Amazonでなか見検索できる本だけを探す方法と画像を保存しダウンロードする方法

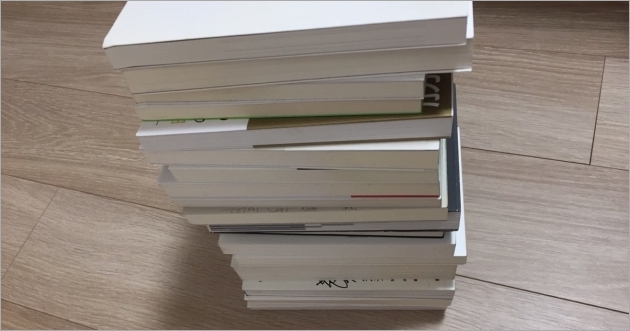
Amazonの書籍の中身の一部を購入前に見ることが出来る、なか見!検索できる本だけを検索して探す方法、なか見!検索に表示される画像を保存しダウンロードする方法についてです。
なか見検索とは、Amazonで販売されている書籍の中身を見たり、検索したりできるサービスのことです。なか見検索に登録した書籍は、表紙の右上に「なか見!検索」という文字と矢印が表示されます。
なか見検索に登録する前の検索対象は、書籍タイトル・著者名・出版社名・カテゴリーくらいしかありませんが、なか見検索に登録した書籍は、本の中身まで検索対象になります。
なか見が見えない本がある理由
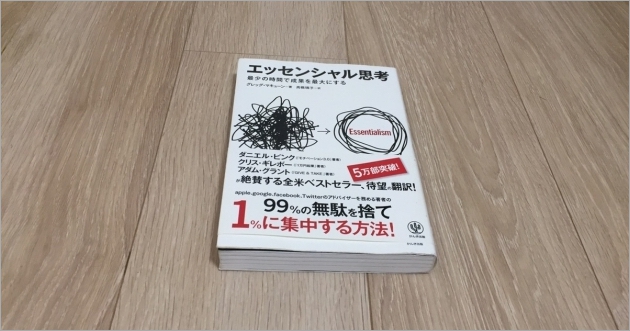
Amazonで取り扱われている全ての書籍が、なか見検索の対象になっているわけではありません。
なか見検索は出版社がAmazonになか見検索の申請をした書籍にのみ適用されるプログラムです。
したがって、なか見検索に登録されていない書籍の中身は見ることができませんし、検索の対象にもなりません。
なか見検索できる本だけを探す方法
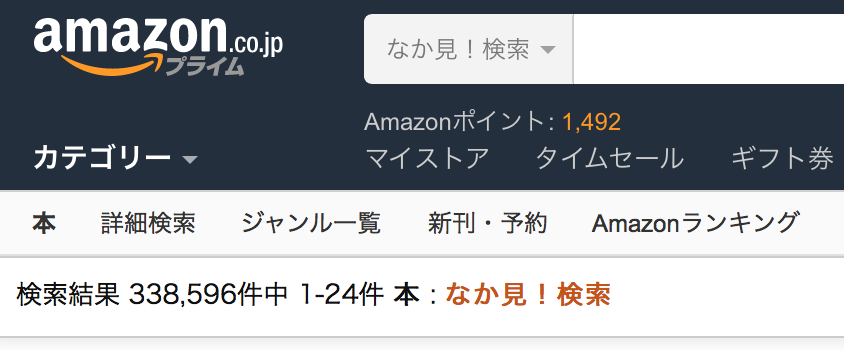
なか見検索に登録している書籍だけを探すのは簡単で、以下のAmazonのページから検索するだけです。
https://www.amazon.co.jp/b?node=2277880051
現在300,000件を超える書籍が表示されています。
ジャンルで言うと、文学・評論が特に多く登録されています。
画像が保存できない理由

画像を保存するとき、Windowsのパソコンであれば画像の上で右クリック、スマホであれば長押しをすることで、普通は保存できます。しかし、サイトの運営者によって、画像が保存できないように処理されていることがあります。
なか見検索の画像も、通常のやり方では保存することができません。
なか見検索は、あくまでも書籍の一部を試し読みしてもらい、書籍を購入してもらうことが目的なので、著作権保護の意味もあり、保存できないようにしてあるのだと考えられます。
画像を保存しダウンロードする方法
.jpg)
サイト作成者が画像を保存できないよう工作をしていても、Google ChromeやFirefoxを使うことにより、画像が保存できてしまう裏技があります。ここでは、WindowsのパソコンでGoogle Chromeから画像を保存するやり方について、解説します。
1.まず保存したいなか見検索のページを開きます。
2.F12キーを押します。
3.コードがずらりと並ぶウィンドウが表示されます。そのウィンドウの上部に、下の画像のようなマークがあるはずなので、そこをクリックしましょう。
4.保存したい画像をクリックします。すると、コードの一部が青くなります。

5.青くなったコードの中にある「http://〜」という箇所を右クリックします。青くなったコードの中に「http://〜」が見当たらない場合は、青いコードのすぐ下にある「img src=”」のあとに続く「http://〜」を右クリックします。
6.メニューが表示されるので、「Open in new tab」を選択します。
7.新しいタブが開き、そこに画像が表示されるので、あとは通常どおり「名前をつけて保存」をして完了です。
スクリーンショットを撮るのもあり

荒技ではありますが、もう一つ方法があります。それは、スクリーンショットを撮るというものです。
この方法だと書籍以外の部分も写ってしまいますが、気になる場合は画像編集ソフトなどを利用してトリミングすればOKです。
◼︎iPhoneでスクリーンショットを撮る方法
ホームボタンとスリープ/スリープ解除ボタンを同時に押すと、スクリーンショットが撮れます。同時押しが上手くできない場合は、どちらかのボタンを長押ししながら、もう片方のボタンを押すというやり方でも大丈夫です。
◼︎Androidでスクリーンショットを撮る方法
ほとんどの端末では、電源と音量ダウンボタンを同時長押しすると、スクリーンショットを撮ることができます。iPhoneとは違い、ほぼ同時に押さなければ撮ることができないので注意しましょう。
◼︎Macでスクリーンショットを撮る方法
Shiftキーとcommandキーと3の同時押しでスクリーンショットが撮れます。撮影したスクリーンショットは、設定を変更していない限り、デスクトップに保存されるはずです。
◼︎Windowsでスクリーンショットを撮る方法
Windowsでは、Print Screenキーを押すだけで簡単にスクリーンショットが撮れてしまいます。Print Screenキーは、キーボードによっては「Prnt Scrn」や「Prt Sc」など、省略された書き方をされていることもあるので、探してみるといいでしょう。
パソコンによっては、Print Screenキーだけではスクリーンショットが撮れないこともあります。その場合は、Print Screenキー+Fnキー+Altキーを同時に押してみましょう。
ただWindowsでは、スクリーンショットを撮影しただけだと、スクリーンショットがクリップボードに保管されるだけなので、見た目には何の変化もありません。スクリーンショットを画像として保存するには、「ペイント」で作業をする必要があります。
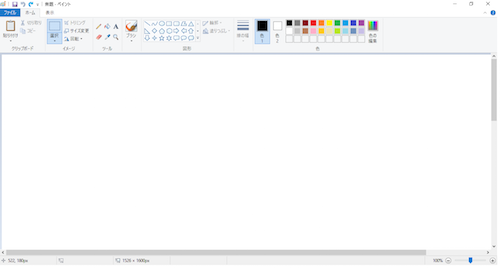
「アクセサリ」から「ペイント」を開いたら、Ctrlキー+Vを押しましょう。すると、キャンバスにスクリーンショットが貼り付けられます。
トリミング作業を行いたい場合は、この時点で行うといいでしょう。
名前をつけて画像を保存したら、完了です。
ちなみにAmazonではチャージタイプのAmazonギフト券を使うことで、プライム会員でない通常会員ならチャージ金額の2%、プライム会員ならチャージ金額の2.5%のAmazonポイントが付与され、誰でもお得になりますので是非ご利用ください。
関連記事
| 当サイトで人気のセールランキング | |||
| サービス名 | 特徴 | ||
| Amazonタイムセール | 曜日別に24時間毎日開催されているAmazonで一番人気のセール | ||
| 楽天スーパーセール | 3ヶ月に1回のペースで開催される日本最大のネットセール | ||
| Amazonプライム | メリットが多いAmazonの会員サービス | ||
| Prime Student | 当日お急ぎ便・お届け日時指定便が使い放題などメリット多数の学割サービス | ||
| 楽天のクーポン | 毎日いずれかのクーポンを獲得可能!楽天のクーポンサービス | ||
| 今日のピックアップ記事 | ||||
 【500ポイント付与】招待コードはどこ?メルカリに招待してもらう方法 【500ポイント付与】招待コードはどこ?メルカリに招待してもらう方法 |
-150x150.png) 【100ポイント付与】招待コードとは?フリルに招待してもらう方法 【100ポイント付与】招待コードとは?フリルに招待してもらう方法 |
 【裏技】Amazonで90%オフの激安商品を探す方法 【裏技】Amazonで90%オフの激安商品を探す方法 |
 【お得】Amazonプライムに入会するメリットを徹底解説 【お得】Amazonプライムに入会するメリットを徹底解説 |
 【お得】Amazonコインとは?何に使えるのか使い道を徹底解説 【お得】Amazonコインとは?何に使えるのか使い道を徹底解説 |
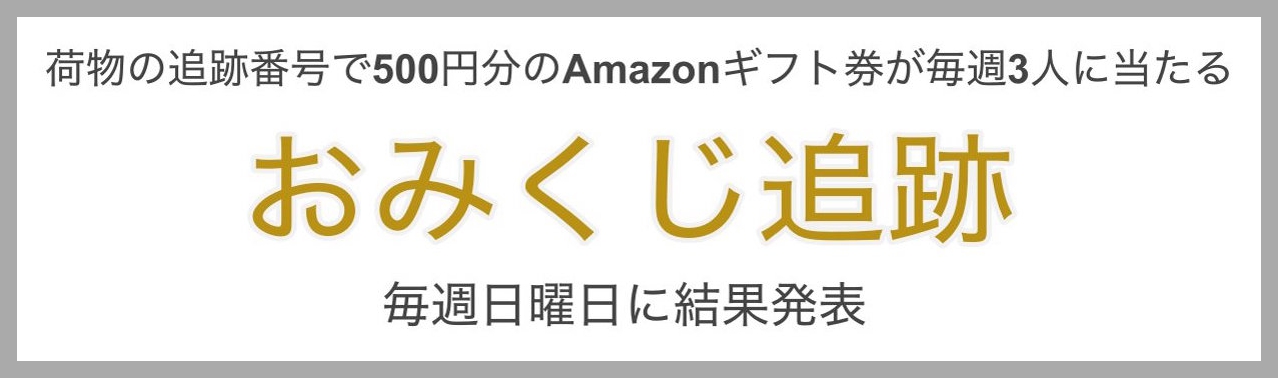
 Amazonギフト券とAmazonポイントの違い!併用や消化優先順位についても
Amazonギフト券とAmazonポイントの違い!併用や消化優先順位についても Amazonギフト券のファミリーマートでの買い方と料金支払い方法
Amazonギフト券のファミリーマートでの買い方と料金支払い方法