Qoo10で領収書を発行してもらう方法
.jpg)
ファッションや化粧品から日用品まで多種多様な商品が激安価格で販売されているショッピングモールサイトのQoo10(キューテン)で購入した商品の領収書を発行してもらう方法についてです。
インターネットサイトで商品を購入した場合の領収書の発行については大きく分けて、サイト上で領収書情報を表示しそれを自分で印刷するタイプと、購入元に依頼して領収書を郵送してもらうタイプの2パターンがあります。
Qoo10はこのうちの前者でサイト上で領収書情報を表示して自分で印刷することでそれを領収書として利用することができます。
印刷にはプリンターが必要ですが、プリンターが無い場合でもコンビニで印刷することができますのでその方法も紹介します。
領収書を発行する際の注意点
まず一番の注意点として、公式サイトのヘルプページ「ただしPCでなくともスマホからでもPCサイトを表示することで発行手続きはできます。その場合にはもちろんプリンターが必要となりますが、この場合でもPCと同様にコンビニで印刷することができます。
また領収書の出力は基本的に一度だけです。2回目以降に出力した場合には再発行領収書という扱いになりますので注意しましょう。
複数の店舗での注文をまとめて一度に行った場合でも領収書の発行は店舗ごとに別となります。
領収書を発行する手順
では領収書を発行する具体的な手順を見ていきましょう。1.まずはPCブラウザ版のQoo10のトップページを表示します。ページ上部右のあたりに「○○様」「ログアウト」「会員情報」「My Qoo10」「カート」「Mobile」「ヘルプ」と並んでいるところから「My Qoo10」をクリックします。
iPhoneやAndroidといったスマホからはモバイルブラウザ版のQoo10のトップページを開き、トップページの最下部に「PC画面」というリンクがありますのでこれをタップすることでPC版の画面を開くことができます。
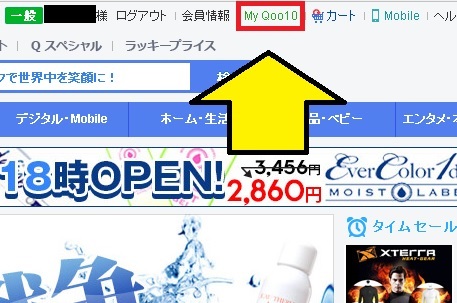
2.マイページが表示されます。同ページの下のあたりに「最近の注文リスト」が表示されています。表示されていない場合は「購入履歴」をクリックして表示します。注文リストの中から領収書を発行したい注文を探し、該当注文の下のあたりにある「明細書」というボタンをクリックします。
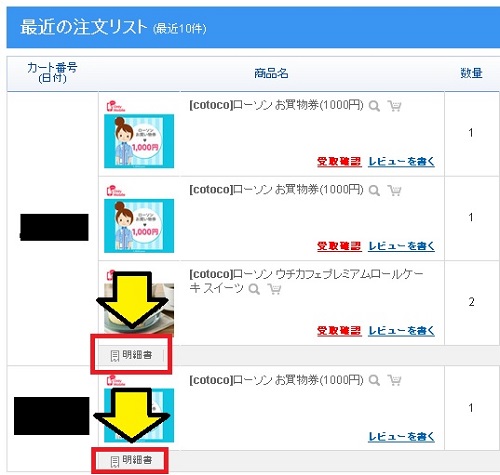
3.別窓で購入明細書が表示されます。これは領収書ではありません。領収書を表示するために購入履歴の連絡先の欄にある「領収書を見る」ボタンをクリックします。
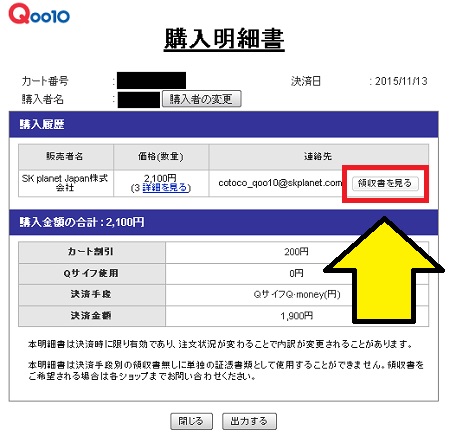
4.別窓で領収書が表示されます。内容を確認してページ最下部にある「出力する」ボタンをクリックします。
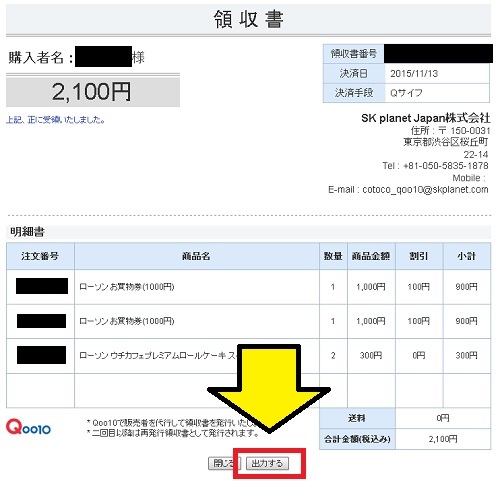
5.印刷画面が表示されます。印刷設定を確認して印刷を行います。
以上で領収書の発行(印刷)が完了しました。
2回目以降に表示した場合には再発行領収書という扱いになり「-再発行-」という表示が加わります。
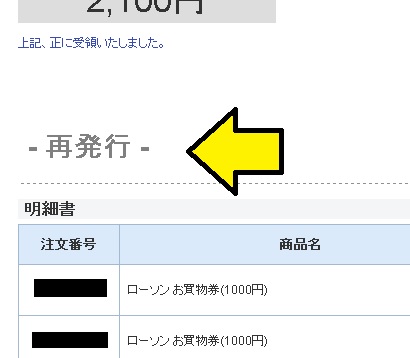
プリンターが無い場合(PC)
プリンターが家に無い場合には、コンビニに置いてあるプリンターを利用して書類を印刷するサービスを利用します。使い方は大きく分けて1.インターネットサイトにデータをアップロードしてコンビニでプリントアウトする方法、2.メールでデータを送りコンビニでプリントアウトする方法、3.USBフラッシュメモリーなどでデータを持って行きコンビニでプリントアウトする方法、の3つがあります。
どのサービスを利用するにしても領収書をjpgやpdfファイルといった形にする必要があります。
jpgにするだけでしたら領収書のページを開き、スクリーンショットを撮り、ペイントに張り付けて「名前を付けて保存」をすればできます。領収書は縦に長いので少しだけ編集する必要はあります。
また保存をする時に拡張子をjpgにすることを忘れないようにしましょう。
1.インターネットサイトにデータをアップロードする方法
対応しているコンビニはセブンイレブンのみです。セブンイレブンと富士ゼロックスの提供する「ネットプリント」サービスを利用します。ネットプリントのページへ行き、ユーザー登録を行い、該当ファイルをアップロードします。すると8桁のプリント予約番号が発行されますので、あとはセブンイレブンへ行きプリンターに予約番号を入力してプリントアウトするだけです。
2.メールでデータを送る方法
対応しているコンビニはセブンイレブンとミニストップです。クロネコヤマトのグループ会社であるヤマトシステム開発が提供する「クロネコファックス」というサービスを利用します。クロネコファックスのページへ行き、会員登録を行い、発行されたメールアドレスへプリントアウトしたいファイルを送信します。あとはコンビニへ行き、発行された番号をプリンターへ入力してプリントアウトすれば完了です。ちなみに会員登録をしなくても利用することはできます。
3.記録媒体にデータを入れて現地へ持って行く方法
対応しているコンビニはセブンイレブン、ローソン、ファミリーマートなどです。
コンビニへSDカードなどの記録媒体を持って行き、プリンターに差し込みデータを選択してプリントアウトします。
対応している記録媒体はコンビニごとに異なりますが、USBフラッシュメモリーやSDカードはどのコンビニでも対応しています。
ちなみにセブンイレブン等においてあるSharp製のプリンターが対応している記録媒体を例に挙げますと「SDカード」「miniSDカード」「microSDカード」「スマートメディア」「メモリースティック」「メモリースティックPRO」「メモリースティックデュオ」「メモリースティックPROデュオ」「コンパクトフラッシュマイクロドライブ」「マイクロドライブ」「xDピクチャーカード」「携帯赤外線通信」「USBメモリー」「スマートフォン(PrintSmash)」「CD/DVD」です。
プリンターが無い場合(スマホ)
スマホの場合にも基本的にはPCの場合の1と同様にインターネットを経由してプリンターにデータを送って印刷します。まずは領収書のページを表示し、スクリーンショットを撮ります。
次にプリントスマッシュやネットプリントといったコンビニの印刷機と連動しているアプリをインストールします。
あとはアプリの使い方に従って画像をネットを通して送り、コンビニで印刷するだけです。
ネットプリントはPCの場合と同様にセブンイレブンのみが対応しており、またAndroid版しかありません。
プリントスマッシュであればiPhone版もAndroid版もあり、ローソン、ファミリーマートが対応しています。
Qoo10で買った服のサイズが合わないときの対策

ファッションや化粧品から日用品まで多種多様な商品が激安価格で販売されているショッピングモールサイトのQoo10(キューテン)で購入した服のサイズが合わない時の対処法についてです。
通販で服を買う場合は、実際の商品を試着して購入するわけではないですからサイズが合わないということもあります。
特にQoo10では海外の服も多く売られているため、表示されているサイズを日本のサイズと勘違いして購入してしまうと全く大きさが違うということになります。
このような場合にはサイズが合うものに交換してもらう、または商品を返品するという方法で対応してもらうのが一般的です。
Amazonやロコンドといった一部の通販サイトでは、このように購入した商品のサイズが合わなければ送料無料で交換してもらうことができます。
しかしQoo10の場合はそのような規約は存在しておらず、交換を受け付けるのかどうかや返品送料の負担者に関してはあくまで出店者の裁量に任されています。
交換や返品の可否を確認する
サイズが合わない場合には基本的には交換や返品をしてもらうことをまず考えます。その時に確認しなければならないのは、その商品を購入したショップが交換や返品を受け付けているのかどうかという点です。
Qoo10は、Qoo10運営自体が商品を出品しているのではなくQoo10が提供しているショッピングモールに出店者がそれぞれのショップを出店し商品を販売しています。
そのため公式サイトのヘルプページ「
各ショップの交換の可否は「ショップ情報」から見ることができます。
まずはショップ情報を見たい商品(交換・返品をしたい商品)の商品ページを開きます。ページの下の方に「ショップ情報」「ショップへ行く」と並んでいるので「ショップ情報」をタップします。
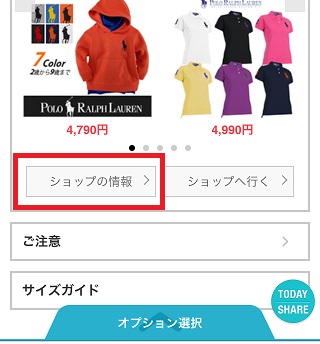
ショップ情報が開きますので、そのページ内のどこかに「返品」「交換」「払い戻し」等について言及している項目があります。
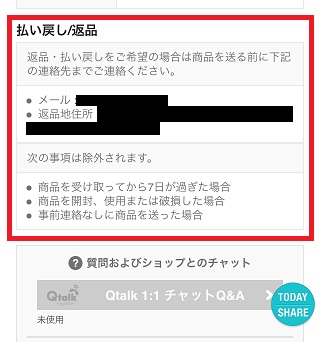
上記の画像の例のショップでいえば、除外事項に抵触していなければ表示されているメールアドレスに連絡をした上での返品は受け付けていることがうかがえます。
ただしこの場合でも送料の負担者などその他の条件はわかりませんのでメールで問い合わせる必要があります。
これらの表示や条件はショップごとに異なりますのでまずは確認してみましょう。
またこれらの返品や交換に関する表記が無いショップの場合でも連絡先は書かれている場合がほとんどですので、まずは交換や返品ができるのかを問い合わせてみましょう。
問い合わせして返品や交換ができる場合は、ショップからどのように手続きをすればよいのかをなどを誘導してもらえるはずですので、それにしたがって手続きをするだけです。
交換も返品もできない場合
ショップが返品も交換も受け付けていない場合にはそれらを行うことはできません。商品のサイズを実際に手に取って確認できないとはいえ、サイズが合わないという理由での返品や交換ができるのはあくまでショップのサービスの一環であり義務でもなんでもないので、ショップから返品や交換を拒否することもできるのです。
この場合には、あきらめてその服を着続けるという選択肢もありますが、ヤフオク!やメルカリなどの中古市場で販売してみるのも一つの手です。
特にタグが付いたままの商品であれば状態を「新品」として出品することもできますからそれなりの価格で販売できる可能性が高く、運が良ければ元の価格よりも高値で販売できるかもしれません。
ちなみに国内インターネット通販の最大手サイトAmazonでは、服や靴といったアパレル商品の返品を30日間送料無料でできるというキャンペーンを展開しています。
実際のサイズを確認できないネット通販でこのようなキャンペーンがあるのは非常に便利なことです。
Amazonは業界最大手なこともあり通販業界での影響力も高いため、将来的にQoo10でもこの制度がデフォルトとなることは十分考えられます。
Qoo10の支払い期限と過ぎてしまったときのペナルティ

ファッションや化粧品から日用品まで多種多様な商品が激安価格で販売されているショッピングモールサイトのQoo10(キューテン)で銀行振り込みやコンビニ支払い、ネットバンキングといった支払い方法で商品を購入した場合の代金の振り込み期限や支払い期限についてです。
Qoo10の支払い方法では大きく分けて「即時決済」のものと「即時決済でない」ものの2つがあります。
前者は「クレジットカード」「Paypal」「Qmoney」などでの決済、後者は「銀行振り込み」「コンビニ支払い」「ネットバンキング」の3つの決済が当てはまります。
このうち後者の即時決済でない支払い方法では注文と同時に支払いが完了しないため、注文手続き後に別途支払い手続きを行う必要があり、一定期間内に支払い手続きを行わなければ注文が自動でキャンセルされてしまいます。
この「注文がキャンセルされるまでの期間」の事を支払い期限、または振り込み期限と呼びますがこれは選択した支払い方法によってそれぞれ期限が異なります。
銀行振り込みの場合
公式サイトのヘルプページ「ただし土日は銀行が営業していないため振込の確認ができず、振込が反映されないため注意が必要です。
例えば11月10日に注文が完了した場合には11月13日が振り込み期限となりますが、もしその13日が日曜日であればこの期限中の最終営業日は11日の金曜日ということになりますので、この場合の期限は実質11日の15時までとなります。
コンビニ支払いの場合
公式サイトのヘルプページ「例えば11月10日に注文が完了した場合には11月13日が支払い期限となります。銀行振り込みの場合と異なりコンビニは24時間365日営業していますので土日祝日関係はありませんし、システム上も支払い完了後すぐに反映されます。
ネットバンキングの場合
Paygentを利用するネットバンキングを選択した場合には、支払い期限は注文完了から1週間です。例えば11月10日に注文が完了した場合には11月13日が振り込み期限となります。ネットバンキングは銀行振り込みとは違い、土日祝日も時間も関係なく支払い情報が反映されます。
ただし支払い方法で「銀行振り込み」を選択し、ネットバンキングから振り込みを行う場合に関しては扱いは前述の「銀行振り込み」と同様となります。
Qoo10でのネットバンキングというのはあくまで支払い方法で「ネットバンキング(Paygent)」を選択した場合に限られます。
支払い期限を過ぎてしまった場合
ちなみに支払い期限を過ぎてしまった場合には自動的にその注文はキャンセルされてしまいます。
その場合にはペナルティとして信用ポイントが1ポイント減少してしまいます。
信用ポイントが減り過ぎて-20ポイントまで行ってしまうとQoo10で取引ができなくなってしまいますので注意しましょう。
また入金期限前にキャンセルをしたくなった場合にはきちんとキャンセル手続きを踏んでキャンセルを行うことで信用ポイントの減少を防ぐことができます。
Qoo10で支払い方法を変更する方法
.jpg)
ファッションや化粧品から日用品まで多種多様な商品が激安価格で販売されているショッピングモールサイトのQoo10(キューテン)で注文時に一度決定した支払い方法を注文後に変更する方法です。
例えばコンビニ決済をしようと思っていたが、やはりネットバンキングから入金したくなったといった場合や銀行振り込みで支払おうと思っていたがQmoneyを獲得する機会があったのでQmoneyで支払いたい、といったような場合には支払い方法を変更しなければなりません。
Qoo10では一部の支払い方法に限り注文後に支払い方法を変更することができます。
変更できる支払方法
注文後に変更できる支払い方法は、注文と同時に支払いが完了しないタイプの支払い方法だけです。(注文と同時に支払いが完了する支払い方法の場合は、公式サイトのヘルプページ「
具体的には「銀行振り込み」と「コンビニ支払い」の2つです。注文と同時に支払いが完了しない方法であってもネットバンキングについては支払いの変更はできません。
またクレジットカードやPaypal、Qmoneyや永久不滅ポイントといった方法での支払いの場合には注文完了と同時に支払いが完了してしまうため支払い方法を変更できません。
変更先として指定できるのは、「銀行振り込み」からの変更の場合には「クレジットカード」、「コンビニ支払い」からの変更の場合には「銀行振り込み」「コンビニ支払い」「ネットバンキング」「Qmoney」です。
実はQoo10では支払い方法の変更先として本来指定できるのは「銀行振り込み」から「クレジットカード」と、「コンビニ支払い」から「Qmoney」への変更だけです。
しかしこのうち後者に関していえばQmoneyの補充を他の支払い方法ですれば、実質はその支払い方法に変更したようなものです。
ですのでQmoneyの補充時に支払い方法として指定できる「銀行振り込み」「コンビニ支払い」「ネットバンキング」もコンビニ支払いからの支払い方法の変更先となるわけです。
コンビニ支払いからQmoneyへの変更
コンビニ支払いから変更する場合にはQmoneyを利用しますので注文金額以上の額のQmoneyを用意しておかなければなりません。Qmoneyが足りていない場合にはチャージする必要があります。Qmoneyでの支払いに変更する際にチャージすることもできますので一緒に説明します。1.まずはQoo10のトップページを開きます。ブラウザ版であればページ上部にある「箱のマーク」、アプリ版では画面下に表示されている「Qボックス」をタップしてQボックスを開きます。
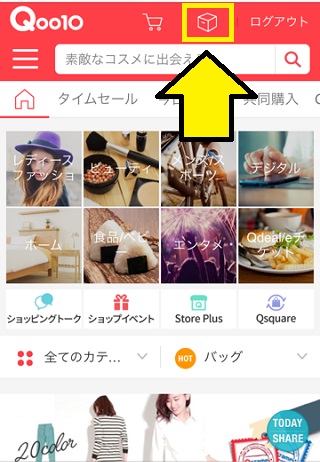
2.Qボックスの最上段である「購入履歴」の段に「注文履歴」「キャンセル/払い戻し/未受取」「Myオークション」「eチケット引換券」と並んでいますので「注文履歴」をタップします。

3.注文履歴が表示されます。入金待ちになっているコンビニ支払いを選択した注文の右側に「Qサイフで決済」というボタンが表示されていますのでこれをタップします。
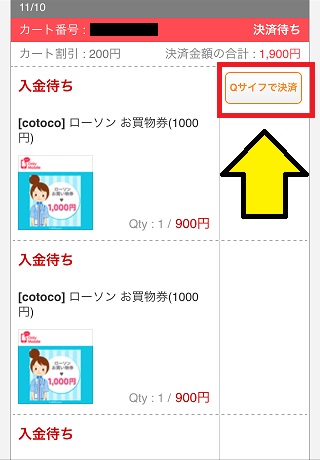
4.Qサイフでの決済画面が表示されます。Qサイフ(Qmoney)で決済する注文にチェックを入れ「決済する」をタップします。
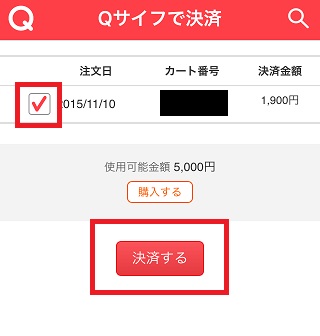
5.確認画面が表示されます。決済を完了するために「OK」をタップします。
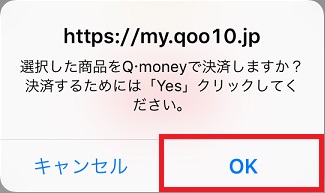
以上でコンビニからQmoneyへの支払い方法の変更が完了しました。
Qmoneyをチャージする場合には上記4の画面で「使用可能金額○○円」の表示の下にある「購入する」ボタンからQmoneyをチャージすることができます。
Qmoneyのチャージは通常の商品を購入するような手順で行うことができます。ただし通常の商品購入との違いは支払い方法に「銀行振り込み」「コンビニ支払い」「ネットバンキング」の3つしか使えない点です。
銀行振り込みからクレジットカードへの変更
支払い方法をクレジットカードへ変更するにあたり、そのクレジットカードがきちんと利用可能かどうかを確認しておく必要があります。まずQoo10で利用できるクレジットカードのブランドはVISAとMasterCardとJCBだけです。AMEXなどは使えません。
またクレジットカードには毎月の利用金額に上限が設けられているのが普通ですので、それを超えていないかにも注意が必要です。
他にも有効期限が切れていないかもチェックしておきましょう。
これらを確認した上で支払い方法の変更手続きを行います。
1.まずは前述の「コンビニ支払いからQmoneyへの変更方法」の1〜2の手順で注文履歴を表示します。
2.注文履歴が表示されます。入金待ちになっているものから銀行振り込みを選択した注文をタップします。
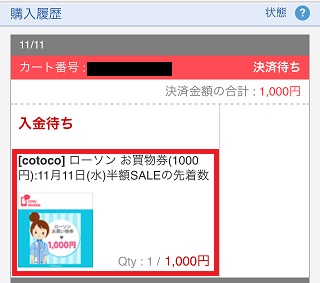
3.該当注文の情報が表示されます。「決済情報」と表示されている部分の右側に「クレジットカードで決済する」というボタンがありますのでこれをタップします。
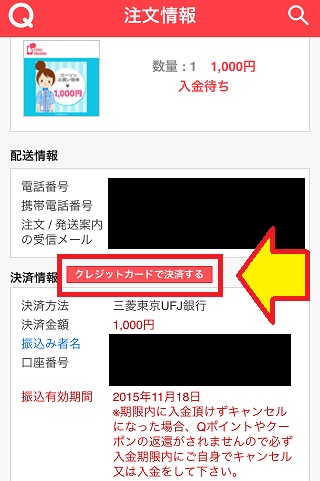
4.クレジットカードの情報入力画面が表示されます。まずは「VISA/MasterCard」または「JCB」のどちらかをタップしてカードのブランドを選びます。次に「カード番号」「満了日」「CVC」「名義人」を入力します。CVCはセキュリティーコードのことで、カードの裏側の署名欄の上部に記載されている数字の下3桁(または4桁)の番号です。名義人はカードに記載されている通りに入力しましょう。カードをすでに登録している場合には「Myカードリスト」から選択すれば入力を省けます。
以上を入力してページ下部にある「決済する」ボタンをタップします。この時にカード情報を残したくない場合には「カード情報を保存(5つまで)」のチェックを外しておきましょう。
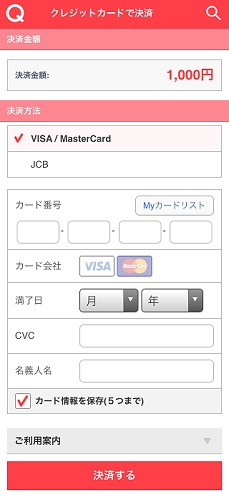
以上で支払い方法をクレジットカードへ変更することができました。
クレジットカードは即時決済ですので支払いもこれで完了となります。
Qmoneyなら手数料無料
ちなみに支払い方法の変更のうち、「コンビニ支払い」からQmoneyを介して「コンビニ支払い」へ支払い方法を変更することには意味が無さそうですが、一定の条件を満たすことで意味がある場合があります。というのもコンビニ支払いは、Qmoneyチャージの場合を含む商品の購入額が3000円未満の場合には手数料がかかってしまいます。
しかし3000円未満の支払いをQmoneyで行う場合には手数料はかかりません。
ということは3000円以上Qmoneyをコンビニ支払いでチャージし、3000円未満の商品代金をQmoneyで支払うことで、実質的にはコンビニ支払いしたにもかかわらず手数料が無料になるわけです。
余ったQmoneyも無料で銀行口座へ引き出すことができますので無駄にせずに済みます。
Qoo10でネットバンキング支払いする方法

ファッションや化粧品から日用品まで多種多様な商品が激安価格で販売されているショッピングモールサイトのQoo10(キューテン)で商品を注文する際にネットバンキングを指定して支払う方法についてです。
インターネットが普及した現在では、「三菱UFJ銀行」「三井住友銀行」「みずほ銀行」「りそな銀行」「PayPay銀行」「楽天銀行」といった銀行で銀行口座を開設した時に一緒にネットバンキングサービスを進められることが普通となっています。
ネットバンキングを利用すれば家から出ることなく銀行振込をPC、そしてAndroidやiPhoneといったスマートフォンから行うことができ非常に便利です。
Qoo10の決済でもこのネットバンキングを利用することができ、クレジットカード番号をQoo10で入力したくないけどコンビニまで支払いに行くのも嫌だ、という場合などに重宝します。
ネットバンキングの手数料や振込期限など注意点
Qoo10のネットバンキング決済はPaygentという外部の会社が管理しており、Qoo10には銀行口座情報などは渡りません。しかしその代わりに手数料がかかってしまいます。
公式サイトのヘルプページ「
また振込期限は注文完了から1週間後の23:59までです。
10日に注文をしたのであれば17日が振込期限です。
他にも注意点としてはネットバンキングを選ぶと決済完了前であっても銀行振り込みやコンビニ支払いの場合と異なりキャンセル画面からのキャンセルができません。
もしキャンセルするとなると一番簡単なのは支払いをせずに放置という形になりますが、キャンセル画面からのキャンセルとは異なり信用ポイントが減ってしまうので注意しましょう。
信用ポイントを減らさずにキャンセルしたい場合には問い合わせからキャンセルを申請すればキャンセルをすることができます。
ネットバンキングで支払いをする手順
それでは具体的に支払い方法でネットバンキングを選択する手順です。1.まずはQoo10のトップページから検索などで目的の商品を探します。目的の商品を見つけたらその商品をタップし、商品ページを開きましょう。
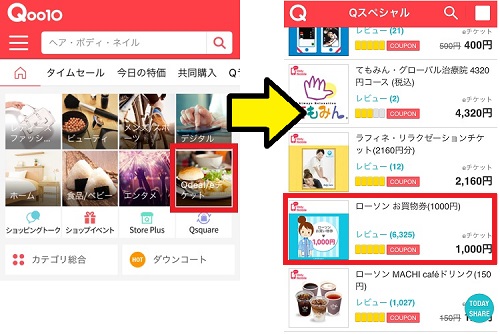
2.商品ページが表示されます。商品画像などの下に「販売価格」「送料」「数量」の項目がそれぞれあります。商品クーポンを持っている場合には販売価格の右にある「クーポンを適用」ボタンから商品クーポンを適用します。またショップがクーポンを発行している場合にはSHOPクーポンの応募項目がありますので応募してみましょう。購入する商品の数量を設定し「カート[購入する]」ボタンをタップします。
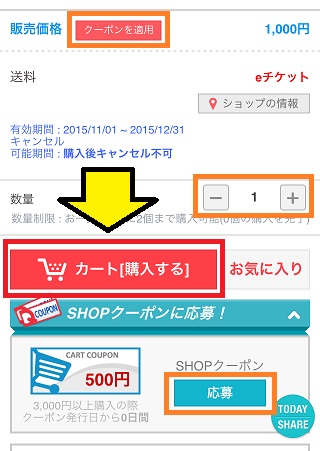
3.注文画面が表示されます。クーポンを利用する場合には最初にクーポンの適用をします。カートクーポンは「購入金額の合計」の表示の右に「クーポンの適用」というボタンがありますのでここから適用します。SHOPクーポンは各ショップ名の表示の右に「SHOPクーポン」というボタンがありますのでここから適用します。クーポンの適用が終わったら「注文する」をタップします。
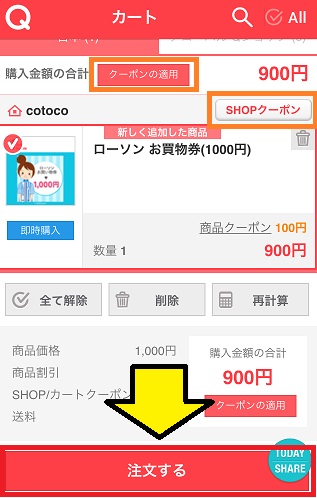
4.注文画面の1ページ目が表示されます。住所、名前、電話番号、メールアドレスを入力して「次へ」をタップします。
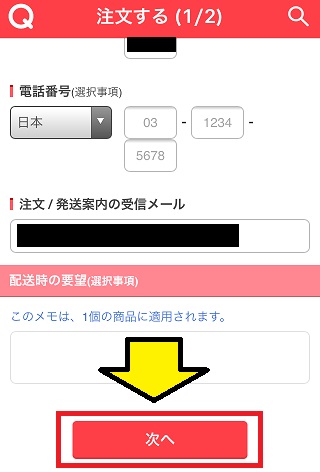
5.注文画面の2ページ目が表示されます。QサイフでQポイントとQmoneyをいくら使うか設定します。次に「VISA/MasterCard」「JCBカード」「銀行振り込み」「PayPal」「永久不滅ポイント(永久不滅ウォレット)」「フレッツ・まとめて支払い」「ネットバンキング(PAYGENT)」「SUICA決済」「Qmoney」の中から「ネットバンキング(PAYGENT)」をタップし選択します。必要事項を全て入力したら「注文する」をタップし確認画面で「OK」をタップして注文を確定させます。
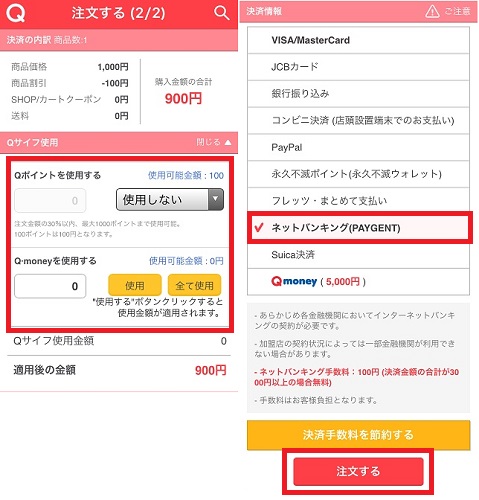
以上で注文が完了しました。
続いてPaygentを利用したネットバンキング決済に移ります。
Paygentでの決済方法
1.まずは注文完了画面から始めます。ページを少し下の方へスクロールすると「Paygentで決済する」「購入履歴を見る」と並んでいるところがありますので「Paygentで決済する」をタップします。この画面を閉じてしまった場合には購入履歴の該当注文の右に「決済する」ボタンが表示されていますのでそちらから次へ進めます。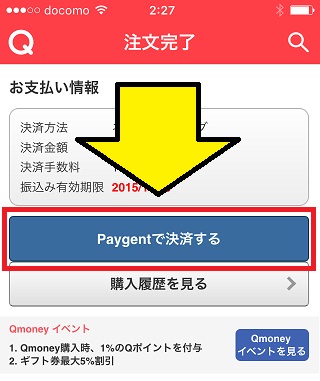
2.銀行の選択画面が表示されます。「三菱UFJ銀行」「三井住友銀行」「みずほ銀行」「りそな銀行」などのメガバンクや「PayPay銀行」「楽天銀行」といったインターネット銀行が並んでいます。ここに表示されているだけではなく国内のあらゆる金融機関が利用できますので、横浜銀行や福岡銀行のような地方銀行は「地方銀行一覧」、信用金庫や労働金庫などは「信用金庫一覧」「労働金庫連合会」から探すことができます。また金融機関コードがわかる場合には「金融機関コードから検索する」から検索した方が早いです。ネットバンキングで利用する銀行をタップして次へ進みます。
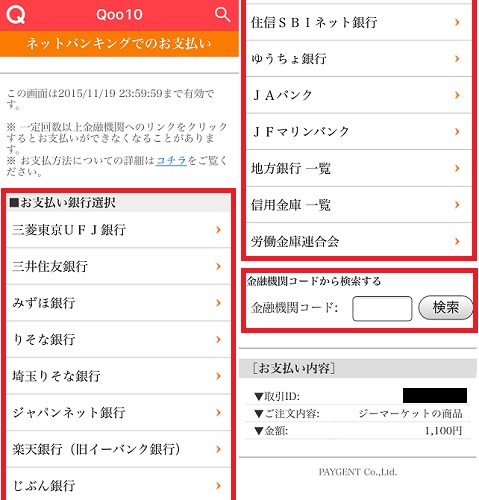
3.ネットバンキングでの支払いに関する注意書きが表示されますので、確認して「進む」をタップします。
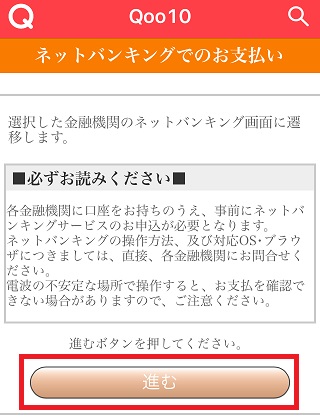
4.各種金融機関のページが表示されます。画面は金融機関ごとに異なりますが、どの場合でもその画面から続けてネットバンキングにログインの上、支払いを済ませれば完了です。
以上で支払いが完了しました。
支払い情報はリアルタイムに反映されます。
そもそもPaygentって何?
Paygentはいわゆる決済代行会社です。クレジットカードやネットバンキング、コンビニ決済やペイジーといった支払い方法をまとめて管理している会社で、通販会社の決済部分を請け負っている会社ということになります。
Qoo10の場合はネットバンキングなどの支払い方法をこのPaygentに任せており、こうすることでQoo10運営は自分達でそのシステムを用意する必要は無く、また購入者側からしてみればQoo10に自分の情報を直接渡さなくてもよいので安心できます。
クレジットカードなら手数料無料
Qoo10の支払い方法としてネットバンキング支払いを利用すると100円の手数料が取られてしまいますが、クレジットカードでの支払いにすれば手数料が無料となるのでオススメです。ネット通販やフリマアプリで買い物をする人におすすめなのは「楽天カード」です。
Qoo10で購入した代金の1%が楽天ポイントとして貯まり、貯まったポイントを1ポイント1円として楽天市場やフリマアプリラクマでの買い物に利用することが出来ます。
年会費無料で今なら新規入会時に8,000ポイントが付与されるキャンペーンが行われておりメリットしかありません。
関連:Qoo10でクレジットカード払いする方法と手数料
スポンサードリンク
