ヤフーショッピングでログインせずに注文し購入する方法

ヤフーショッピング(Yahoo!ショッピング)でYahoo! JAPAN IDを発行していない場合や、Yahoo! JAPAN IDやパスワードを忘れてしまった場合にログインせずにゲスト購入する方法についてです。
Yahoo! JAPAN IDとは、Yahoo! JAPAN内専用の名前のような役割を持つものです。
Yahoo! JAPAN が提供しているサービスの中にはYahoo! JAPAN へのログインが必要なサービスもあり、その際にパスワードなどと組み合わせて入力することで認証を行います。
様々なサービスの利用においてログインが必要なのですが、Yahoo! ショッピングではログインをしなくても欲しい商品を購入することができます。
【スマホ】ログインせずに購入する手順
1.まずは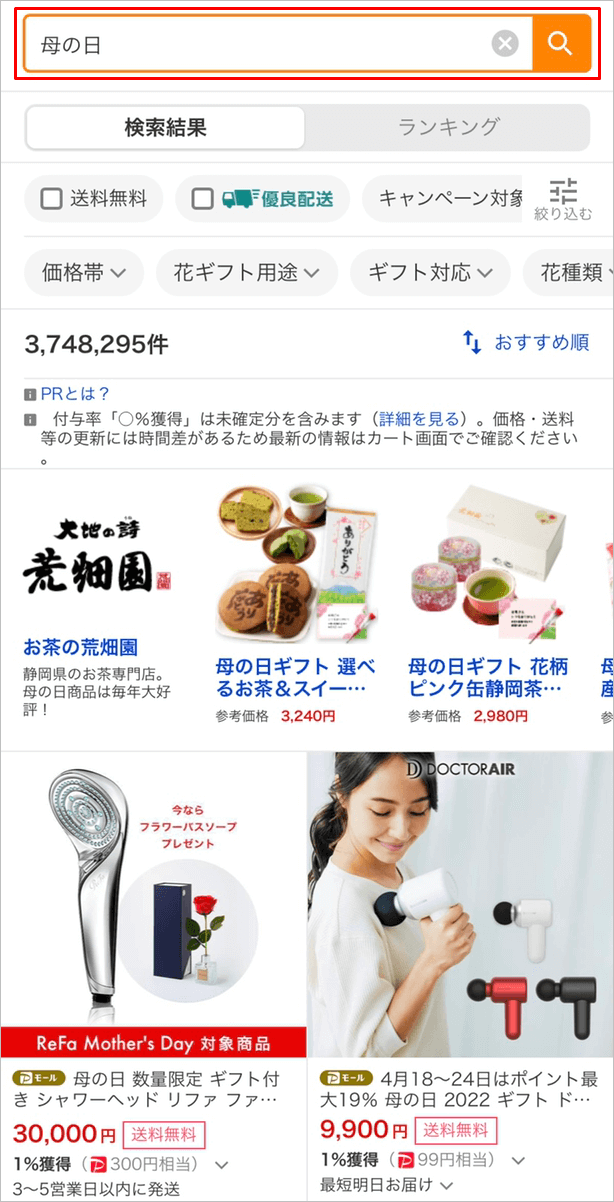
2.欲しい商品をカートに入れましょう。ギフト用の場合は、ラッピングを無料でやってくれるストアもありますので、ラッピングの有無を選択します。
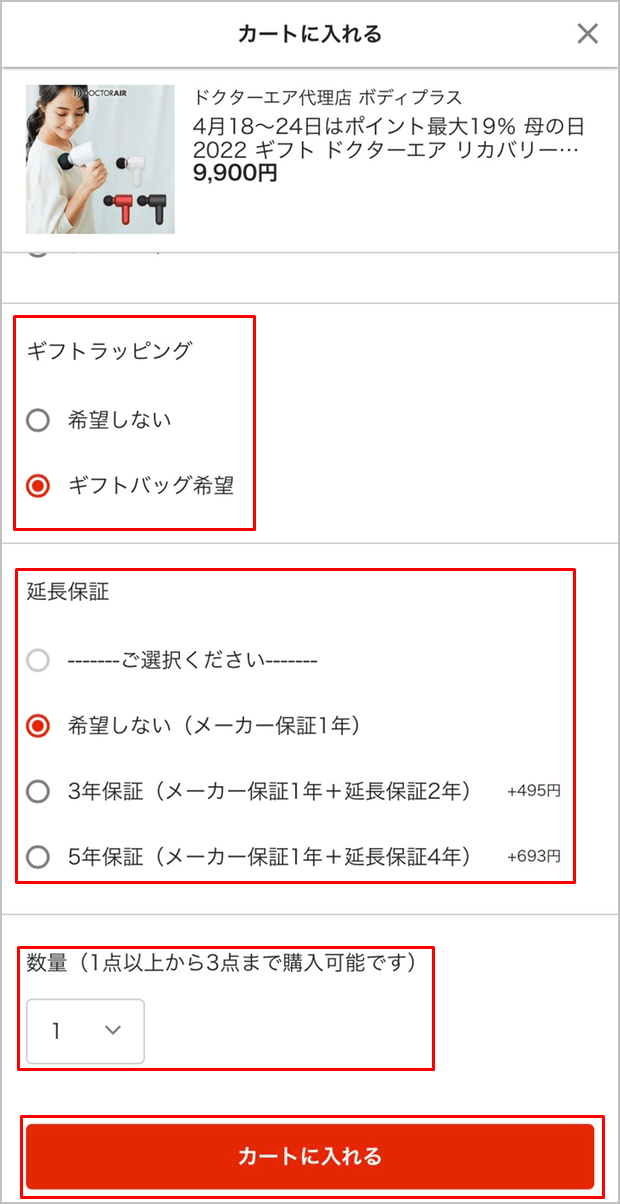
3.ショッピングカート一覧が表示されます。今回はログインせずに購入しますので、「ログインしてご注文」の下に小さい文字で表記されている「ログインせずに注文」をタップしましょう。
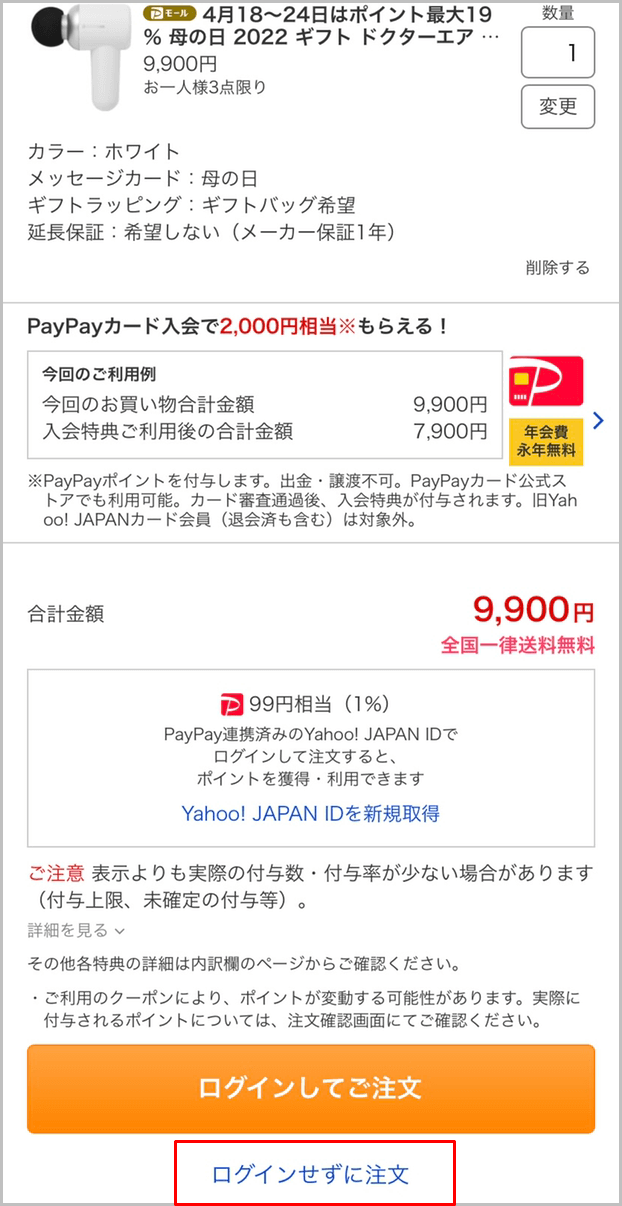
4.注文手続画面が表示されます。お届け先を入力します。まずは「氏名」を全角で入力しましょう。「必須」と書かれている項目は必ず入力しなければいけません。
※ストアからの注意事項が表示されることがありますので、よく読んで内容を理解してから注文手続きに進んでください。
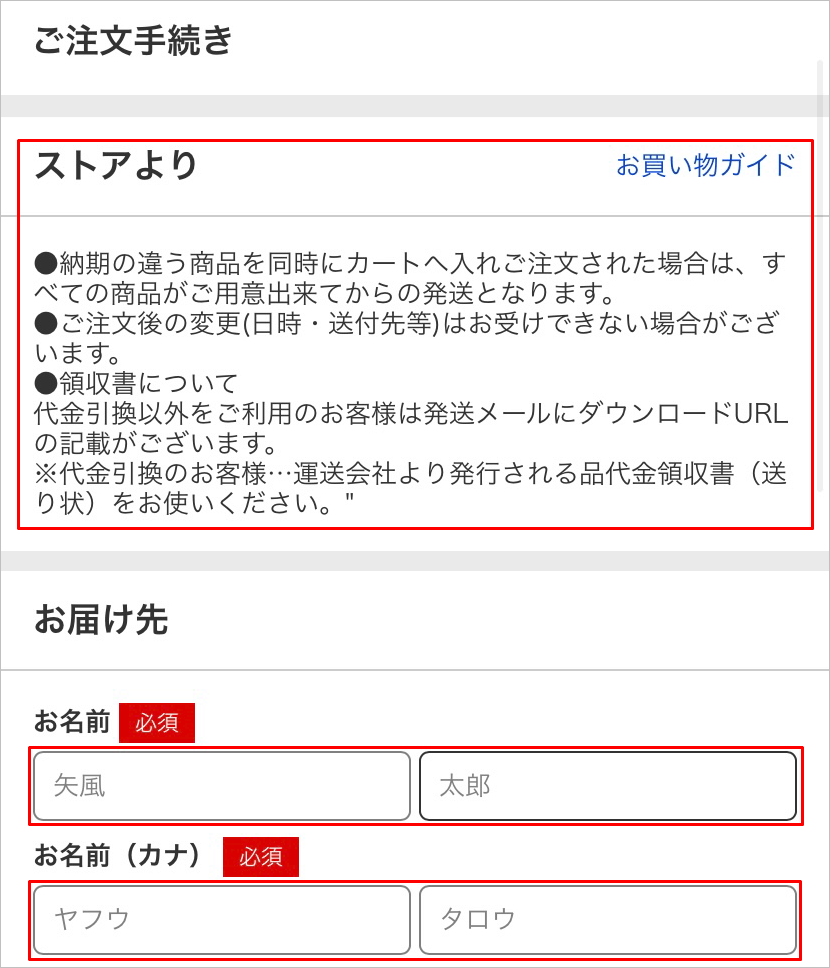
5.次に郵便番号や住所、電話番号を入力します。郵便番号を入力すれば市区町村と町名まで自動入力されます。ビル・マンション名がある場合は入力しましょう。
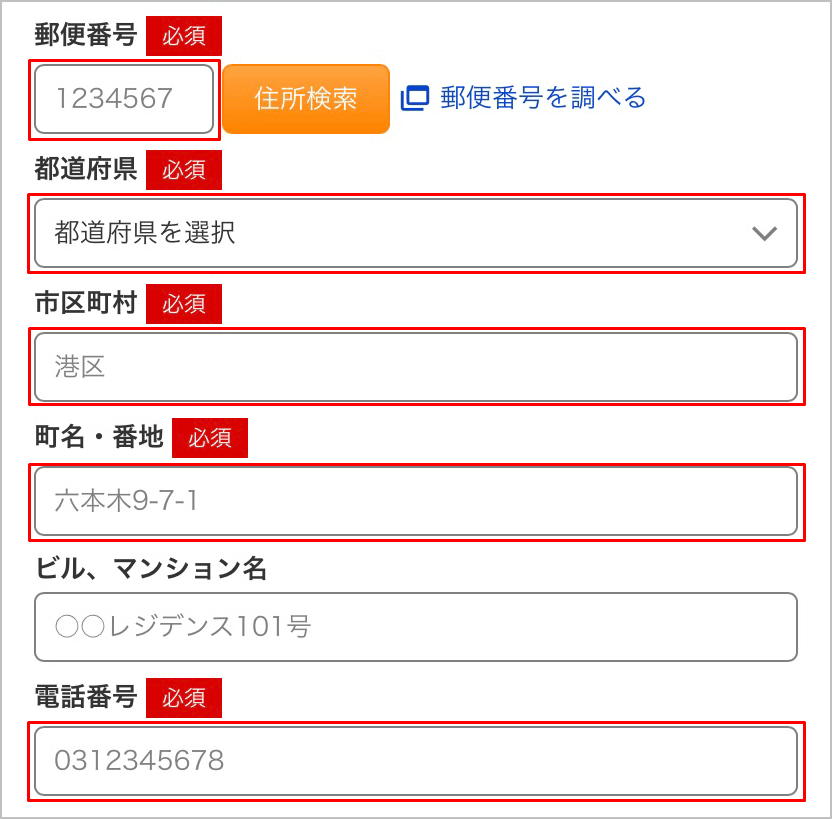
6.次に請求先を入力します。自分用に購入する商品の場合は、請求先は「お届け先と同じ」(つまり自分宛てに請求)を選択します。メールアドレスも入力します。
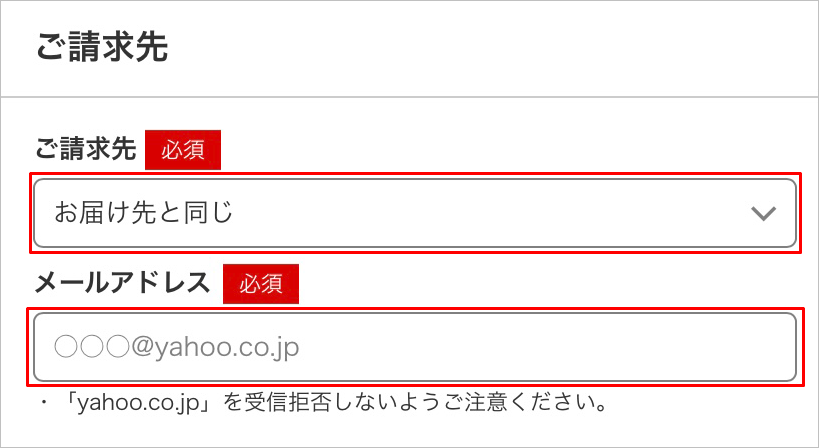
7.次に支払い方法を選択します。支払い方法はストアによって異なります。今回の場合は、商品代引き・銀行振込(PayPay銀行)・クレジットカード払いがありましたが、クレジットカード払いを選択しました。クレジットカード情報を入力します。
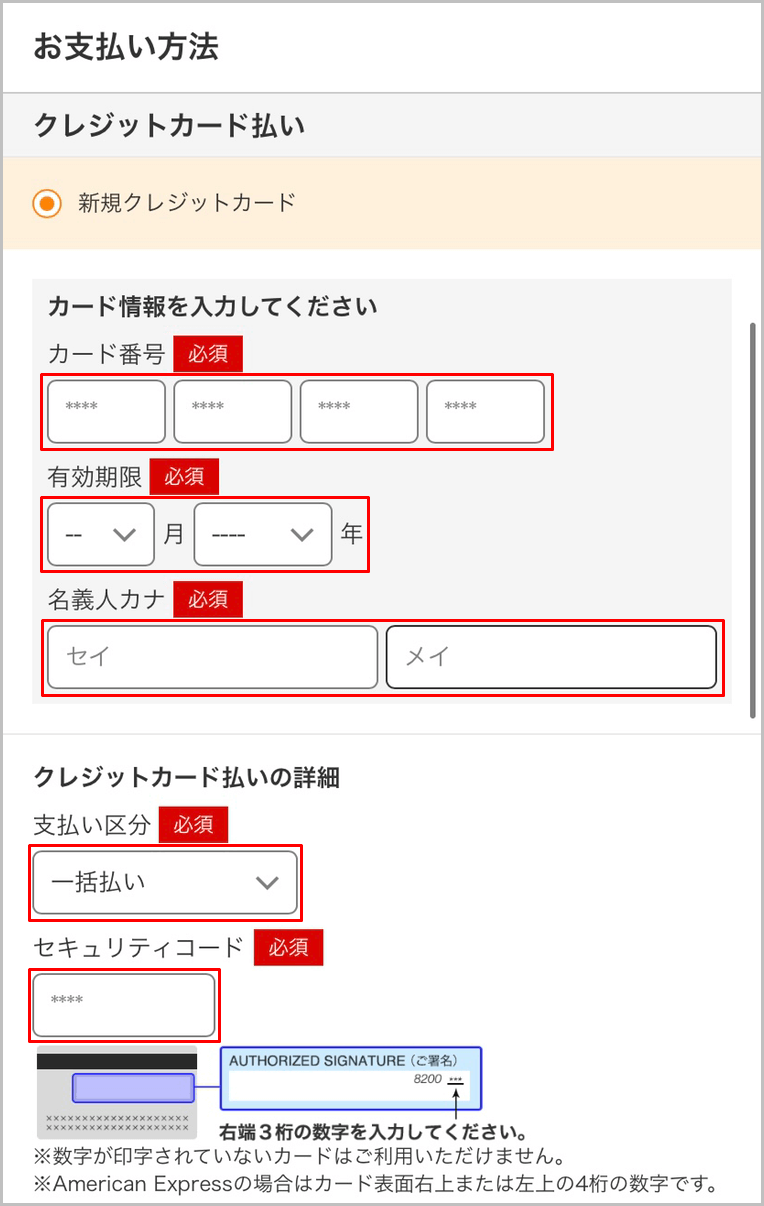
8.次に「お届け情報」の項目の中の配送方法と配送希望日、配送希望時間帯を選択します。明日到着させてほしい荷物の場合は「あすつく」を選択します。
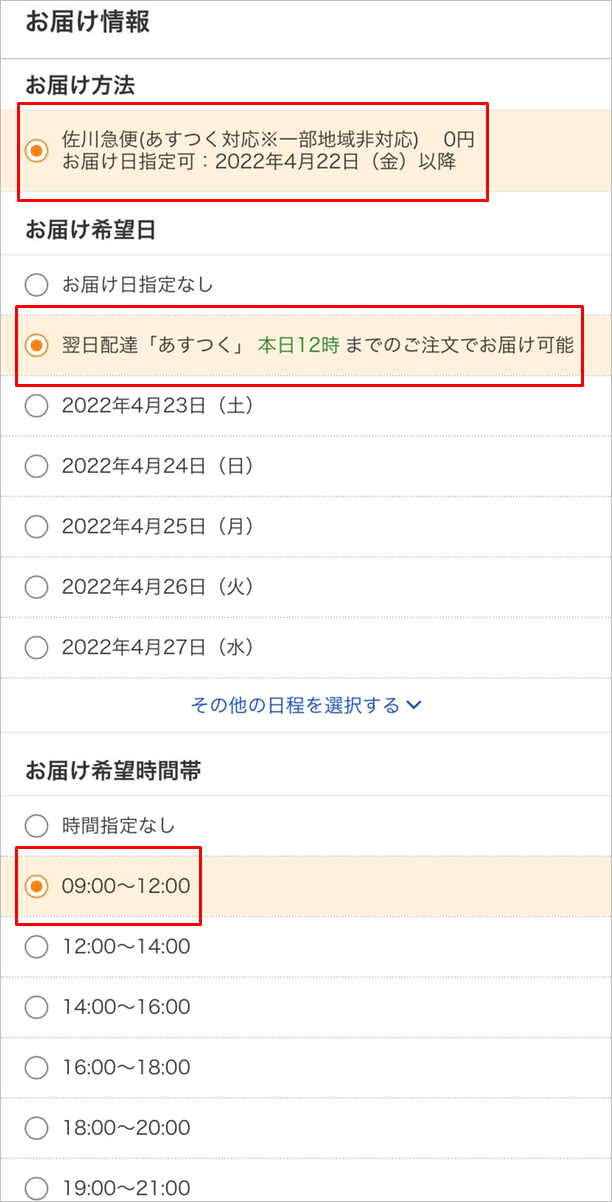
9.全ての項目を入力し終わると、最後に注文内容の詳細が表示されます。確認し、注文内容に間違いがなければ「ご注文内容の確認」をタップしましょう。
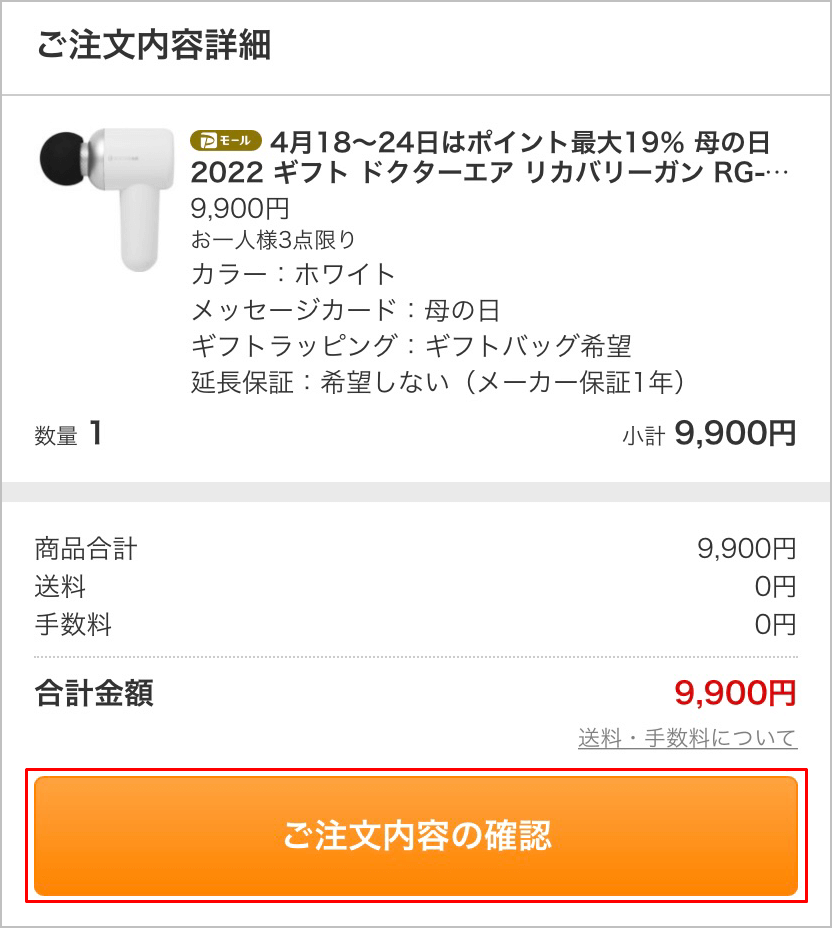
10.ご注文内容の確認画面が表示されます。表示されている変形文字を入力します。※これは「CAPTCHA(キャプチャ)」と呼ばれる仕組みで、プログラムを悪用して自動で不正なログインや登録などがおこなわれるのを防ぐためのものです。
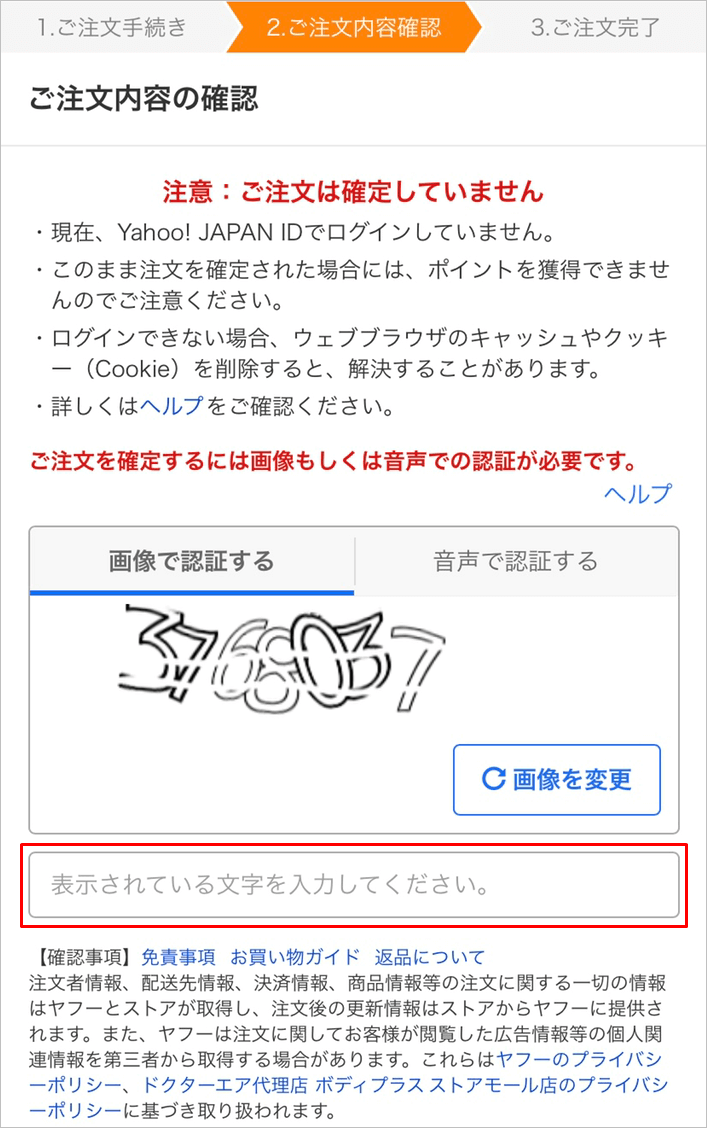
11.画面をスクロールしながら、注文内容の確認を行います。まずは請求金額が合っているかを確認し、次にお届け先情報(配送方法、配送日時)、請求先情報(メールアドレス、クレジットカード情報)に間違いがないかを確認します。入力間違いなどがあったら「変更」をタップすれば修正することができます。まだ確定ボタンは押しません。
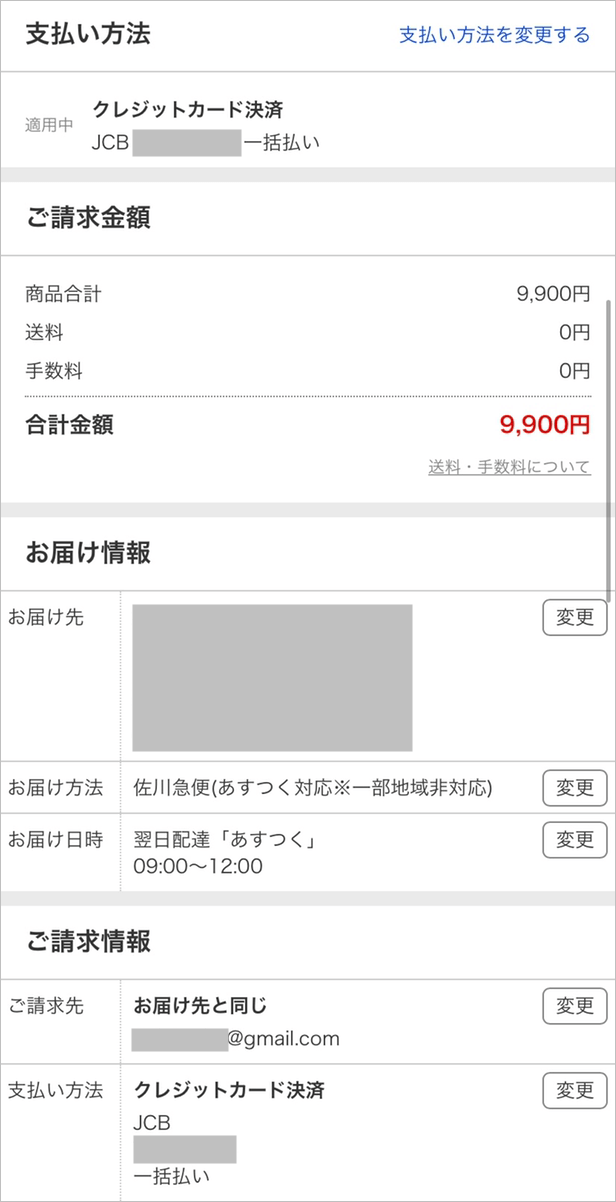
12.上記を更にスクロールすると注文内容の詳細が表示されます。配送料や手数料を再度確認しましょう。数量など変更点があったら「変更」をタップします。
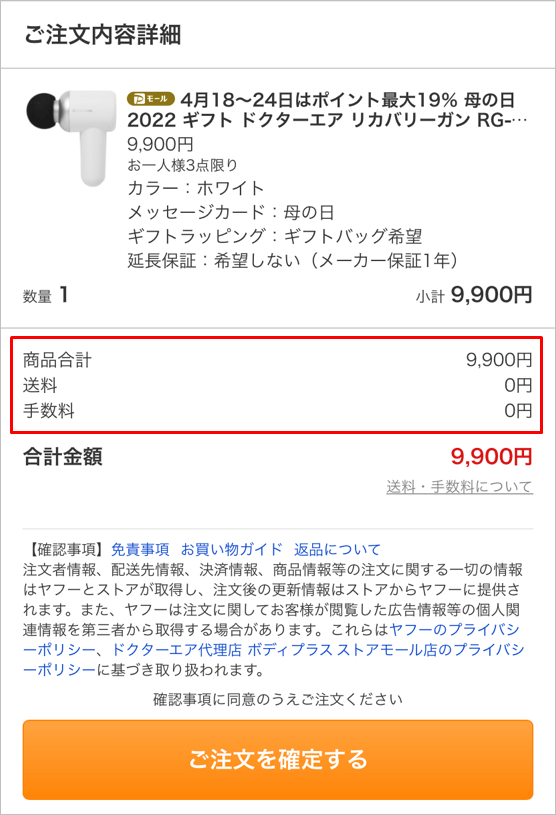
13.メルマガ配信が自動で設定されていますので、不要の場合はチェックを外しましょう。買い物をする度にメルマガ登録を許可していると、毎日毎日お得情報やキャンペーン情報が各所から届いてメールボックスがたちまちいっぱいになってしまいます。
重要なメールを見逃さないためにも、ストアからのメルマガは基本的には受け取らないように設定しておくことをおすすめします。
ただし、定期的に購入する商品を置いてあるストアならば、お得情報を見逃さないためにもメルマガ設定をしておくはありでしょう。
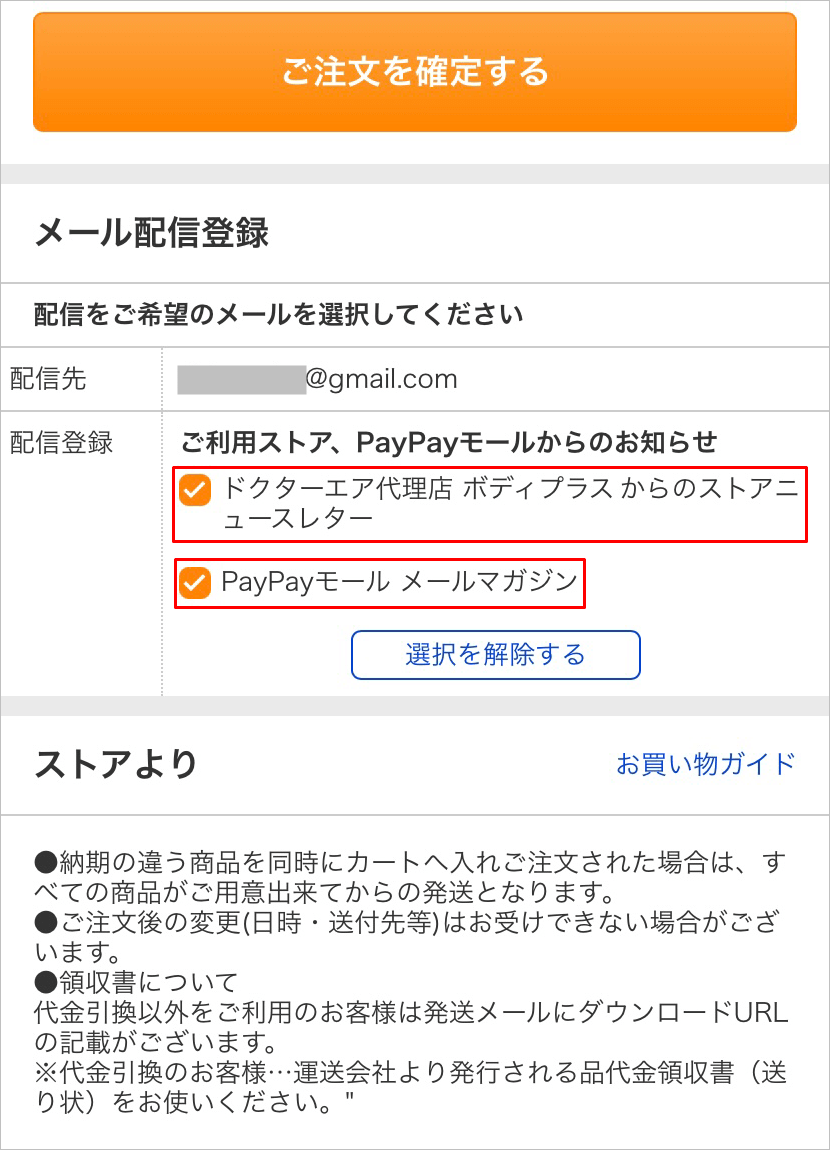
14.ストアからの注意事項や注文内容をもう一度よく確認し、間違いがなければ「ご注文を確定する」をタップします。これで注文が確定されます。
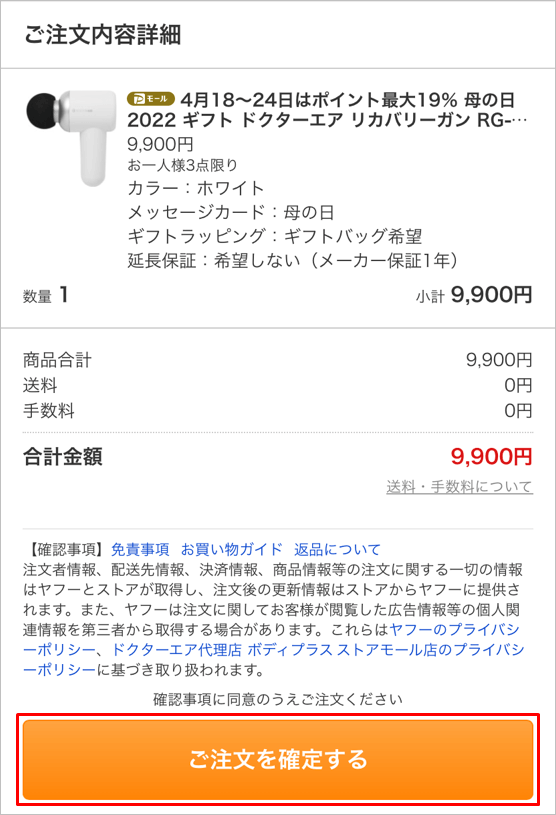
上記のように、ログインせずに購入することはできますが、買い物のたびに届け先や請求先などの項目や、カード情報などを全て入力する必要があるため、買い物が完了するまでに少々手間がかかります。
Yahoo! JAPAN IDを取得するのは面倒かも知れませんが、面倒なのは初めの作業だけなので、今後Yahoo!ショッピングで購入することが考えられるならば、Yahoo! JAPAN IDを取得しておくことをおすすめします。
ログインして購入すれば、ポイン還元を受けとることもでき大変お得です。
【PC】ログインせずに購入する手順
1.まずは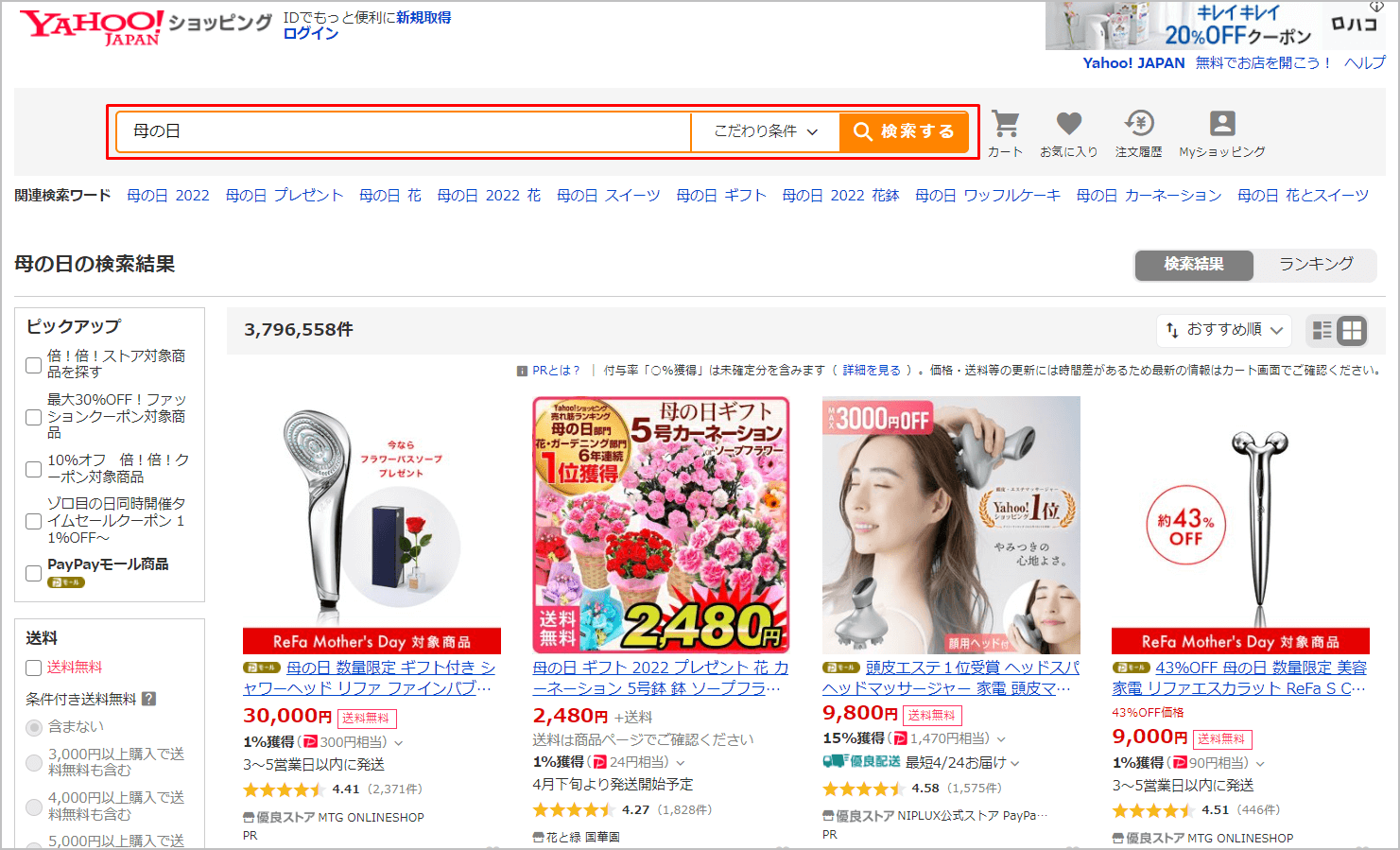
2.欲しい商品を見つけたらカートに入れましょう。ギフト用の場合は、ラッピングを無料でやってくれるストアもありますので、ラッピングの有無を選択します。
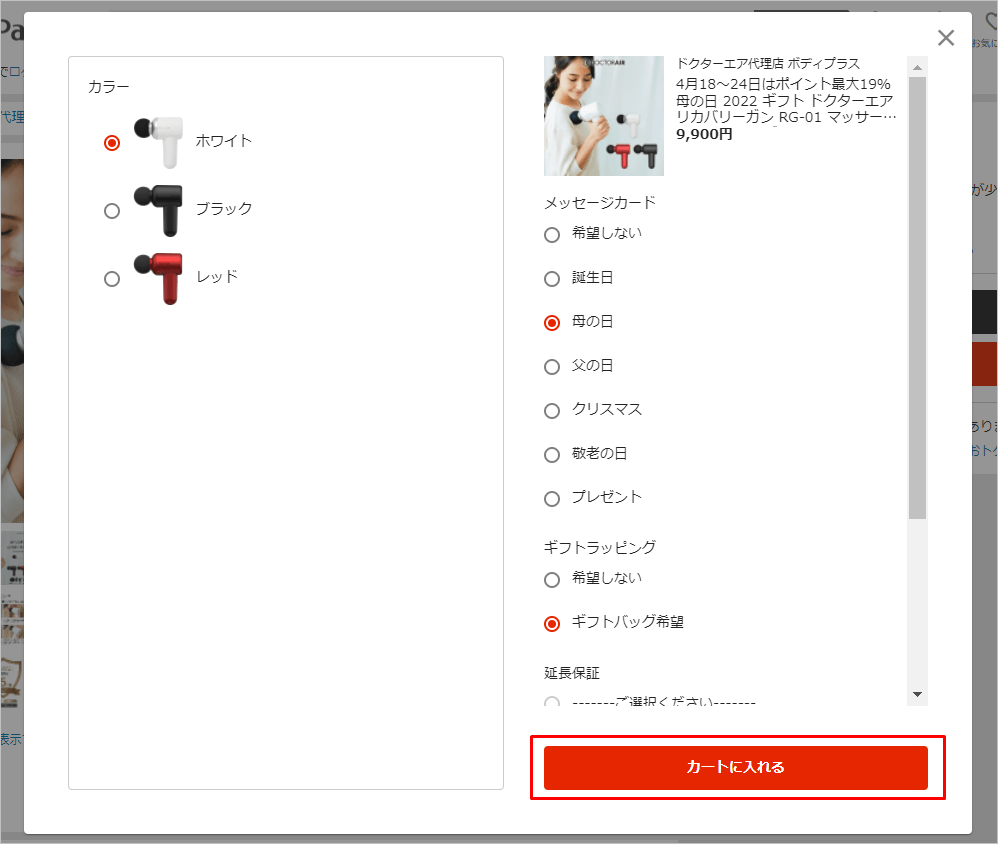
3.ショッピングカート一覧が表示されます。今回はログインせずに購入しますので、「ログインしてご注文」の下に小さい文字で表記されている「ログインせずに注文」をタップしましょう。
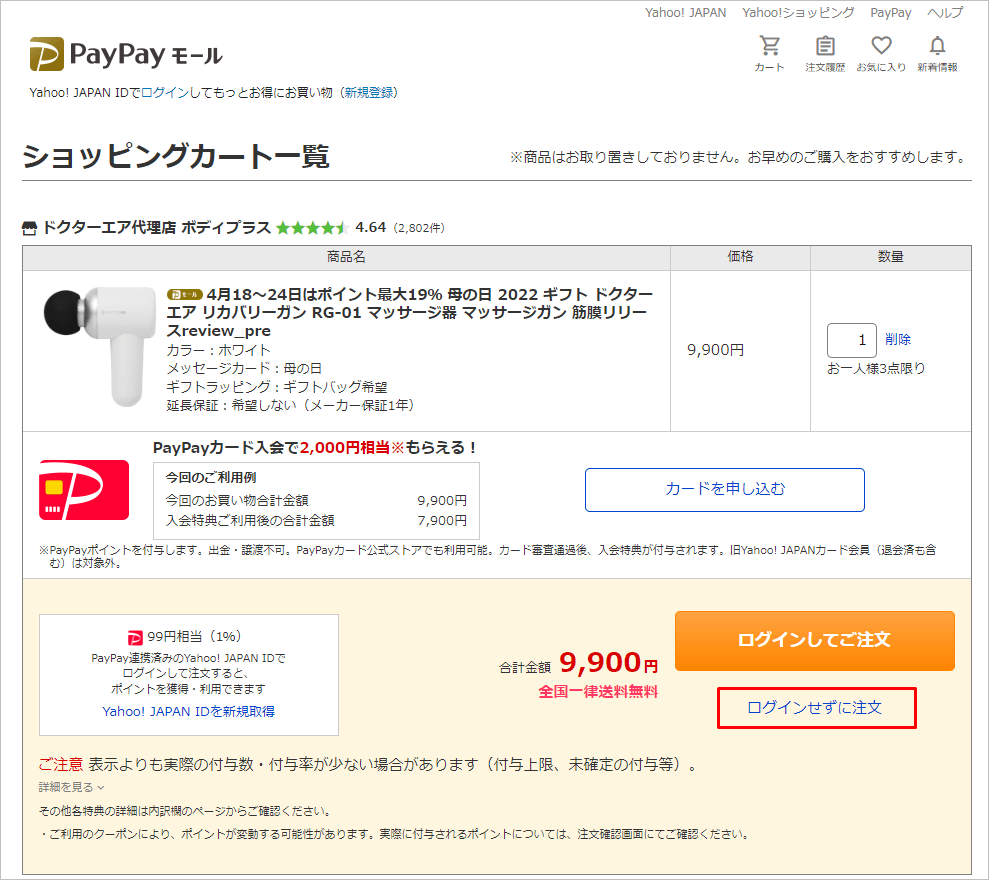
4.注文手続画面が表示されます。お届け先を入力します。氏名、郵便番号、住所、電話番号を入力します。郵便番号を入力すれば市区町村と町名まで自動入力されます。ビル・マンション名がある場合は入力しましょう。「必須」と書かれている項目は必ず入力しなければいけません。
※ストアからの注意事項が表示されることがありますので、よく読んで内容を理解してから注文手続きに進んでください。
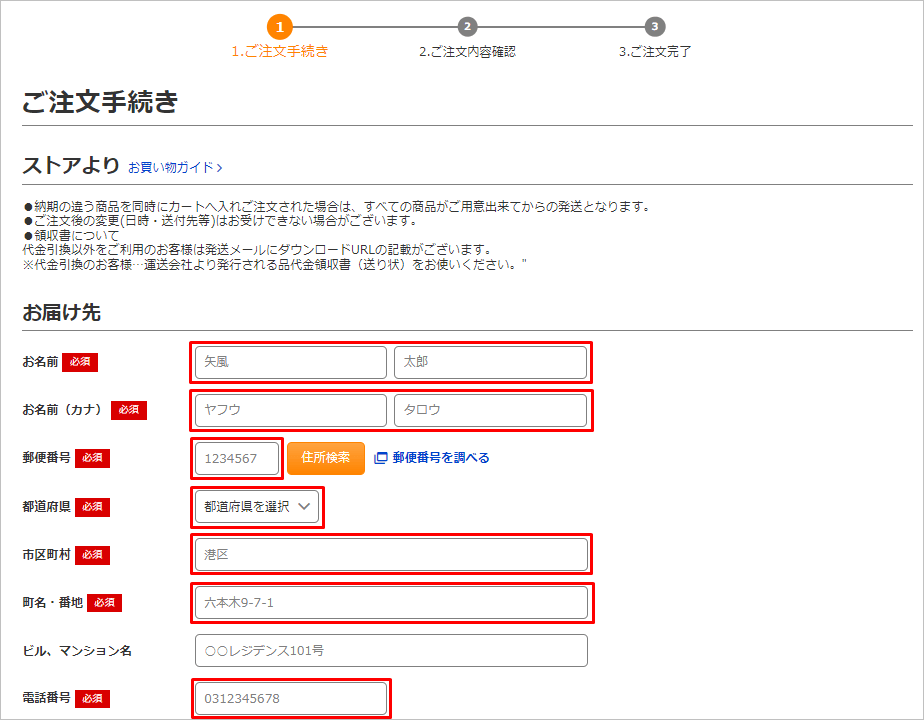
5.次に請求先を入力します。自分用に購入する商品の場合は、請求先は「お届け先と同じ」(つまり自分宛てに請求)を選択します。メールアドレスも入力します。

6.次に支払い方法を選択します。支払い方法はストアによって異なります。今回の場合は、商品代引き・銀行振込(PayPay銀行)・クレジットカード払いがありましたが、クレジットカード払いを選択しました。クレジットカード情報を入力します。
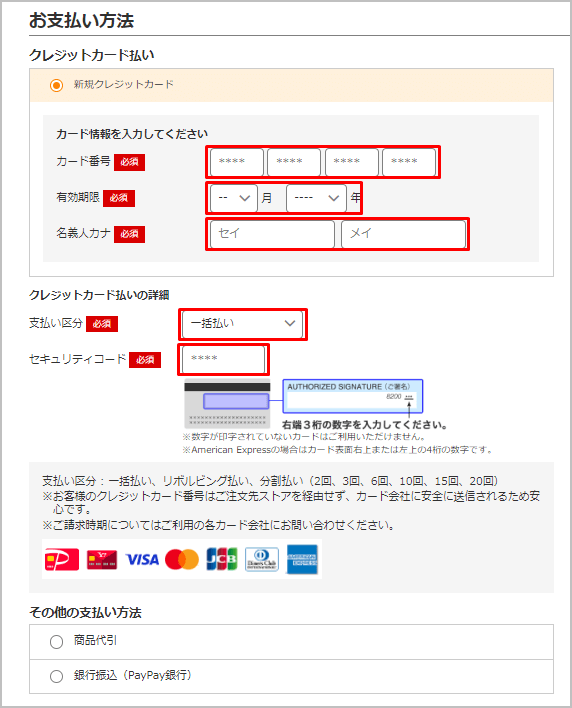
7.次に「お届け情報」の項目の中の配送方法と配送希望日、配送希望時間帯を選択します。12時までに商品を注文することができれば「あすつく」が表示され、翌日に商品を到着させることも可能です。※配達可能エリアは、各ストアの商品詳細ページの利用条件に記載されている地域で、離島など例外地域もあります。
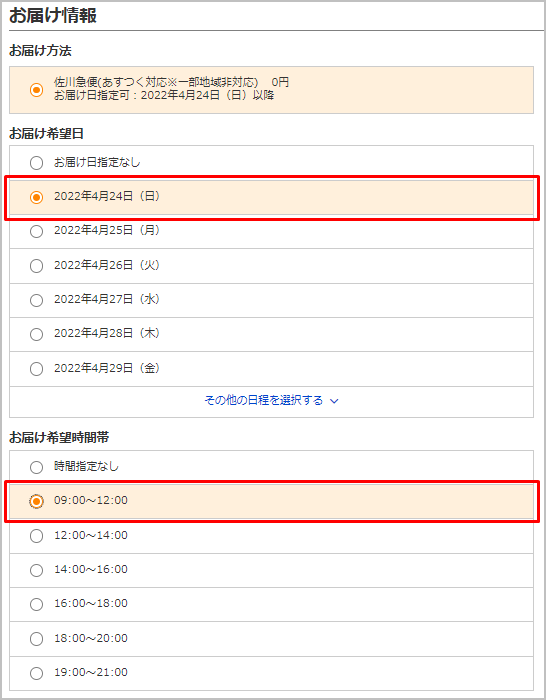
8.全ての項目を入力し終わると、最後に注文内容の詳細が表示されます。確認し、注文内容に間違いがなければ「ご注文内容の確認」をタップしましょう。
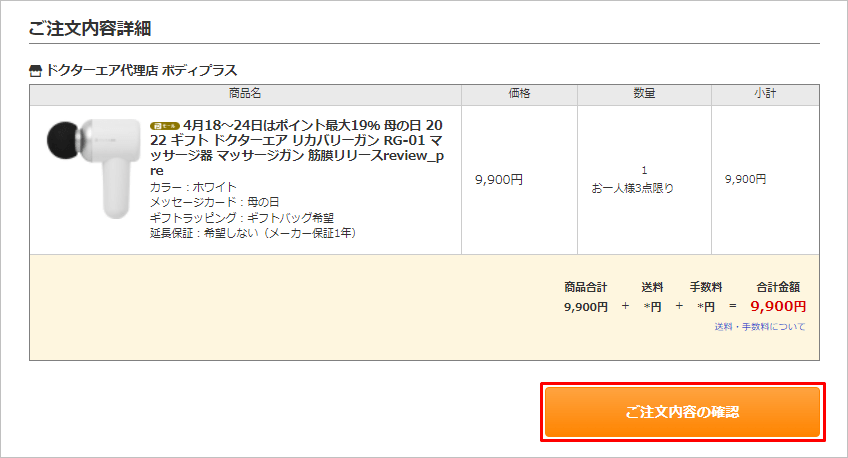
9.ご注文内容の確認画面が表示されます。注文確定のボタンが表示されますが、最終確認がまだできていないので、ここではまだ押さないようにしましょう。
表示されている変形文字を入力します。※これは「CAPTCHA(キャプチャ)」と呼ばれる仕組みで、プログラムを悪用して自動で不正なログインや登録などがおこなわれるのを防ぐためのものです。
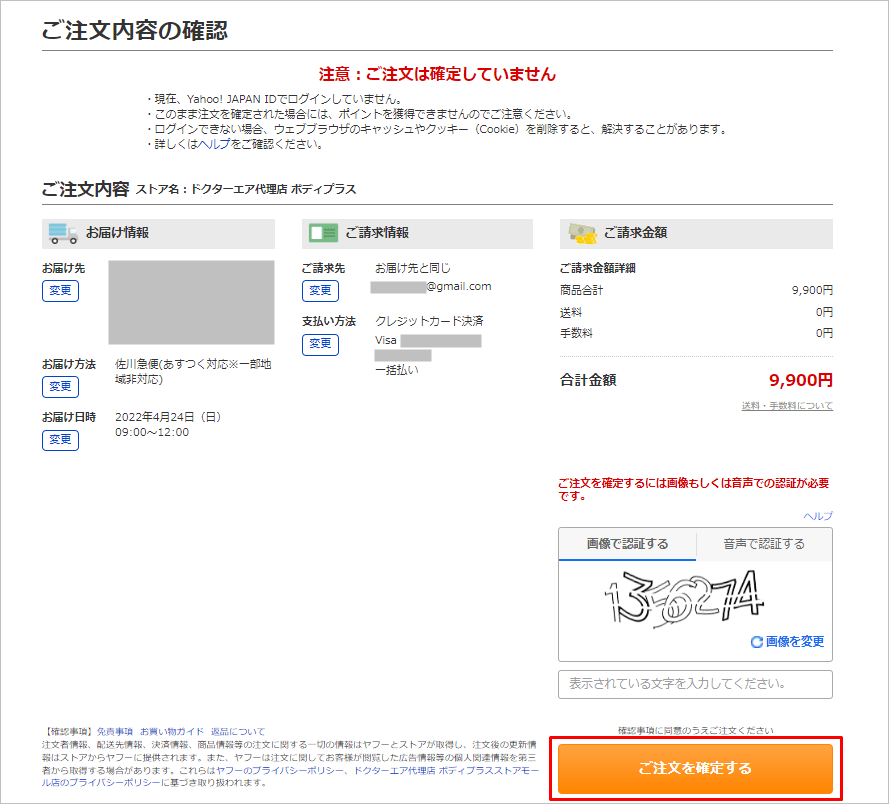
10.最後にストアからの注意事項や注文内容をもう一度よく確認し、間違いがなければ「ご注文を確定する」をタップします。これで注文が確定されます。※メルマガ配信が自動で設定されていますので、不要の場合はチェックを外します。
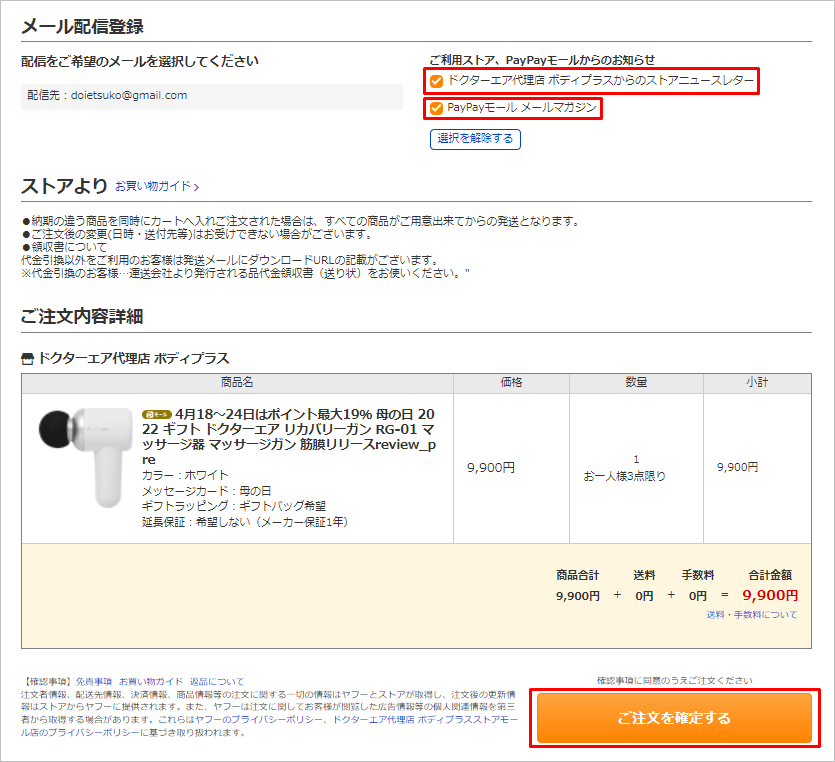
ログインして買う場合との支払い方法の違い
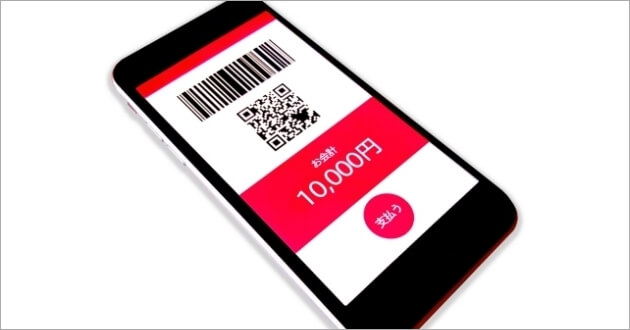
Yahoo! ショッピングでは様々な支払い方法で買い物をすることができますが、ストア(店舗)によって、対応している支払い方法は異なります。
各ストアで利用できる支払い方法は「お買い物ガイド」または「ストアについて」に記載されていますので、注文前に確認すると良いでしょう。
さらに、ログインして買う場合とログインしないで買う場合とでは、使用できる支払い方法に違いがあり、ログインして買い物すればPayPay残高払いやPayPayあと払いが選択できます。
ログインして買う場合とのポイント付与の違い
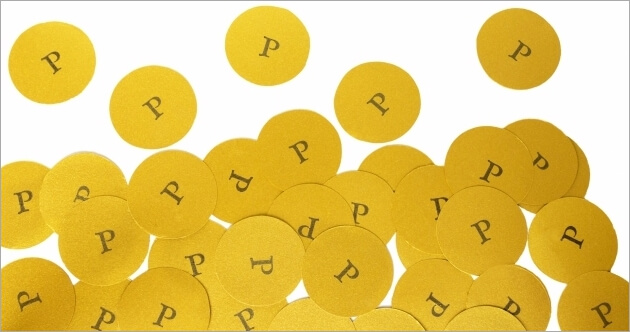
Yahoo!ショッピングではYahoo! JAPAN IDでログインした状態で買い物をした場合に限り、PayPayポイント還元を受けることができ、PayPayポイントを貯めることができます。
ポイント還元を受けるには、まずは、Yahoo! JAPAN IDでヤフオク!やYahoo!ショッピングにログインすること、対象店舗での購入、指定の支払い方法で支払うなど、少しの条件が必要となります。
条件がクリアできキャンペーン対象者になった場合のポイント獲得例を簡単にご説明します。
例えば、5のつく日キャンペーンでは購入金額の4%のポイントが付与されるので、購入金額が1,000円ならば、1,000円×4%=40円相当のポイントが付与されます。
購入金額5,000円であれば、5,000円×4%=200円のポイントが付与されます。
毎月ある5のつく日キャンペーン以外にも、毎週ある日曜日キャンペーンや、期間限定で行われる超PayPay祭 PayPayお買い得市(最大30%ポイント還元)など、様々なキャンペーンが用意されています。
今後もPayPayポイント還元をうたった大きなキャンペーンに期待ができるでしょう。
ところが、このPayPayポイントは最初に案内した通り「Yahoo! JAPAN IDでログインした状態で商品を購入」しなければ獲得することができません。
どんなにお得なキャンペーン中でも、どんなに高額な商品を購入しても、ログインしていなければ1ポイントも貰えませんのでご注意ください。
関連:手数料無料!ヤフーショッピングでクレジットカード支払いする方法
ヤフーショッピングでログインできないときの対処法

ヤフーショッピング(Yahoo!ショッピング)でYahoo! JAPAN IDやパスワードを忘れてしまいログインできないときの対処法についてです。
Yahoo! JapanやYahoo! ショッピングへログインするためにはYahoo! Japan IDが必要です。
Yahoo! JAPAN IDは、Yahoo! JAPANが提供するサービスを利用するためのIDで、Yahoo!メールやYahoo!ボックスなど、ログインが必要なサービスを利用する際、パスワードなどと組み合わせて入力します。
Yahoo!ショッピングもログインして利用すればポイントが貯まったり宛先の入力が不要になったりと便利です。
ログイン画面からのログインのやり方
ログイン画面からのログインのやり方は、PC・iPhone・Android共通です。1.「Safari」もしくは「Chrome」などのブラウザで「ヤフー」と検索します。
2.検索結果が表示されます。検索結果の一番上にある「ヤフー(m.yahoo.co.jp/)」をタップします。
3.Yahoo! JAPANのトップページが表示されます。画面上部にある「ログイン」をタップします。
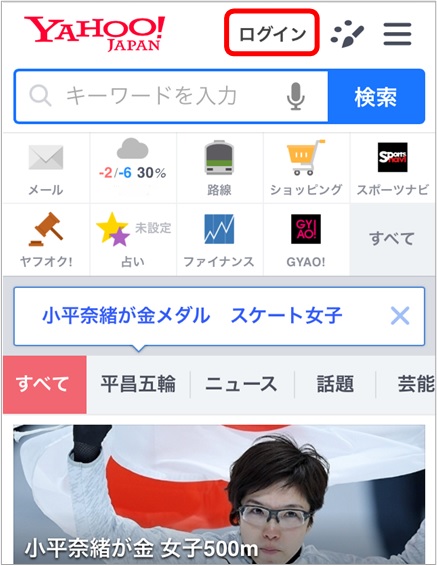
4.ID(または携帯電話番号・メールアドレス)を入力し、「次へ」をタップします。
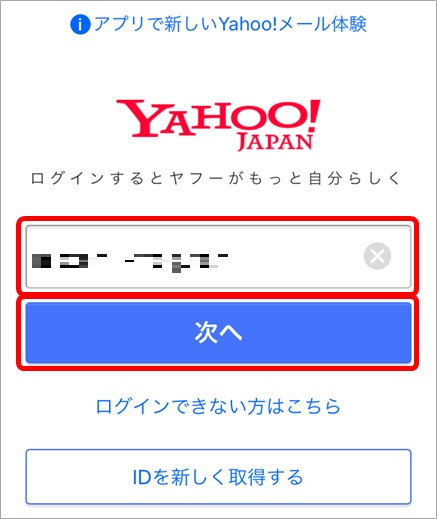
5.表示されているIDに適合するパスワードを入力し、「ログイン」をタップしましょう。パスワード入力の際「表示」がオンだと入力したパスワードが表示されます。
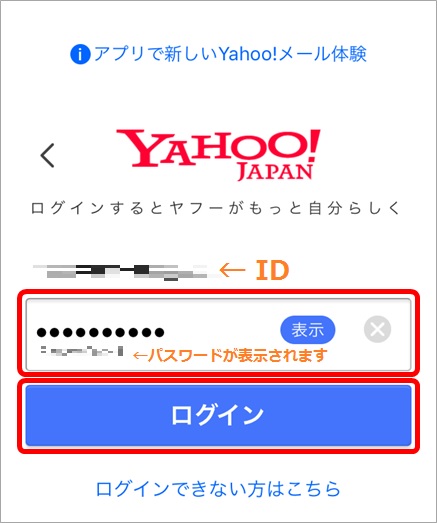
6.ログインできると画面上から「ログイン」の表示が消えます。
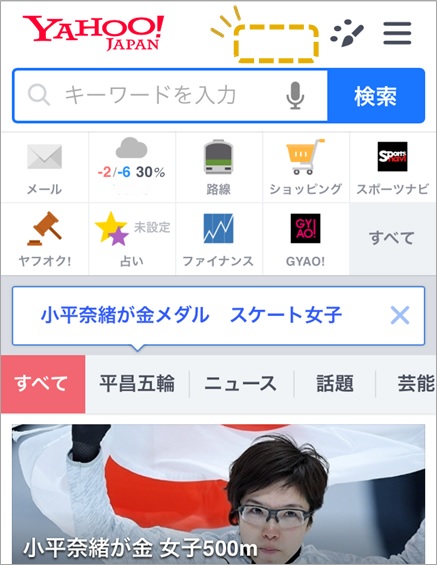
Yahoo! Japanにログインすると、ショッピング以外にも様々なサービスをスムーズに利用することができます。
上記のように正常にログインできる場合とは違い、ログインできず、様々なエラーメッセージが表示されることがあります。原因と対策を確認していきましょう。
単純にシステムメンテナンス中ということがありますので、まずはヤフーショッピングの「
原因1:パスワードを間違っている・忘れた
「パスワードを入力してください」「パスワードが入力されていません」「パスワードが違います」とエラーメッセージがでます。よくあるログインできない理由の一つで、最も多い原因です。
ログインに必要なYahoo! JAPAN IDのパスワードを忘れてしまった場合は、「ログインできない場合のお手続き」ページの「ログイン方法を再設定する」を選択して、改めてパスワードを設定してください。
または、ログイン画面で「ログインできない方はこちら」をタップし、「ログイン方法を再設定する」をタップし、改めてパスワードを設定する方法もあります。
「ログインできない場合のお手続き」からパスワードを変更する詳しい流れをご紹介します。
ステップ1:Yahoo! Japan IDを確認しましょう。
(1)パスワードを再設定したいYahoo! JAPAN IDを入力します。
・半角のアルファベット(A~Z a~z)、数字、アンダーバー「 _ 」を組み合わせた文字列で入力しましょう。
・Yahoo! Japanで使用しているニックネーム、シークレットID、メールアドレス、携帯電話番号を入力することもできます。
(2)画像認証をします。
・表示されている画像と同じ文字を入力しましょう。
(3)音声認証をします。
・「再生する」ボタンを押し、「プッ、プッ、プッ」という音のあとに再生される音声から、数字のみを聞き取り半角で入力しましょう。
※「画像認証」「音声認証」は、表示されない場合があります。
ステップ2:本人確認方法を選択する
本人確認方法を以下より選択します。
・「連絡用メールアドレス」
・「携帯電話番号」
・「生年月日と秘密の質問」
・「クレジットカード番号」
・「Tカード番号」
ステップ3:パスワードを再設定する
忘れてしまった古いパスワードの代わりに、新しいパスワードを設定します。入力したら「次へ」をタップしましょう。再設定が完了します。
原因2:Yahoo! JAPAN IDを間違っている・忘れた
「正しく入力してください」「IDを入力してください」とエラーメッセージが表示されます。これもよくあるログインできない原因の一つです。Yahoo! JAPAN IDを忘れた場合ですが、まずはYahoo! JAPAN ID登録時に受信した「登録確認メール」を見てみましょう。登録確認メール内に、Yahoo! JAPAN IDが記載されています。
登録確認メールを紛失していたり、登録確認メールが届いていない場合は、「ログインできない場合のお手続き」ページの「自分のYahoo! JAPAN IDを探す」から、以下の手順でIDを検索してください。
1.「ログインできない場合のお手続き」ページを表示します。
2.「自分のYahoo! JAPAN IDを探す」をタップします。
3.「検索条件の入力」で連絡用メールアドレスと生年月日を入力します。
・連絡用メールアドレス:現在、登録している連絡用メールアドレスで検索してください。
・生年月日:Yahoo! JAPAN IDを登録したときと同じ生年月日を、半角数字で入力します。(入力例)1990年1月1日→19900101
4.「検索結果を送信」ボタンを押します。
5.該当するYahoo! JAPAN IDが見つかった場合、手順3で入力したメールアドレスあてに、Yahoo! Japan IDが送られてきます。該当するYahoo! JAPAN IDがなかった場合、「一致するYahoo! JAPAN IDが見つかりません。」と表示されます。
原因3:シークレットIDを設定していたのに忘れた
ログイン時のみ使用できるシークレットIDはセキュリティ管理において有効な手段ですが、忘れてしまった場合に通常のIDではログインできなくなります。シークレットIDを忘れた場合ですが、まずはシークレットID登録時に受信した「ログイン時に使用するIDの設定変更のお知らせ」という件名のメールを見てみましょう。
メール内にシークレットIDが記載されています。メールを紛失していたり、届いていない場合は、以下の方法で、シークレットIDの設定を解除します。
1.「ログインできない場合のお手続き」ページを表示します。
2.「上記の方法で解決しない場合」をクリックします。
3.「シークレットIDを設定していませんか?」をタップします。
4.以下の項目を正確に入力し、「次へ」ボタンを押します。
(1)パスワードを再設定したいYahoo! JAPAN IDを入力します。
・半角のアルファベット(A~Z a~z)、数字、アンダーバー「 _ 」を組み合わせた文字列で入力しましょう。
・ログインできる設定にしたメールアドレスも利用できます。
(2)画像認証をします。
・表示されている画像と同じ文字を入力しましょう。
(3)音声認証をします。
・「再生する」ボタンを押し、「プッ、プッ、プッ」という音のあとに再生される音声から、数字のみを聞き取り半角で入力しましょう。
※「画像認証」「音声認証」は、表示されない場合があります。
5.表示された項目から、シークレットIDの利用を停止するために使用する項目を選択して入力します。
・連絡用メールアドレスに確認コードを送る
・生年月日と秘密の質問を使う
・クレジットカード番号を使う
・Tカード番号を使う
※Yahoo! JAPAN IDの登録状況によって表示されない項目もあります。
原因4:入力ミス
これもよくある原因の一つです。IDもパスワードも忘れていないのに、入力ミスをしてしまいログインできなくなる事も多いです。Yahoo! Japanでは何度もログインに失敗してしまうと、ログイン時にも画像認証が必要になります。
間違っていないはず!と思いこまずに、まずはいったん落ち着きましょう。その上でコピペ入力をしている場合は、一度全て消して再入力することをお勧めします。その際は以下の点に注意しましょう。
【Yahoo! JAPAN ID入力時の注意点】
1.英数字、アンダーバー「 _ 」は、半角で入力していますか?
・Yahoo! JAPAN IDは、半角のアルファベット(A~Z ,a~z)、数字、アンダーバー「 _ 」を組み合わせた文字列でできています。全角文字を入力すると、「IDまたはパスワードが違います」というメッセージが表示されます。
半角文字の例) abcdef ABCDEF 1234_
全角文字の例) abcdef ABCDEF 1234_
※IDの入力では、aやAなど、大文字と小文字の区別はありません。登録時に小文字で入力して、ログイン時に大文字で入力しても、ログイン可能です。
2.ログインできる設定にしたメールアドレスを入力していますか?
IDの代わりに、連絡用メールアドレスを入力してログインできます。ただし、そのメールアドレスでログインを許可する設定が必要です。未設定のメールアドレス以外ではログインできません。
【パスワード入力時の注意点】
1.大文字と小文字を正しく入力していますか?
Yahoo! Japan IDとは違い、パスワードは「aとA」など、アルファベットの大文字と小文字を区別しています。
登録時に大文字で入力して、ログイン時に小文字で入力すると、ログインできません。
2.英数字、記号は半角で入力していますか?
パスワードは、半角のアルファベット(A~Z a~z)、数字、記号を組み合わせた文字列です。全角文字は入力できません。
3.パスワードに使える記号を入力していますか?
パスワードに使用できる記号は次の通りで、さらに半角分の空白(スペース)も、記号のひとつとして使えます。
! ” # $ % & ’ ( ) = ~ | - ^ \
@ [ ; : ] , . / ` { + * } > ?
原因5:ワンタイムパスワードを設定している
ワンタイムパスワードとは、ログイン時にパスワードに加えて使い捨ての暗証番号を入力することで、不正ログインを防ぐ仕組みです。パスワードはメール送信かスマホアプリで表示のいずれかで利用できますが、送信されたワンタイムパスワードを正しく入力しないとログインできません。入力時にミスがないか、原因4も併せて確認しながら操作を行ってください。
送信先に設定した、メールアドレスあてのメールを確認して、ワンタイムパスワードを入力してください。
このワンタイムパスワードには10分間の有効期限があります。有効期限を過ぎたワンタイムパスワードは利用できません。
有効期限が切れたと表示された場合は「はじめからやり直す」をタップし、再度ワンタイムパスワードを送信してください。
なお、一度使用したワンタイムパスワードは利用できませんのでご注意ください。
原因6:その他
Yahoo! JAPAN IDを使用するサービスでは、クッキーによりユーザーを認識しています。Yahoo! JAPAN IDとパスワードを正しく入力しているのにログインできない場合、利用しているブラウザでクッキーを無効にしている可能性があります。
ブラウザの設定からクッキーを有効にし、再度ログインしてみてください。
ログインせずに注文することも出来る
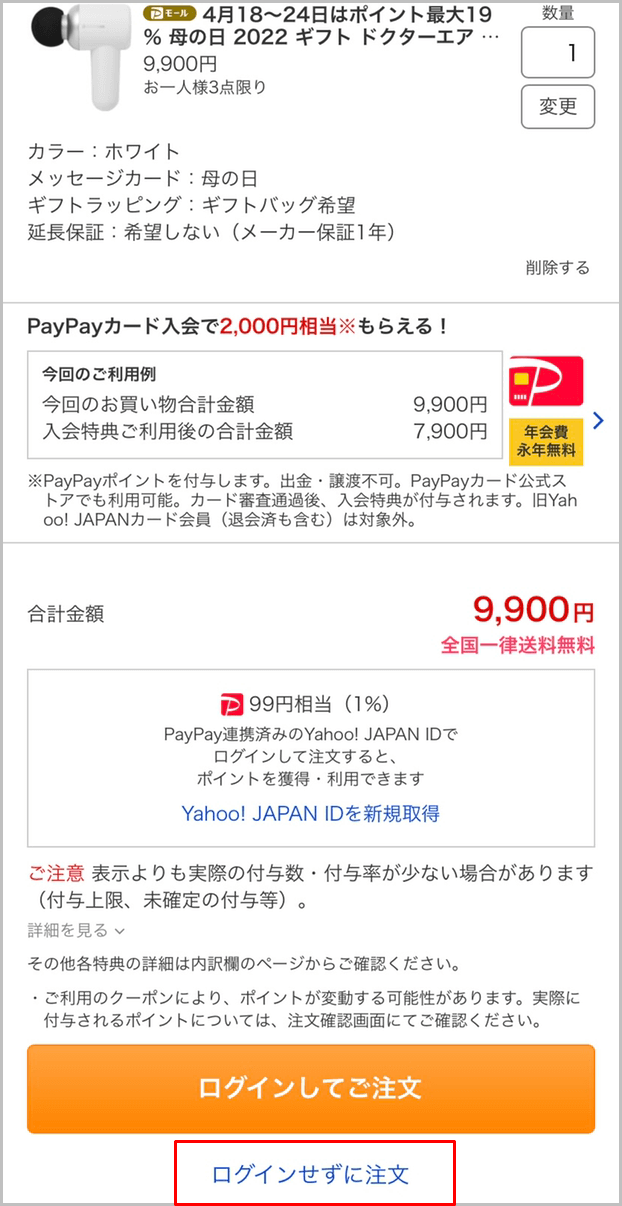
Yahoo! Japanでは様々なサービスを提供しています。その中のYahoo! ショッピングではYahoo! Japanにログインしなくても、インターネット通販ができます。
ログインしてショッピングするのと同じように、検索したりショッピングアイコンをタップしたりして商品一覧から欲しい商品を選び、「カートへいれる」をタップします。
カートから「ログインせずに注文」をタップして、必要事項を入力し、注文内容を確定すれば完了です。
ログインの必要はありませんが、購入時に付与されるPayPayポイントがつかなかったり、支払方法に制限があったりしますのでご注意ください。
ヤフーショッピングの注文をキャンセルして返金してもらう方法

ヤフーショッピング(Yahoo!ショッピング)で電話とメールのいずれかで注文した商品をキャンセルして返金してもらう方法についてです。
ヤフーショッピングでのキャンセル依頼方法はヤフーへの連絡では無く購入したストアへの連絡となります。
キャンセルに手数料はかかりませんが、対応はストアごとに異なります。
ヤフーショッピングでキャンセルしたいと考えている人は、このページ情報をチェックしてみてください。
ヤフーショッピングのキャンセル方法
ヤフーショッピングでの買い物をキャンセルする方法は、ストアによって異なります。ストアの「お買い物ガイド」で返品・交換時の対応について確認するといいでしょう。より詳しく知りたい場合は、ストアに問い合わせてみてください。ここでは、ヤフーショッピングで有名なストアの一つである
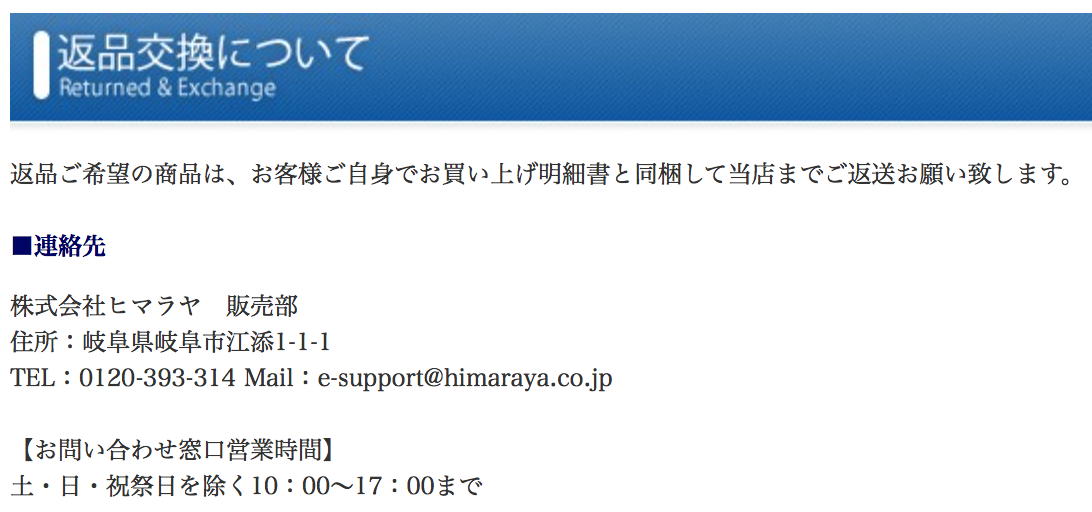
◼︎電話で注文をキャンセル

電話で連絡するときはストアに直接電話をかけ、キャンセルしたい旨を伝えてください。ストアの電話番号は、会社概要に記載されています。ヒマラヤ YAHOO!店の場合、上記画像にある電話番号に電話をかけることになります。
電話で問い合わせると、注文時の名前や受注番号などを尋ねられることが考えられます。必要な情報をスムーズに伝えることのできるように、あらかじめ準備してから電話をかけるといいでしょう。
◼︎メールで注文をキャンセル
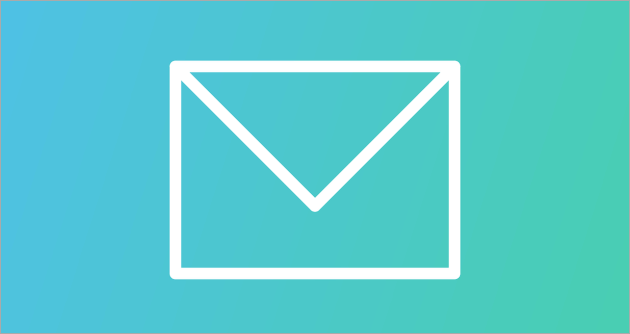
メールにて、キャンセルしたい旨を伝えましょう。ヒマラヤ YAHOO!店では、「会社概要」にお問い合わせメールアドレスが記載されています。
メールで問い合わせる場合は、問い合わせ内容以外にも受注番号・注文時の名前を記載しておきましょう。
これらの情報がなければ、スムーズに対応してもらえない可能性があります。
ちなみにストアのメールアドレスは、注文確認メールに記載されています。もしくは、ストアのお問い合わせフォームから連絡するのもいいでしょう。
お問い合わせフォームは、以下のURLにアクセスすることで開くことができます。
https://inform.shopping.yahoo.co.jp/○○○/contact.html
「○○○」には、ストアを表す文字列を入れてください。例えばヒマラヤ YAHOO!店のお問い合わせフォームのURLは、以下のようになります。
https://inform.shopping.yahoo.co.jp/himaraya/contact.html
キャンセルが反映されるタイミングはストアによって異なります。ストアに直接問い合わせて確認してみるといいでしょう。早く対応してもらいたいのなら、メールよりも電話がおすすめです。
そのほか、以下のようにメールや電話以外の方法でキャンセルするルールになっているストアもあります。
◼︎メールや電話以外の方法でキャンセルするルールのストアもある
ヤフーショッピングを代表するストアの一つである、
キャンセル手順は、以下のとおり。
1.ログイン後に表示されるページの最下部にある「注文キャンセル」ボタンをクリックしましょう。出荷準備が完了しているなどの理由でキャンセルができない場合は、「注文キャンセル」ボタンが押せないようになっています。
2.注文キャンセル理由を尋ねられるので、当てはまるものを選びます。そして、「確認画面へ進む」ボタンを押しましょう。
3.内容を確認し、問題がなければ「依頼する」ボタンを押してください。
4.「ご依頼完了」と表示されれば、無事にキャンセル依頼が完了しています。
ちなみにくらしのeショップのキャンセルシステムでは、注文ごとにキャンセルすることになっているため、複数注文した商品の中から、どれか1つだけキャンセルするというようなことはできません。
また、一度キャンセルを依頼すると、キャンセルの取り消しをすることができない仕組みになっています。誤ってキャンセル手続きをしてしまった場合は、もう一度最初から注文し直す必要があるでしょう。
◼︎キャンセル時の注意点

キャンセルするときはストアに連絡する必要がありますが、ストアの営業時間外に連絡しても、連絡がつかない可能性が高いです。
多くのストアは土日祝や夜には営業していないので、できるだけ平日の昼間に連絡するといいでしょう。
また、ストアがメールボックスを常にチェックすることはなかなかできないので、メールだとすぐには返信がもらえない可能性が高いです。急ぎの用件は、メールではなく電話で連絡するようにしましょう。
それから、ヤフーショッピングで買い物をするとPayPayポイントが貯まりますが、キャンセルするとPayPayポイントを獲得することができません。ヤフーショッピングでキャンセルするときは、以上の点に注意してください。
ヤフーショッピングでの返金方法
ヤフーショッピングでの買い物をキャンセルしたとき、どのような方法で返金されるのでしょうか?対応はストアによって異なるので、各ストアの「お買い物ガイド」を確認していただくのが一番正確ですが、ここでは一般的な例をご紹介します。
◼︎クレジットカード支払いの場合
.jpg)
ヤフーショッピングでクレジットカード支払いをした場合、キャンセルするとクレジットカードに返金されるのが一般的です。
返金のタイミングは、カードの締め日によって異なります。購入してからすぐにキャンセルした場合は、返金も早いことが多いでしょう。
◼︎PayPayポイント支払いの場合
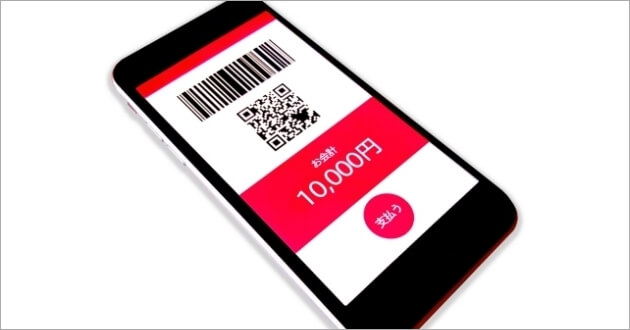
PayPayポイントを利用した注文のキャンセルをした場合、PayPayポイントが返還されます。返還時期は、ストアがキャンセル処理をした当日か翌日になります。
◼︎コンビニ支払いの場合

コンビニ支払いの注文をキャンセルする場合、銀行振込などの方法で返金してもらうことになります。よって、金融機関名や口座番号などの情報をストアに知らせる必要があります。
ストア都合のキャンセルでない限り、送料や返金にかかる手数料などは、購入者側の負担になるのが一般的でしょう。返金予定日は、ストアに確認してみてください。
返金されないときの対策

キャンセルしたにも関わらず、返金されないケースがあります。ストアからの連絡がなく、1週間以上待っても返金されないのなら、詐欺を疑ったほうがいいかもしれません。
ヤフーショッピングは無料で出店できるようになってから、詐欺が横行するようになりました。
詐欺に遭わないように注意するのが一番ですが、万が一遭ってしまった場合は、警察へ相談しましょう。
できれば1人で相談しに行くのではなく、ほかの被害者と団結して行くことをおすすめします。詐欺の被害者が集まる掲示板なら、仲間を探しやすいでしょう。
1人で警察に行っても取り合ってもらえないことが多いですが、被害者が多数いる詐欺事件では警察も動いてくれる可能性が高いです。
関連:ヤフーショッピングの発送が遅い理由と発送されないときの対策
ヤフーショッピングでauかんたん決済する方法!手数料やキャンセル方法も

ヤフーショッピング(Yahoo!ショッピング)でauかんたん決済する方法、auかんたん決済するの手数料・限度額・キャンセル方法についてです。
ヤフーショッピングで買い物をするときにauかんたん決済を利用すると、クレジットカードを持っていない人でも、手数料をかけずに無料で支払いをすることができます。
面倒な登録手続きはないので、とても簡単です。auユーザーの人は、チェックしておきましょう。
auかんたん決済をする方法

◼︎auかんたん決済を利用するための事前準備
auかんたん決済を利用するには、auと契約したスマートフォンを用意する必要があります。
ソフトバンクユーザーやドコモユーザーは、auかんたん決済を利用することができません。
また、あらかじめau IDの登録をしておく必要もあります。
◼︎auかんたん決済に対応しているストアの見つけ方
ヤフーショッピングのすべてのストアが、auかんたん決済に対応しているわけではありません。今のところ、auかんたん決済に対応しているストアは少ないです。
そこで、auかんたん決済に対応しているストアの探し方についてご紹介します。
1.ヤフーショッピングにアクセスし、欲しい商品のキーワードで検索しましょう。
2.「その他の条件で絞り込む」ボタンをタップします。
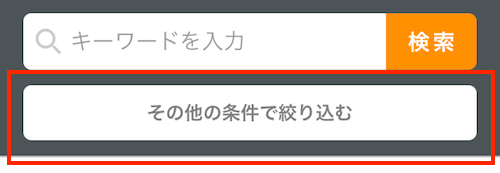
3.「その他」タブの「支払い方法」にて、「auかんたん決済」を選択します。
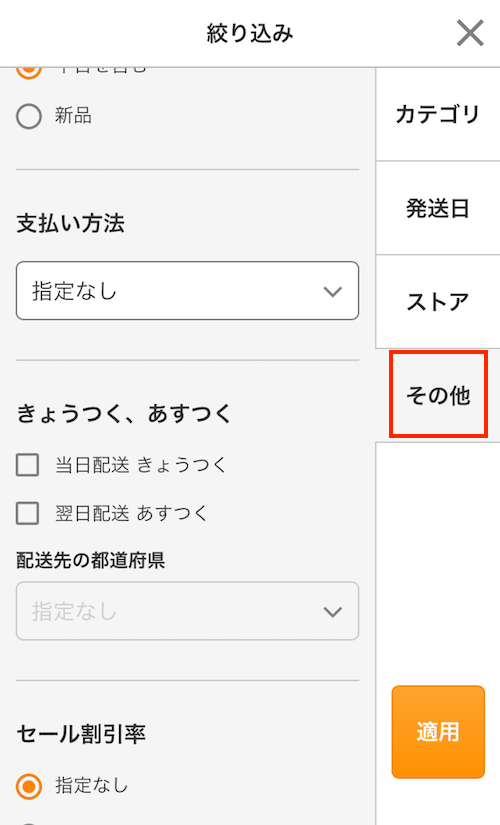
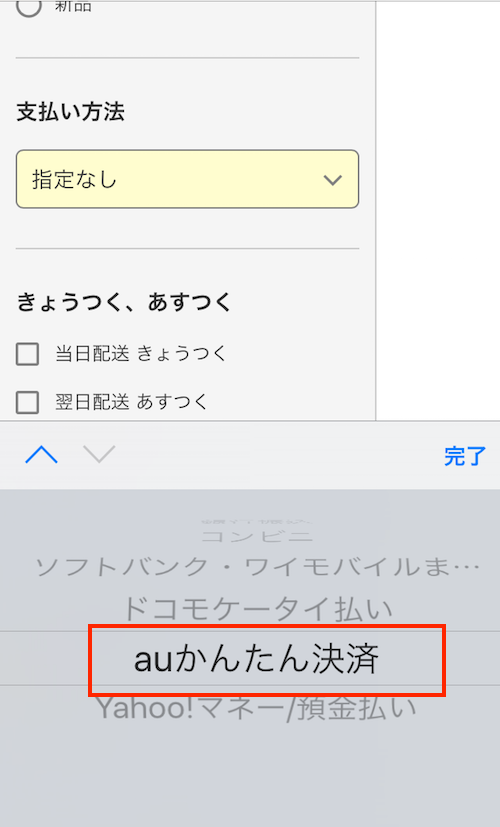
4.「適用」ボタンを押しましょう。
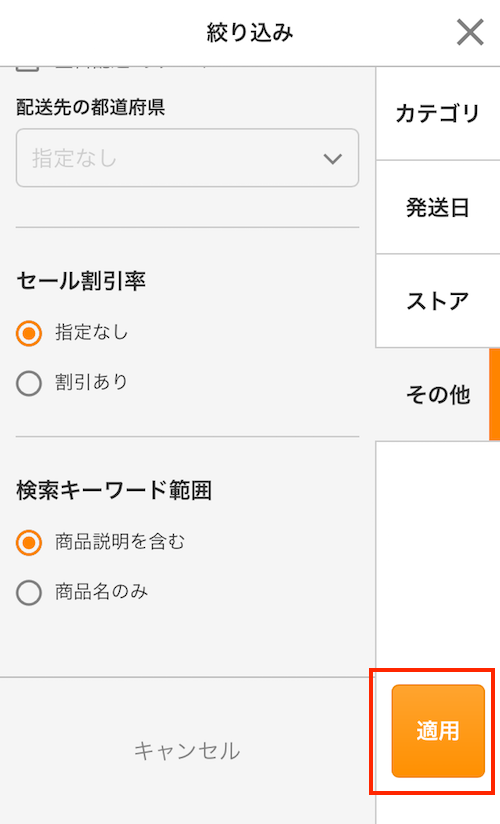
5.auかんたん決済に対応したストアが表示されます。
◼︎auかんたん決済をする手順
ヤフーショッピングの買い物でauかんたん決済を利用する手順は、以下のとおりです。
1.通常どおり商品をカートに入れ、購入手続きに進みます。
2.氏名や住所など、必要事項を入力しましょう。
3.画面を下にスクロールすると、お支払い方法を選ぶ項目があります。「auかんたん決済」を選んでください。
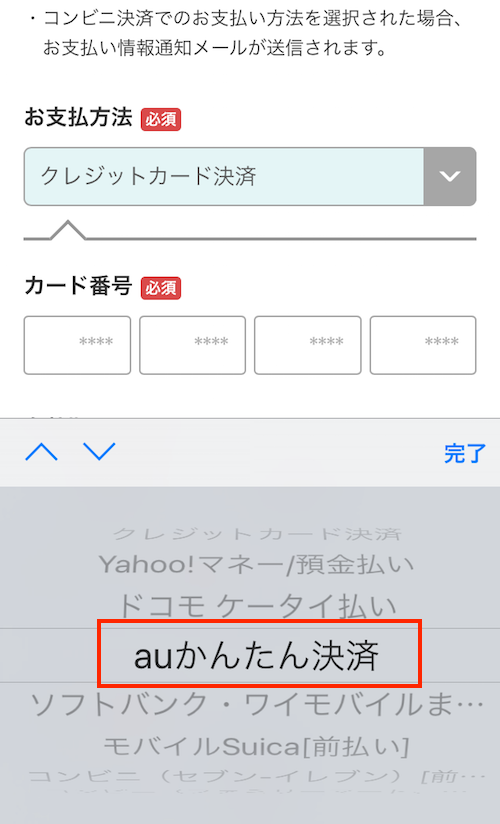
4.入力内容を確認し、問題なければ注文を確定させます。
5.注文完了画面が表示されます。「お支払い画面へ(外部サイト)」ボタンをタップしましょう。
6.auかんたん決済のログイン画面に遷移します。au IDとパスワードを入力し、ログインしてください。
7.購入内容確認画面にて、セキュリティパスワードを入力し、「購入」ボタンをタップしましょう。これでauかんたん決済でのお支払い手続きが完了しました。商品が到着するのをお待ちください。
◼︎お支払い手続きの途中に誤って画面を閉じたら
auかんたん決済のお支払い手続きをしている最中に、誤って画面を閉じてしまうこともあるかもしれません。
このようなときは、購入履歴から再度お支払い手続きをやり直せば大丈夫です。
ただ、注文日から30日が経過するとお支払い手続きをすることができなくなってしまいます。お支払い手続きは、早めに済ませておいたほうがいいでしょう。
auかんたん決済できる条件

公式サイトの「
・一注文あたりの購入金額が、50,000円以内であること。
・KDDIが定める一月あたりの利用限度額を超えていないこと。
KDDIが定める一月あたりの利用限度額は、ユーザーの年齢によって異なります。12歳以下の人の一月あたりの利用限度額は、1,500円です。13歳〜19歳の人の一月あたりの利用限度額は、10,000円。
そして20歳以上の人の一月あたりの利用限度額は、10,000〜100,000円となっています。
auかんたん決済を選択する前に、自分が利用条件を満たしているかどうかを確認し、もし満たしていないようならほかの決済方法を選びましょう。
auかんたん決済のキャンセル方法

auかんたん決済での支払いをキャンセルしたい場合は、auではなくストアに連絡しましょう。
キャンセルは、すぐに反映されるとは限りません。
キャンセルが反映されるタイミングを知りたいときは、ストアに問い合わせてみるといいでしょう。
関連:ヤフーショッピングでコンビニで代金の支払いをする方法
ヤフーショッピングでドコモケータイ払いする方法とできない理由

ヤフーショッピング(Yahoo!ショッピング)でドコモケータイ払いする方法、ドコモケータイ払いできない理由、支払いできる限度額、キャンセル方法についてです。
支払い方法でドコモケータイ払いを選択すると、ヤフーショッピングでの購入代金を、毎月の携帯料金と一緒に支払うことができます。
クレジットカードがない人でも手数料無料で支払いをすることが可能なので、非常に便利です。docomoユーザーの人はチェックしておきましょう。
ドコモケータイ払いできる条件

公式サイトのヘルプページ「
・一注文あたりの購入金額が税込30,000円以内である。
・NTTドコモが定めた一月あたりの利用限度額を超えない。
一月あたりの利用限度額は、契約しているのが個人か法人かということや、契約者の年齢、ドコモとの契約期間などによって異なります。個人で契約している20歳未満の人の一月あたりの利用限度額は、契約期間に関係なく10,000円です。
個人で契約している20歳以上の人の一月あたりの利用限度額は、契約期間が3ヶ月未満の場合は10,000円、4〜12ヶ月の場合は30,000円、24ヶ月以上の場合は50,000円と定められています。
そして法人で契約している場合の一月あたりの利用限度額は、契約期間に関係なく10,000円です。
ドコモケータイ払いの利用条件を満たしていない場合は、ほかの決済手段で支払いを行ってください。
ドコモケータイ払いをする方法

◼︎ドコモケータイ払いを利用するための事前準備
ドコモケータイ払いをするには、ドコモと契約したスマートフォンが必要です。auユーザーやソフトバンクユーザーの人は利用することができないという点に、注意しましょう。
加えて、iモード/spモードの契約もしておかなければなりません。
◼︎ドコモケータイ払いに対応したストアの見つけ方
ヤフーショッピングのすべてのストアが、ドコモケータイ払いに対応しているわけではありません。というより、現時点でドコモケータイ払いに対応しているストアは、まだまだ少ないです。
そこで、ドコモケータイ払いに対応しているストアの見つけ方についてご説明します。
1.ヤフーショッピングにアクセスし、欲しい商品のキーワードで検索します。
2.検索結果画面で検索ボックスより下に表示されている「その他の条件で絞り込む」ボタンをタップします。
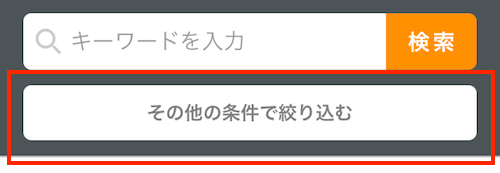
3.「その他」タブの支払い方法のところで、「ドコモケータイ払い」を選択しましょう。
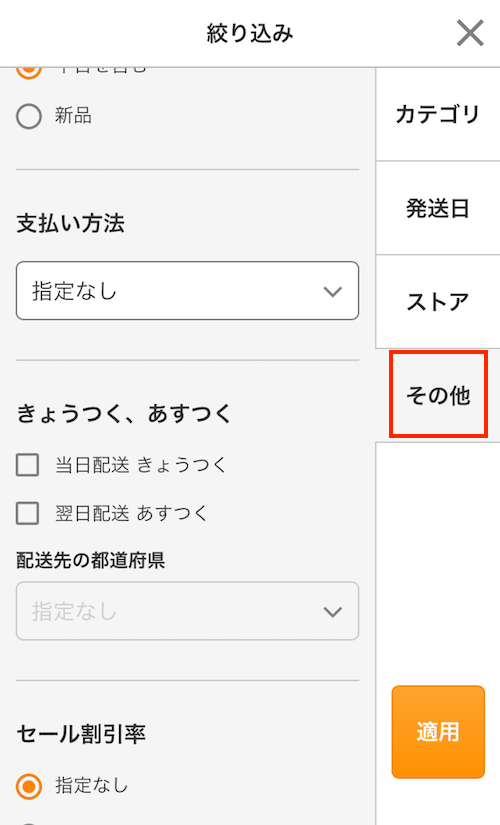
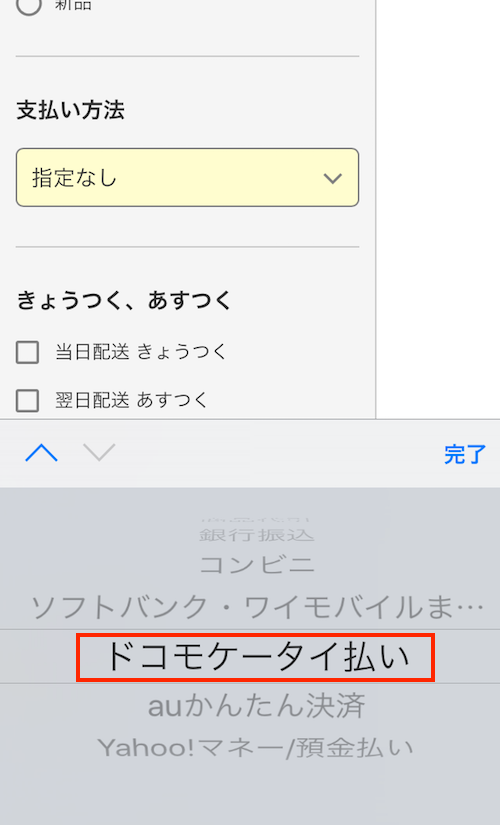
4.「適用」ボタンをタップしてください。
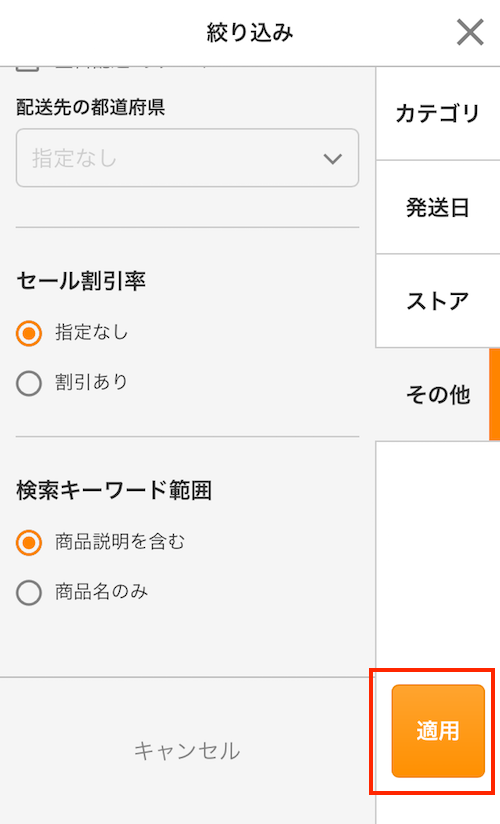
5.ドコモケータイ払いに対応したストアが表示されます。
◼︎ドコモケータイ払いで代金を支払う手順
ドコモケータイ払いでヤフーショッピングの支払いをする手順は、以下のとおりです。
1.通常どおり商品をカートに入れ、注文手続きに進みましょう。
2.氏名や住所など、必要事項を入力します。
3.画面を下にスクロールしていき、お支払い方法を選択します。ドコモケータイ払いで支払いたいので、「ドコモケータイ払い」を選びましょう。
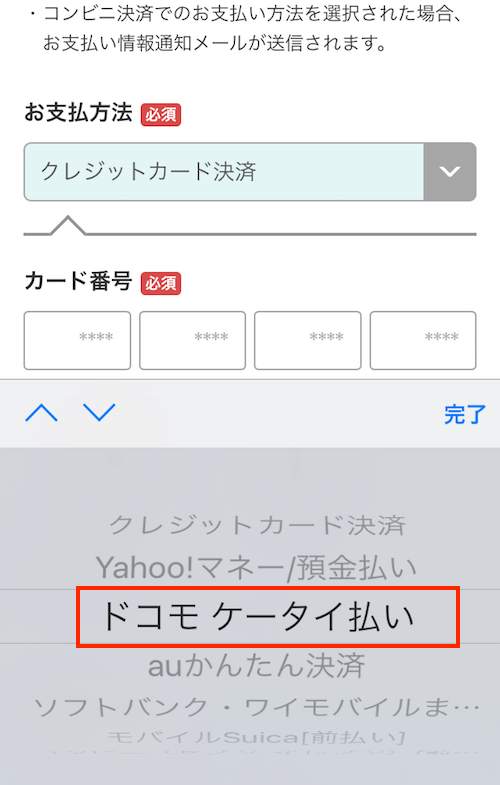
4.必要事項をすべて入力・選択し終えたら、注文を確定してください。
5.注文完了画面になります。「お支払い画面へ(外部サイト)」ボタンをタップしましょう。
6.ドコモケータイ払い購入内容確認画面が表示されるので、4桁のiモード/spモードパスワードを入力してください。これで、お支払い手続き完了です。商品が到着するのを待ちましょう。
◼︎お支払い手続きの途中に誤って画面を閉じたら、どうすればいい?
ドコモケータイ払いのお支払い手続きをしている最中に、誤って画面を閉じてしまうこともあるでしょう。
そのようなときは、注文履歴からもう一度お支払い手続きをやり直せばOKです。
注意しなければならないのは、注文日から30日が経過すると、お支払い手続きができなくなるということです。お支払い手続きは、できるだけ早めに済ませておきましょう。
ドコモのポイントdポイントについて
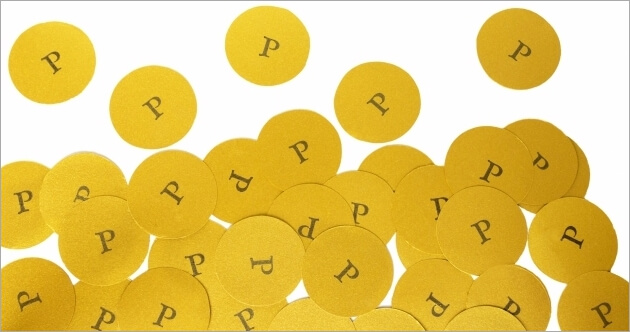
ドコモには「dポイント」というポイントサービスがありますが、残念ながらドコモケータイ払いでdポイントを使用することはできません。
また、ヤフーショッピングでドコモケータイ払いを利用しても、dポイントは貯まりません。
ただし、実施中のキャンペーンによってはヤフーショッピングでdポイントが貯まる可能性があります。
ドコモケータイ払いのキャンセル方法

ドコモケータイ払いをキャンセルしたいときは、ドコモではなくストアに連絡しましょう。
ドコモケータイ払いのキャンセルは、すぐに反映されるとは限りません。
反映タイミングを知りたい場合は、ストアに問い合わせてみることをおすすめします。
関連:ヤフーショッピングでコンビニで代金の支払いをする方法
スポンサードリンク
