Amazonのカートから商品を削除し空にする方法と削除できないときの対処法

Amazonの商品ページで「カートに入れる」ボタンを押してカートに入れた商品を削除しカートの中を空にする方法、エラーなどでカートから削除できないときの対処法、カートから削除した商品をカートに戻す方法についてです。
Amazonのカートとは、どの商品をいくつ注文しようとしているのか、値段はいくらになるのかなど、「商品を一時的にリストアップすることができる機能」のことを言います。
商品を選択したりカートの中身を確認したりするたびに、合計金額が示されるようになっています。
最終的にカート内で購入する商品を確認した後、購入決定の操作を行うことで、支払い・配送先の指定などを行えるようになりますが、カートに入ったままでは商品を購入したことにはなりません。この点はスーパーマーケットのカートと同じことです。
【スマホ】カートから商品1点を削除する方法
iPhoneやAndroidといったスマホでAmazonのカートから商品1点を削除する方法は以下の通りです。1.まずはAmazonのトップページを開き、右上に表示されているショッピングカートの形のボタンをタップします。カートに商品がいくつ入っているかも表示されています。(今回は2つ)
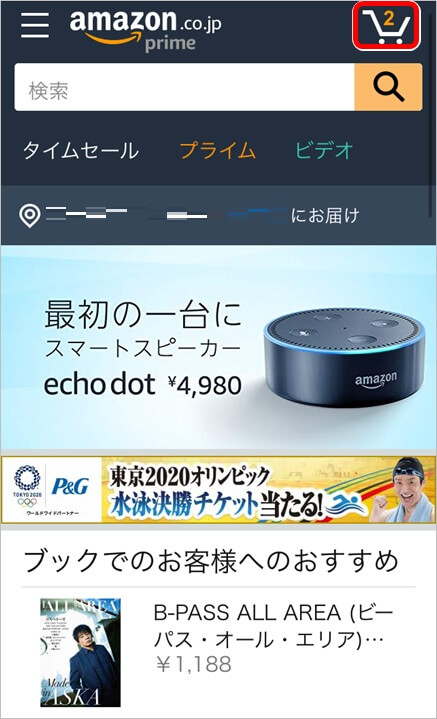
2.カート内容が表示されます。小計に2点分の合計金額も表示されています。カート内容一覧にある、いらない商品の「削除」のボタンをタップします。
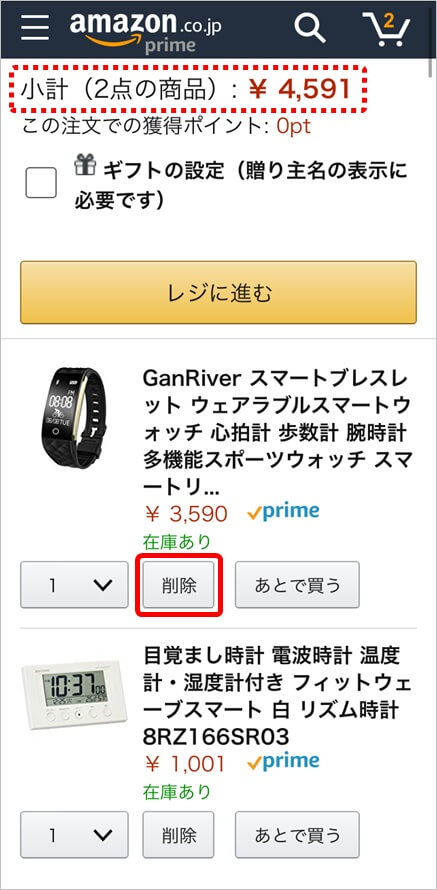
3.カート内容が変更されました。右上のショッピングカートボタンの数も1になり、小計も1点分の金額になりました。さらにカートから何が削除されたのかが分かるようになっています。
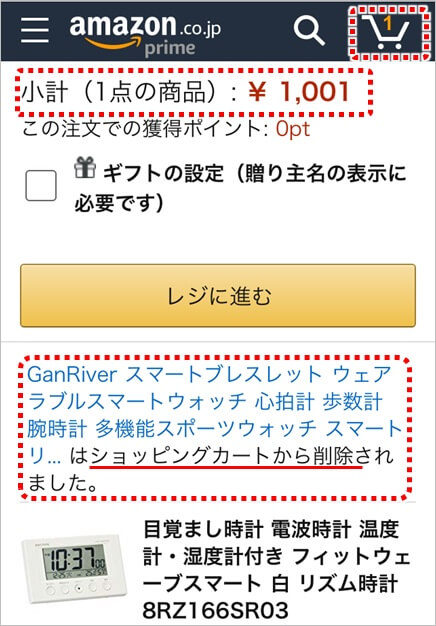
以上が、iPhoneやAndroidといったスマホでAmazonのカートからいらない商品を削除する手順です。とても簡単に直感的に操作できるようになっています。
【PC】カートから商品1点を削除する方法
パソコン画面(PC)でAmazonのカートから商品1点を削除する方法は以下の通りです。1.まずはAmazonのトップページを開き、右上に表示されているショッピングカートの形のボタンをクリックします。カートに商品がいくつ入っているかも表示されています。(今回は2つ)
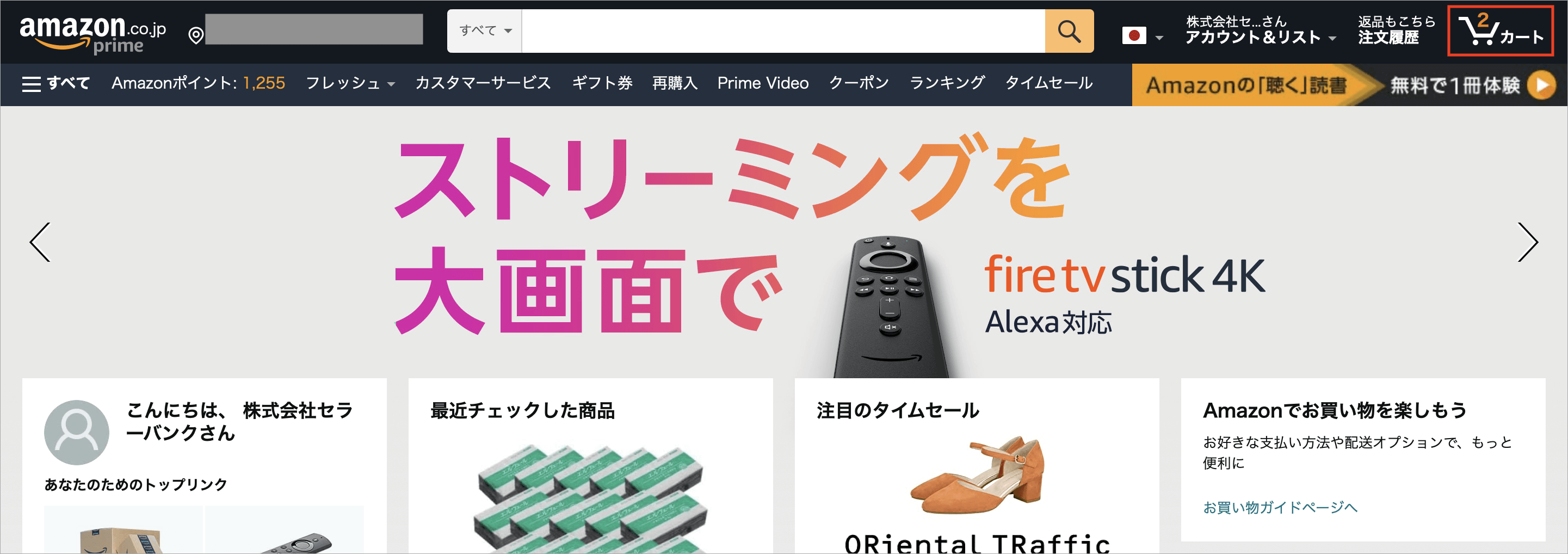
2.カート内容が表示されます。小計に2点分の合計金額も表示されています。カート内容一覧にある、いらない商品の「削除」のボタンをクリックします。
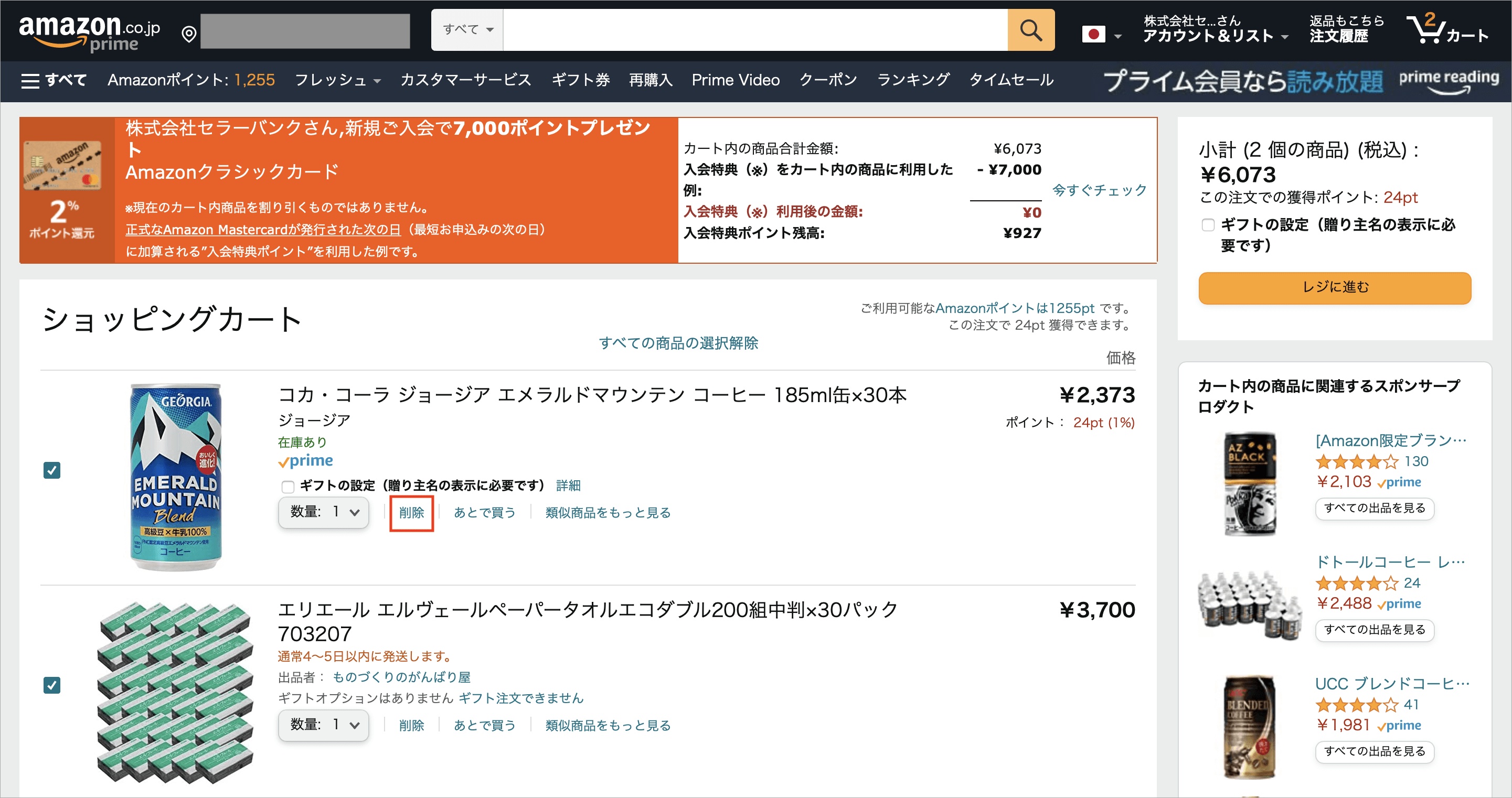
3.カート内容が変更されました。右上のショッピングカートボタンの数も1になり、小計も1点分の金額になりました。もう1個の商品の「削除」のボタンをクリックします。
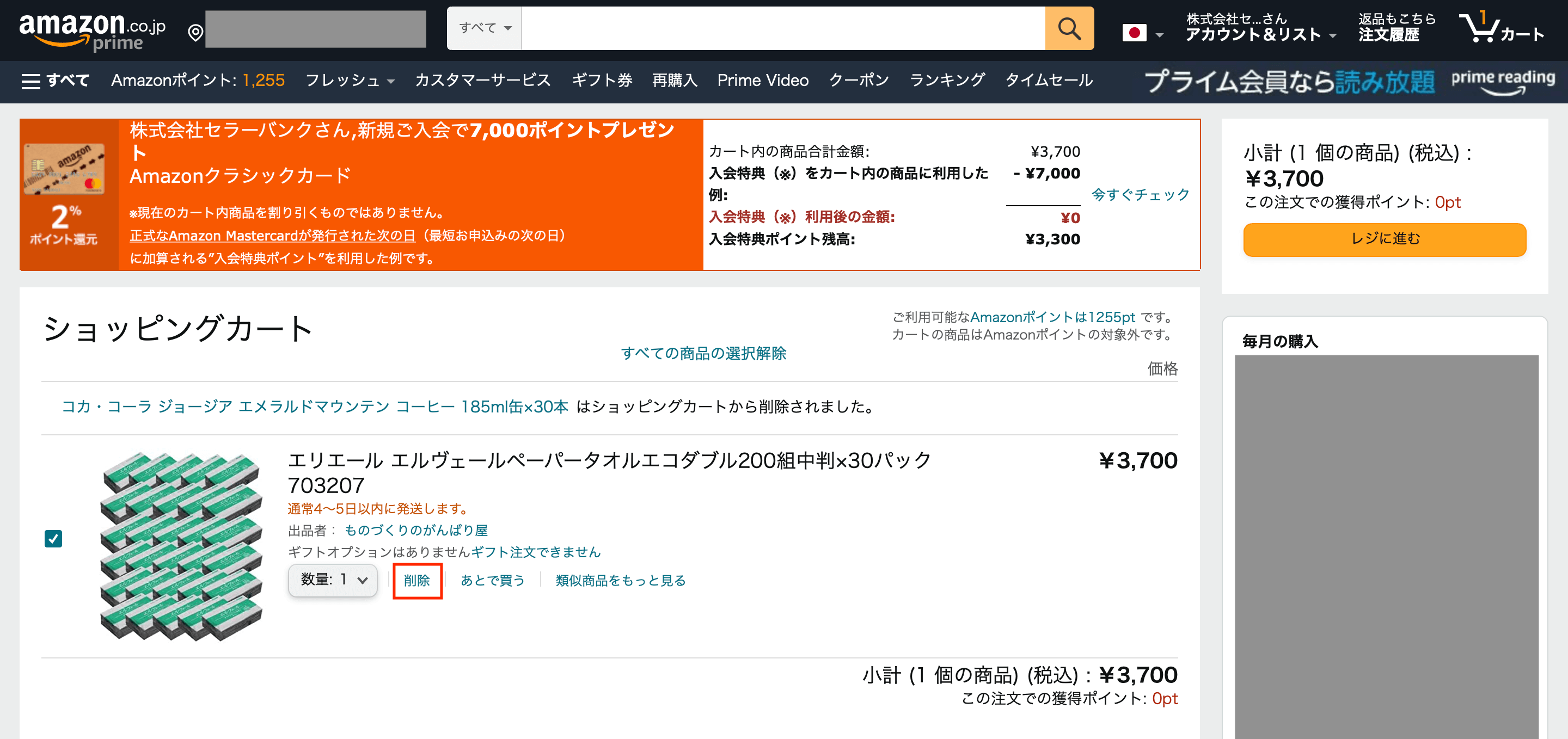
4.「お客様のAmazonカートには商品はありません。」というメッセージが表示されて、カートの中の商品が空になりました。
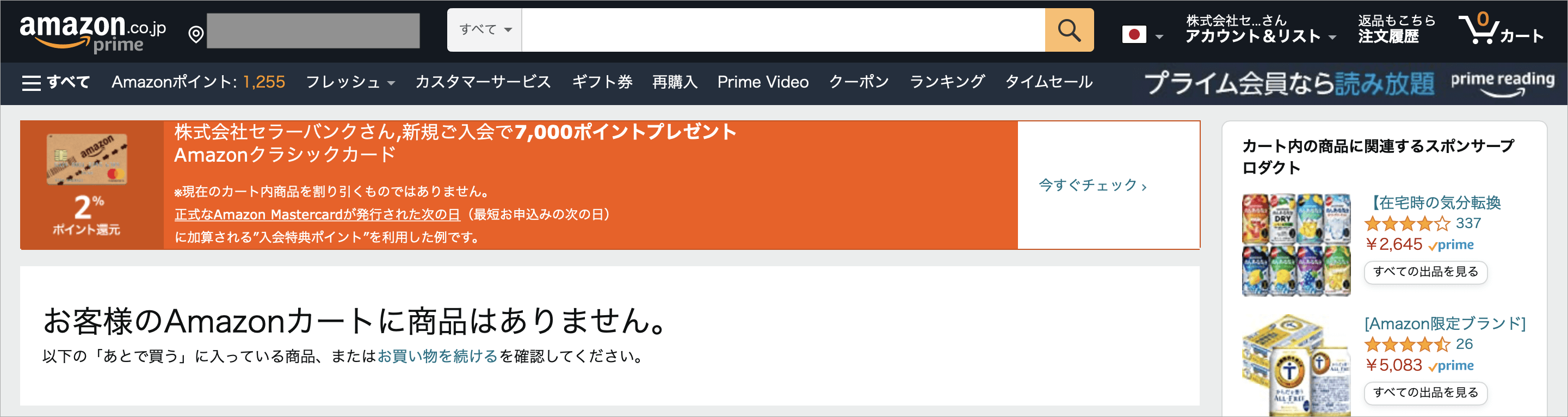
以上が、パソコン画面(PC)でAmazonのカートからいらない商品を削除する手順です。こちらも、とても簡単に直感的に操作できるようになっています。
カートから複数商品を全削除する方法
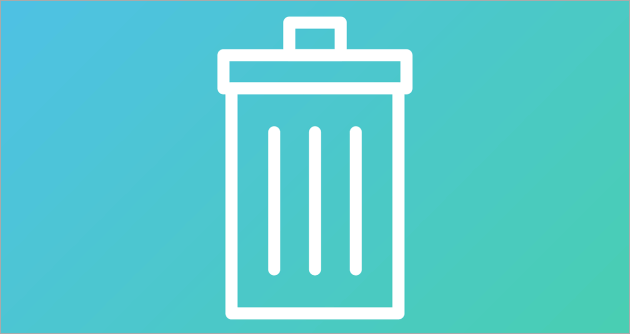
カートに商品を入れただけでは購入したことにはなりませんから、とりあえず欲しい商品を次から次へとカートに入れておこう、なんて人もいるかもしれませんね。
ところがスーパーのカートと違って、Amazonのカートは一人につき一つしかありません。後からいざ欲しいものを買おうとしたときに、「カートに入れておいたけれど今買う予定ではない商品」が邪魔になってしまいますよね。
そのまま決済作業をしてしまうとカートに入っている全ての商品を購入することになってしまうからです。
いらないメールを複数一括削除できるような、今いらない商品を一度に複数選択して削除できるボタンがあったら便利ですよね。
ところがAmazonのカートには複数の商品を全削除できるボタンはありません。
手間がかかりますが、上記の手順の通り、カートボタンから一覧を表示させて一つ一つ削除していってください。
カートから削除できない原因と対策

何度削除してもカートに「1」と表示されたままになっているなど、いらない商品を削除できなくなった場合は、次のような原因が考えられます。
原因その1:Cookieが邪魔をしている
cookie(クッキー)とは、ウェブサイトからスマートフォンやパソコンの中に保存される情報のことを言います。サイトに訪れた日時、訪問回数、どんな画像を表示させたのかなど様々な情報がサイトを快適に表示させるために記録されます。
その最も代表的な用途がAmazonなどのショッピングサイトでのカート中身やログイン状態の管理です。しばらくの間Amazonに行ってなかったのに、カートに商品が残っていることがありますが、これはcookieのおかげです。
ところがこのcookieが溜まると様々なエラーを起こることがあります。商品が見られなくなる、カートの中身が確認できなくなる、そしてカートの中身が削除できなくなるなどです。
対策その1:cookieを削除する
Cookieが溜まっていることでエラーが起きていると考え、cookieを削除してみましょう。
■Androidの場合
・Chromeアプリの場合
1.Android 搭載のスマートフォンやタブレットで、Chrome アプリを開きます。
2.画面右上にある縦三点の「その他アイコン」をタップします。
3.「履歴」「閲覧データを削除」をタップします。
4.期間を選択します。すべて削除するには、「全期間」を選択します。
5.「Cookie とサイトデータ」と「キャッシュされた画像とファイル」の横にあるチェックボックスをオンにします。
6.「データを消去」をタップします。
・Firefox や他のブラウザを使用している場合は、そのサポートサイトの説明を確認してください。
■iOSの場合
1.ホーム画面から「設定」をタップします。
2.「Safari」をタップします。
3.「履歴とWebサイトデータを消去」をタップします。
4.「履歴とデータを消去」(または「消去」)をタップします。
原因その2:アプリが最新ではない
Amazonではスマートフォンアプリでもショッピングが可能です。アプリを使ってショッピングをしようとしている際の不具合であれば、アプリが最新でない事が原因とも考えられます。
対策その2:アプリを最新にする
アプリを最新に保つことで、不具合が起こらないようにします。アプリはそのバージョンがアップするごとに、様々な不具合が解消されます。最新の状態で利用することを常に心がけましょう。
自動アップデートになっていない場合は、手動でアップデートを行う必要があります。
◼︎Androidの場合
1.Google Play storeを開きます。
2.右へ指でスライドします。
3.「マイアプリ」を押します。
4.Amazonを選択し、「更新」ボタンを押します。
◼︎iOSの場合
1.App storeを開きます。
2.「Amazon」を検索します。
3.Amazonに「アップデート」とあったら、タップします。
原因その3:ブラウザに問題がある
Androidでの標準ブラウザは「Chrome」、iOSでの標準ブラウザは「Safari」ですが、中には別なブラウザアプリを使用している方もいるでしょう。ところが一部の旧バージョンのブラウザではAmazon自体を利用できなかったり、カート操作ができなくなる可能性もあります。
対策その3:推奨ブラウザを使う
Amazonのヘルプ&カスタマーサービスによれば、現在Amazonでサポートしているブラウザは、Apple Safari・Google Chrome・Mozilla Firefox・Operaそれぞれ最新のブラウザをダウンロードして使用することとあります。
なお、iPhoneやAndroidといったスマートフォンからブラウザアプリを使用している場合は、ブラウザアプリのバージョンを最新に保つことも重要です。手動アップデートの場合は、対策2を参考に使用しているブラウザの名前を検索して、新しいバージョンが利用可能かどうかを確認しましょう。
削除した商品をカートに戻す方法
Amazonのカートから削除した商品は、カート上に取り消しをキャンセルするボタン等はなく戻すことは出来ません。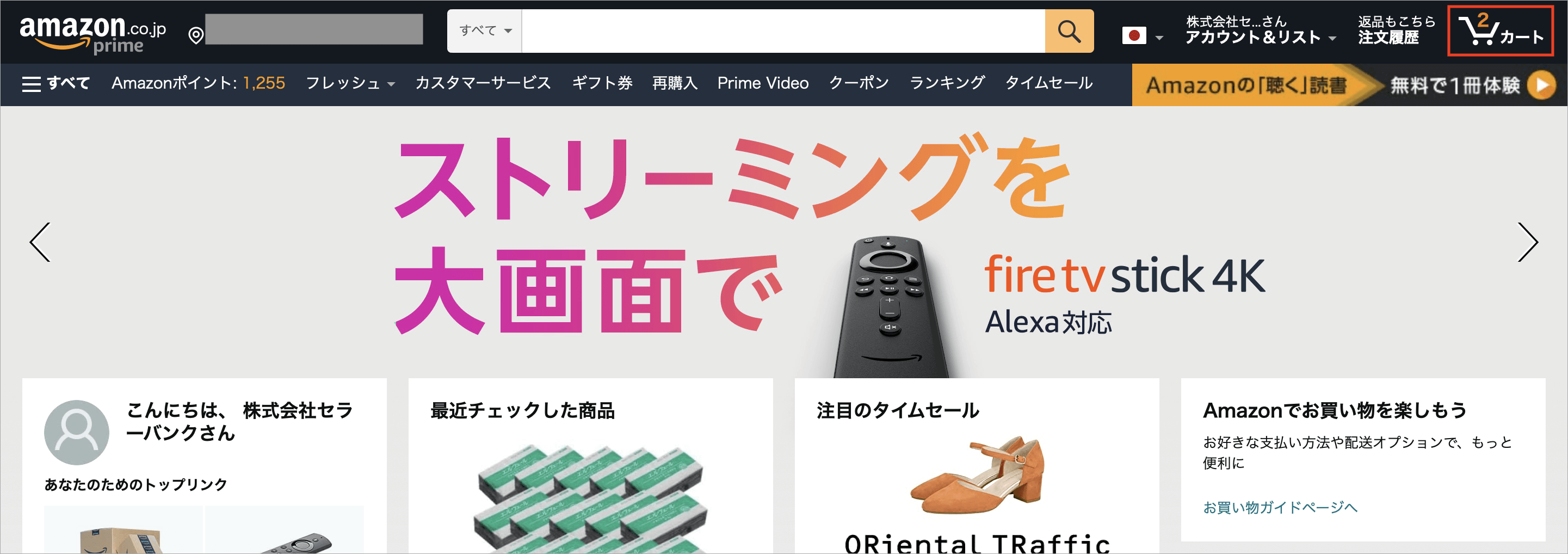
Amazonトップページの「最近チェックした商品」のところに表示されている可能性がありますので、そちらから辿りもう一度カートに入れる必要があります。
この「最近チェックした商品」のところに表示されていない場合は、再度検索しその商品ページのところに行って、もう一度カートに入れる必要があります。
最後にAmazonではチャージタイプのAmazonギフト券を使うことで、プライム会員でない通常会員ならチャージ金額の2%、プライム会員ならチャージ金額の2.5%のAmazonポイントが付与され、誰でもお得になりますので是非ご利用ください。
Amazonの2段階認証の設定方法と解除方法!設定できないときの対処法も

Amazonの第三者からのハッキング(不正ログイン)を防ぐことができる2段階認証の設定方法と解除方法についてです。
Amazonの2段階認証とは、設定することでアカウントのセキュリティを強化するシステムです。
サインインの際に通常のIDとパスワードを入力することに加えて、2段階認証を設定している場合はセキュリティコードの入力を行うことで、これまで以上に強固にアカウントを保護できるようになります。
認証コードはスマートフォンにインストールした認証アプリを介して入手するのが一般的です。
2段階認証の設定方法
Amazon公式のヘルプページ「2段階認証について」に記載されている通り、2段階認証はアカウントサービスで有効にすることができます。詳しい手順をご紹介しましょう。
【設定に必要な環境】
以下のいずれかの環境が必要です。いずれも準備できない場合は、2段階認証を利用することはできません。
・パソコンまたはタブレット及びスマートフォン(推奨)
・スマートフォン1台
・SMSを受信できる携帯電話1台、および他の電話番号
・異なる2つの電話番号
【設定方法の種類】
手持ちの電話番号が1つのみか複数かによって設定方法が異なります。
■電話番号を1つしかもっていない場合、以下いずれかの組み合わせで行います。
・第一手段に電話番号(SMS)、バックアップ手段に認証アプリを使用
・第一手段に認証アプリ、バックアップ手段に電話番号(SMSか音声電話)を使用
・第一手段に音声電話、バックアップ手段に認証アプリを使用
■電話番号を複数持っている場合、以下のいずれかの組み合わせで行います。
・第一手段に電話番号(SMS)、バックアップ手段に異なる電話番号(SMSか音声電話)を使用
・第一手段に電話番号(SMS)、バックアップ手段に認証アプリを使用
・第一手段に認証アプリ、バックアップ手段に電話番号(SMSか音声電話)を使用
・第一手段に音声電話、バックアップ手段に異なる電話番号(SMSか音声電話)を使用
・第一手段に音声電話、バックアップ手段に認証アプリを使用
電話番号が1つしかない場合は、あらかじめ認証アプリ(Google認証システム、Microsoft Authenticatorなど)を準備する必要があります。
スマートフォンのアプリストアで「認証アプリ」「authenticator」等のキーワードで検索すると、認証アプリをダウンロードできます。
この認証アプリを介することで、万が一IDやパスワードが流出するなどして他人に知られてしまっても、スマートフォンが手元になければ認証コードがわからない為、不正なサインインを防ぐことができます。
iPhoneでの2段階認証の設定手順
今回は、iPhone(スマートフォン)1台と電話番号1つで設定する場合として「第一手段に電話番号(SMS)、バックアップ手段に認証アプリを使用」の方法をご紹介します。認証アプリには様々なものがありますが、今回はGoogleの認証アプリを使って設定します。2段階認証ではブラウザと認証アプリの2つを起動します。少し面倒に感じるかもしれませんが、難しい作業ではありません。
それでは手順をご説明します。
1.まず認証アプリをインストールしましょう。App Storeから、「認証アプリ」と検索し、表示された「Google Authenticator」から「入手」をタップし、続いて「インストールする」をタップします。
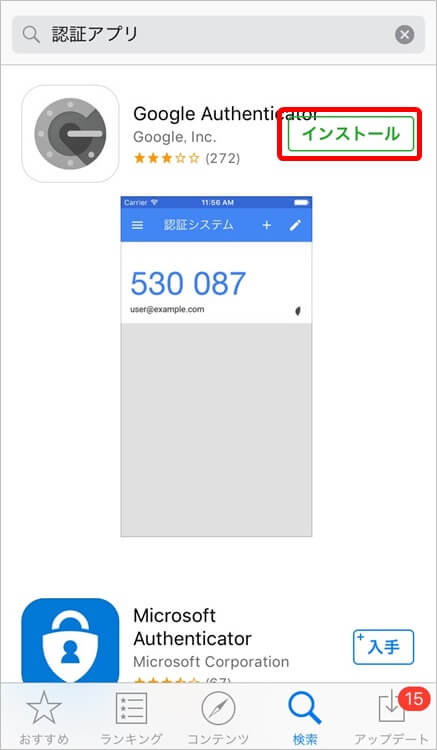
2.ブラウザでAmazonのトップページを表示させます。
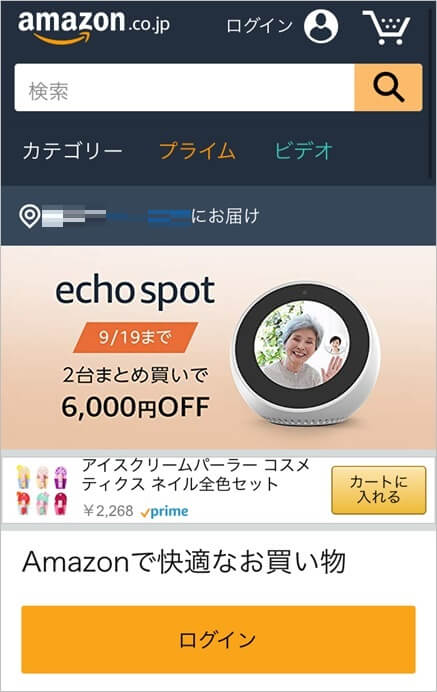
3.画面右上または中央にある「ログイン」をタップします。
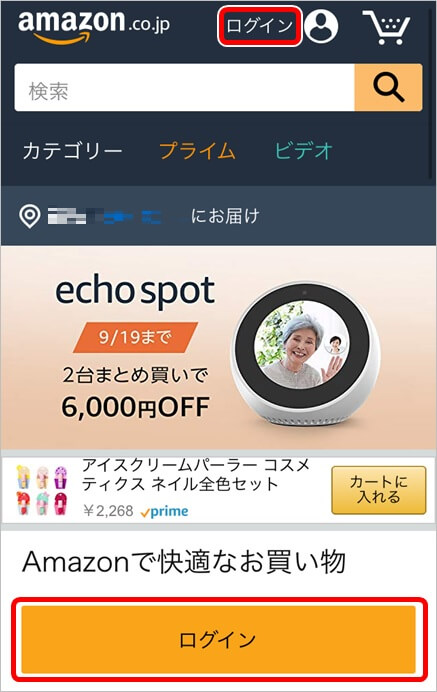
4.ログイン画面が表示されるので、「メールアドレス」と「パスワード」を入力し、「ログイン」をタップします。
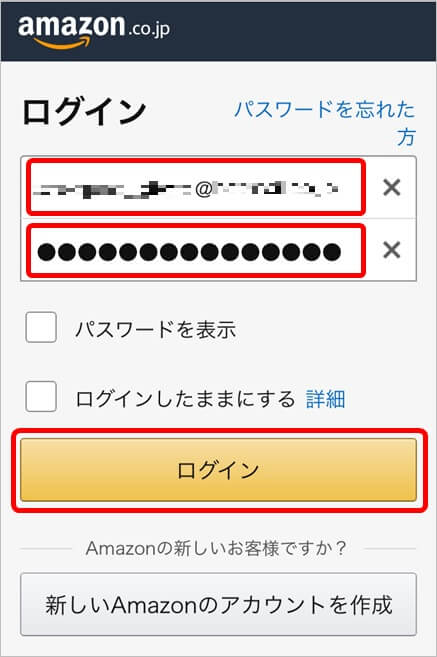
5.ログインできたら、画面右上の「アカウントサービス」ボタンをタップします。
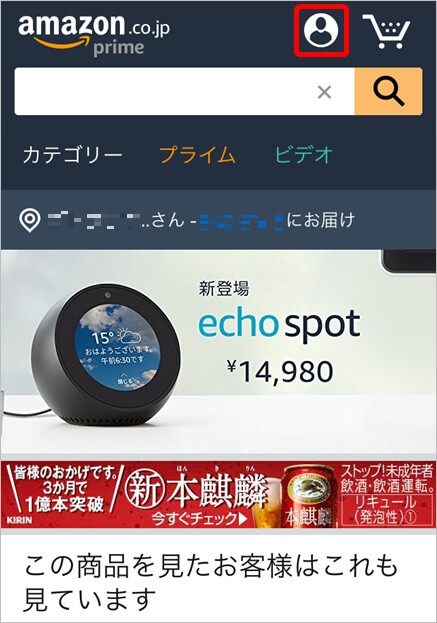
6.アカウントサービス画面が表示されます。画面を少しスクロールして、「アカウント設定」から「名前、Eメール、携帯番号、パスワードの管理」をタップします。
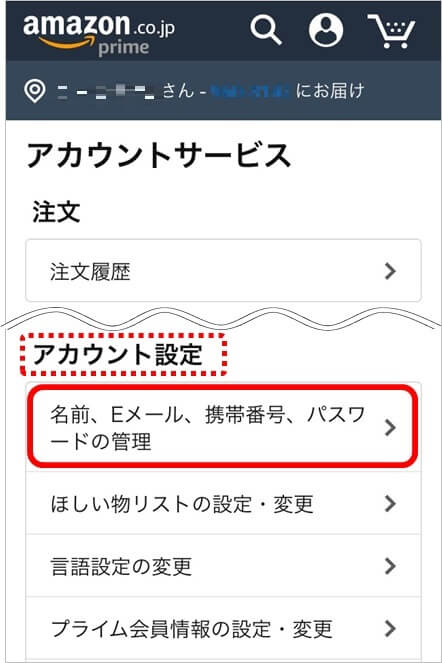
7.ログインとセキュリティ画面が表示されます。画面を下までスクロールして、「高度なセキュリティ設定」の「編集」をタップします。
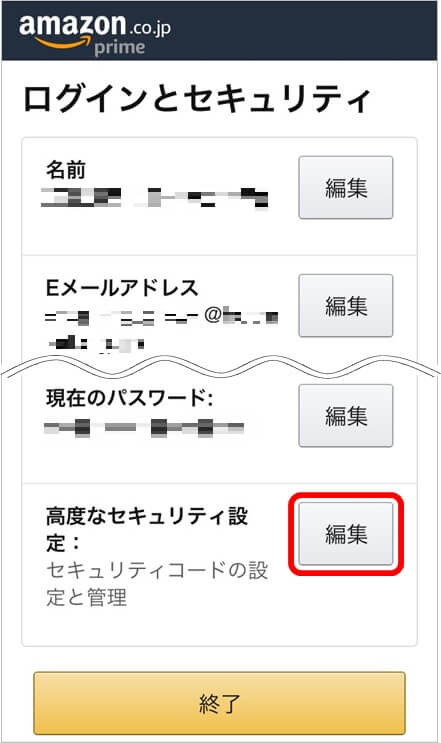
8.高度なセキュリティ設定画面が表示されます。2段階認証に関する注意が表示されていますので、よく読んだうえで「設定を開始」をタップします。
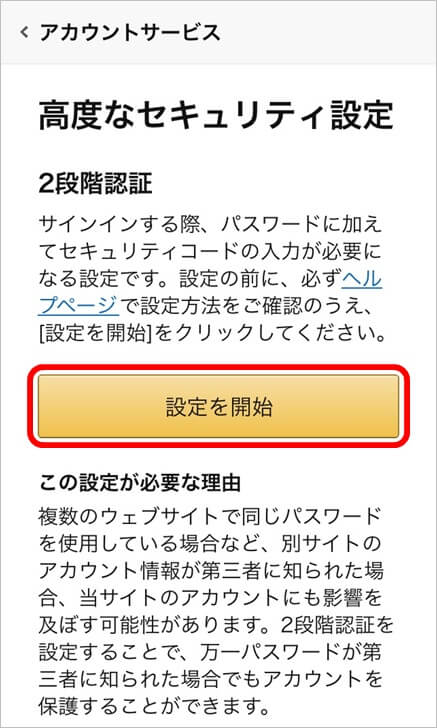
9.「第一手段を選択」とありますので、「電話番号」と「テキストメッセージ(SMS)」をタップしてチェックを入れます。
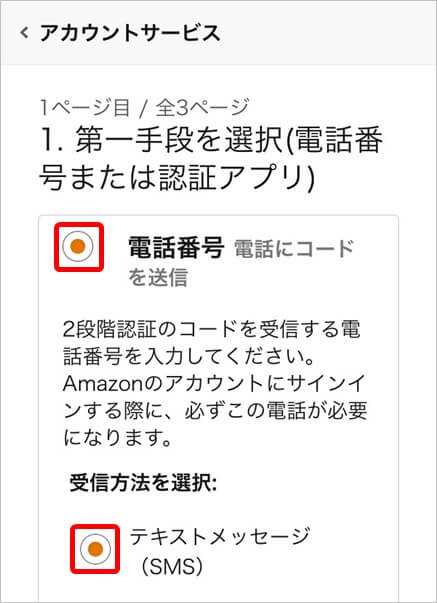
10.次に自分の電話番号をハイフンなしで入力してください。
例)09011112222
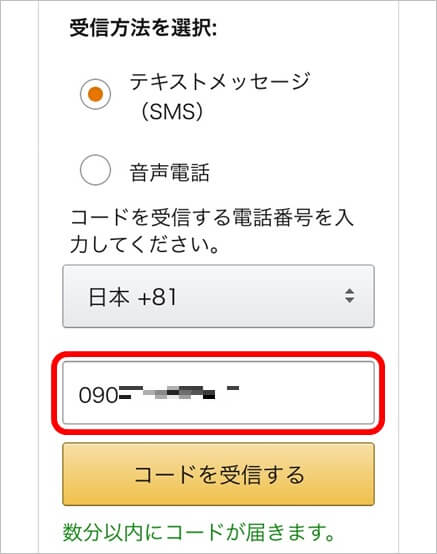
11.「コードを受信する」をタップし、コードが届くまでしばらく待ちます。
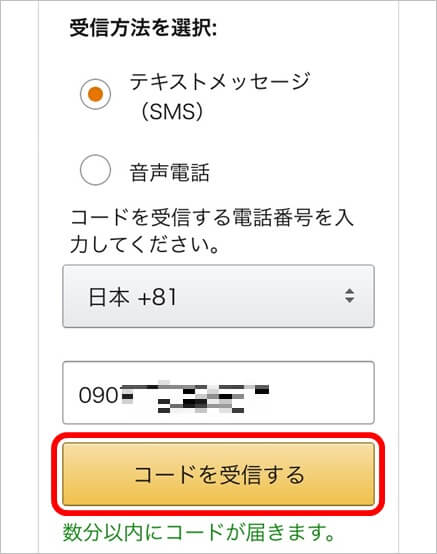
12.入力した携帯電話番号のSMSに届いたコードを入力し「次に進む」をタップします。
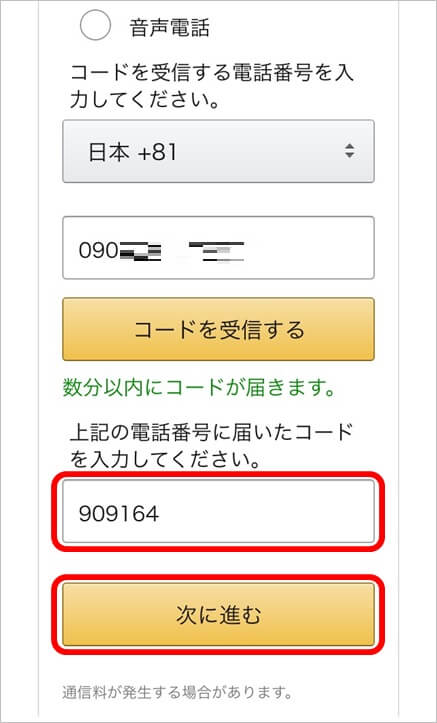
13.バックアップ手段を追加します。「認証アプリ」にチェックを入れます。
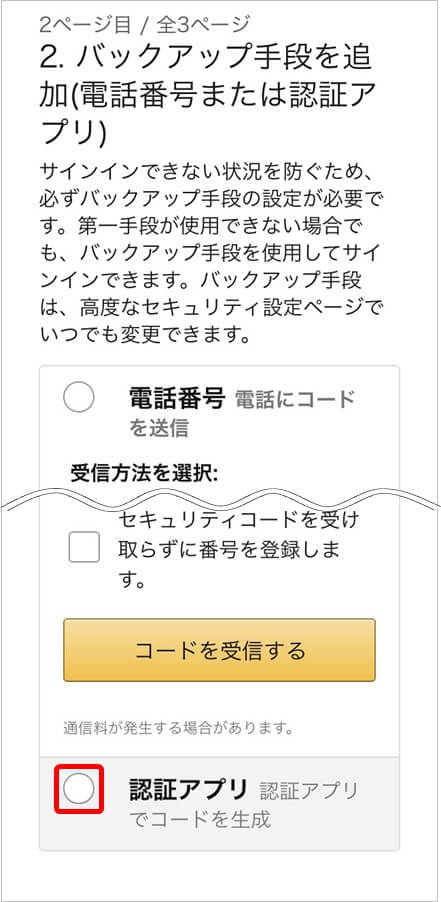
14.認証アプリでコードを生成する画面が開きます。
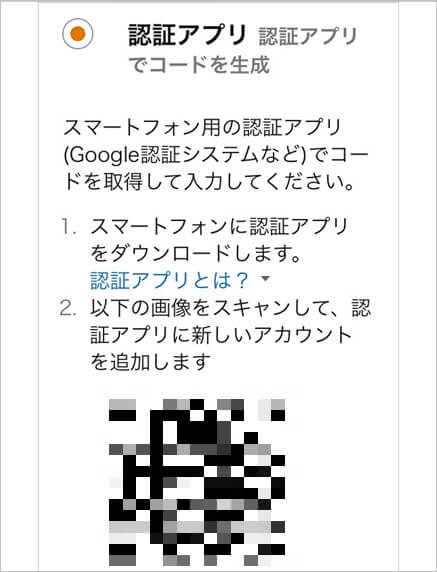
15.「3.手動でアカウントを追加するには、アプリに以下のコードを入力します」とあるので、文字コードをコピーします。
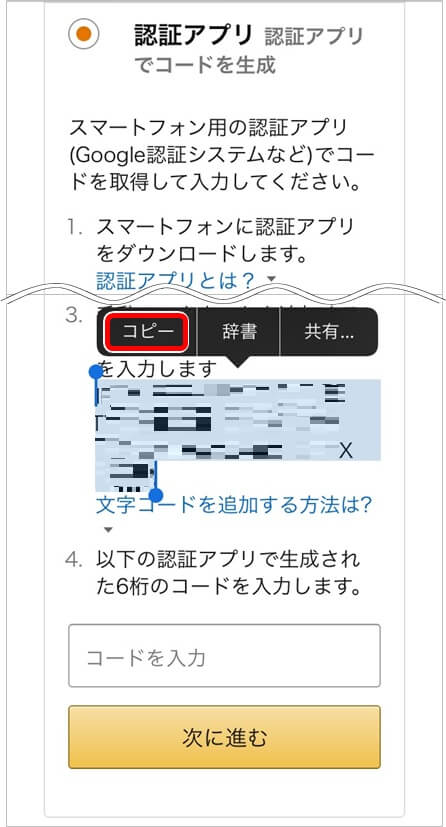
16.次に「Google Authenticator」アプリを起動し「設定を開始」をタップします。
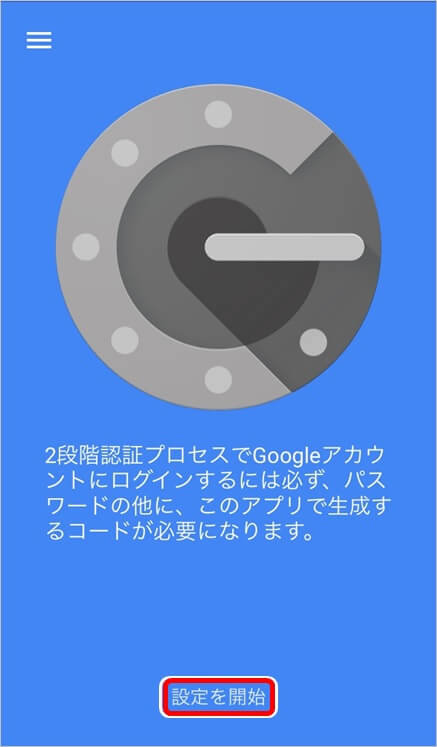
17.入力方法選択が表示されたら、「手動で入力」をタップします。(スマホの画面上に表示されているQRコードはスキャンできないため)
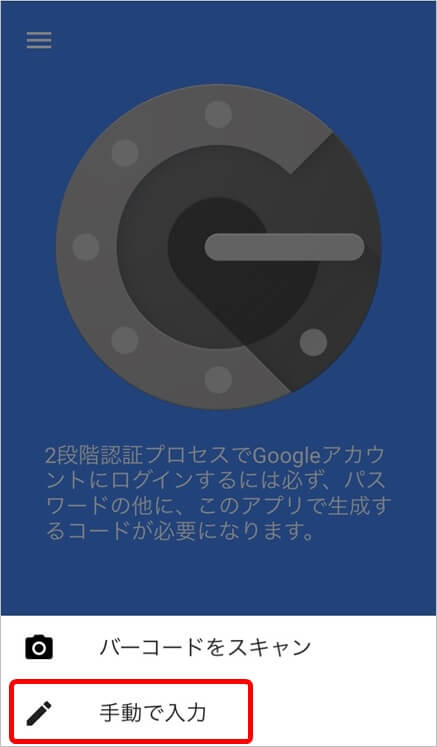
18.「アカウント」には分かりやすく「Amazon」と入力します。
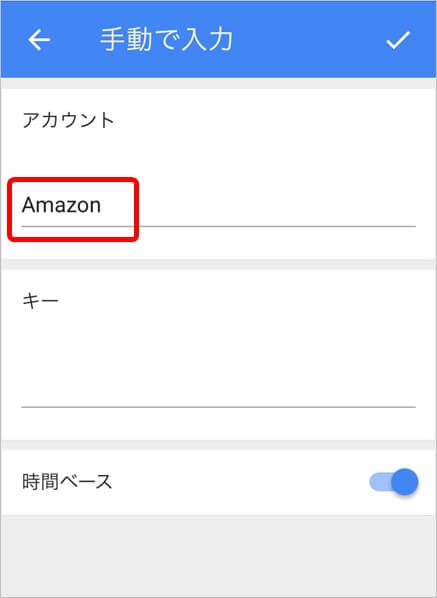
19.「キー」に手順15でコピーした文字コードを貼り付けます。
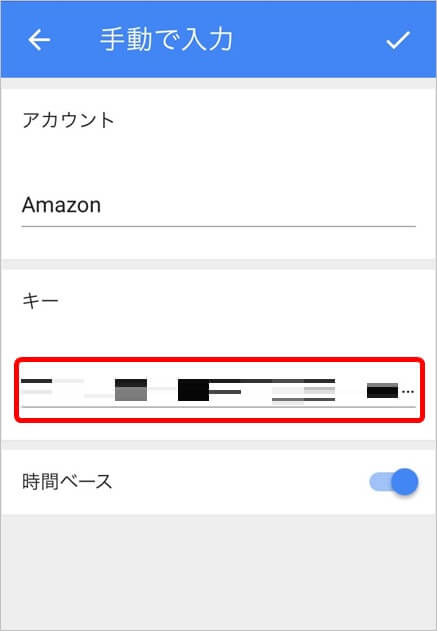
20.それぞれ入力できたら、画面右上のチェックマークをタップします。「時間ベース」はそのままで構いません。
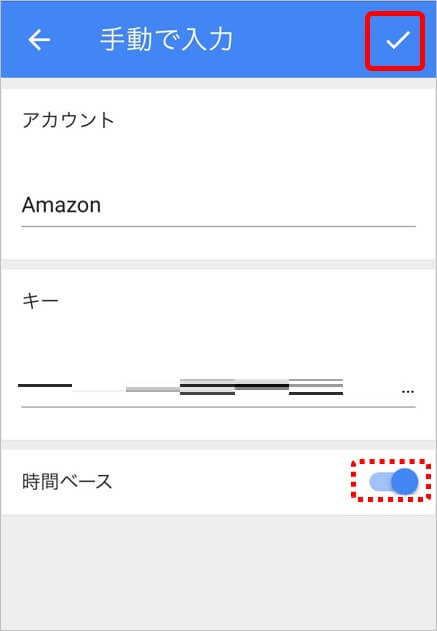
21.6桁のコードが生成されますので、表示されているコードをタップしましょう。自動でコピーされます。
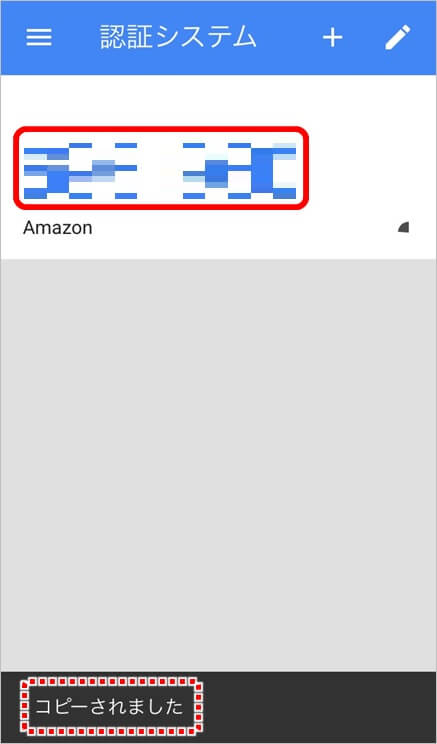
22.ブラウザの認証コード入力画面へ戻り、コピーしたコードを貼り付け、「次に進む」をタップします。
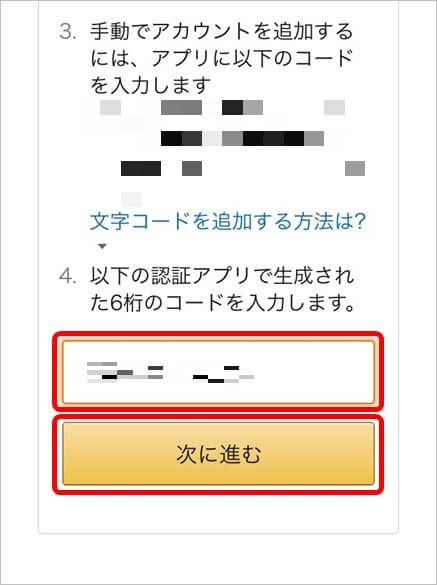
23.設定前の最終確認画面が表示されます。「このブラウザではコードは必要ありません」にチェックを入れ「2段階認証を設定」をタップします。
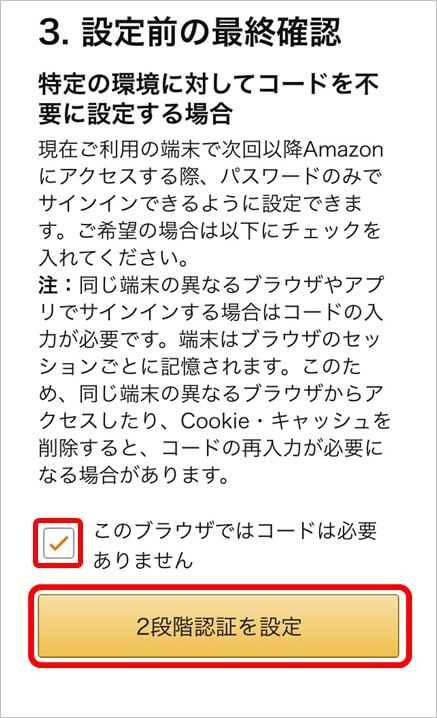
「このブラウザではコードは必要ありません」にチェックを入れると、2段階認証の設定を行った端末からはコードを入力することなくAmazonにサインインできるようになります。
24.「2段階認証が有効になりました」と表示され、2段階認証の設定が完了しました。第一手段に携帯電話番号、バックアップ手段に認証アプリが登録されているのが確認できます。
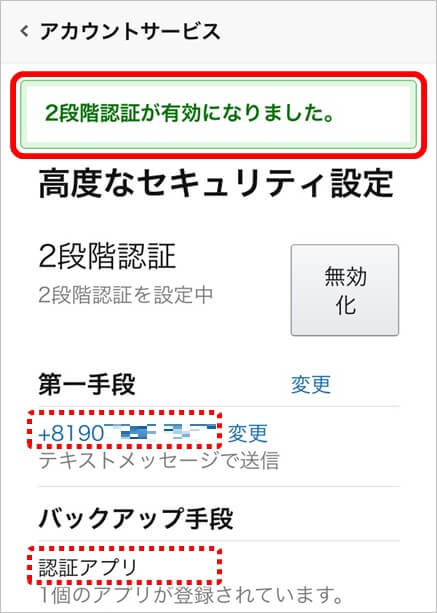
2段階認証の解除方法
Amazon公式サイトのヘルプページ「2段階認証を無効にする」にあるように、設定した2段階認証を解除する手順は以下の通りです。1.ブラウザでAmazonのトップページを表示させます。
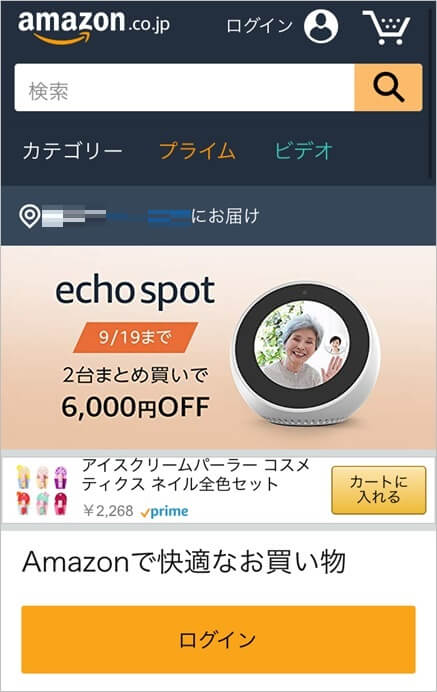
2.画面右上または中央にある「ログイン」をタップします。
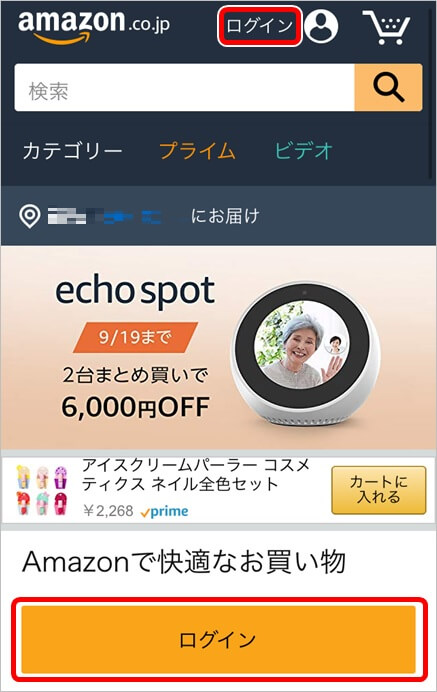
3.ログイン画面が表示されるので、「メールアドレス」と「パスワード」を入力し、「ログイン」をタップします。
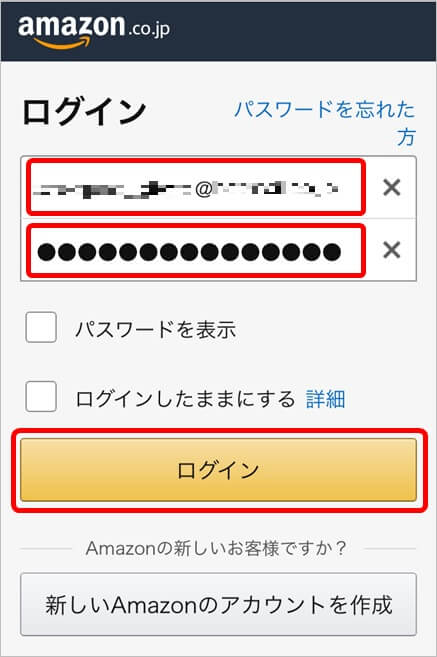
4.ログインできたら、画面右上の「アカウントサービス」ボタンをタップします。
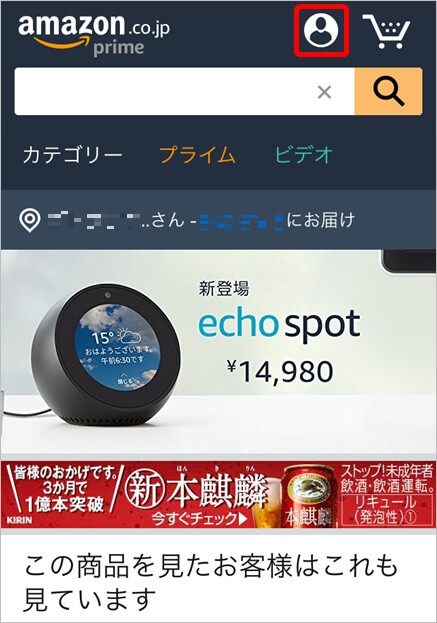
5.アカウントサービス画面が表示されます。画面を少しスクロールして、「アカウント設定」から「名前、Eメール、携帯番号、パスワードの管理」をタップします。
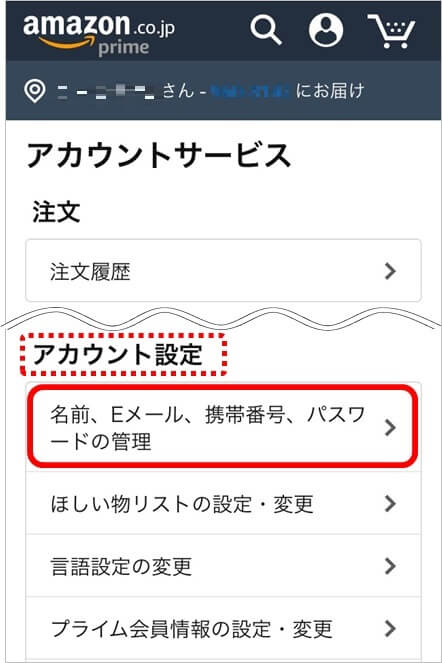
6.ログインとセキュリティ画面が表示されます。画面を下までスクロールして、「高度なセキュリティ設定」の「編集」をタップします。
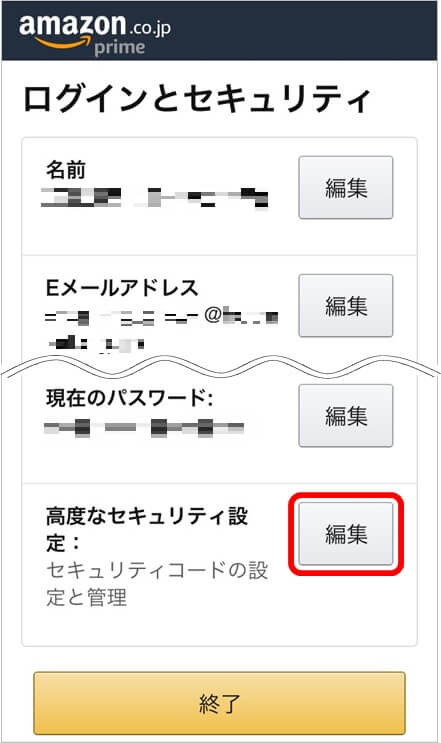
7.高度なセキュリティ設定画面が表示されます。「2段階認証」に「無効化」とあるので、タップします。タップすると同時に、2段階認証設定時に登録した携帯電話番号へ、SMSでコードが送信されます。
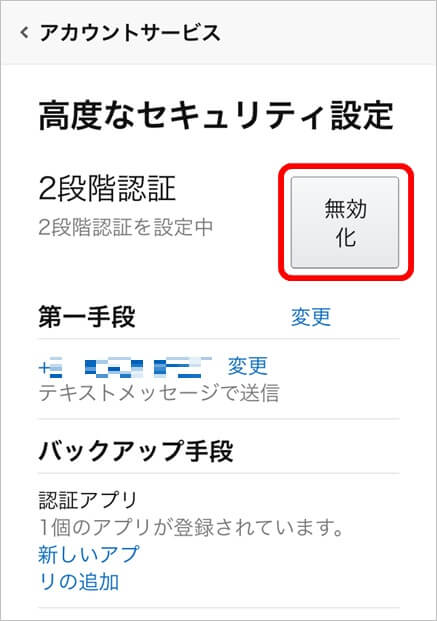
8.送信されてきたコードを入力し、ログインをタップします。
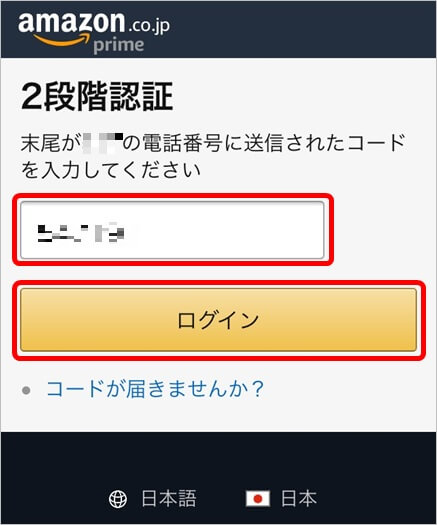
9.確認のダイアログが表示されますので、「無効化」をタップして下さい。
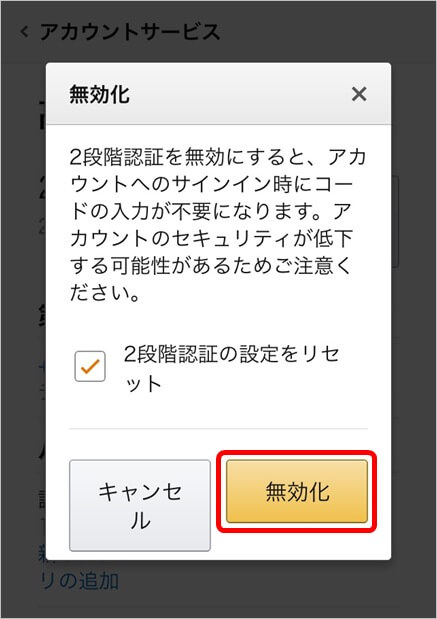
なお「2段階認証の設定をリセット」にチェックをしておくと、2段階認証を有効化した際に設定した内容が初期化されます(チェックをしなかった場合は、再度有効化した時に前の設定を利用することができます)
設定できないときの対処法
2段階認証は手順通りに行えば案外簡単にできてしまうものなのですが、中にはスムーズに設定できない場合もあるようです。設定できない場合の理由と対策についてご紹介します。■SMSを利用していない
そもそも携帯電話でのテキストメッセージ(SMS)のサービスを利用していない場合、Amazonから送信されるSMSを受信できません。
この場合は「第一手段を選択」の画面で「音声通話」を選択し、通話可能な電話番号を入力してください。固定電話や050から始まるIP電話番号でも問題ありません。入力後は前述の手順同様「コードを受信する」をタップすれば、すぐに電話が掛かってきます。
ロボット音声によってコードが読み上げられますから、メモをしてコードを入力してください。
■携帯電話に認証コード用のSMSが届かない
テキストメッセージサービスを利用しているにもかかわらず、AmazonからのSMSが届かないケースもあります。
この場合は「海外からのSMSを拒否する設定」にしている場合がほとんどです。携帯電話のSMS拒否設定を見直してみてください。
急にSMSが届かなくなった場合はシステムエラーも考えられますので、少し時間をおいてから2段階認証設定をしてみましょう。
■電話がかかってこない
音声電話でコードを入手しようとしているのに、電話が掛かってこない場合は「国際電話を着信拒否」にしている場合がほとんどです。携帯電話の着信拒否設定を見直してみてください。
■認証アプリでコードを入手できない
Amazonのページで表示されている文字コードを、認証アプリのキーにコピペするだけなのですが、うまくいかない大抵の場合はコピーミスです。
もう一度コピーしなおして、貼り付けし直してみてください。
それでもうまくいかない場合は、文字コード内のスペースを削除してみてください。
■2段階認証の無効化ができない
設定に比べて簡単なのですが、無効化のためのコードが届かないこともあります。
その場合は設定時同様「海外からのSMSを拒否する設定」やシステムエラーを疑ってください。まずは携帯電話のSMSの拒否設定を確認してみましょう。
急にSMSが届かなくなった場合は少し時間をおいてから無効化を行うとスムーズに完了できる場合があります。
ちなみにAmazonではチャージタイプのAmazonギフト券を使うことで、通常会員ならチャージ金額の2%、プライム会員ならチャージ金額の2.5%のAmazonポイントが付与され、誰でもお得になりますので是非ご利用ください。
Amazonコインの割引率が変動する理由と割引価格の変動周期

Amazonでモンストやパズドラなどのゲームアプリの課金を割引価格で安く行うことが出来るAmazonコインの割引率が変動する理由と割引価格の変動周期です。
100Amazonコインは¥100相当にあたります。 500 Amazonコイン、1,000 Amazonコイン、2,500 Amazonコイン、5,000 Amazonコイン、10,000 Amazonコイン、50,000 Amazonコインの6種類が用意されています。
それぞれ金額によって異なる5%~30%の割引率が設定されており、コイン額面が大きくなればなるほど割引率も大きくなる仕組みになっています。
割引率は最大で30%にもなり、これは50,000円相当の課金ができる50,000Amazonコインを、35,000円で購入できることになります。
Amazonコインの割引率が変動する理由

大前提として、Amazonコインは仮想通貨と呼ばれるものだということを覚えておいてください。仮想通貨には様々ありますがAmazonコインはAmazonアプリ内の課金にのみ特化した専用仮想通貨です。
アプリ内課金に利用できる決済方法が様々あることはご存知でしょう。Google PlayギフトカードやSuicaなどの電子マネー、Amazonコインやビットコインをはじめとする仮想通貨、クレジットカード決済などがありますね。
電子マネーと仮想通貨は「インターネット上で金額をやり取りする」という点では一致しているため、同じものだと考える人もいるのですが、これは間違いです。
仮想通貨はその名の通り「通貨」であり、電子マネーは「決済方法」なので似ているようで全然違うのです。
割引率が変動する理由もこの違いにあります。
例えば友人間で本の売買を行ったとしましょう。その代金の支払いを現金ではなく、電子マネーのSuicaのチャージから支払おうと思ってもできませんよね。電子マネーの所有権を他の人に移転することはできないからです。
でもビットコインは専用のウォレットがあれば他の人にコインを譲渡(移転)することができます。
これが仮想通貨と電子マネーの違いの一つ目「所有権を移転できるかどうか」です。通貨である仮想通貨は所有権を移転でき、支払い方法である電子マネーの所有権は移転できません。
二つめの違いは「価格が一定か変動するか」という点です。電子マネーのSuicaに1,000円分チャージしたとしましょう。その価値は翌日以降も変わりません。残高が800円になったり、1500円になったりはしませんよね。
しかし、ビットコインなどの仮想通貨は1,000円で買ったとしても、レートの変動があるため、翌日には1,000円分の価値があるかどうか分かりません。
これは私たちが日常使っている「円」も同じですよね。「円安ドル高」などという言葉が表す通り、価値(価格)が変動しています。
Amazonコインもアプリ内課金専用仮想通貨とはいえ通貨であり、Amazonが提供している商品なので、市場における通貨や様々な商品と同じように、常に価格が変動しています。
つまりこれが「割引率(販売価格)が変動する理由」というわけです。
もちろん購入した50,000Amazonコインが翌日30,000Amazonコインになっているということはありません。この点も通常の通貨である円とドルの関係とよく似ていますね。
Amazonコインの割引価格の変動周期

FXや株、為替相場と同様に、仮想通貨も価格が変動するものであることは説明しました。では価格変動には周期があるのでしょうか。
「この期間は必ず安くなる」という周期さえ知っていれば常に最もお得にAmazonコインを購入できることになります。
しかし残念ながら変動に周期や規則性はなく、一か月どころか一週間の中でも乱高下しているといっても過言ではありません。最高値の翌日に急に最安値になっていたり、割引率が低いまま推移したりします。
規則性がないとはいえ、傾向としてAmazonのプライムセールやサイバーマンデーの期間には安くなることが多いので、その期間中はいつも以上にこまめにチェックしておくことをお勧めします。
さらにAmazonコインが為替相場と違うところは、割引率の底がわかっているという点です。いわゆる「底値」というものですね。
なので、Amazonコインを買うコツとしては、明確なキャンペーンやセール日などがない以上「使いたいときに買う」という購入方法ではなく、「安いときにあらかじめ買っておく」ことがお得に購入するためには重要になってきます。
過去の最大割引価格

Amazonコインは500 Amazonコイン、1,000 Amazonコイン、2,500 Amazonコイン、5,000 Amazonコイン、10,000 Amazonコイン、50,000 Amazonコインの6種類が用意されていますが、割引率が大きいのは5,000Amazonコインからです。
過去最大の割引価格(底値)をまとめてみましたので、購入する際の参考になさってください。
【Amazonコインの過去の最大割引価格】
■5,000 Amazonコイン
・年月日 2018年2月28日
・価格 4,100円(割引率18%)
※2017年のサイバーマンデー期間中には「初回購入ユーザーのみ50%割引」になるキャンペーンもありました。
■10,000 Amazonコイン
・年月日 2018年8月11日
・価格 8,100円(割引率19%)
■50,000 Amazonコイン
・年月日 2016年12月11日
・価格 35,000円(割引率30%)
割引率が一定で常に底値ならば何も問題ないのですが、そうではありません。
じゃあいくらの時なら「買い」なのか。ざっくり言ってしまうと、購入の目安は5000Amazonコインが4,400円以下なら、10,000Amazonコインが8,500円以下、50,000Amazonコインは40,000円を切っていれば買いと言えます。
2,500Amazonコイン以下の安いコインは、割引率が低いのでどのタイミングで買っても大差ありません。Amazonコインには使用期限もありませんから、なるべく安い時に購入して計画的に使うようにしましょう。
関連:Amazonコインのコインバックキャンペーン商品の探し方と終了時期
Amazonコインを50000円分買うメリットと割引率比較

Amazonでモンストやパズドラなどのゲームアプリの課金を割引価格で安く行うことが出来るAmazonコインを50000円分買うメリットと50000円以外のAmazonコインとの割引率の違いを比較しています。
Amazonコインは500 Amazonコイン、1,000 Amazonコイン、2,500 Amazonコイン、5,000 Amazonコイン、10,000 Amazonコイン、50,000 Amazonコインの6種類が用意されています。
100 Amazonコインは¥100相当ですが、それぞれ金額によって割引率が設定されているため、購入時はコイン額より安く購入できるようになっています。
Amazonコインを50000円分買うメリット

AmazonコインはAmazonでのインターネット通販や、kindleでの本の購入、Amazonミュージックの支払いや、アプリの定期購読などには使えません。
アプリの購入と課金にしか利用できないのに、50,000Amazonコインも購入するメリットがあるのか、と思われる方もいらっしゃるかもしれませんので、メリットをご紹介します。
Amazonコインには使用期限が設けられていません。そのため、コインを無駄にしないようにと、焦って欲しくもないアプリを購入したりしなくて良いし、使いたいときに使いたいだけをのんびり使うことができます。
50,000Amazonコインを購入してもユーザーのペースで計画的に使い切ることができる、というわけです。
さらにAmazonコインには額に応じた割引率が設定されています。割引率はコインの額が大きくなるほど大きくなるため、お得になる額もそれに応じて大きくなります。こちらは特にガチャやアイテム購入などで頻繁に課金をする方にピッタリのサービスと言えるでしょう。
Amazonコインの割引率比較

Amazonコインのメリットとして、額に応じた割引率が設定されているとご紹介しましたが、高額になればなるほど割引率が上がるという点があります。
割引率は常に変動していますが多い時で25%も割引になることがあります。これは50,000Amazonコインを、12,500円引きの37,500円で購入できることになるという驚異の割引率です。
購入金額によって割引率にどのような違いがあるのか詳しくご紹介しましょう。
| Amazonコイン | 購入金額 | 割引率 |
| 500コイン | 475円 | 5% |
| 1,000コイン | 940円 | 6% |
| 2,500コイン | 2,250円 | 9% |
| 5,000コイン | 4,150円 | 17% |
| 10,000コイン | 8,200円 | 18% |
| 50,000コイン | 40,500円 | 19% |
2,500コインまではさほどでもないのに、5,000コインから一気に割引率があがっているのがわかります。あまり課金をしない方やアプリを購入したいだけの方なら、コインをたくさん購入する必要はないでしょう。
しかしよく課金をする方、少ない金額でたくさんガチャを回したい方などは、値段が高くても割引率の高い額のコインを購入することをお勧めします。
また、Amazonコインの価格は見るたびに金額が変わっていると感じるくらい不定期かつ頻繁に更新されています。
さらにゲームによっては「購入金額の20%分のAmazonコインをプレゼント」などのコインバックキャンペーンなどを実施していることもあり、Amazonコインの割引率と合わせると最大40%以上割引になることもあります。
実質30,000円で50,000Amazonコインが購入できる計算になりますから、Amazonコイン購入時には必ず確認して、よりお得なときに購入するようにしましょう。
50000円分のAmazonコインを買う手順

それでは、実際に50,000Amazonコインを購入する手順を、詳しくご紹介しましょう。iPhoneからは「iOSでのAmazonコインの購入はサポートされていません」と表示されますので、以下の二つの方法で購入してください。
■Android端末またはFireタブレット・BlueStacksから購入する場合
1.Android端末・Fireタブレット・BlueStacksの画面上でAmazonアプリストアを起動します。
2.Android端末の場合は画面右上、Fireタブレットの場合は画面右下に表示されるAmazonコイン残高をタップします。BlueStacksの場合は画面右上の「コインを購入」をクリックします。
3.50,000コインを選択します。
4.「購入」ボタンか「1-Clickで今すぐ買う」をタップ(クリック)します。
■Amazonのパソコンサイトから購入する場合
※iPhoneからはPCサイト表示にしてアクセスしても、購入できません!
1.Amazonのトップページを表示させ、商品検索バーから「Amazonコイン」と検索し、Amazonコイン販売ページを表示させます。
2.表示されたAmazonコイン販売ページで、購入したいAmazonコインの枚数を選択しましょう。
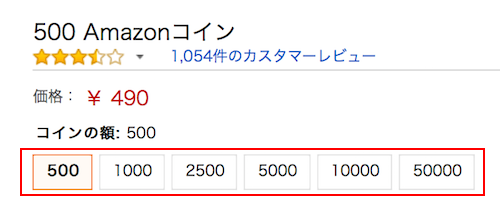
3.Amazonにログインします。「Eメールまたは携帯電話番号アカウントの番号」と「Amazonのパスワード」を入力し「ログイン」をタップします。
4.「1-Clickで今すぐ買う」をクリックして購入します。
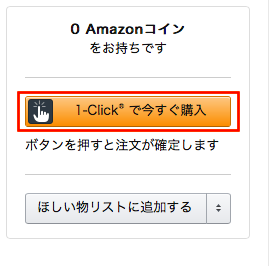
Amazonコインの代金は、1-Clickの支払い方法に指定したクレジットカード、またはAmazonギフト券からの支払いとなります。登録したAmazonギフト券がある場合には、先にそちらから支払われます。
AmazonのパソコンサイトでAmazonコインを購入する場合には、ギフト券があっても、1-Clickの支払い方法としてクレジットカードの登録が必要になります。
FireタブレットまたはAndroid端末・BlueStacksのAmazonアプリストアから購入する場合は、ギフト券の残高が十分にあればクレジットカードの登録は不要です。
関連:AmazonコインがiPhoneで使えない理由と強引に使う裏技
AmazonコインがiPhoneで使えない理由と強引に使う裏技

Amazonでモンストやパズドラなどのゲームアプリの課金を割引価格で安く行うことが出来るAmazonコインがiPhoneで使えない理由とiPhoneで強引に使う裏技です。
Amazonコインとは、Amazon Androidアプリストアでアプリ購入やアプリ内課金に使えるかなりおトクな専用通貨のことを言います。
1Amazonコインは¥1相当で、500コインから50,000コインまでの6種類用意されています。コインの額が大きくなるほど割引率が大きくなり、最大約25%お得に購入することができます。
AmazonコインがiPhoneで使えない理由

Amazonコインが使える機種は限定されており、iPadやiPhoneなどのiOS端末ではコインを使うことができません。
Amazonが「Amazonコインを利用するための条件」として、Fireタブレット、Fire TV、Android端末などのAndroid機種であることが条件づけられているからです。
AmazonがiOS端末を毛嫌いしているというわけではなく、iOSの課金方法はappleの決済しか使用できないためで、仕様として不可能なのです。
AmazonコインをiPhoneで強引に使う裏技

Amazonコインさえ使えればとってもお得に課金アイテムを購入できるのに、iOS端末を利用している方は指を咥えて見ているしかないなんてあんまりですよね。
Amazonコインを利用するためには、どうしてもAndorid環境が必要ですが、Andorid環境をPC上に構築し、そこで操作を行うという方法を使えばiOS端末の方もAmazonコインを利用することが可能です。
ちょっと複雑ですが、手順通りに操作を行えば大丈夫です。どうぞ参考になさってください。
■前提条件
【ゲームデータの引き継ぎができること】
Amazonコインが利用できるのは、「Amazon Androidアプリストアからダウンロードしたアプリ(Amazon版アプリ)」のみです。現在のゲームデータをAmazon版に引き継ぐことができるかどうか確認しましょう。新規でゲームを始める場合や、引継ぎが不要な場合はこの確認はいりません。
【Amazonコイン対象アプリであること】
Androidでリリースされているアプリは基本的にAmazonコイン対象になっていますが、新しくリリースされたアプリの中には、未対応のアプリもあります。念のために確認しておきましょう。
■用意するもの
・パソコン
・Googleアカウント
・Amazonアカウント
■作業の大まかな手順
・「Amazonコイン対象アプリ」かどうか確認。
・「BlueStacks」をパソコンにインストールする。
・「Amazonアプリストア」をダウンロードする。
・「Amazonアプリストア」で課金したいアプリをダウンロードする。
・データの引き継ぎ(必要な場合)をする。
・「Amazonコイン」を購入する。
・「アプリ内課金アイテム」をAmazonコインで購入する。
それでは、詳しい手順をご紹介します。
1. BlueStacks(ブルースタックス)をインストールし、パソコン上にAndroid環境を構築します。BlueStacksから「BlueStacksをダウンロード」をクリックします。
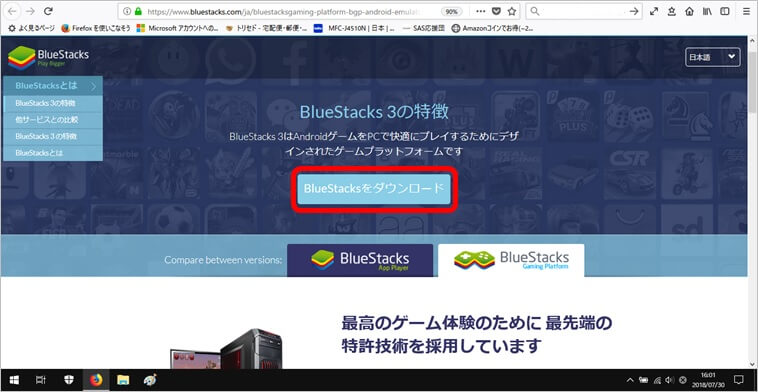
2.ダウンロードページが表示されますので、「ダウンロード」をクリックします。
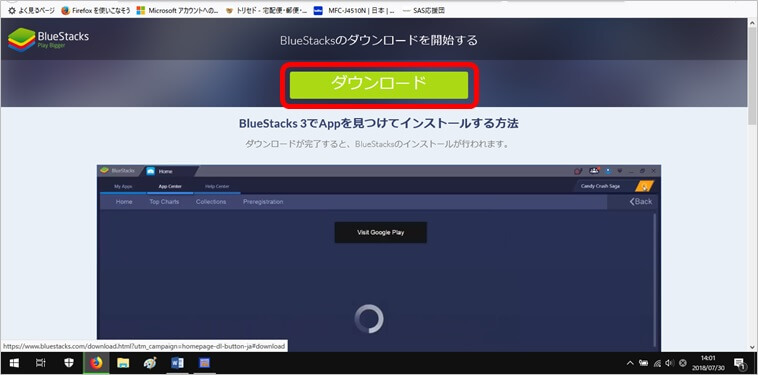
3.ダウンロードされたファイルを開きます。ダイアログボックスが表示されたら「ファイルを保存」をクリックします。
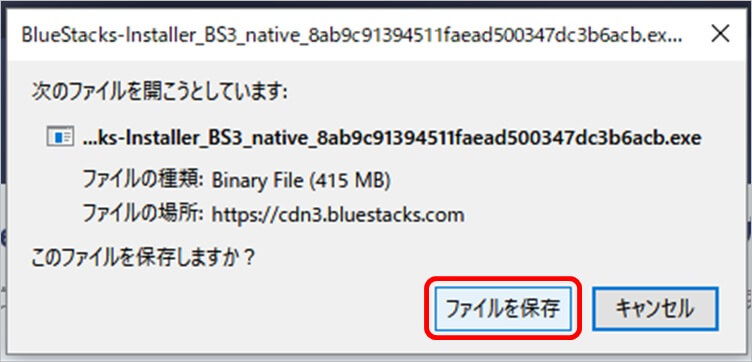
4.「このアプリがデバイスに変更を加えることを許可しますか?」とダイアログボックスが表示されたら、「はい」をクリックします。
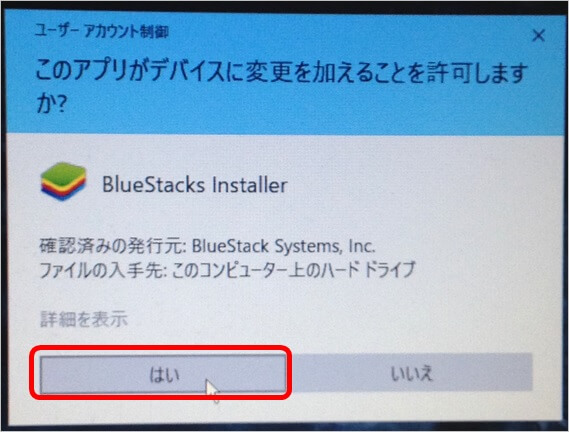
5.インストーラーが起動したら「インストール」をクリックします。
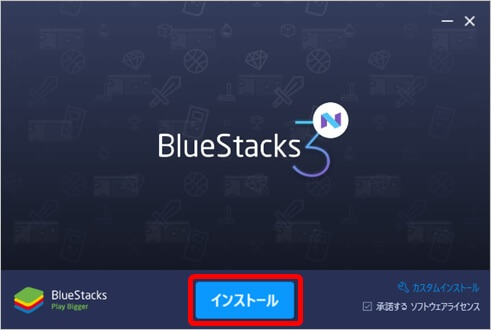
6.インストールが行われます。しばらく時間がかかりますが待ちましょう。

7.インストールが完了しました。「完了」をクリックします。
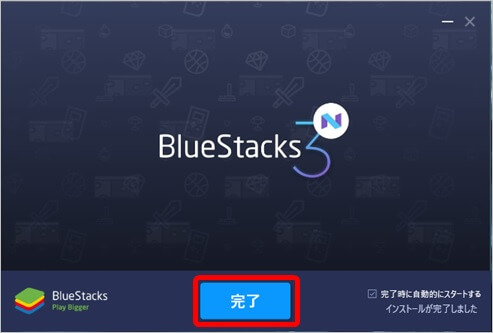
8.インストールが完了したらBlueStacksを起動します。初回起動時は完全に立ち上がるまで特に時間がかかりますが、待ちましょう。
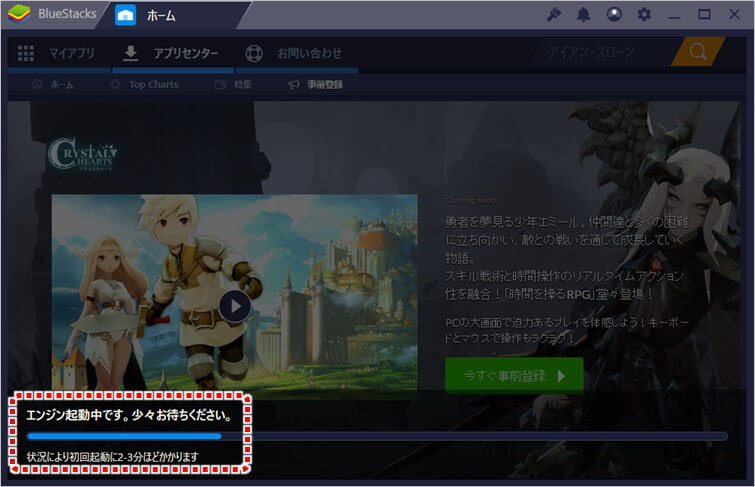
9.位置情報の精度改善のダイアログボックスが表示されることがありますが、特に必要ない場合は「同意しない」をクリックしてOKです。後からでも設定できます。
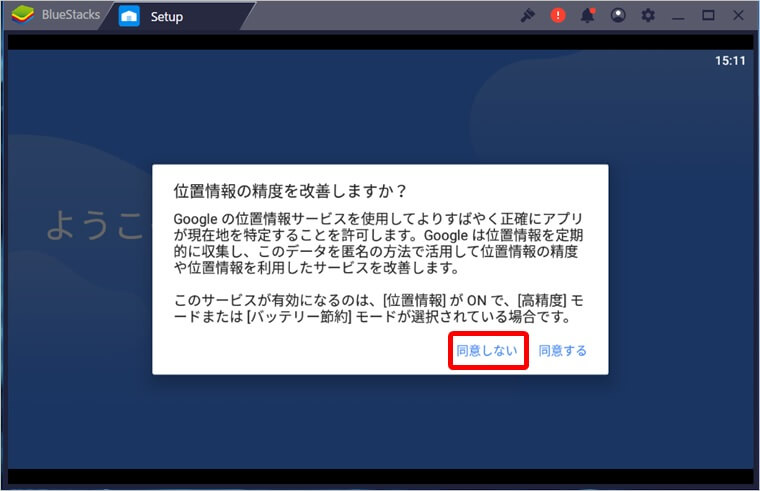
10.ようこそ画面が表示されます。言語が日本語になっていれば、「使ってみる」をクリックします。
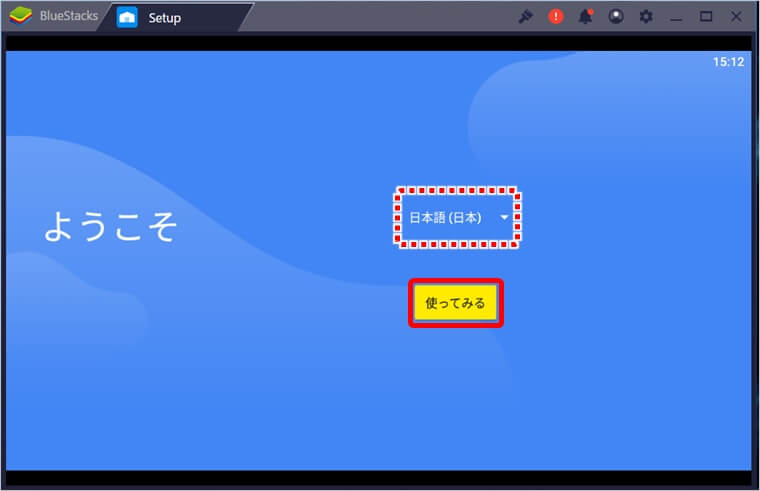
11.Googleのログイン画面が表示されます。メールアドレスまたは電話番号を入力し、「次へ」をクリックします。
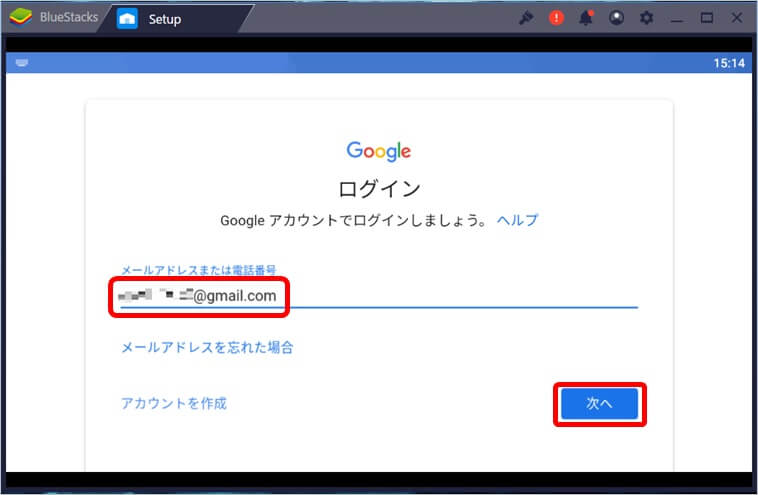
12.Googleアカウントのパスワードを入力し、「次へ」をクリックします。
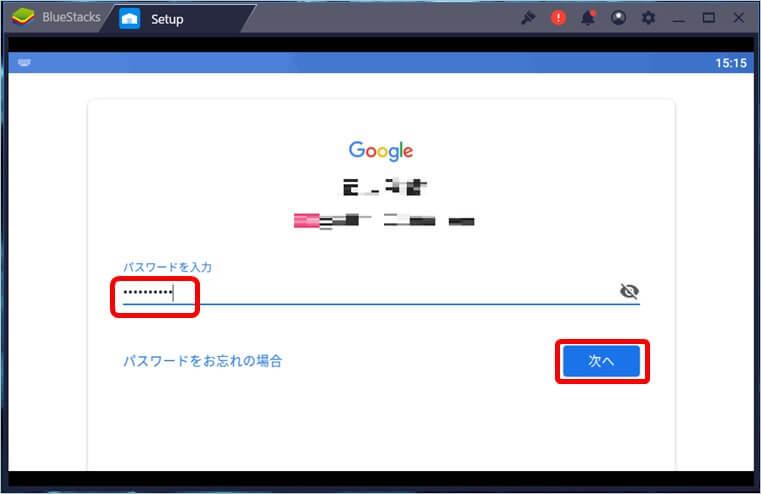
13.電話番号追加画面が表示される場合もありますが、後でも設定できるので「スキップ」をクリックします。
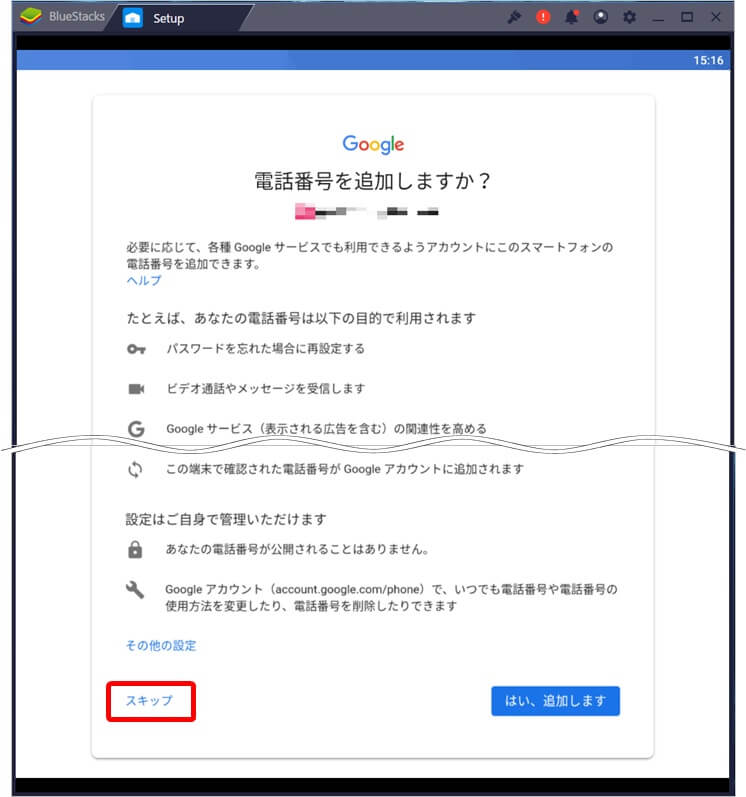
14.利用規約とプライバシーポリシーの同意画面が表示されます。問題がなければ「同意する」をクリックします。
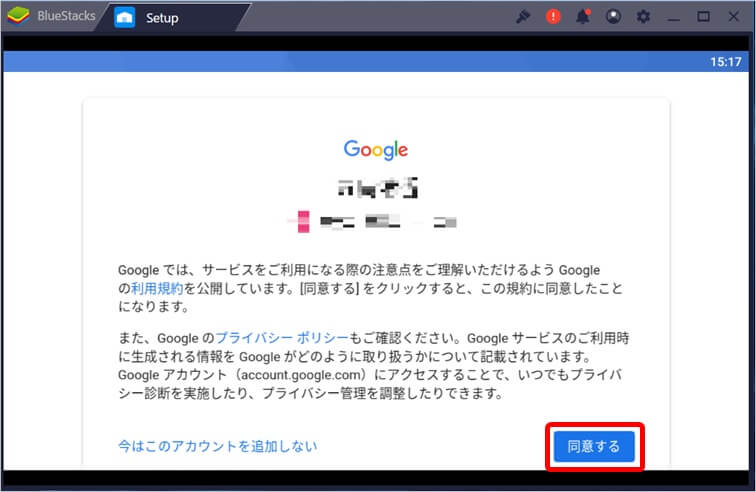
15.BlueStacksのトップページが表示されます。これでBlueStacksのインストールとGoogleアカウントの紐づけが完了しました。
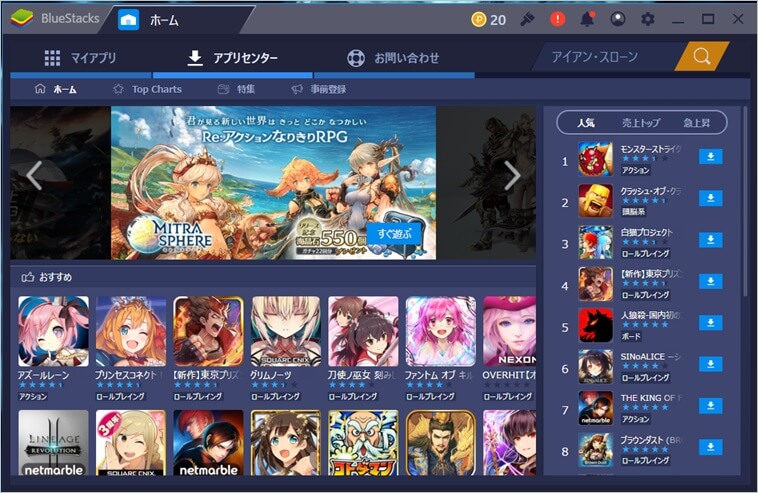
16.次にAmazonアプリをインストールしましょう。トップページから「マイアプリ」をクリックします。
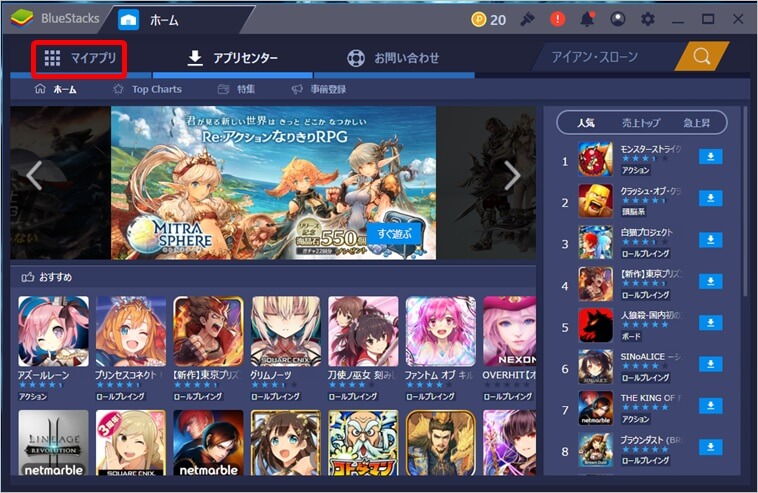
17.マイアプリが表示されますので、「システムアプリ」をクリックします。
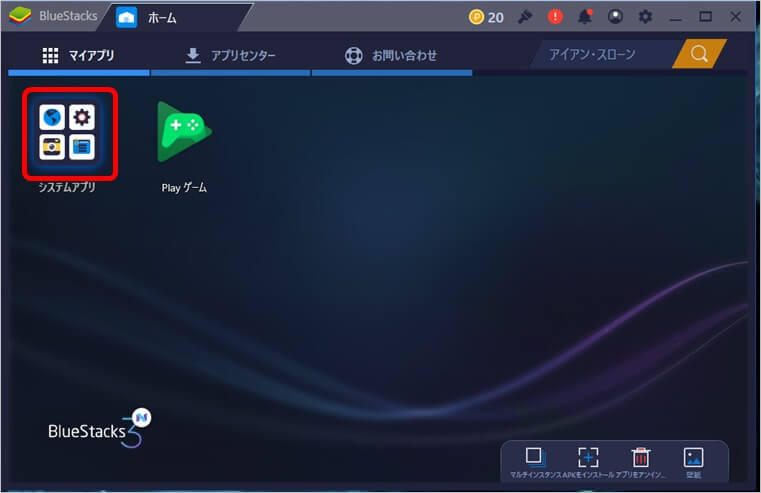
18.システムアプリの一覧が表示されます。「ブラウザ」をクリックします。
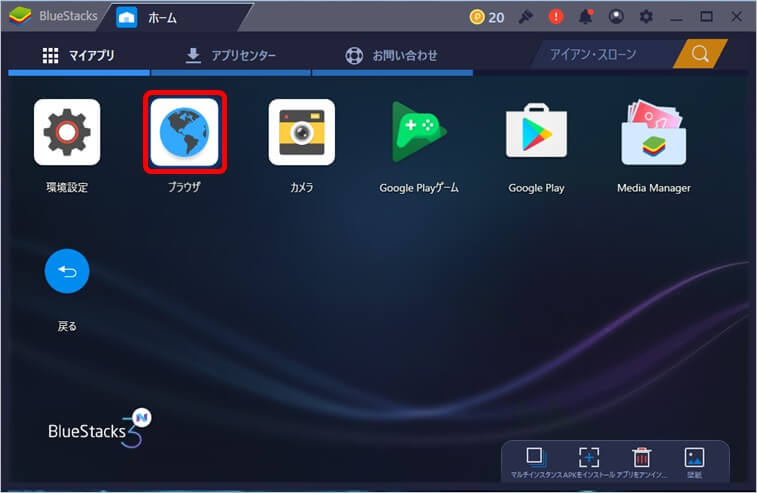
19.ブラウザが起動しました。
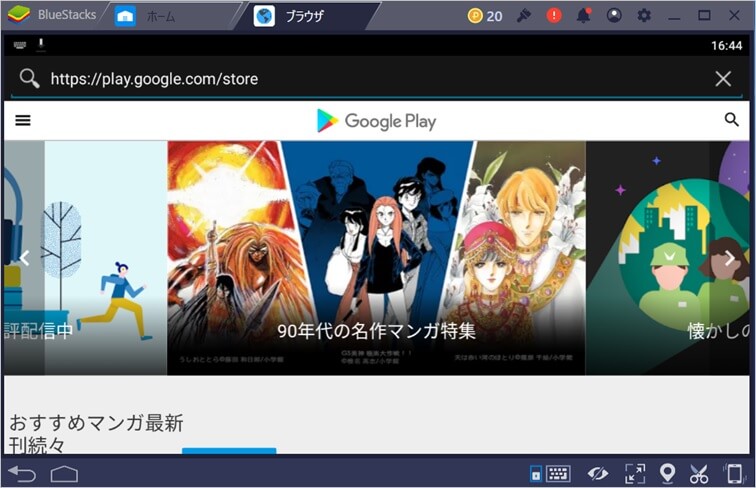
20.Amazonアプリ(完全版)をダウンロードします。
21.Amazonアプリストア専用アプリのページが表示されますので、「ダウンロード開始」をクリックしてください。ここからしかダウンロードはできません。
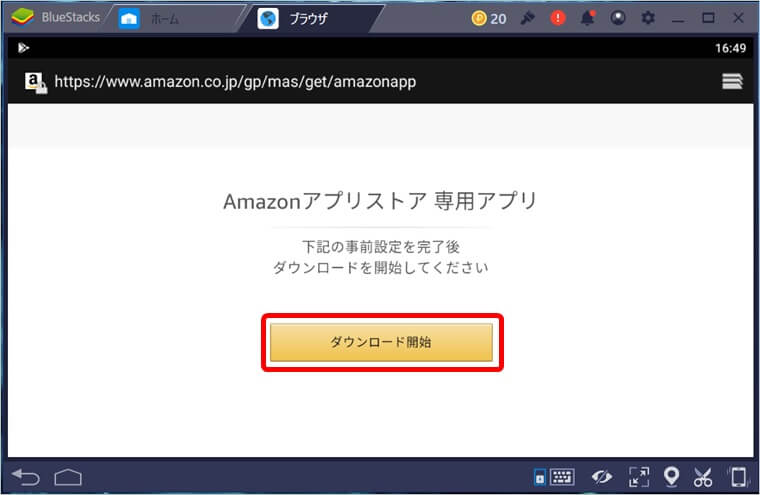
22.ダウンロードが始まります。画面左上のダウンロードボタンをクリックすると、ダウンロードマネージャーでダウンロード状況が表示されます。
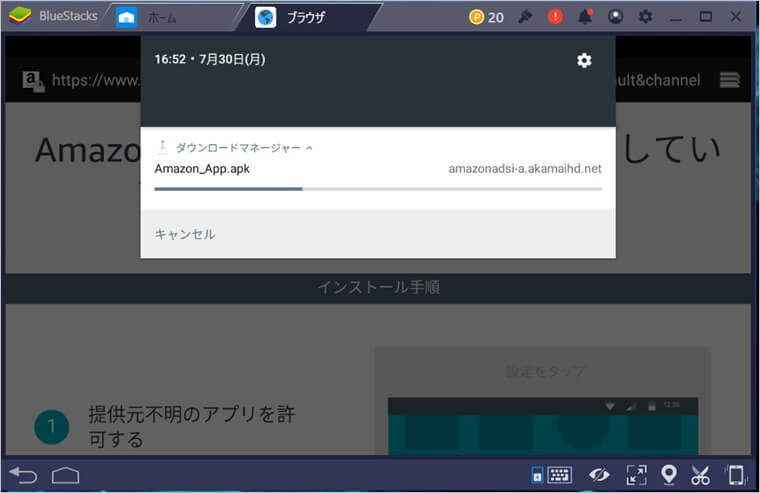
23.完了すると、ダウンロードマネージャーに「ダウンロードが完了しました」と表示されるので、クリックします。
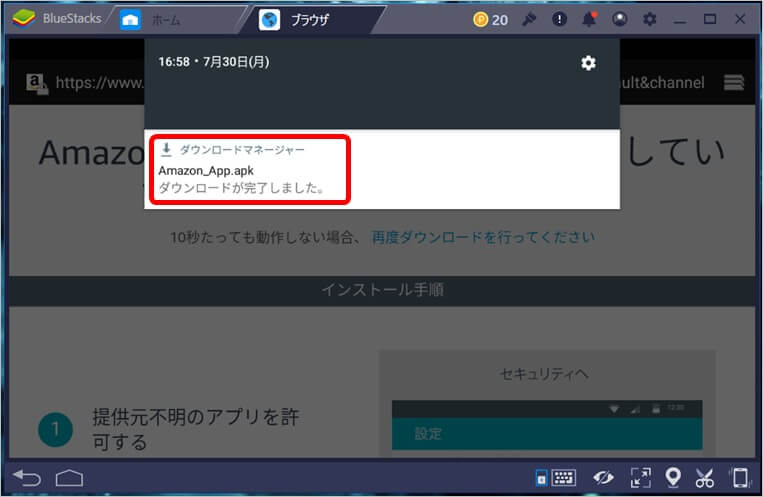
24.アプリストアのページが表示されます。右下の「インストール」をクリックします。
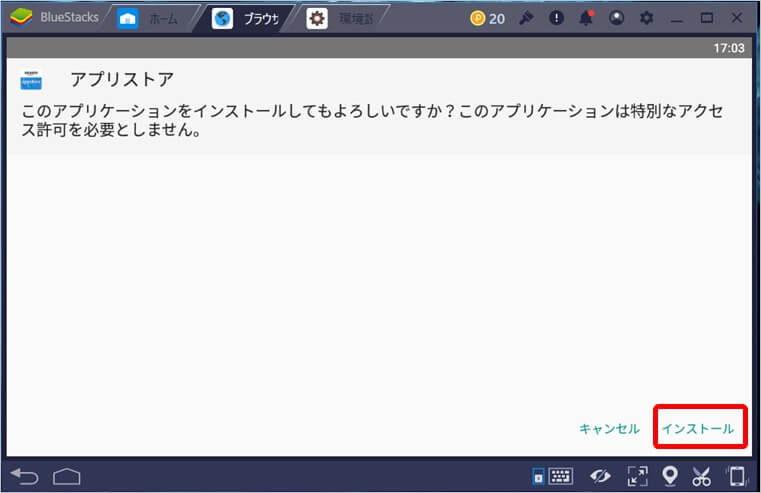
25.アプリをインストールしました。と表示されますので、右下の「開く」をクリックします。
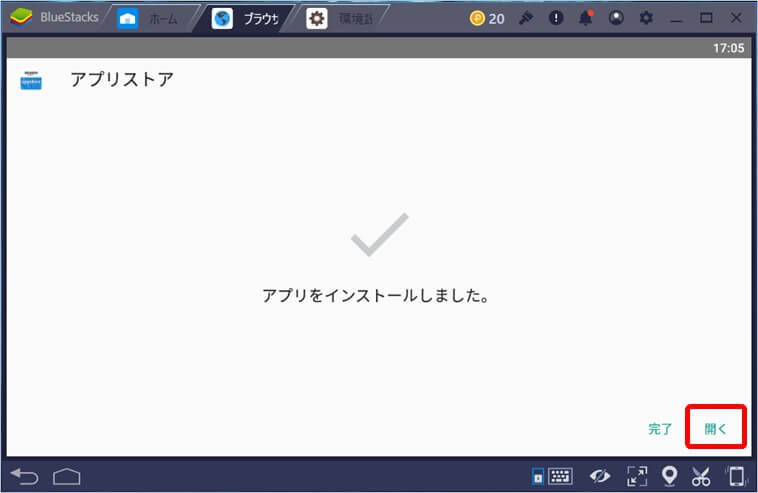
26.Amazon アプリストアのアプリが起動し、サインイン画面が表示されます。「サインイン」をクリックします。
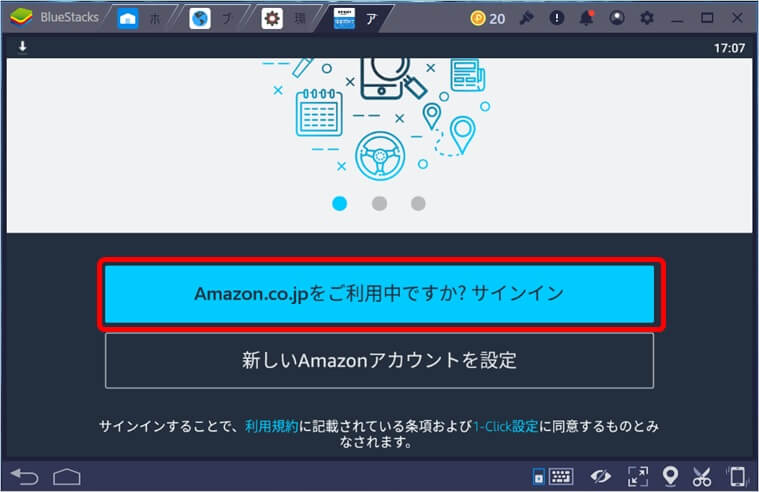
27.Amazonアカウントに登録している「メールアドレス」「パスワード」を入力し、「ログイン」をクリックします。
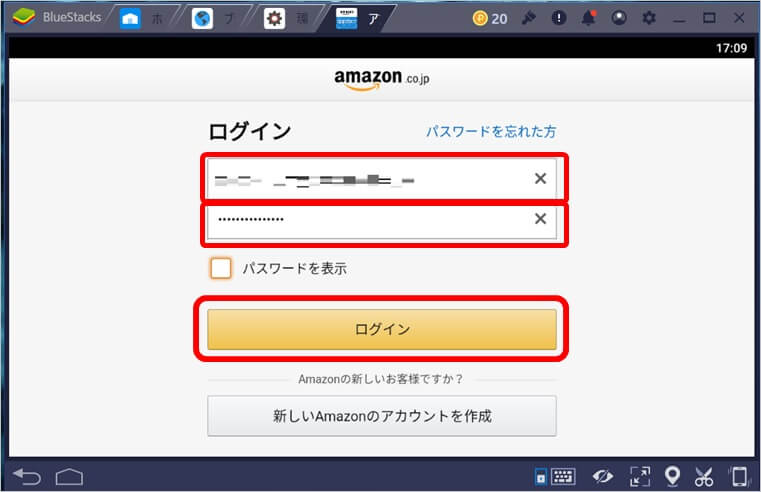
28.ログインできました。Amazon アプリストアのトップページが表示されますので、検索バーをクリックします。
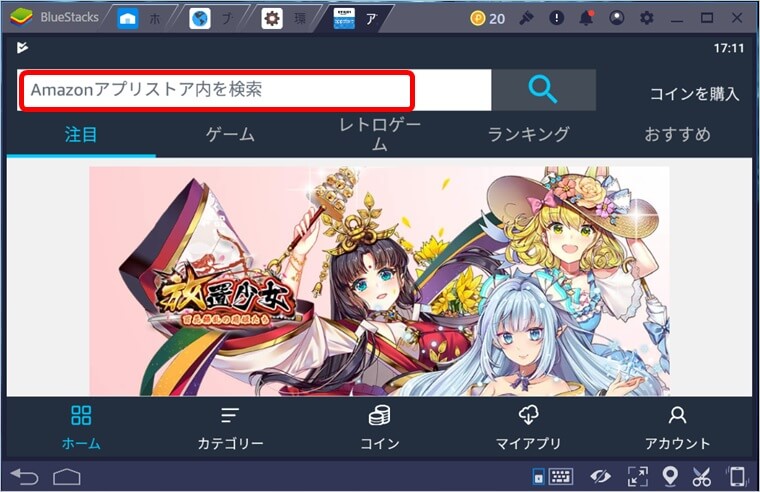
29.Amazonコインで課金したいゲームのアプリを検索します。ここでは例として「モンスト」と入力しています。
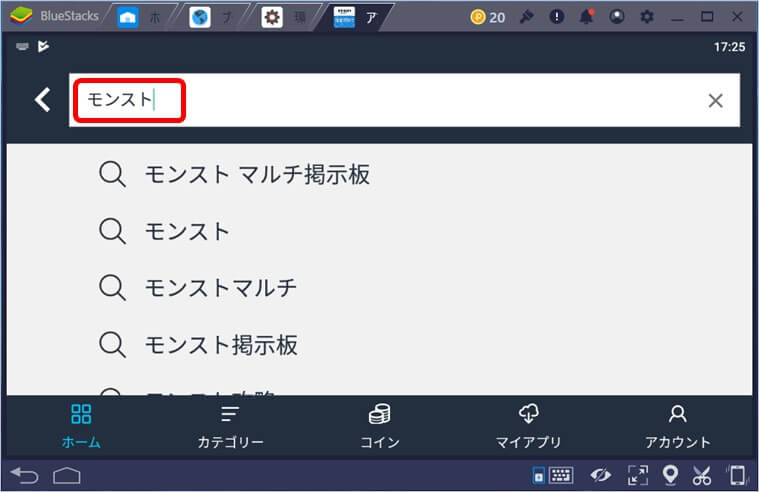
30.「モンスト」で検索した結果が表示されますので、該当するアプリをクリックしましょう。
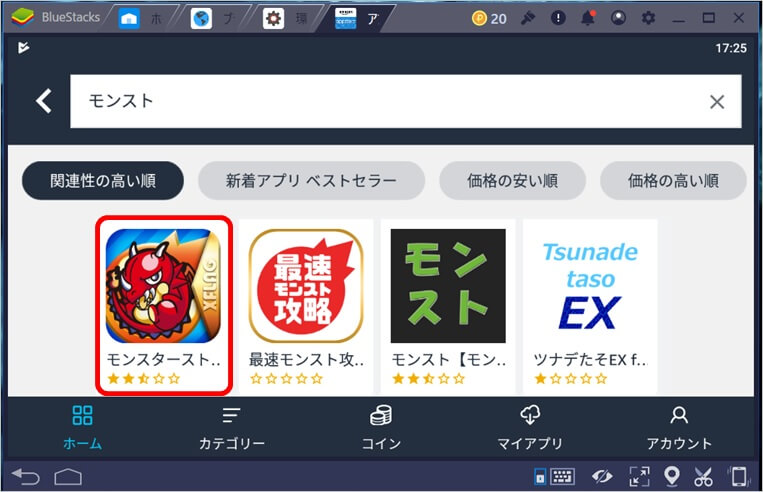
31.「入手」をクリックして、アプリをダウンロードします。
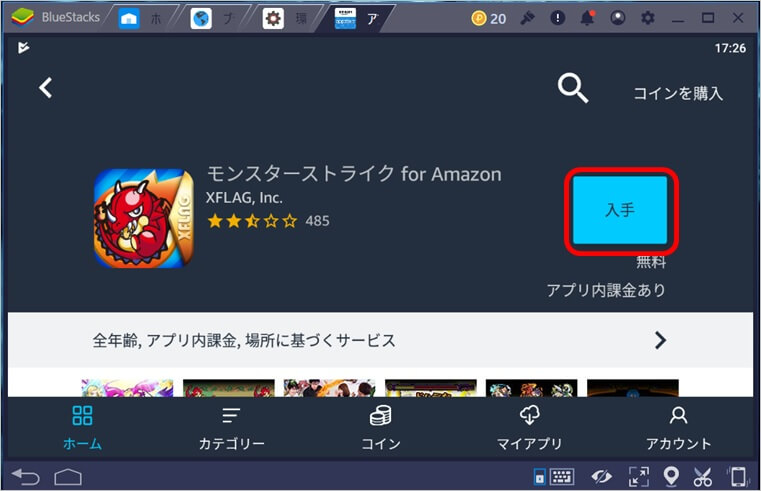
32.次にAmazonコインを購入します。画面右上の「コインを購入」をクリックします。
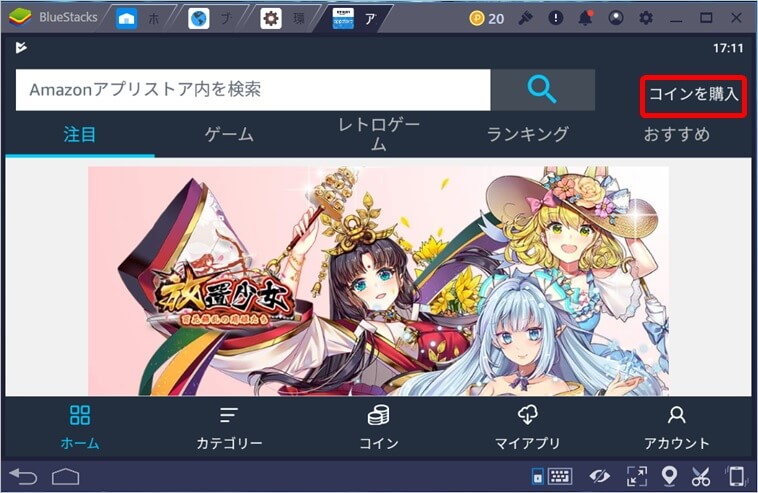
33.Amazonコインの購入画面が表示されます。
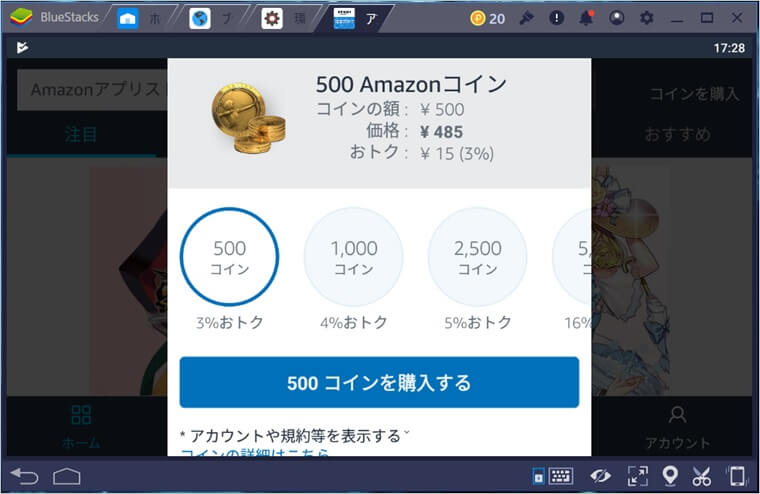
34.左右にドラッグすることで、コインの額を選ぶことができます。お好きな額のコインをクリックで選択し「購入する」をクリックしましょう。
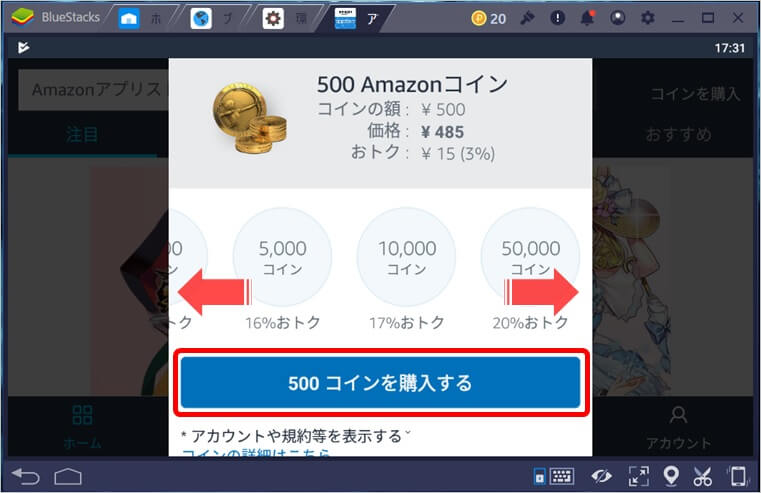
35.最後に先ほどダウンロードしたAmazon版ゲームアプリを起動して、元から利用していたアプリのプレイデータを引き継ぎましょう。その後、課金画面の決済方法でAmazonコインを選択し、購入したAmazonコインを適用すればよいだけです。
Amazonコインの割引率は毎日更新されるのですが、過去最大の割引率は50,000コインで25%でした。驚異的な数字です。
ゲームアプリ内で〇%還元などのキャンペーンを行っていることもあり、合わせ技でさらにお得になる場合もあります。
頻繁に課金を行う方はAmazonコインを購入しておいて損はありませんが、あくまでも今までの課金が約25%OFFでできる、という考えでいましょう。
くれぐれも課金のし過ぎにはご注意ください。
関連:Amazonコインの有効期限と残高確認方法
スポンサードリンク
