Amazonの購入履歴を非表示にする方法!再表示に戻す方法もスマホとPCで解説
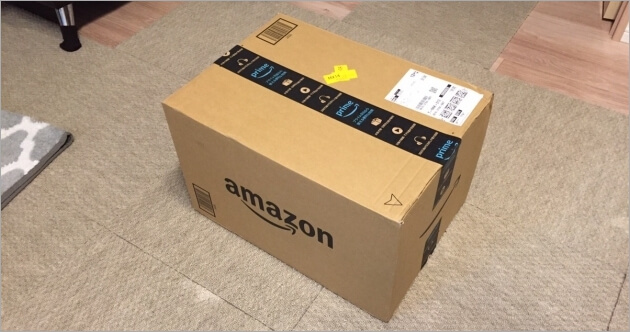
Amazonの購入履歴(注文履歴)を非表示にする方法、非表示を解除して再表示に戻すやり方をスマホとPCの画面を使ってそれぞれ解説します。
非表示にできる注文は500件までで、既にこの非表示の最大件数である500件に達していると非表示にできないのでご注意ください。
非表示や再表示にする方法はPCだと簡単なのですが、iPhoneやAndroidといったスマホの場合は少し手順が複雑であるため、このページでしっかりと解説しています。
また、Amazonの過去の購入履歴は非表示と再表示はできるのですが、Amazonの仕様上削除は出来ないようになっています。
【スマホ】Amazonの購入履歴を非表示にする方法
公式サイトのヘルプページ「注文を非表示にする」に記載されている通り、iPhoneやAndroidといったスマホでAmazonの購入履歴を非表示にする手順は以下の通りです。注意点としては、スマホ表示ではAmazonの購入履歴を非表示を行うことが出来ないため、PC表示に一度切り替えてから購入履歴の非表示および再表示を行う必要があります。
1.URLの右側に表示されている矢印ボタンをタップします。
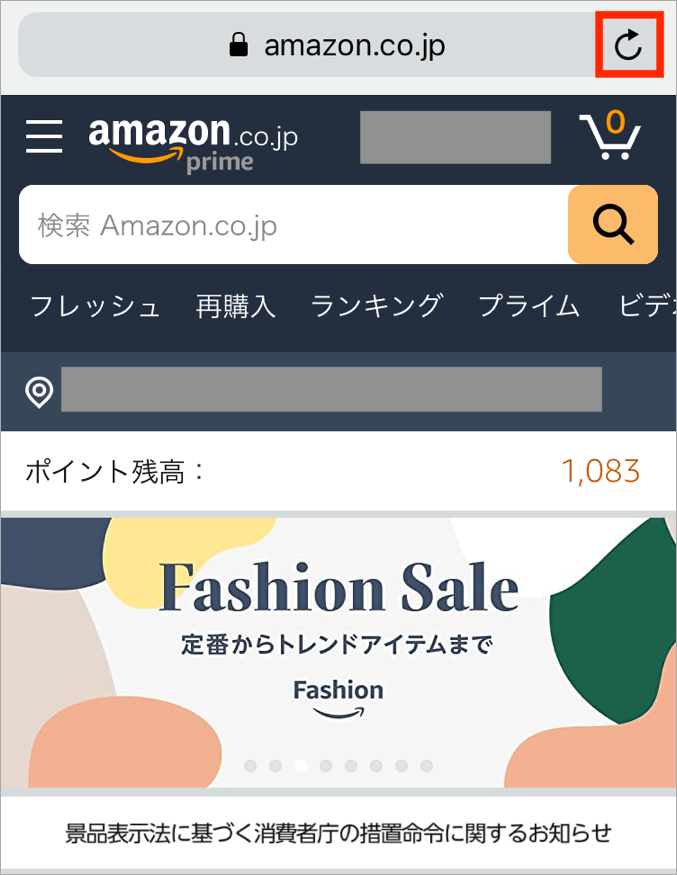
2.「デスクトップ用サイトを表示」をタップします。
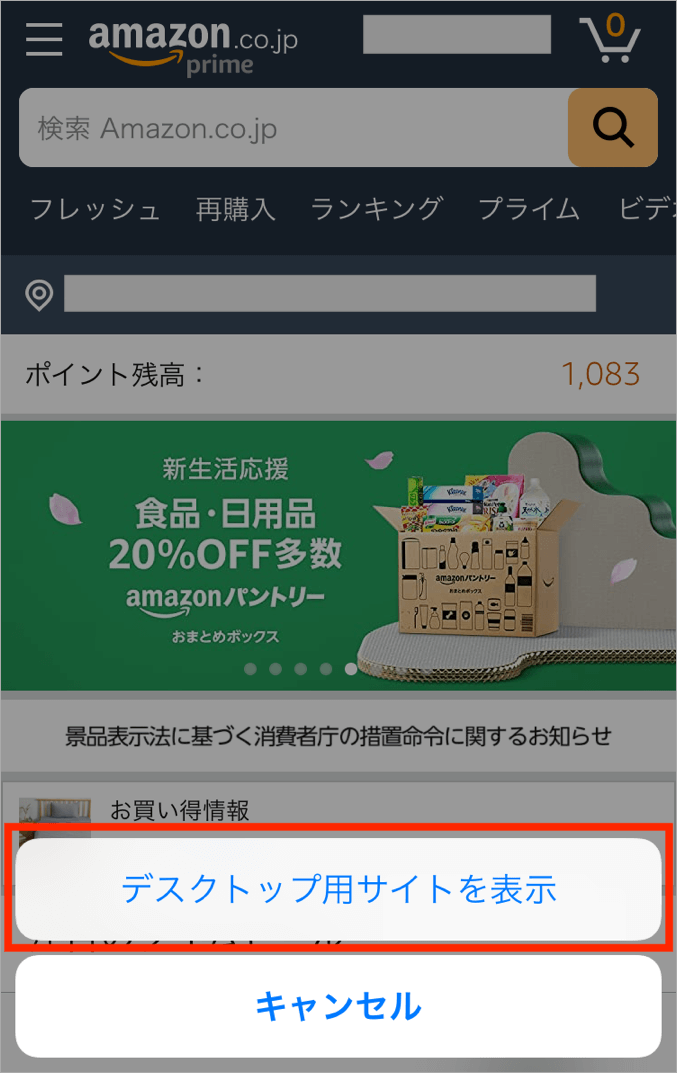
3.PC表示に切り替わりました。
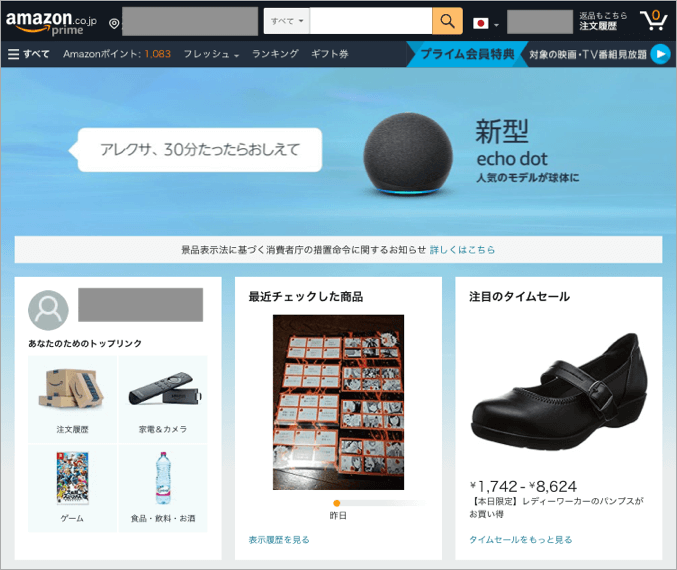
この後の手順は以下のPC表示の手順「【PC】Amazonの購入履歴を非表示にする方法」と同じなので、後述をご確認ください。
(補足)PC表示からスマホ表示への戻し方
スマホでAmazonのサイトを一度PC表示にすると、ずっとPC表示のままであるため、Amazonの購入履歴を非表示や再表示が終わったら、一番下にある「モバイルサイト」をタップすることでPC表示からスマホ表示に戻すことが出来ます。
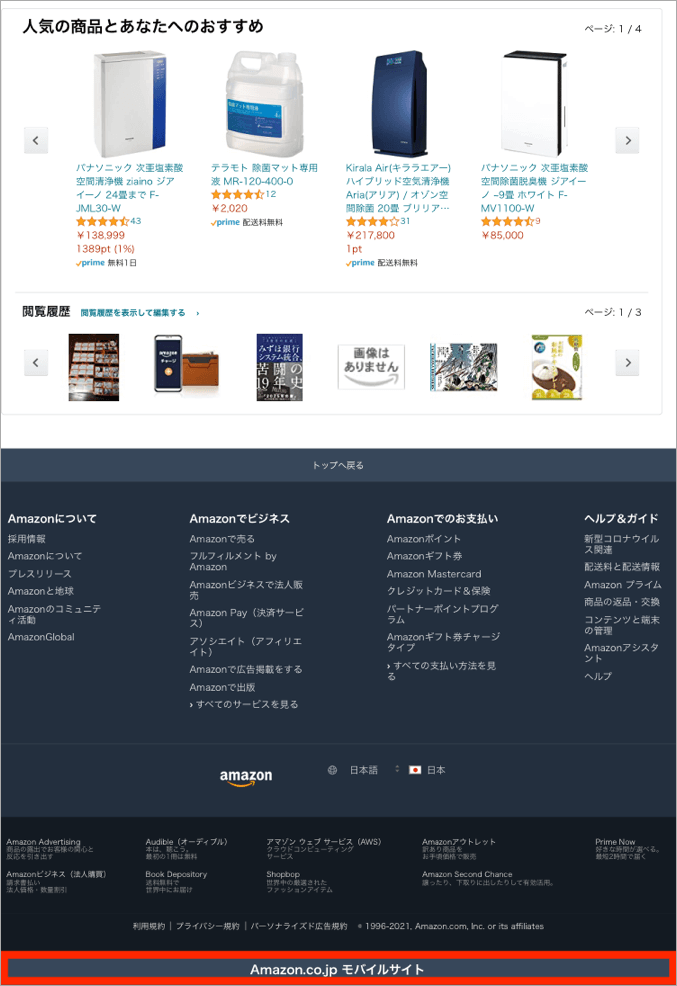
【PC】Amazonの購入履歴を非表示にする方法
公式サイトのヘルプページ「注文を非表示にする」に記載されている通り、パソコン画面(PC)でAmazonの購入履歴を非表示にする手順は以下の通りです。1.Amazonのトップページの右上にある「注文履歴」をクリックします。
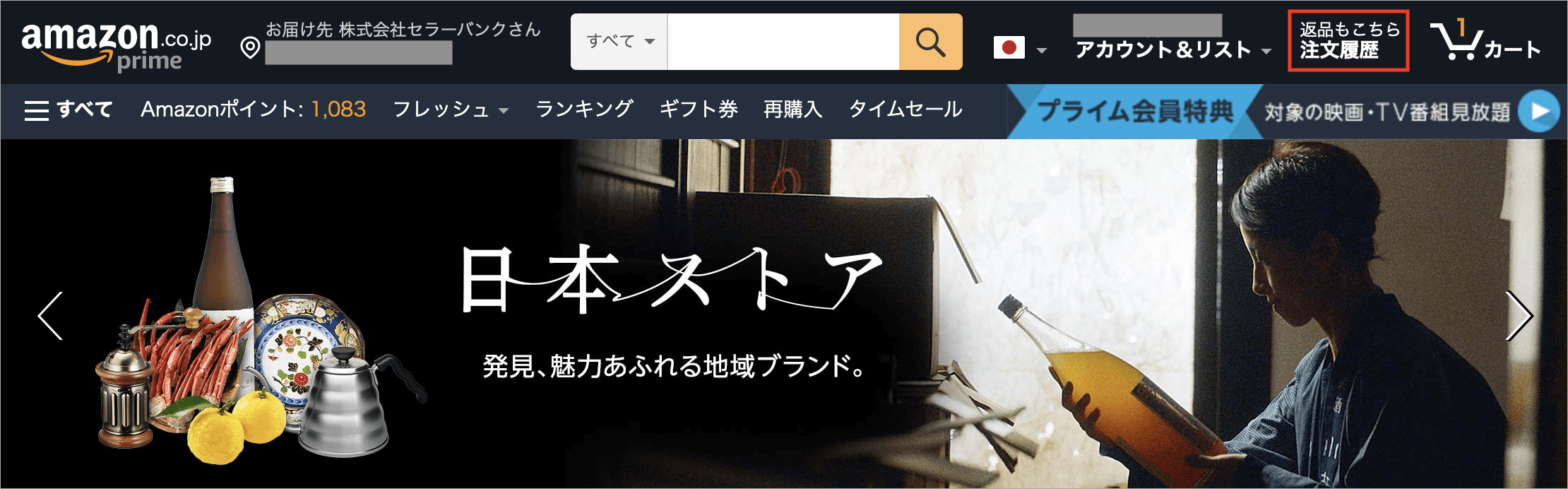
2.注文履歴の一覧から非表示にさせる過去の注文を探します。
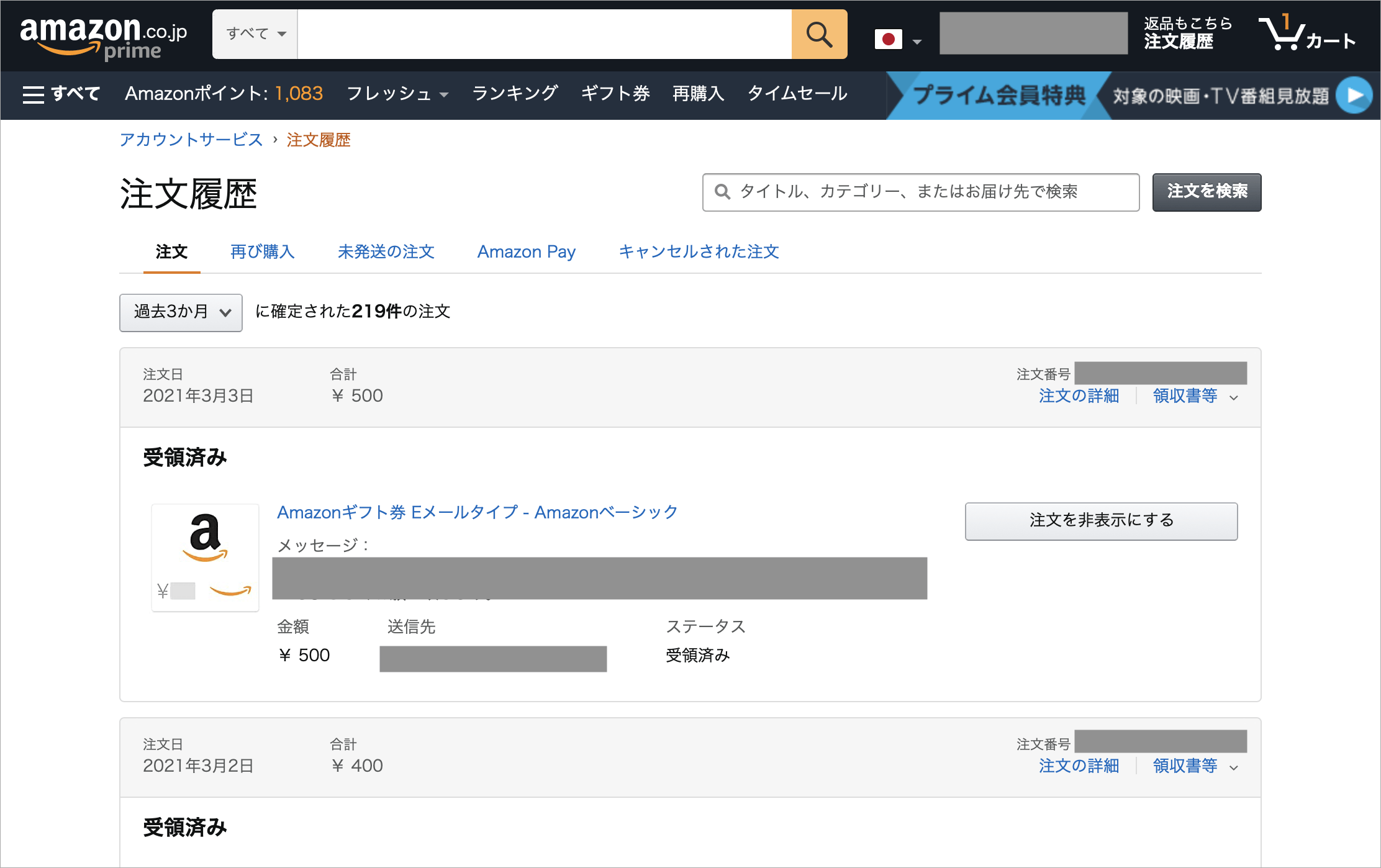
3.非表示にしたい注文の右側に表示されている「注文を非表示にする」ボタンをクリックします。
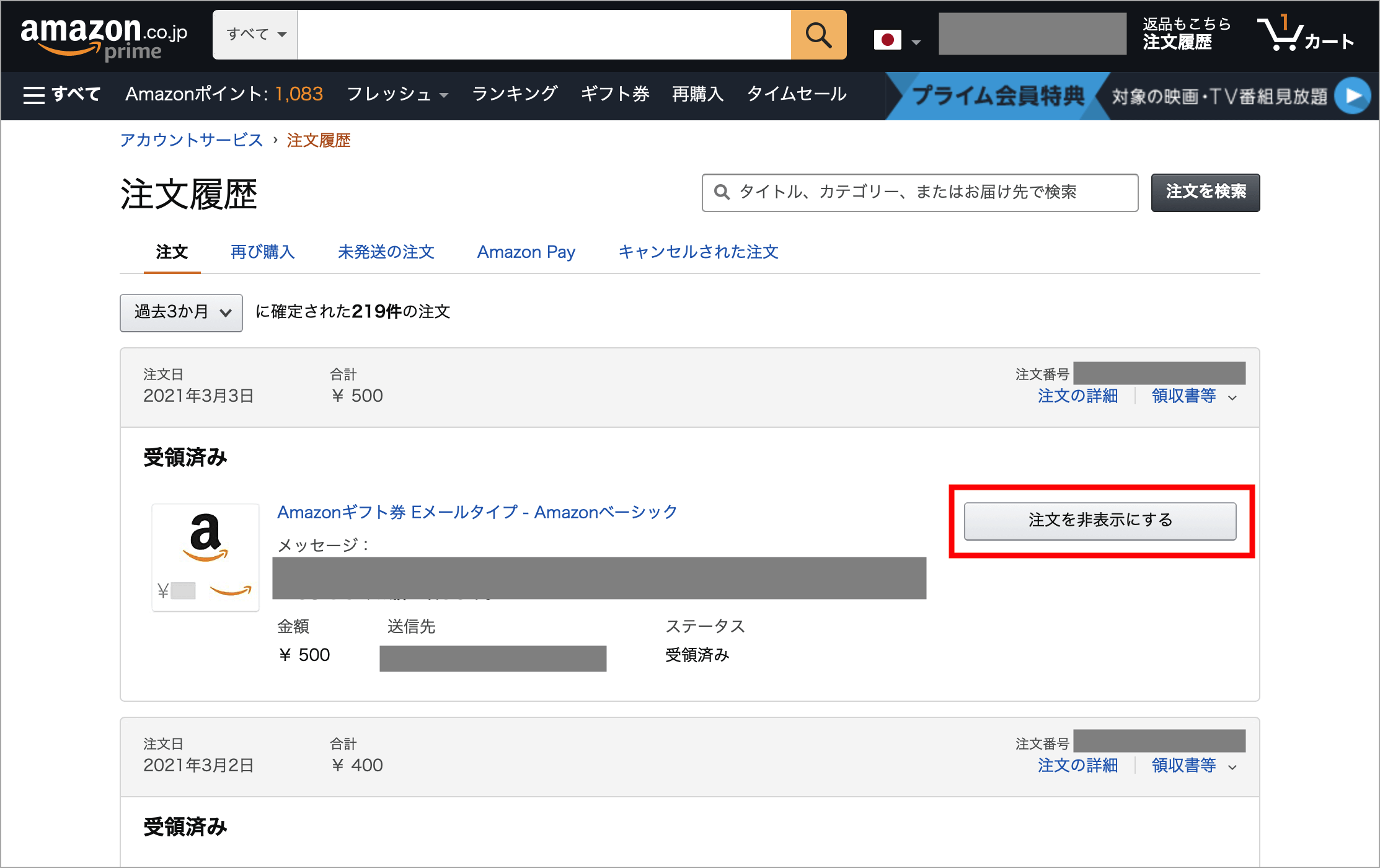
4.ポップアップが表示されるので、非表示にして問題がなければ「注文を非表示にする」ボタンをクリックします。
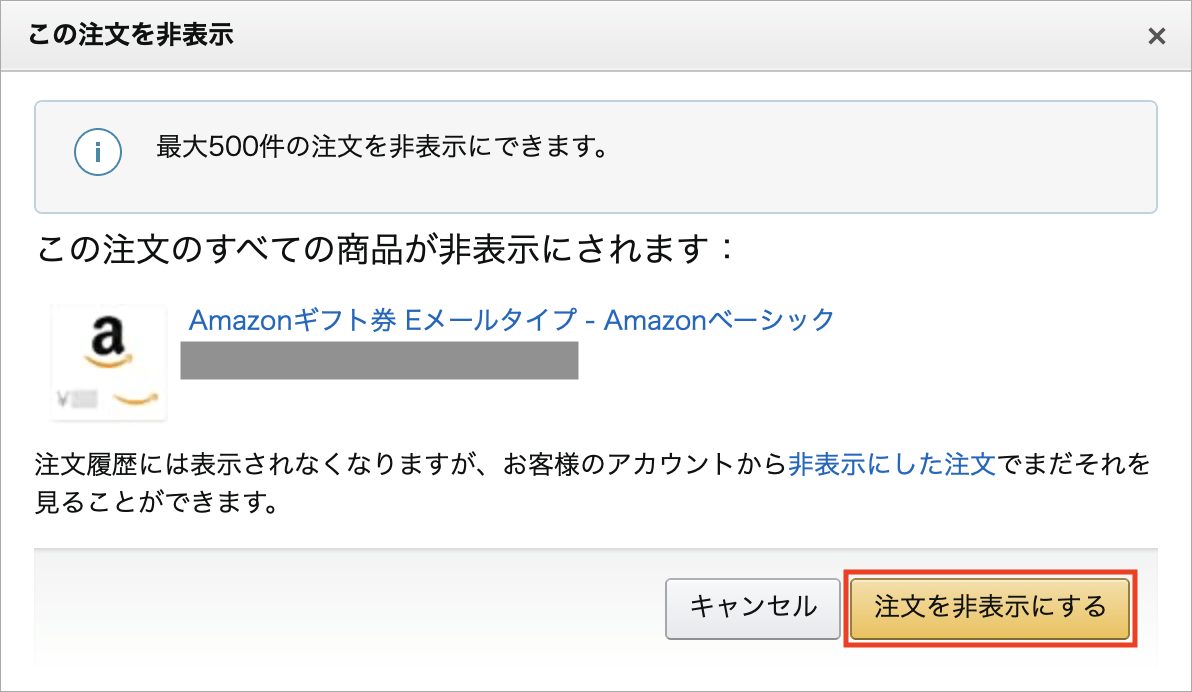
5.緑色の「注文は非表示にされました」というメッセージが出たら非表示完了です。
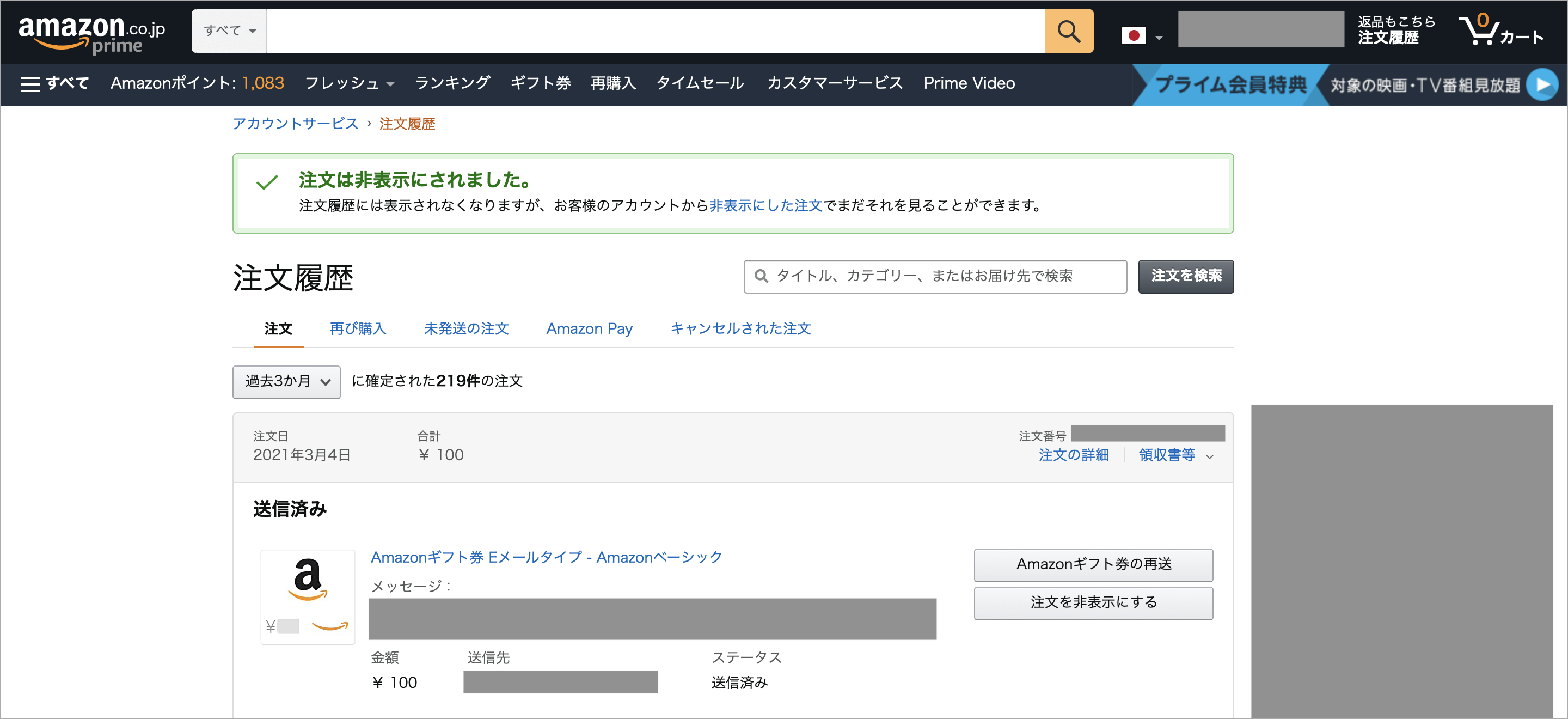
【PC】Amazonの購入履歴の非表示を再表示し戻す方法
Amazonの購入履歴の一覧ページで非表示にした注文を再表示に戻すのは、公式サイトの「非表示にした注文」のページで行うことが出来ます。1.非表示にした注文の一覧の右側に表示されている「注文を表示する」ボタンをクリックします。
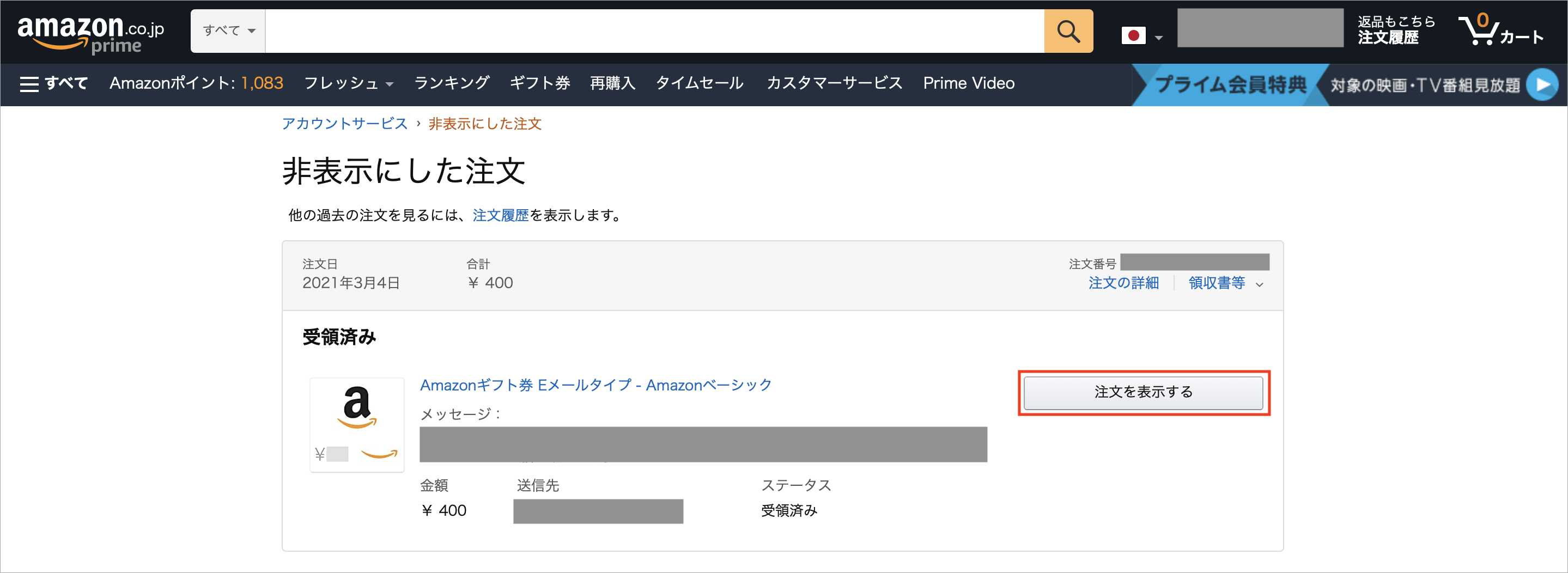
2.該当の注文が再表示に戻りました。
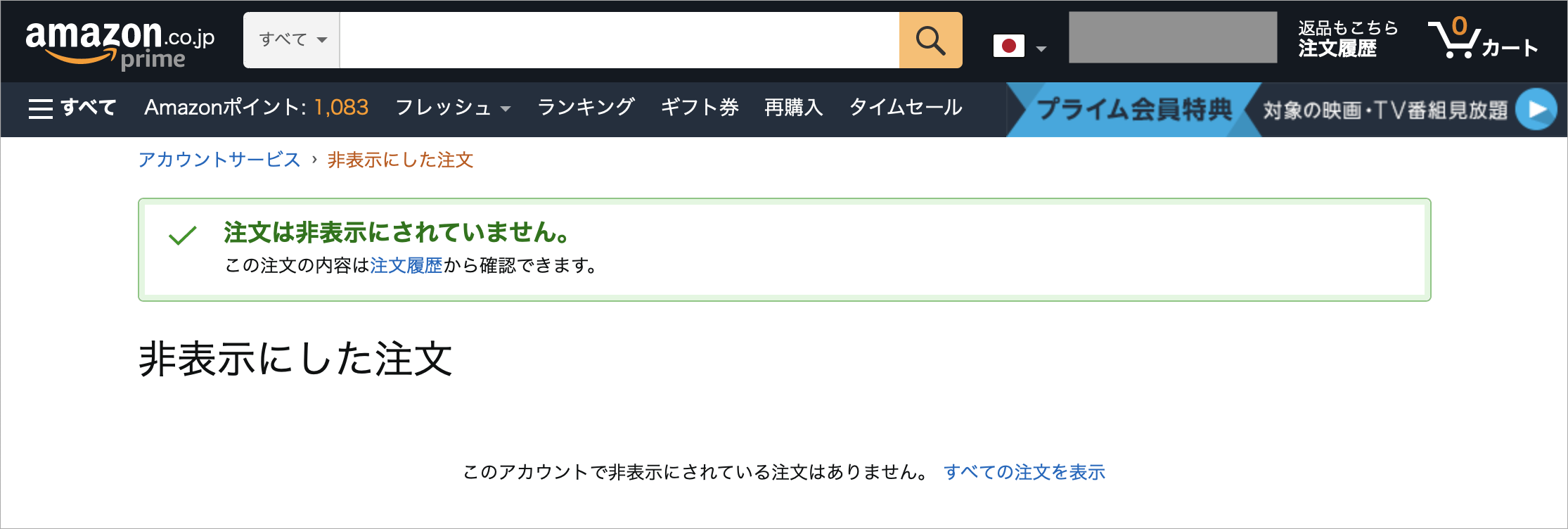
非表示にされた注文が1件もない場合は「このアカウントで非表示にされている注文はありません。」と表示されます。
最後にAmazonではチャージタイプのAmazonギフト券を使うことで、プライム会員でない通常会員ならチャージ金額の2%、プライム会員ならチャージ金額の2.5%のAmazonポイントが付与され、誰でもお得になりますので是非ご利用ください。
Amazonの購入履歴を一覧で全て確認する方法!いつまで残るか期間も解説
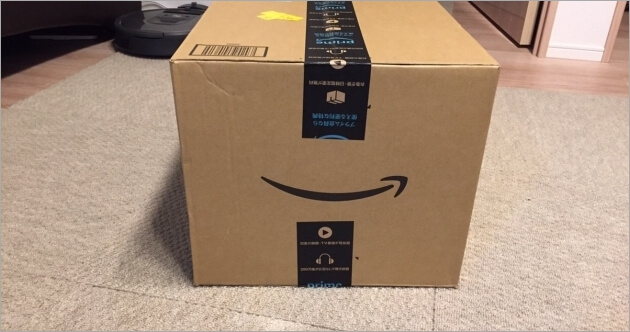
Amazonの過去の購入履歴(注文履歴)をiPhoneやAndroidといったスマホとPC(パソコン)にて全て確認する方法について解説します。
さらに、購入履歴を一覧で表示した後にキーワード検索や指定した期間により該当する履歴だけを探す方法、そして過去の購入履歴はいつまで残るか過去の注文データの保存期間についても触れています。
解説の流れとしては、【スマホ】Amazonの購入履歴の確認方法(画像を使った実際の手順)→【PC】Amazonの購入履歴の確認方法(画像を使った実際の手順)→Amazonの購入履歴が確認できる期間、となっていますので順にご確認ください。
【スマホ】Amazonの購入履歴の確認方法
iPhoneやAndroidといったスマホ端末でのAmazonの購入履歴の確認方法は以下の通りです。1.Amazonのトップページの左上にあるメニューボタンをタップします。
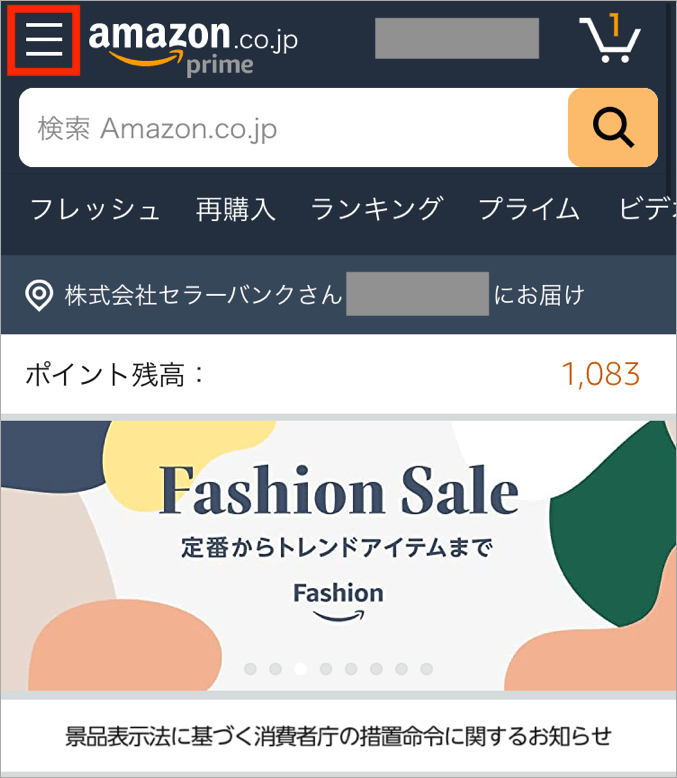
2.メニューの中の「注文履歴」をタップします。
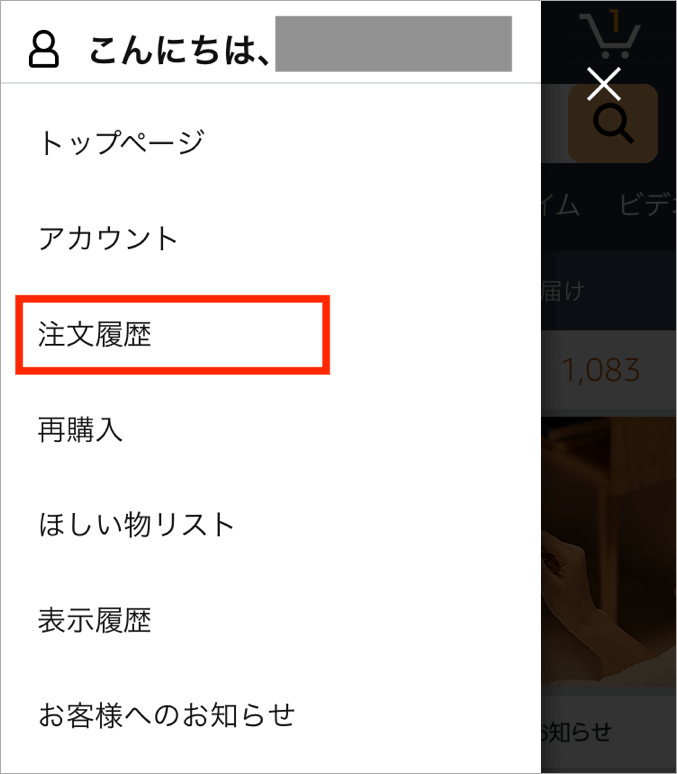
3.このページの一覧で過去のAmazonの購入履歴の確認を行うことが出来ます。
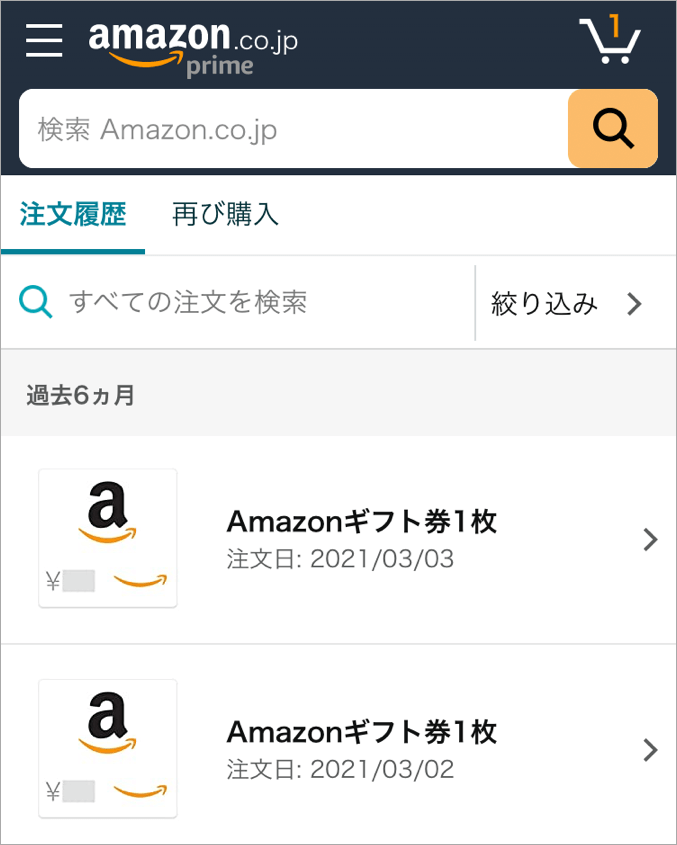
4.さらに、注文履歴の一覧ページの上にある検索窓にキーワードを入れて、虫眼鏡マークをタップします。
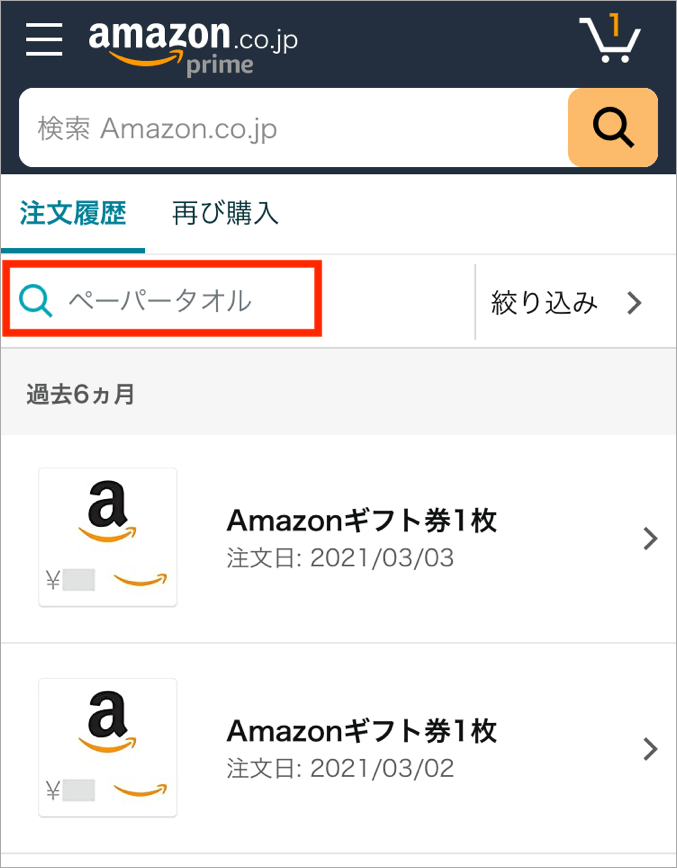
5.キーワード検索で該当する商品だけの確認を行うことが出来ます。
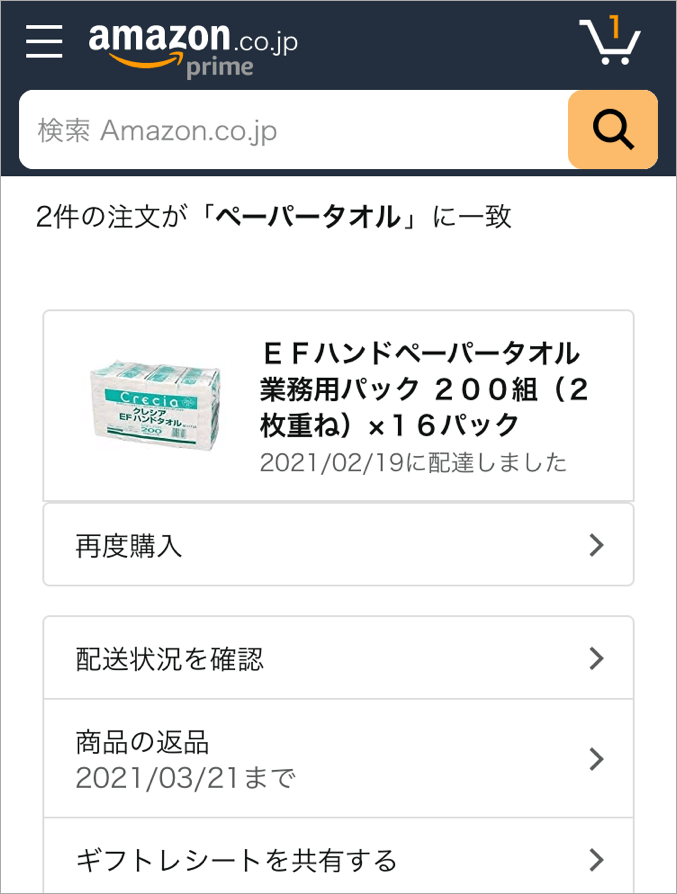
キーワード検索で該当する商品だけの確認以外にも「絞り込み」をタップすることにより、未発送の注文だけの確認、キャンセルされた注文だけの確認、過去30日間だけの確認、過去6ヶ月分だけの確認、指定した年度だけの確認も行うことが出来ます。
【PC】Amazonの購入履歴の確認方法
パソコン(PC)でのAmazonの購入履歴の確認方法は以下の通りです。1.Amazonのトップページの右上にある「注文履歴」をクリックします。
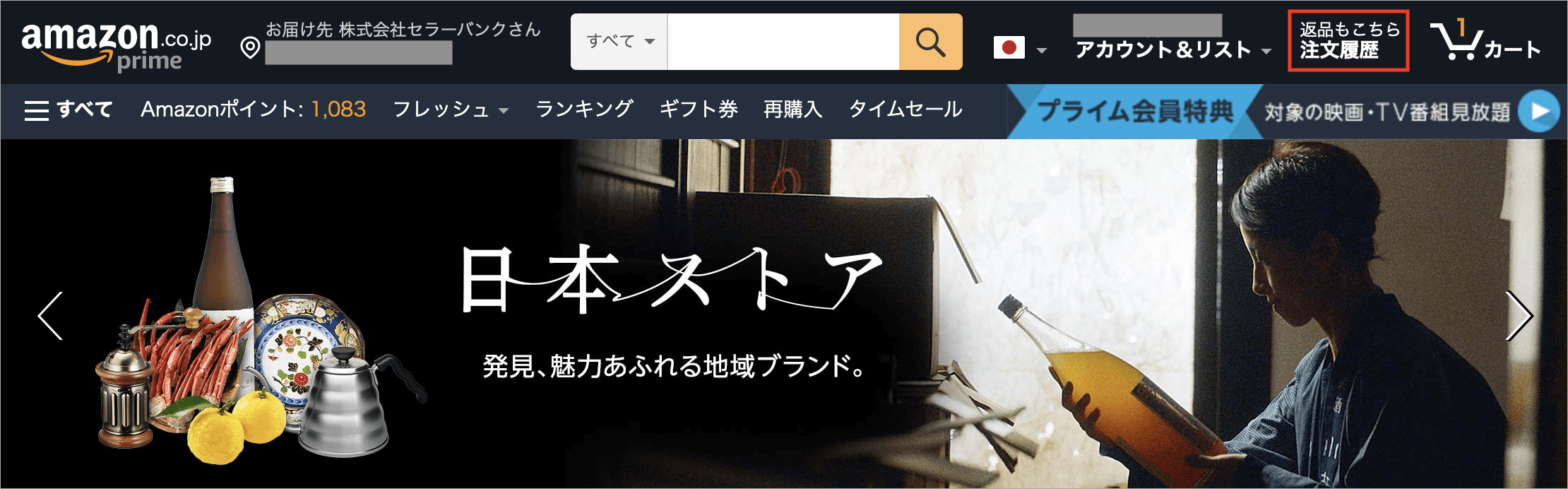
2.このページの一覧で過去のAmazonの購入履歴の確認を行うことが出来ます。
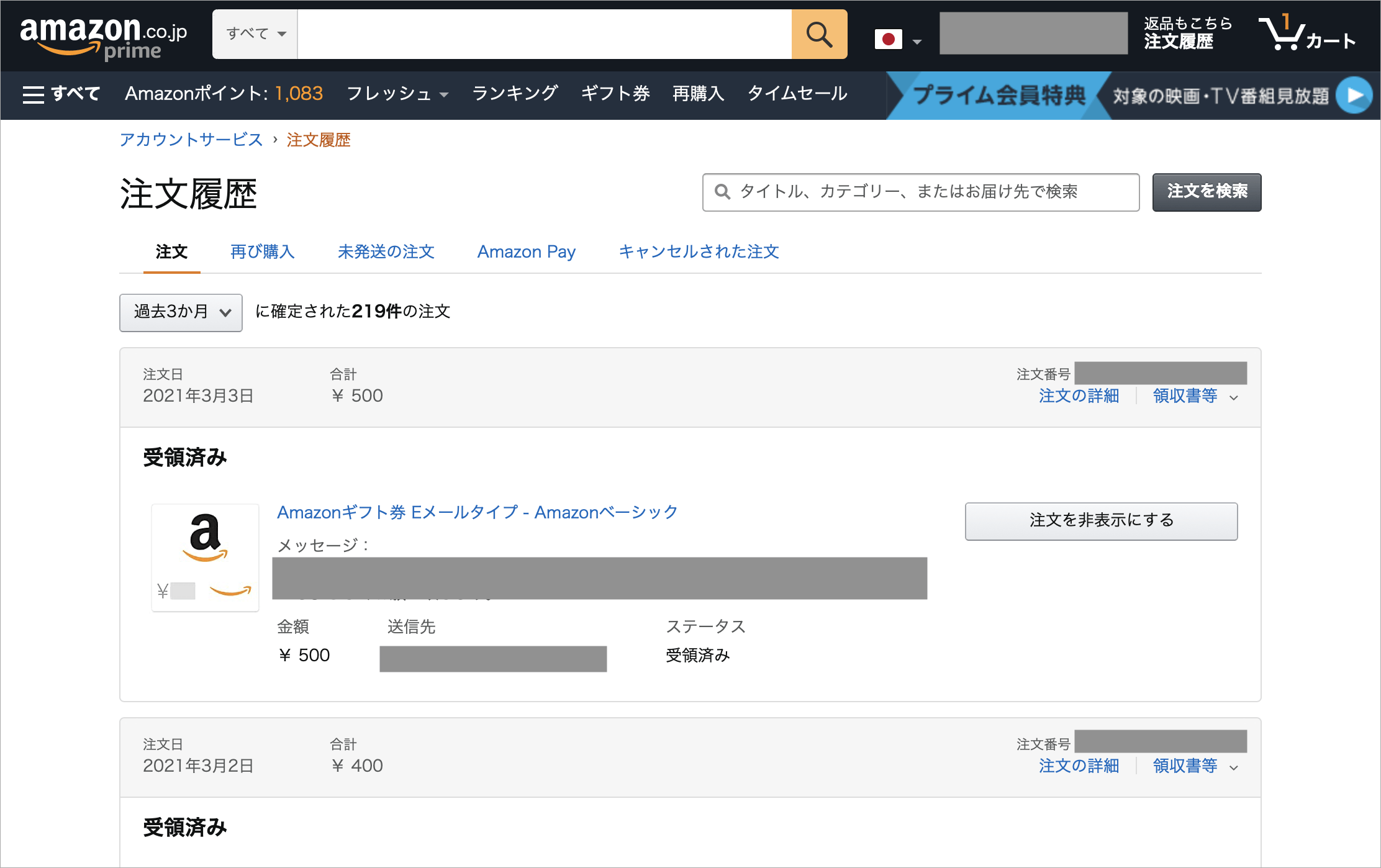
3.さらに、注文履歴の一覧ページの右上にある検索窓にキーワードを入れて、「注文を検索」ボタンをクリックします。
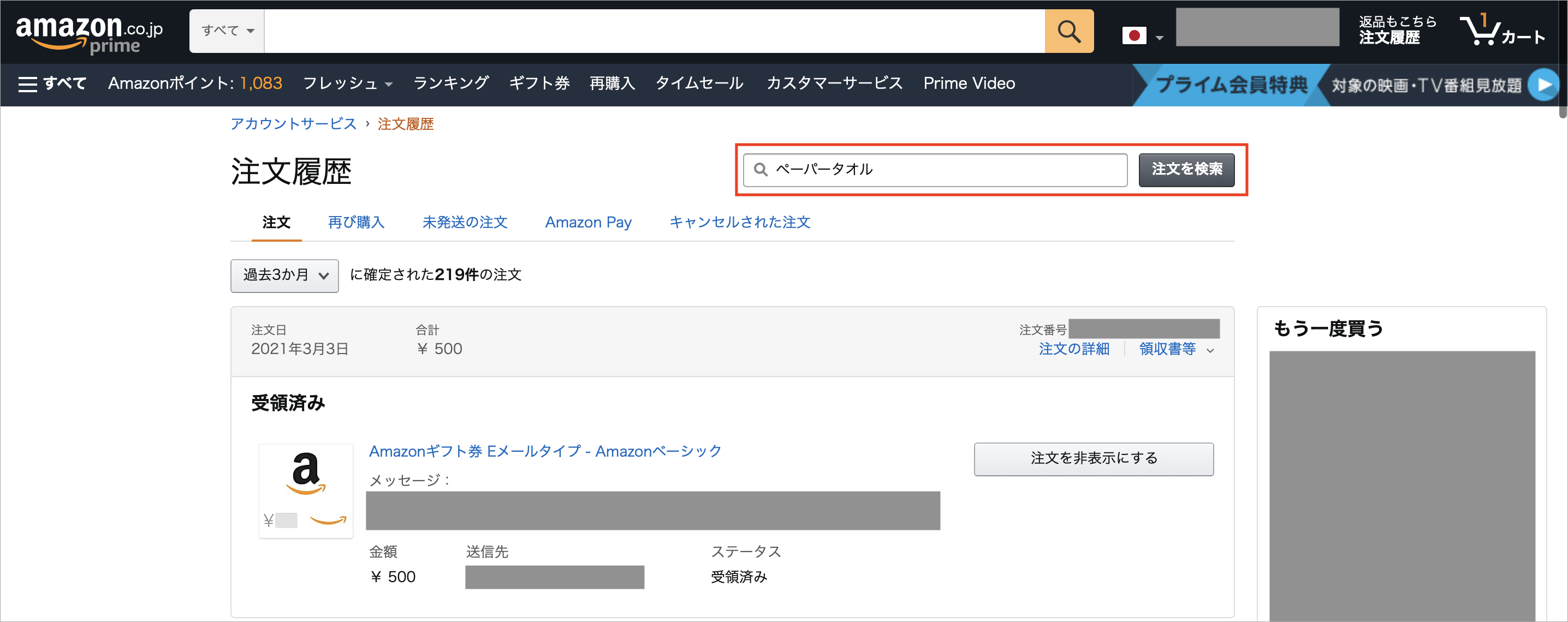
4.キーワード検索で該当する商品だけの確認を行うことが出来ます。
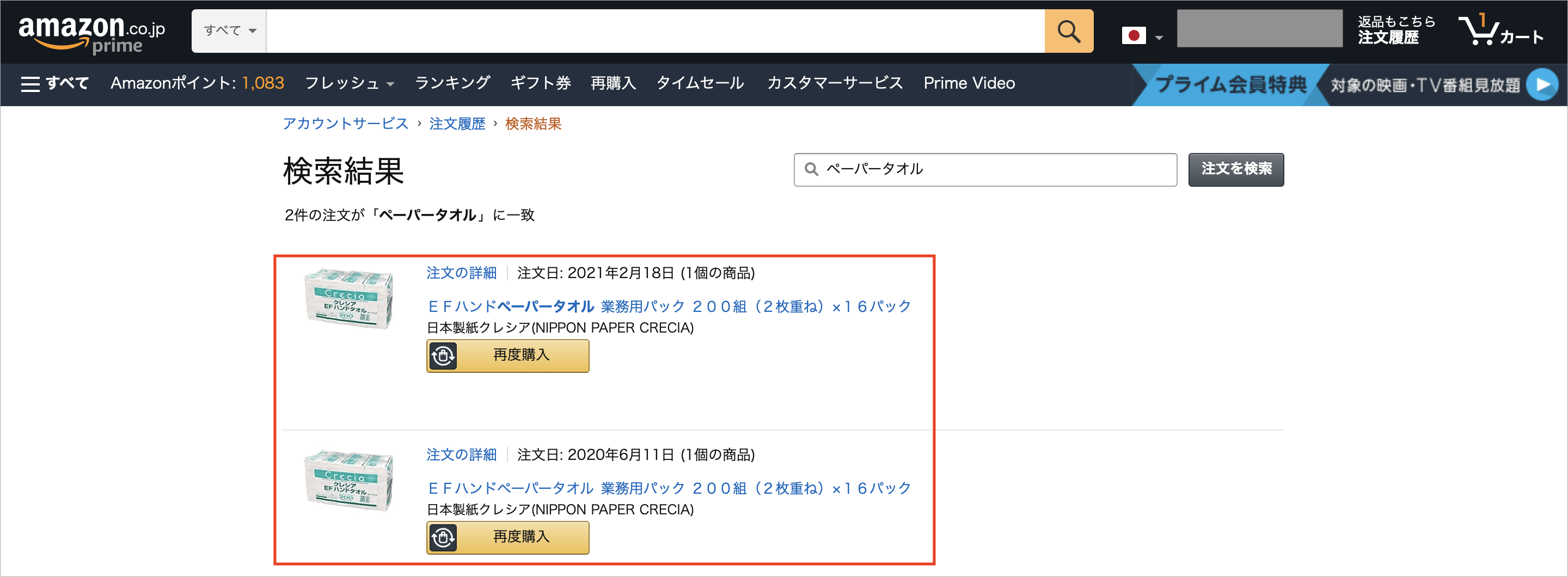
また、注文履歴の一覧ページの左上にある「過去3か月」をクリックすることで、過去30日間や各年度ごとの注文に絞り込むことが可能となっています。
Amazonの購入履歴が確認できる期間

Amazonの購入履歴はいつまで残るのか気になるところですが、一番最初に購入した商品から現在までの全ての購入履歴がずっと残っています。
この期間を過ぎると勝手に購入履歴は消えるということはありません。
つまり、Amazonの購入履歴が確認できる期間は全てとなっているため、Amazonの購入履歴では過去に購入した全ての履歴を見ることが出来ます。
また、購入履歴に表示されているデータを削除することはできませんが、非表示にする方法は用意されているため、不要なデータがある場合は注文履歴の一覧ページにある「非表示にする」をクリックしてデータを消すと良いでしょう。
最後にAmazonではチャージタイプのAmazonギフト券を使うことで、プライム会員でない通常会員ならチャージ金額の2%、プライム会員ならチャージ金額の2.5%のAmazonポイントが付与され、誰でもお得になりますので是非ご利用ください。
Amazonの支払い方法を選択画面で続行ボタンが押せないため続行できないときの対処法

Amazonの「支払い方法を選択」画面では支払い方法を決めて「続行」ボタンを押さないと先の画面に進まないのですが、この「続行」ボタンが押せないために続行できない場合があります。
「続行」ボタンが押せないよくある理由としては、コンビニ支払いならコンビニ支払いを受け付けない設定にしている出品者が出品している商品をカートに入れている、Amazonギフト券支払いなら送料を含めると残高不足などがあります。
また、Amazonを使い始めたばかりの方だと、そもそも支払い方法に何も選択されていないということもあるので、まずはちゃんと支払い方法が設定されているか確認しておきましょう。
コンビニ支払いで続行ボタンが押せない理由と対処法
公式サイトのヘルプページ「前払いを選択できない商品」に記載されている通り、AmazonにはAmazonとAmazon以外の事業者が出品している商品が並んでおり、Amazon以外の事業者の中にはコンビニ支払いを受け付けない設定にしている出品者がいます。そのため、コンビニ支払いを受け付けない設定にしている出品者が出品している商品をカートに入れている状態で、「支払い方法を選択」画面でコンビニ支払いを選んでいると「続行」ボタンが押せなくなります。
この場合の対処方法としては、Amazon本体や他の人が出品している商品に変えるか、その商品自体を今回はカートから削除することで、「続行」ボタンが押せるようになります。
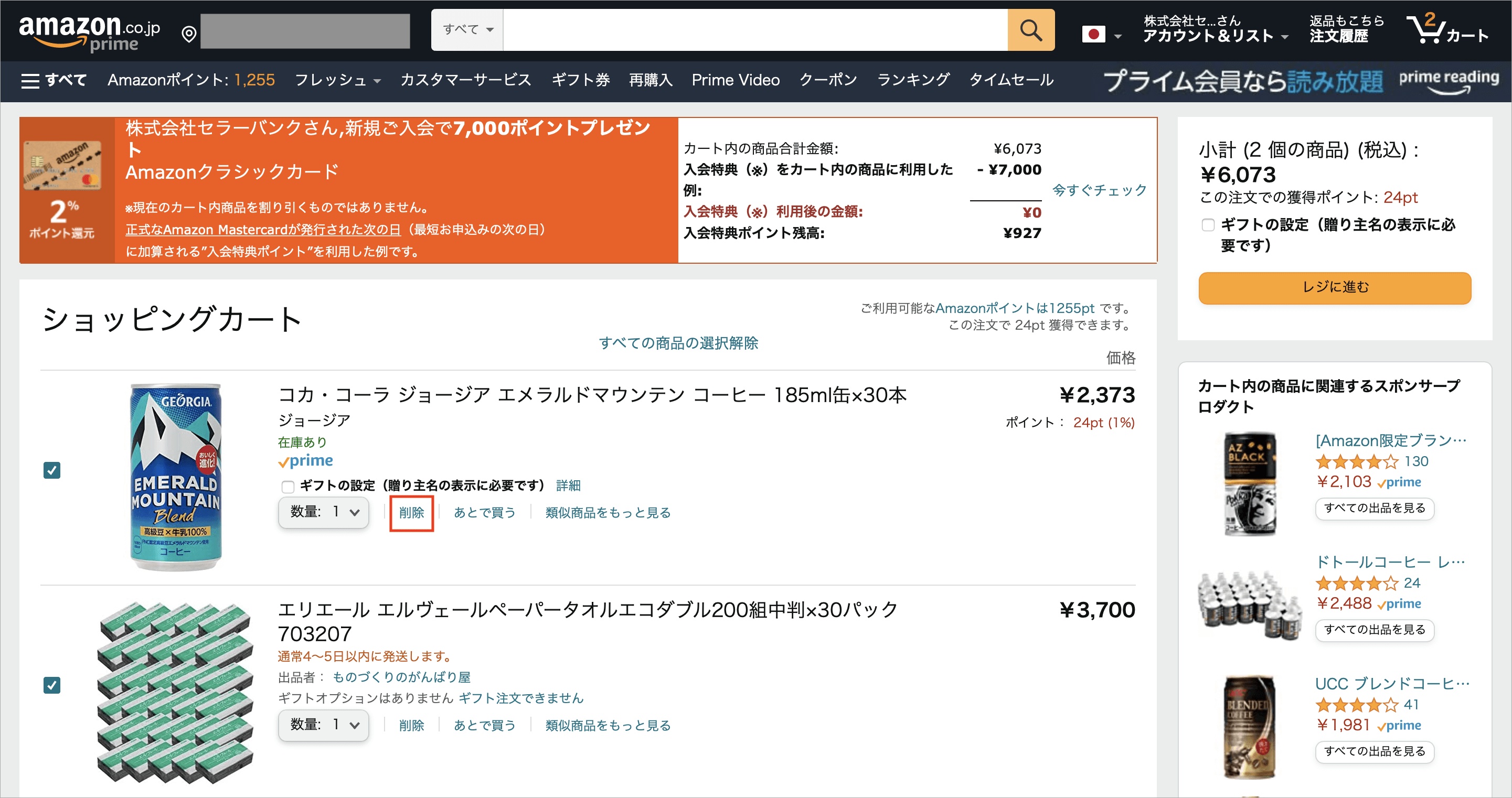
Amazonギフト券支払いで続行ボタンが押せない理由と対処法
Amazon以外の出品者が出品している商品は送料が掛かるのですが、Amazonギフト券の残高が商品価格だけで送料を加算した金額分なく、料金が不足していると「支払い方法を選択」画面で「続行」ボタンが押せなくなります。この場合の対処方法としては、送料を含めると残高不足なので、チャージタイプのAmazonギフト券をその不足金額分購入して、Amazonギフト券の残高を増やすことで「続行」ボタンが押せるようになります。
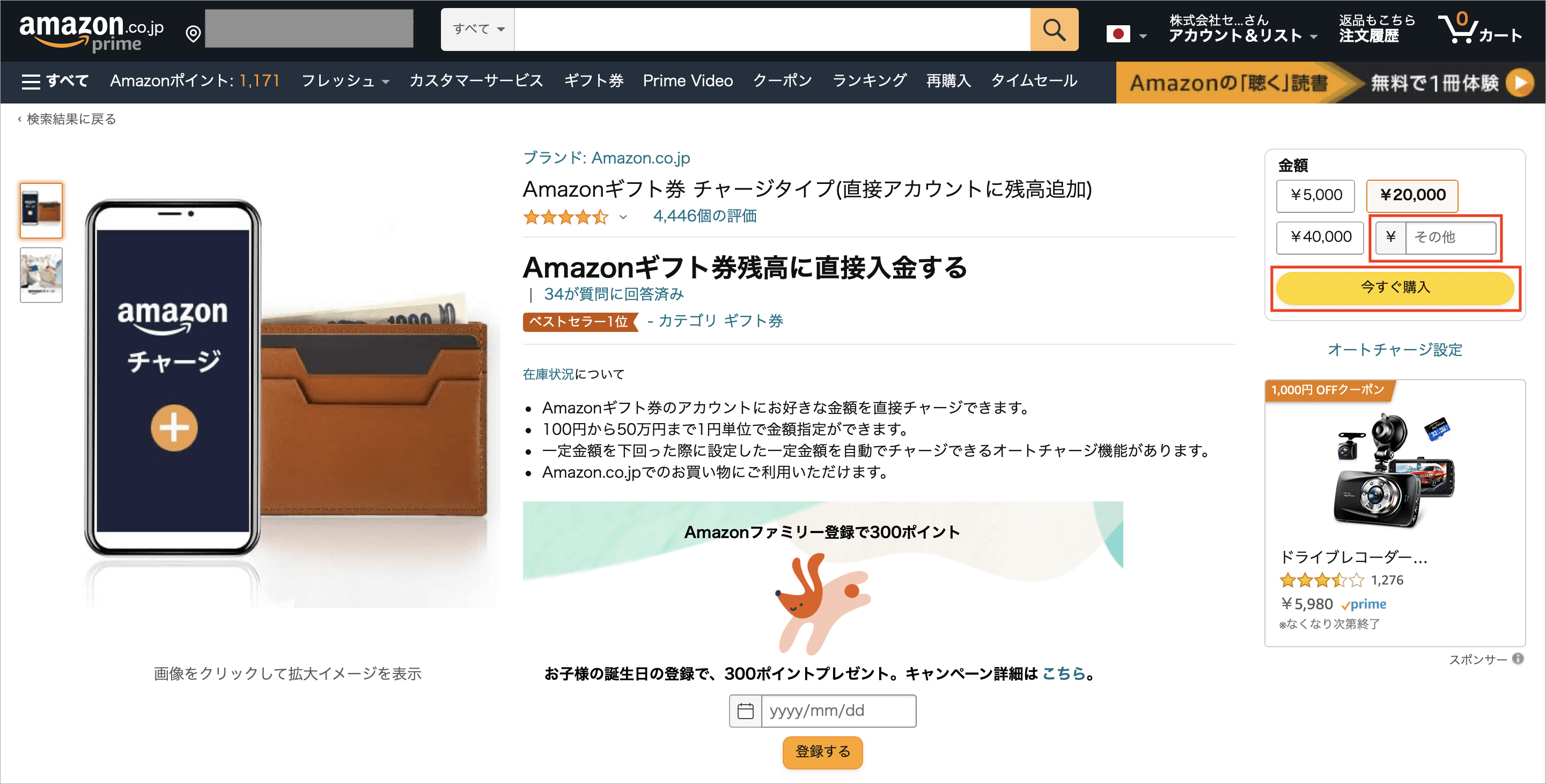
また、基本的にはないのですが、Amazon以外の出品者の中には送料を高額に設定しているパターンもありますのでご注意ください。
AmazonプライムやAmazonStudent無料体験登録で続行ボタンが押せない理由と対処法
AmazonプライムビデオやAmazonStudentの無料体験登録で続行ボタンが押せないよくあるパターンとしては、それらの支払い方法をAmazonギフト券で行おうとした場合です。公式サイトのヘルプページ「Amazonプライム会費」に記載されている通り、AmazonプライムビデオやAmazonStudentの支払い方法としてAmazonギフト券を使用することは出来るのですが、Amazonギフト券支払いを利用する場合でもクレジットカードか携帯決済のどちらかを設定しておく必要があります。
クレジットカードか携帯決済を設定すると、AmazonプライムビデオやAmazonStudentの無料体験登録時に支払い方法としてAmazonギフト券を選ぶことが出来るようになります。
理由としては、無料体験期間が終わってAmazonギフト券の残高が不足した場合に、自動的にクレジットカードか携帯決済で引かれる仕組みになっているためです。
最後にAmazonではチャージタイプのAmazonギフト券を使うことで、プライム会員でない通常会員ならチャージ金額の2%、プライム会員ならチャージ金額の2.5%のAmazonポイントが付与され、誰でもお得になりますので是非ご利用ください。
Amazonで英語になったときの日本語への切り替え方法をPCとiPhoneでそれぞれ解説
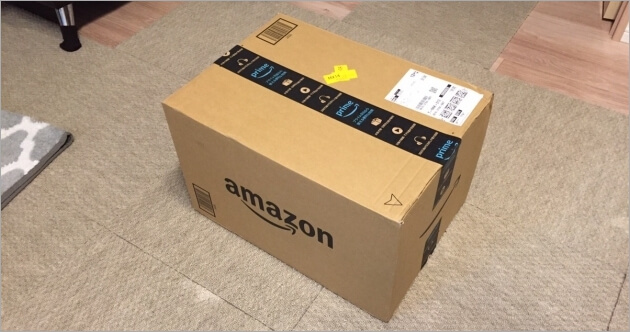
Amazonで英語になったときの英語表示から日本語表示への切り替えのやり方をPCとスマホのiPhoneの画面を使ってそれぞれ解説します。
このページではパソコンとスマホのiPhoneの実際の日本語への戻し方の手順を画像付きで解説していますが、テレビ画面で観るAmazonプライムビデオや同じスマホのAndroidやAmazonアプリなども同様の手順で簡単に戻すことが出来るはずです。
また、今後も同じようなバグ現象が起きるのを防ぐために、なぜAmazonの画面が日本語表記ではなく英語表記になってしまったのかその原因も併せて解説しておきます。
考えられる原因は2つあります。
PCでの英語から日本語への切り替え方法
パソコンの画面でAmazonが英語になったときの日本語への切り替えはもの凄く簡単で、一瞬で直すことが出来ます。1.Amazonのトップページの一番下まで行き、「English – EN」になっているので「日本語 – JP」をクリックします。

2.一瞬で日本語表示への切り替えが完了しました。
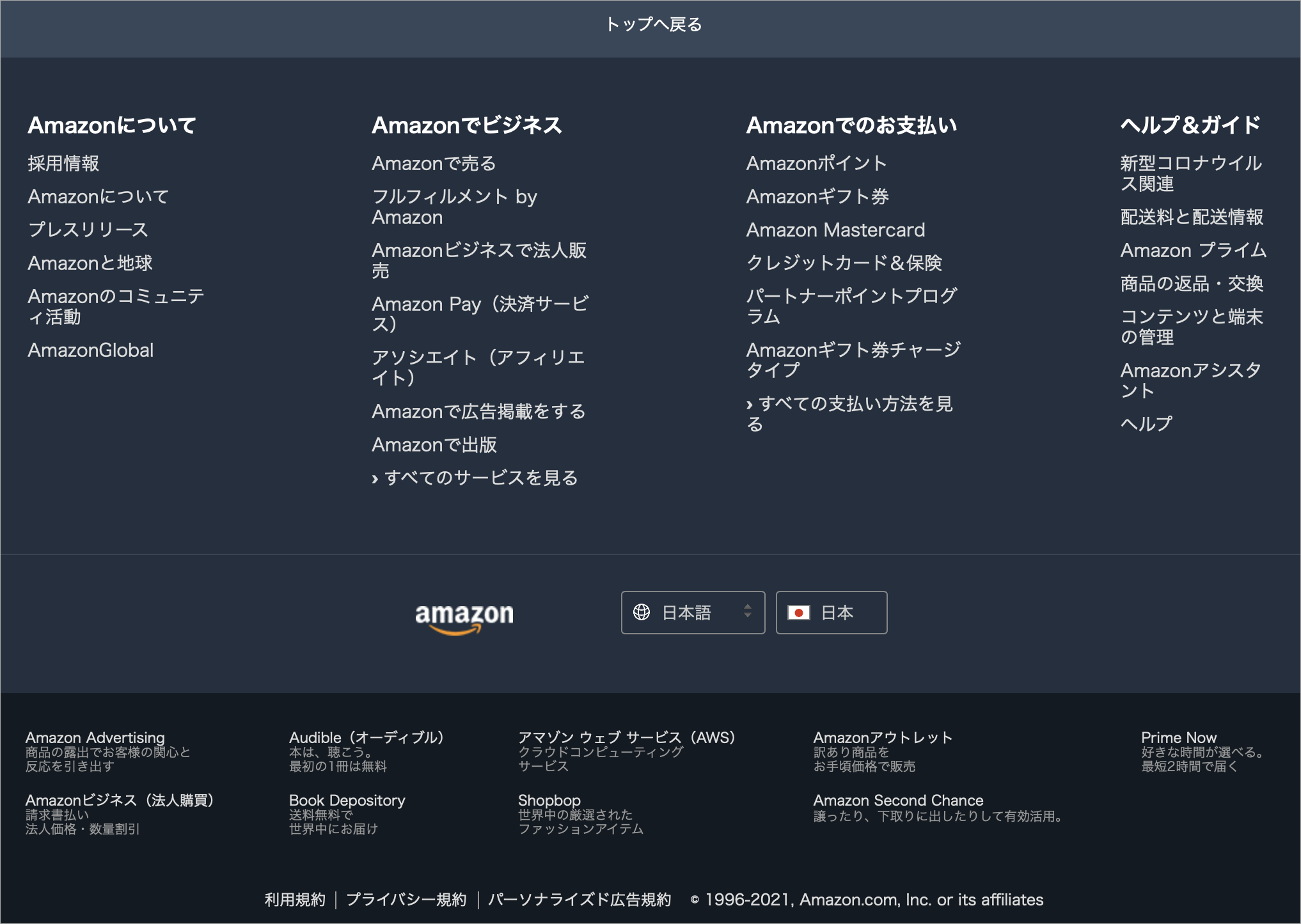
今回はAmazonアカウントにログインしている状態でやってみましたが、ログイン画面でまだログインしていない状態で英語になったときも同様に画面の一番下まで行くとこのやり方で日本語に戻すことが出来ます。
iPhoneでの英語から日本語への切り替え方法
iPhoneの場合も上記のPC画面のように一番下まで行けば言語の切り替えマークがあるのですが、スマホ画面だと無限スクロール等により一番下までたどり着けない可能性があります。そのため、Amazonのメニューページで英語表記から日本語表記への切り替えを行うのが確実です。
1.Amazonのトップページの左上にあるメニューボタンをタップします。
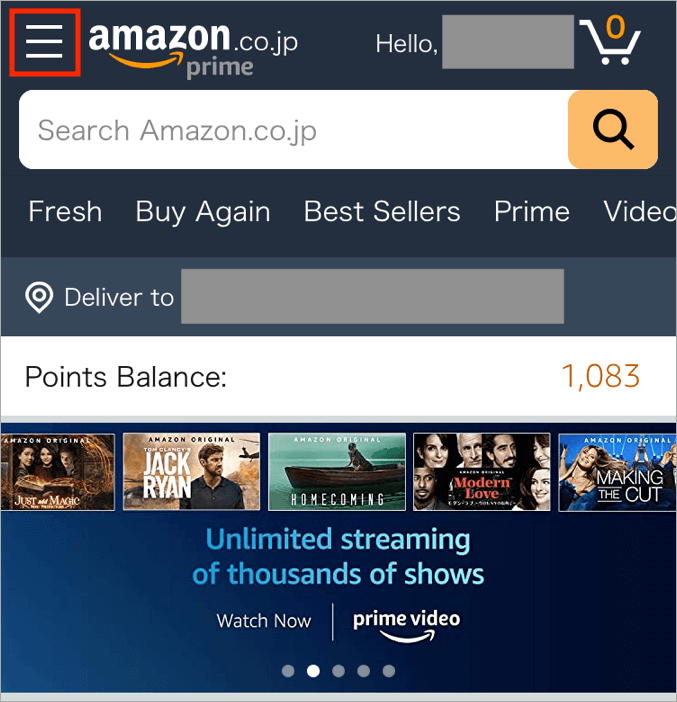
2.メニューの一番下までスクロールします。
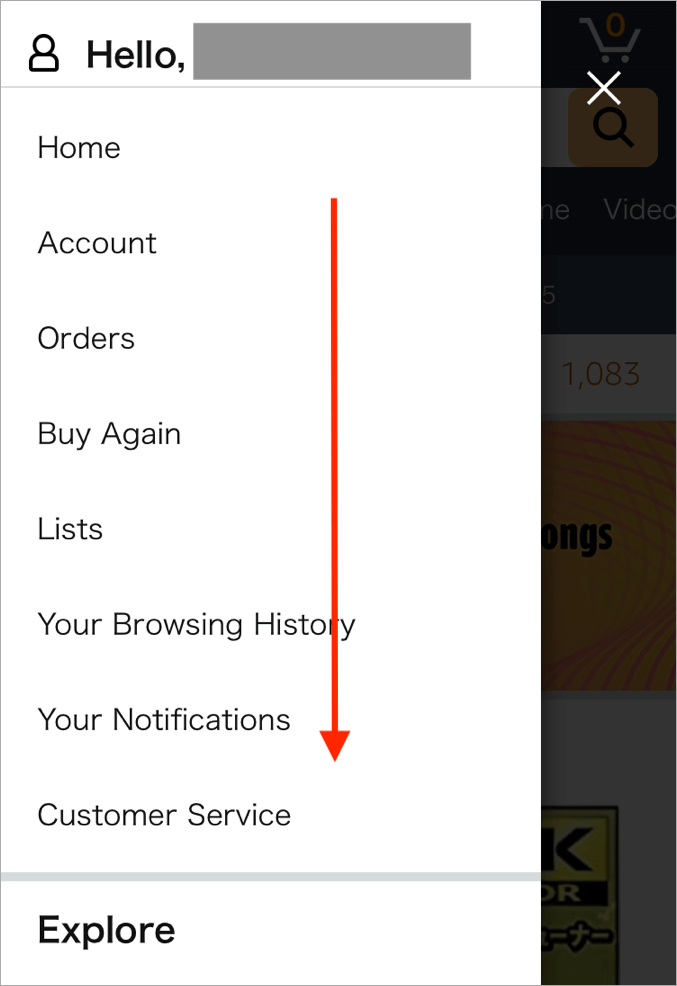
3.「English」と表示されている言語設定ページをタップします。
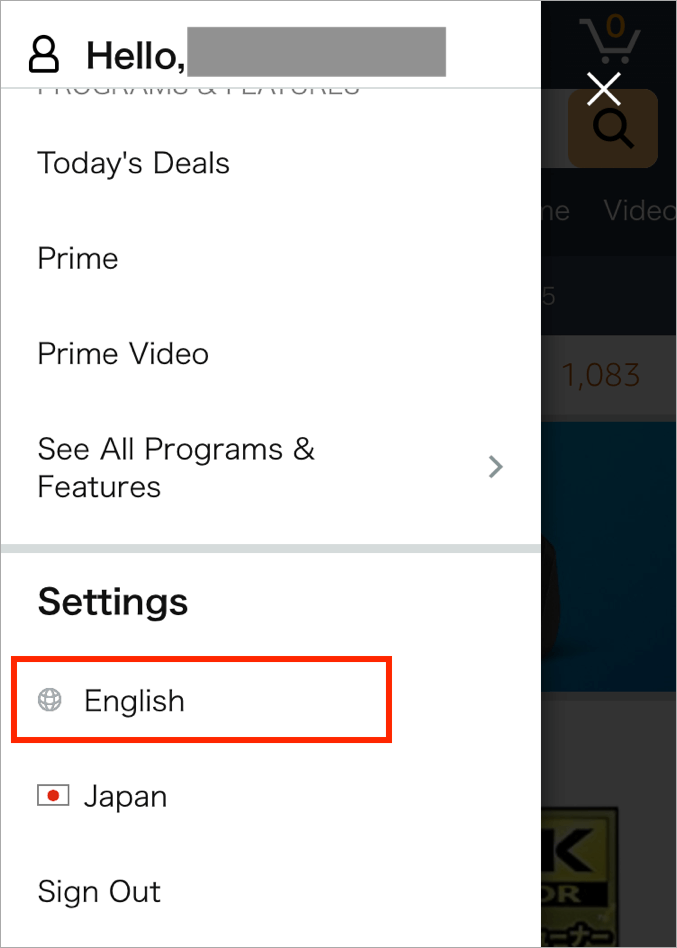
4.「English – EN」になっているので「日本語 – JP」をタップします。
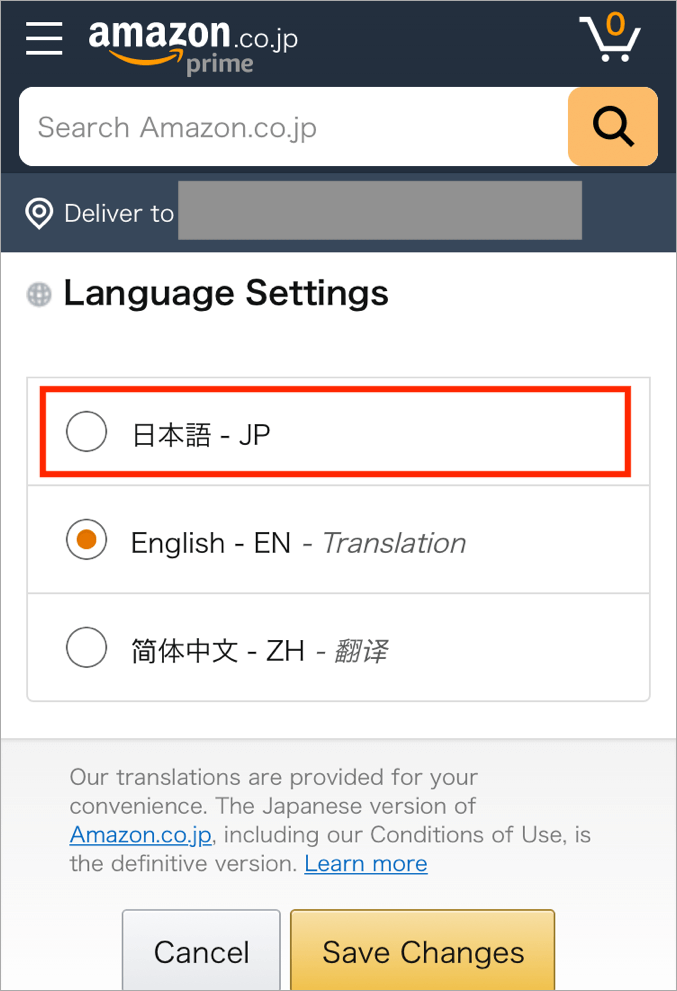
5.「日本語 – JP」になっていることを確認し、「変更する」ボタンをタップします。
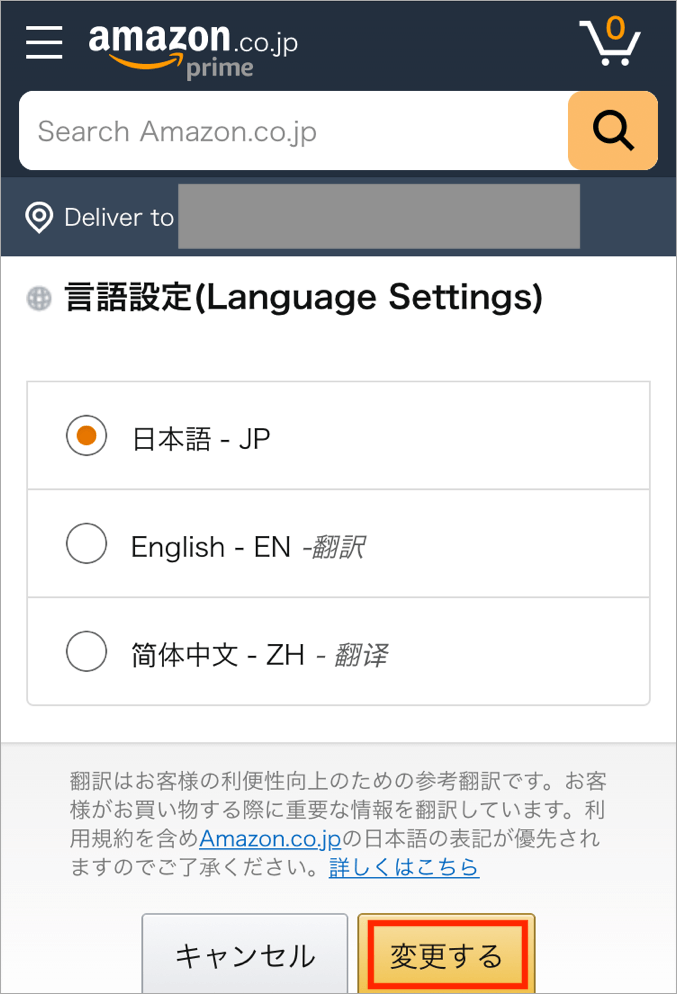
6.日本語表示への切り替えが完了しました。
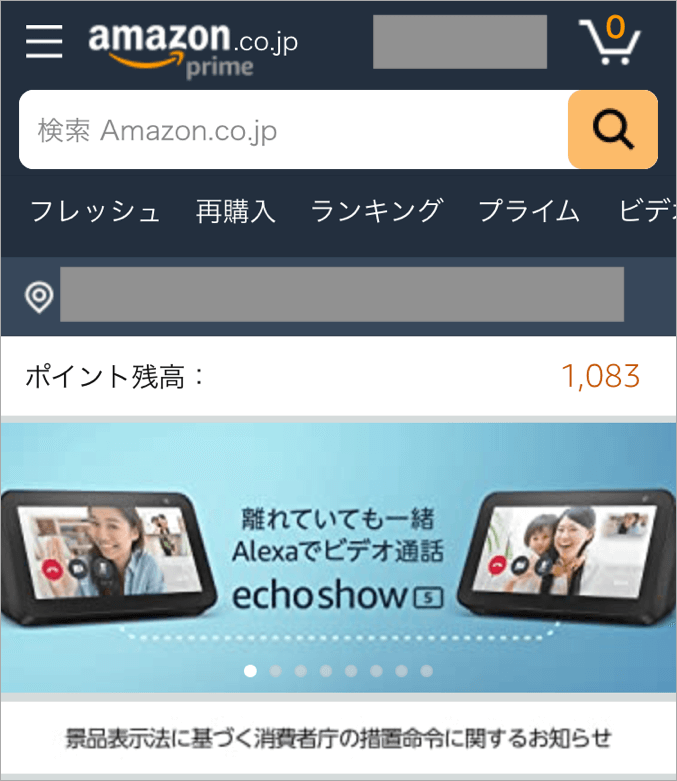
この手順はiPhoneだけでなくAndroid端末のスマホであっても同様の手順で日本語表示への切り替えが可能です。
なぜ英語表記になったのかその原因
.jpg)
ではなぜ今回のように日本語表示ではなく英語表示に切り替わってしまっていたのか、考えられる原因は以下の通りです。
原因1:自分で言語設定を変更していた
ボーッとしていたり、気づかないうちに何かのボタンをクリックしてしまっていたことが誰しもあると思いますが、今回もそのケースが考えられます。
上記の言語設定の変更手順のように、日本語から英語表示に自分で変えてしまっていたというパターンです。
しかしながら今回の流れでAmazonの言語の切り替えを覚えたと思うので、あまり気にしなくて良いでしょう。
原因2:英語のページのリンクからAmazonにアクセスした
Googleなどからたどり着いたサイト上に掲載されたAmazon商品のリンク先ページは基本的には言語設定が日本語のページなのですが、ごく稀に言語設定が英語のページになっていることがあります。
具体的にはURLに「language=ja_JP」が含まれているページをクリックしてAmaoznのサイトに行くといつも通りの日本語のページが表示されるのですが、URLに「language=en_US」が含まれているページをクリックしてAmaoznのサイトに行くと英語表示となります。
同時に言語表示が日本語から英語に切り替わってしまうというわけです。
最後にAmazonではチャージタイプのAmazonギフト券を使うことで、プライム会員でない通常会員ならチャージ金額の2%、プライム会員ならチャージ金額の2.5%のAmazonポイントが付与され、誰でもお得になりますので是非ご利用ください。
Amazonの置き配のやり方と盗難時の責任リスク

Amazonの注文時に自宅での不在が多い方に向けた配達場所として宅配ボックスやガスメーターボックス、自転車のかごなどを置き場所として指定する置き配のやり方と盗難時の責任リスクについてです。
置き配とはAmazonが発送し、一部のデリバリープロバイダの配送業者が配達する商品を、在宅・不在に関係なくガスメーターボックスや玄関前、車庫など指定された置き場所に置いていく配達方法です。
置き場所に置いていくだけなので、当然サインも不要で日中不在にしていることが多い方におすすめの配達方法となっていますが、盗難リスクや雨に濡れてしまう危険性もあるので、置き配のご利用は十分に考えてから行うようにしてください。
Amazonの置き配のやり方
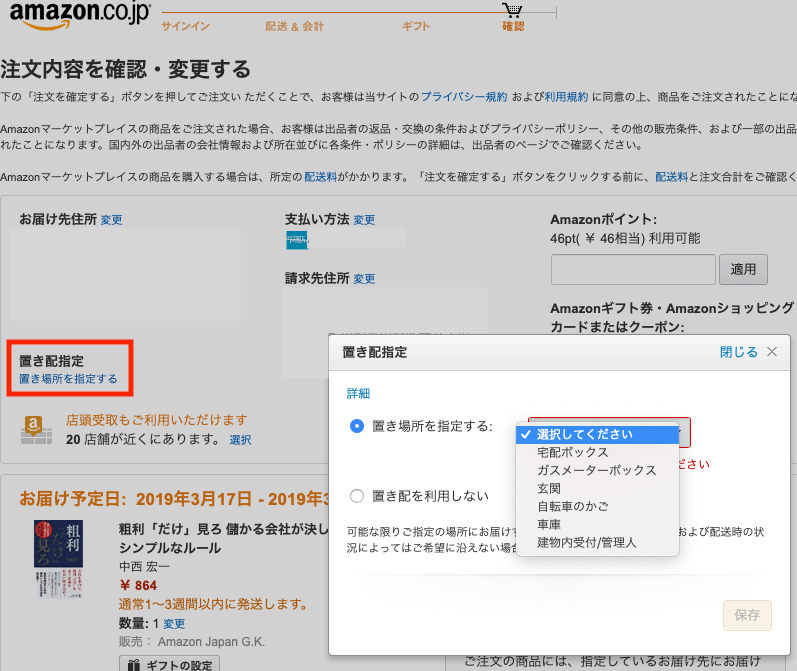
Amazon公式ヘルプ「置き配指定について」にも記載されている通り、Amazonで商品を購入した際、デリバリープロバイダで配達されるものによっては上記画像のように注文の確定画面で配達時の置き配サービスの選択が行えるようになっています。
上記の画面で配達方法として「置き配を指定する」を希望すると、下のドロップダウンメニューから希望する置き配場所を指定する流れとなります。
なお、一度置き配場所として指定すると、その置き配場所はお届け先住所の情報として、次回以降の注文時にも自動的に適用されるようになります。次回の購入時に置き配を希望しない場合は、「置き配を利用しない」にチェックをしてください。
こちらの画面で置き配場所を指定すると、最後に注文の確定画面となり、確定ボタンを押すと購入完了となります。実際の置き配場所として指定できるところには以下のような場所があります。
◼宅配ボックス
宅配ボックスが設置されているマンションに住んでいる方は、置き配時に宅配ボックスを指定するのが1番おすすめです。宅配ボックスでは施錠することができるので、盗難リスクを最小限に抑えられます。
また、戸建ての家であっても宅配ボックスを設置することはできるので、Amazonなど通販をよく利用する方は宅配ボックスを設置することを検討してみても良いでしょう。
◼ガスメーターボックス
ガスのメーターボックスに置いていく配達方法はデリバリープロバイダの定番のやり方で、デリバリープロバイダに対するクレームの多くの元としてもなっていましたが、置き配によって正式な配達方法として指定することも可能になりました。
ガスメーターボックスに入れられることに対し抵抗のある方もいますが、外目では見えない場所でかつ、なかなか他人が開けることが難しい場所でもあるので、置き配場所として指定しても盗難リスクは抑えられます。
◼玄関
宅配ボックスなどが一切置かれていない戸建住宅やマンション、アパートといったいずれの住宅でも置き配で玄関前をしておくことが可能です。
玄関への置き配はその名の通り、自宅の玄関前に置き配して貰う方法で、他の置き配場所が指定できない住宅でも玄関であれば可能でしょう。
ただし、玄関前であれば雨天の場合は荷物が濡れてしまう危険性もあり、外目で見て誰から見てもAmazonの商品が置かれていることが明らかなので盗難のリスクも高くなります。
できるだけ他の置き配を選択するようにし、どうしても玄関しかなかった場合のみ指定すると良いでしょう。
◼自転車のかご
自転車のかごもまた、上記の玄関と同様に宅配ボックスなど他の選択肢がない場合におすすめの置き配場所で、戸建住宅の庭先など敷地内に止まっている自転車のかごを指定すると良いです。
ただし、玄関以上に雨天の場合の濡れてしまう危険性も高く、また盗難リスクも高いのであまりおすすめできません。
また、マンションなど集合住宅では自転車もたくさんあり、どの自転車が受取人の元かわからないため、あくまでこれは戸建住宅向けの置き配場所と言えるでしょう。
◼車庫
一軒家などで自宅に車庫があるような住宅であれば、置き配場所で車庫を指定すると良いでしょう。車庫は受取人宅の一部なため、外部の人間は侵入すること自体が不法侵入に当たるので盗難リスクも抑えられます。
また、雨天であっても屋根付きの車庫であれば濡れてしまうこともないので、上記した玄関や自転車のかごよりもおすすめの置き配場所となっています。
◼建物内受付/管理人
配達場所が会社の事務所や寮などの場合、この建物内受付や管理人という置き配を指定することがおすすめです。
建物内受付は会社の事務所などであれば受付担当の人がいれば、預かってもらうことができるので置き配場所としても1番盗難リスクが低くなります。
また、マンションやアパート、寮などに住んでいる方であれば自分の不在時に管理人さんに荷物を預かってもらうと、上記の受付同様盗難リスクも最小限に抑えられます。
ただし、いずれの場合も毎日Amazonで商品を買っているような方であれば預かってもらう方に対し迷惑になってしまうので、それほど購入頻度が高くない方が置き配場所で指定する程度がおすすめです。
置き配ができない商品

配達方法として置き配を希望した場合でも、その商品が郵便ポストに投函可能な梱包で発送された場合は置き配場所ではなく、郵便受けへの投函で配達完了となります。
また、置き配に対応していない配送業者が配達した場合は、置き配が行われず通常通りの対面手渡しでの受け渡しとなります。不在時には不在連絡票だけが郵便受けに入れられ、持ち帰りとなってしまいます。
なお、配達方法として置き配を指定した場合は、配送業者が配達場所に商品を置くために受取人の自宅や車庫、またはマンションなどの今日敷地内に立ち入ることを許可したこととなります。
オートロックのマンションであってもマンション敷地内に入ってきてしまうので、その点は事前にご了承するようにしてください。置き配を希望してもオートロックのマンション内に入ってきて欲しくないといった要望はできませんのでご注意下さい。
置き配の盗難時の責任リスク

置き配で指定できるのは前述したように、宅配ボックスやガスメーターボックス、車庫など基本的にはあまり外目では見えない場所でかつ、外部の人間が侵入しにくい場所となっているため、置き配された荷物が盗難されてしまう危険性はそれほど高くはありません。
置き配で届けられたAmazonの荷物が見当たらないといって焦る方も、多くの場合は家族が屋内にしまって本人に伝え忘れているなどといった状態が殆どとなっています。
また、受取人本人が置き配を選択したこと事態を忘れており、なかなか荷物が届かないとクレームを入れてしまうケースもあります。
そのため、置き配を利用したからといってできるだけ人目につかない場所を置き配場所として指定しておけば盗難リスクは最小限に抑えられます。
しかし、万が一置き配で玄関先などに配達を希望していた荷物が置き配場所から盗難されてしまった場合、Amazonのデリバリープロバイダの問い合わせ電話番号に連絡し、盗難されてしまった旨を伝えます。
デリバリープロバイダの問い合わせ電話番号はAmazonのヘルプページ「配送業者の連絡先」に記載されている0120-899-068で、いずれのデリバリープロバイダの配送業者であっても上記番号から問い合わせる形となっています。
または、Amazonのカスタマーサービスにチャット・メール・電話のいずれかの方法で問い合わせてみるのも良いでしょう。
いずれかの方法で置き配中に盗難されてしまった旨とその盗難された状況について詳細に伝えることで商品を再送してもらえます。
置き配が完了した過去の実際の追跡結果
参考までにデリバリープロバイダによって配送され、宅配ボックスに入れられて配達が完了したAmazon商品の過去の実際の追跡結果を以下に掲載します。◼︎東京都多摩市に発送されたAmazon商品
| 日付 | 商品所在地 | 状態 |
| 1月15日 | 東京都多摩市 | 配達完了しました。(宅配BOX) |
| 1月15日 | 東京都多摩市 | 配達中です |
| 1月15日 | 東京都多摩市 | 近くの配達店まで輸送中です |
| 1月15日 | 東京都多摩市 | 配送センターからデータを受信しました。 |
1月15日(火曜日)に出荷されたAmazon商品は、その当日に東京都多摩市の配送先に到着し、宅配ボックスに入れられて配達完了しました。
◼︎東京都江東区に発送されたAmazon商品
| 日付 | 商品所在地 | 状態 |
| 12月25日 | 東京都江東区 | 配達完了しました。(宅配BOX) |
| 12月25日 | 東京都江東区 | 配達中です |
| 12月25日 | 東京都江東区 | 近くの配達店まで輸送中です |
| 12月25日 | 東京都江東区 | 配送センターからデータを受信しました。 |
12月25日(火曜日)に出荷されたAmazon商品は、当日中に東京都江東区の配送先に到着し宅配ボックスに入れられて配達完了しました。
関連:デリバリープロバイダが届かない時の返金方法とキャンセル方法
スポンサードリンク
