Amazonの購入履歴を非表示にする方法!再表示に戻す方法もスマホとPCで解説

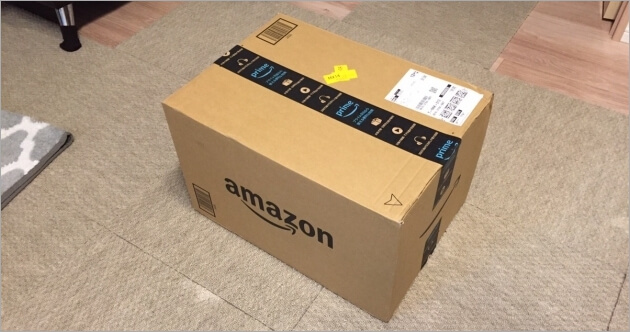
Amazonの購入履歴(注文履歴)を非表示にする方法、非表示を解除して再表示に戻すやり方をスマホとPCの画面を使ってそれぞれ解説します。
非表示にできる注文は500件までで、既にこの非表示の最大件数である500件に達していると非表示にできないのでご注意ください。
非表示や再表示にする方法はPCだと簡単なのですが、iPhoneやAndroidといったスマホの場合は少し手順が複雑であるため、このページでしっかりと解説しています。
また、Amazonの過去の購入履歴は非表示と再表示はできるのですが、Amazonの仕様上削除は出来ないようになっています。
【スマホ】Amazonの購入履歴を非表示にする方法
公式サイトのヘルプページ「注文を非表示にする」に記載されている通り、iPhoneやAndroidといったスマホでAmazonの購入履歴を非表示にする手順は以下の通りです。注意点としては、スマホ表示ではAmazonの購入履歴を非表示を行うことが出来ないため、PC表示に一度切り替えてから購入履歴の非表示および再表示を行う必要があります。
1.URLの右側に表示されている矢印ボタンをタップします。
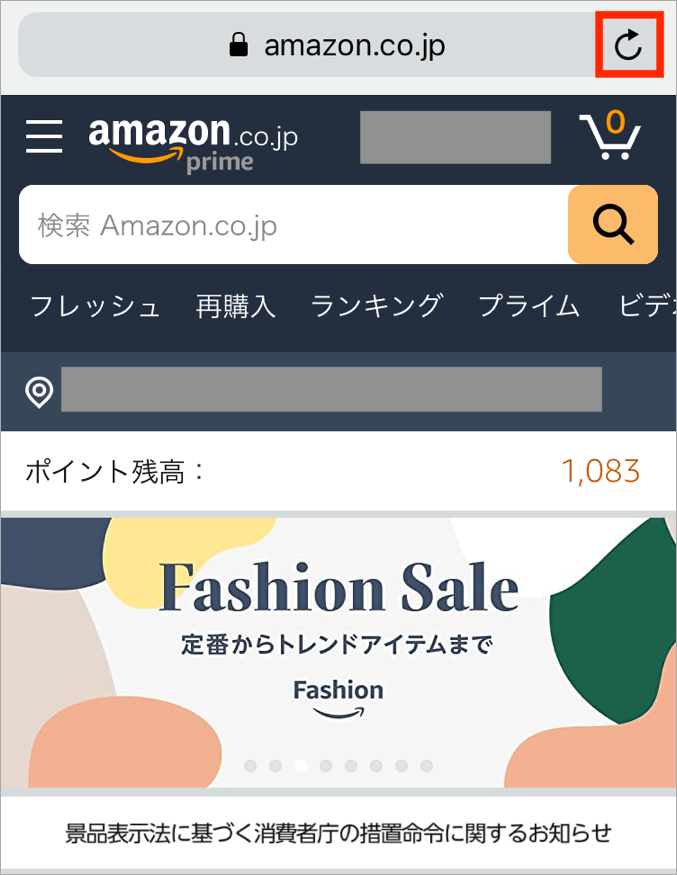
2.「デスクトップ用サイトを表示」をタップします。
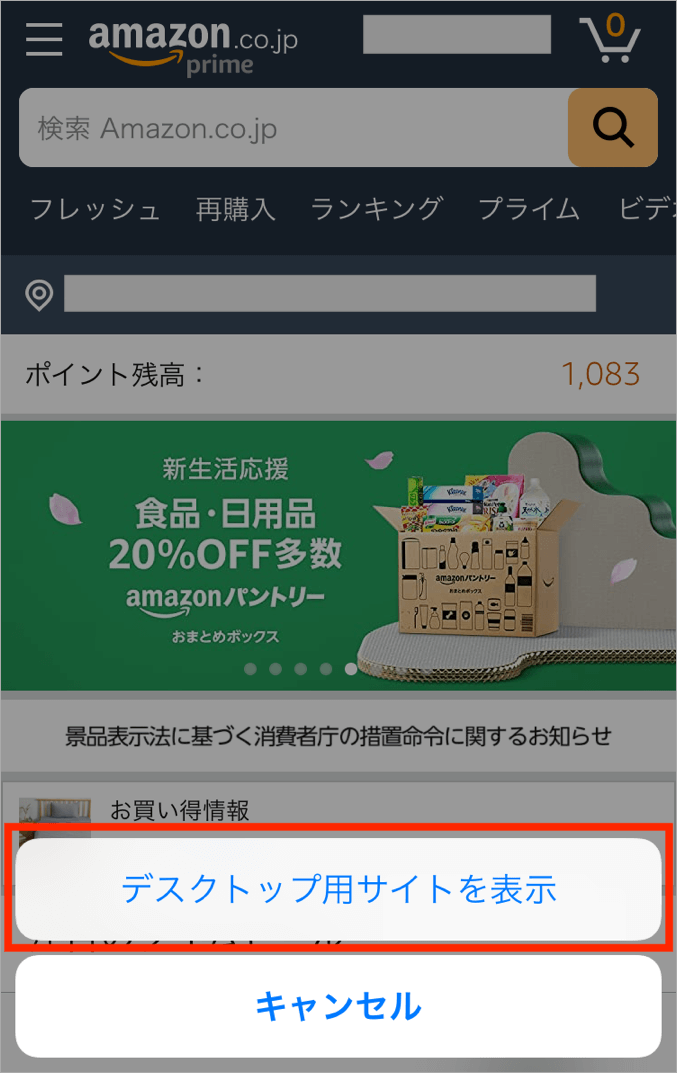
3.PC表示に切り替わりました。
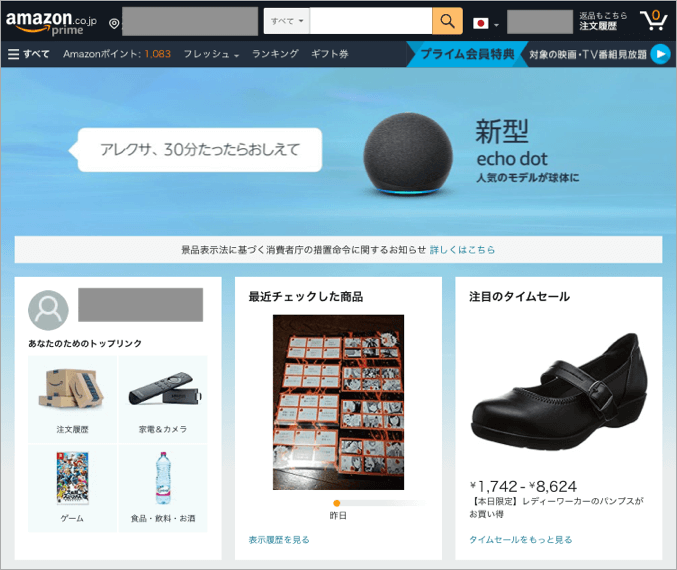
この後の手順は以下のPC表示の手順「【PC】Amazonの購入履歴を非表示にする方法」と同じなので、後述をご確認ください。
(補足)PC表示からスマホ表示への戻し方
スマホでAmazonのサイトを一度PC表示にすると、ずっとPC表示のままであるため、Amazonの購入履歴を非表示や再表示が終わったら、一番下にある「モバイルサイト」をタップすることでPC表示からスマホ表示に戻すことが出来ます。
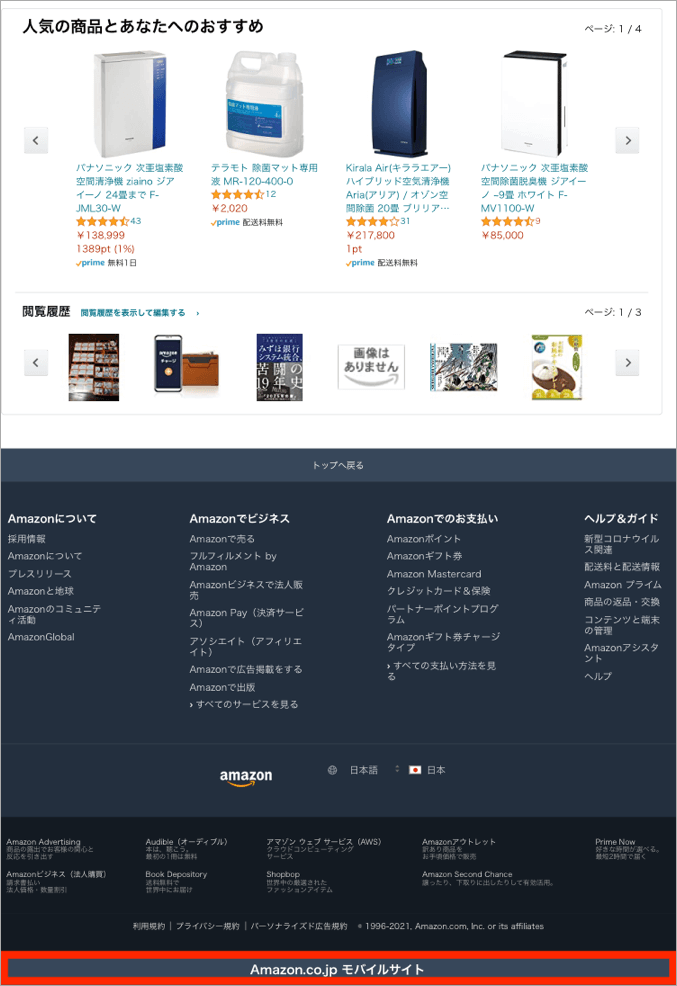
【PC】Amazonの購入履歴を非表示にする方法
公式サイトのヘルプページ「注文を非表示にする」に記載されている通り、パソコン画面(PC)でAmazonの購入履歴を非表示にする手順は以下の通りです。1.Amazonのトップページの右上にある「注文履歴」をクリックします。
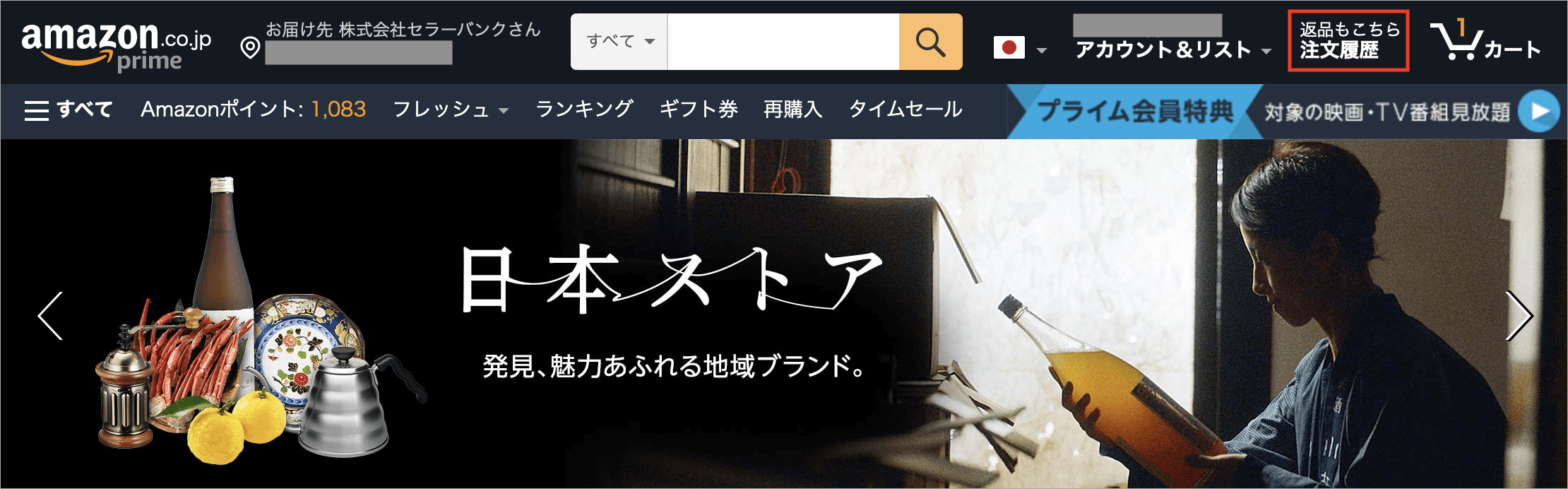
2.注文履歴の一覧から非表示にさせる過去の注文を探します。
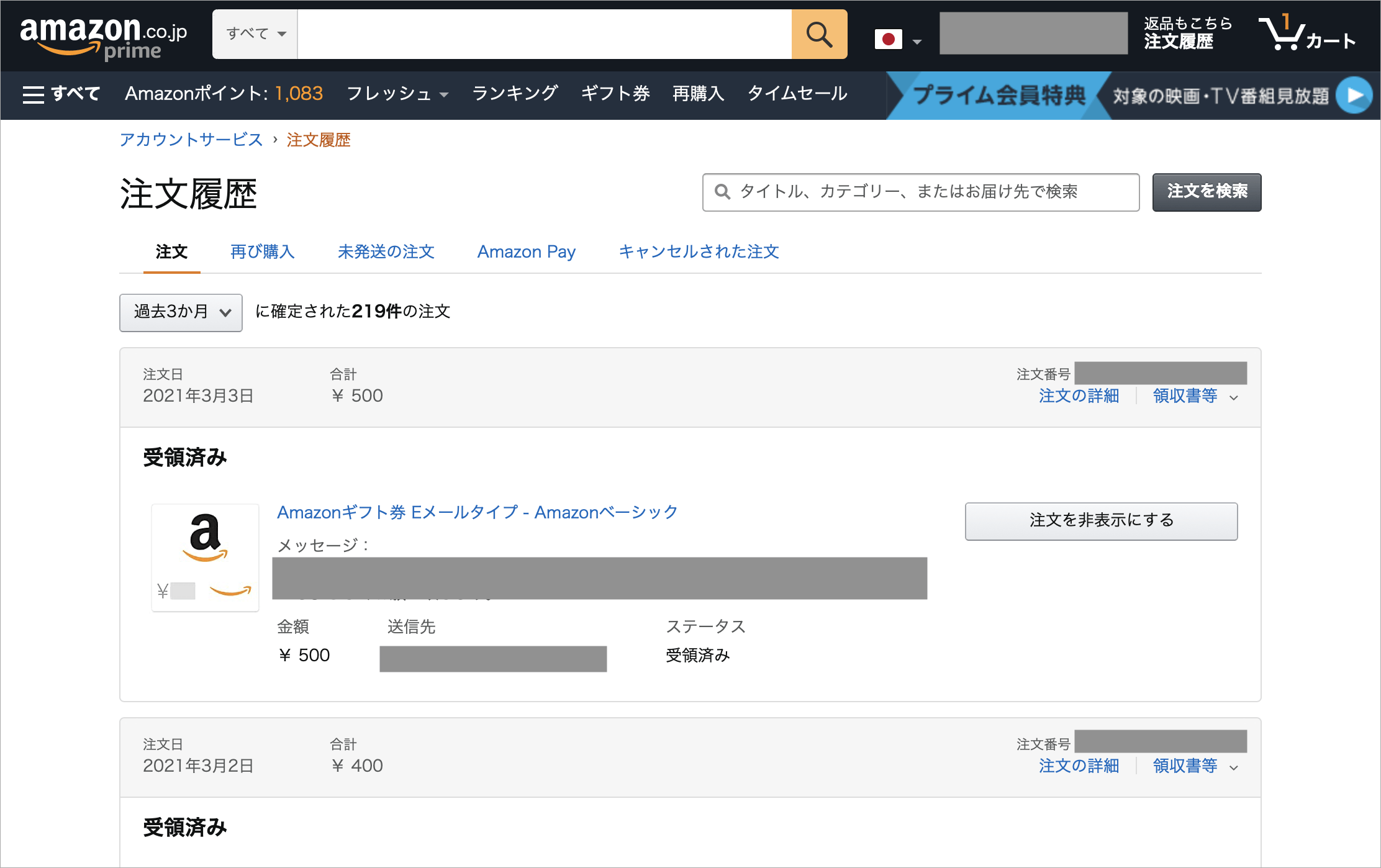
3.非表示にしたい注文の右側に表示されている「注文を非表示にする」ボタンをクリックします。
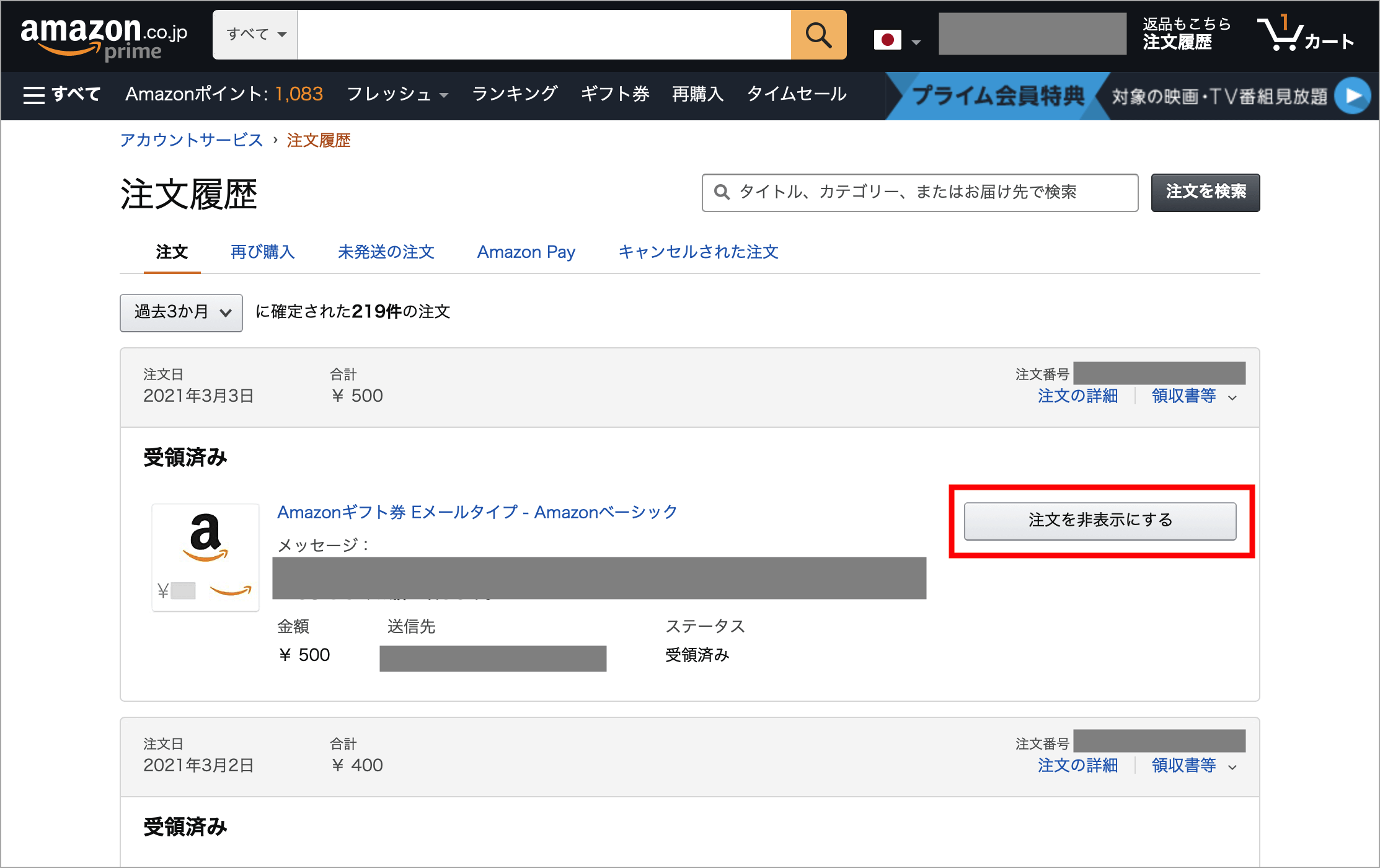
4.ポップアップが表示されるので、非表示にして問題がなければ「注文を非表示にする」ボタンをクリックします。
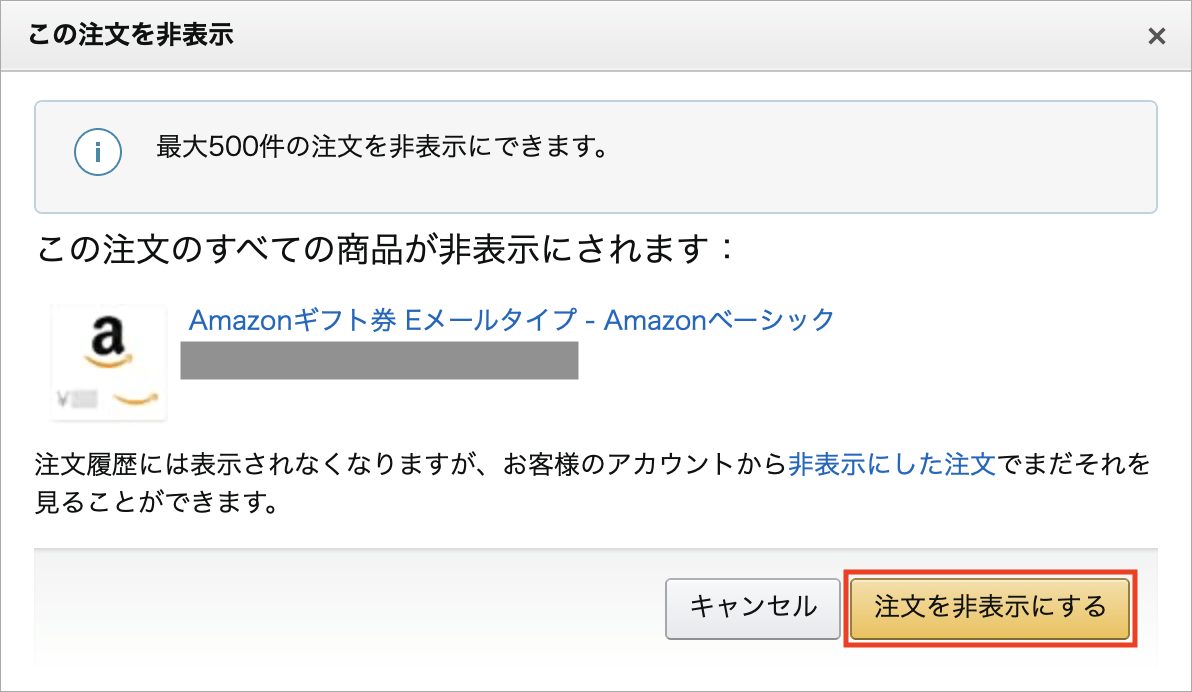
5.緑色の「注文は非表示にされました」というメッセージが出たら非表示完了です。
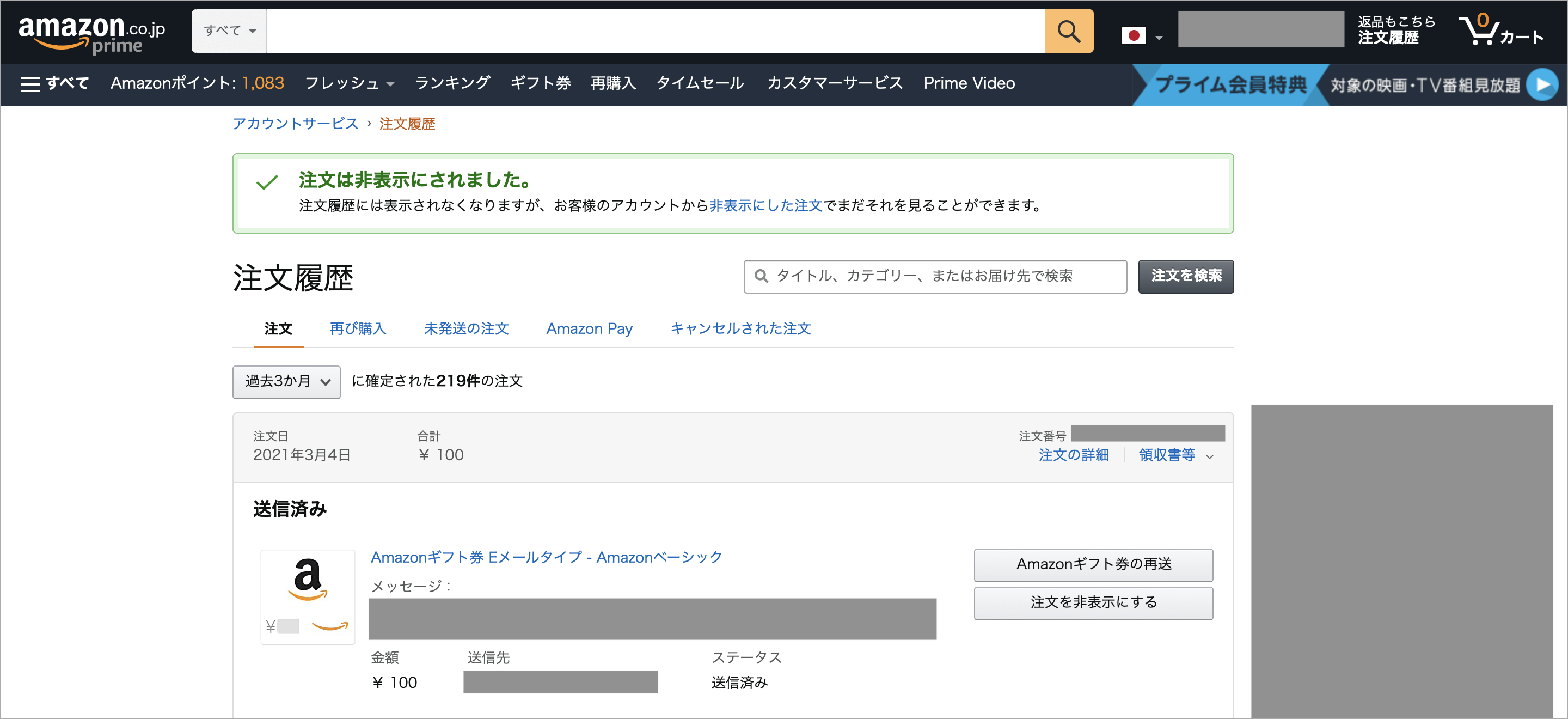
【PC】Amazonの購入履歴の非表示を再表示し戻す方法
Amazonの購入履歴の一覧ページで非表示にした注文を再表示に戻すのは、公式サイトの「非表示にした注文」のページで行うことが出来ます。1.非表示にした注文の一覧の右側に表示されている「注文を表示する」ボタンをクリックします。
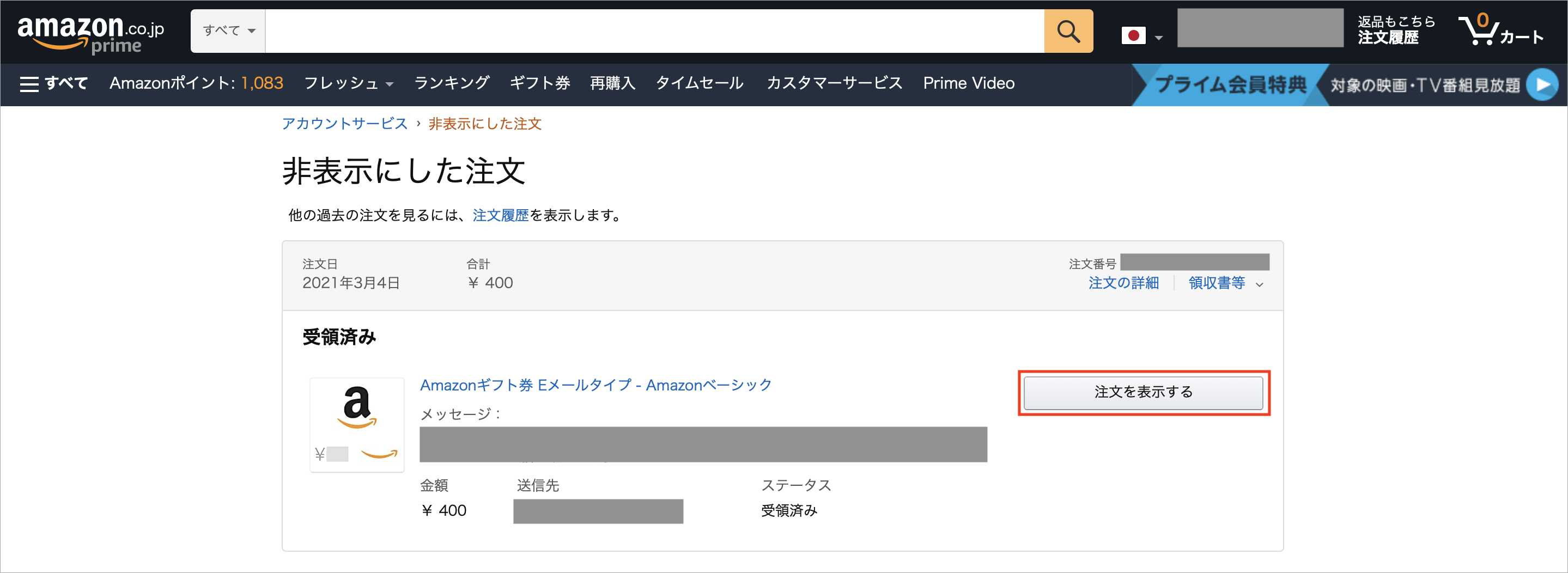
2.該当の注文が再表示に戻りました。
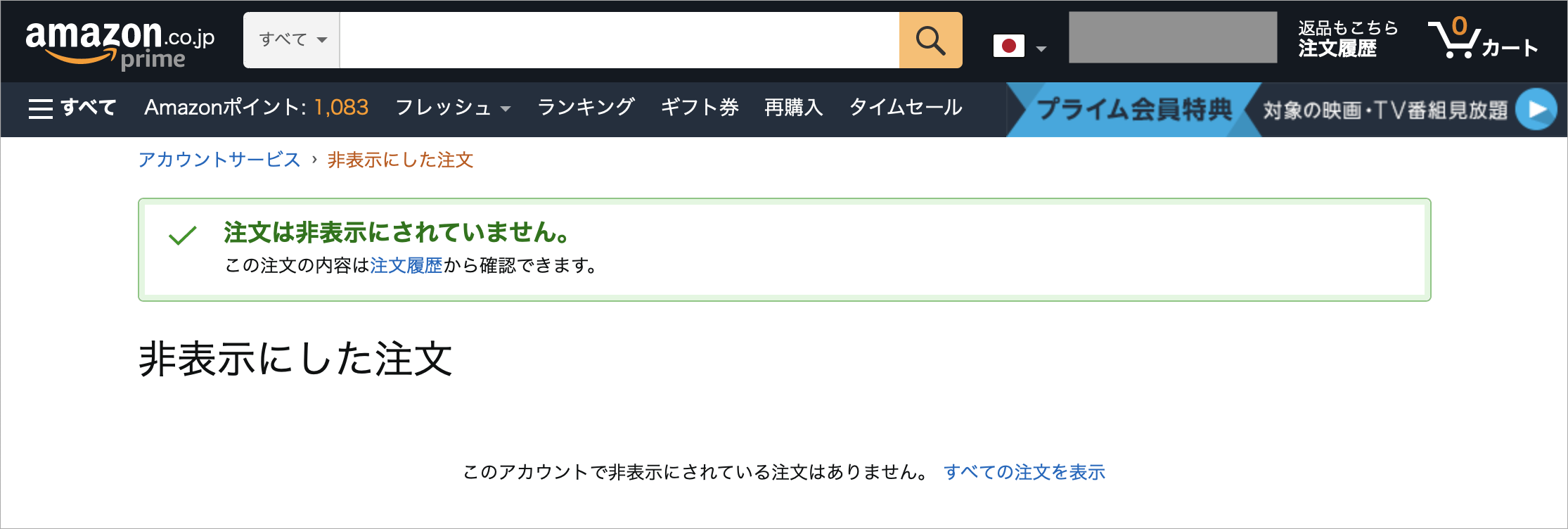
非表示にされた注文が1件もない場合は「このアカウントで非表示にされている注文はありません。」と表示されます。
最後にAmazonではチャージタイプのAmazonギフト券を使うことで、プライム会員でない通常会員ならチャージ金額の2%、プライム会員ならチャージ金額の2.5%のAmazonポイントが付与され、誰でもお得になりますので是非ご利用ください。
関連記事
| 当サイトで人気のセールランキング | |||
| サービス名 | 特徴 | ||
| Amazonタイムセール | 曜日別に24時間毎日開催されているAmazonで一番人気のセール | ||
| 楽天スーパーセール | 3ヶ月に1回のペースで開催される日本最大のネットセール | ||
| Amazonプライム | メリットが多いAmazonの会員サービス | ||
| Prime Student | 当日お急ぎ便・お届け日時指定便が使い放題などメリット多数の学割サービス | ||
| 楽天のクーポン | 毎日いずれかのクーポンを獲得可能!楽天のクーポンサービス | ||
| 今日のピックアップ記事 | ||||
 【500ポイント付与】招待コードはどこ?メルカリに招待してもらう方法 【500ポイント付与】招待コードはどこ?メルカリに招待してもらう方法 |
-150x150.png) 【100ポイント付与】招待コードとは?フリルに招待してもらう方法 【100ポイント付与】招待コードとは?フリルに招待してもらう方法 |
 【裏技】Amazonで90%オフの激安商品を探す方法 【裏技】Amazonで90%オフの激安商品を探す方法 |
 【お得】Amazonプライムに入会するメリットを徹底解説 【お得】Amazonプライムに入会するメリットを徹底解説 |
 【お得】Amazonコインとは?何に使えるのか使い道を徹底解説 【お得】Amazonコインとは?何に使えるのか使い道を徹底解説 |
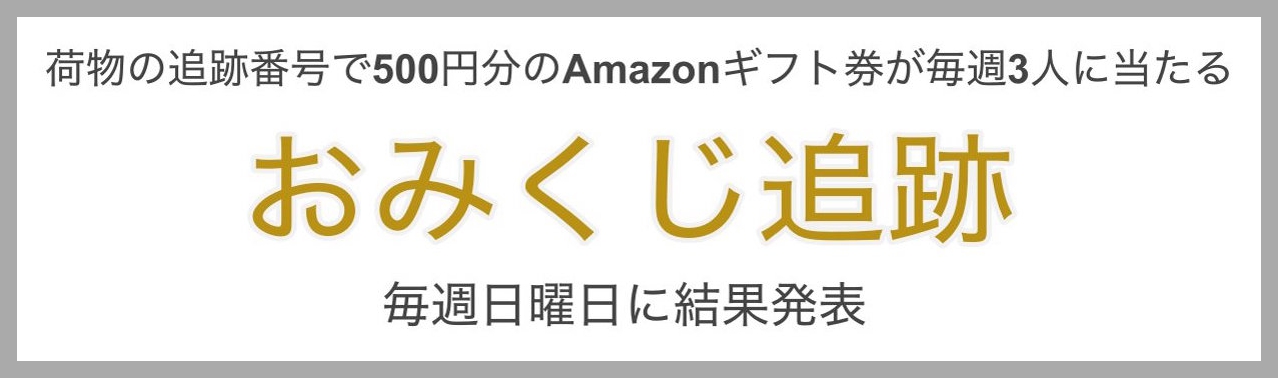
 Amazonで過去に買い物した合計金額を調べる方法
Amazonで過去に買い物した合計金額を調べる方法-150x150.jpg) Amazonからの身に覚えのない請求がクレジットカード明細にあった場合の確認方法
Amazonからの身に覚えのない請求がクレジットカード明細にあった場合の確認方法