Amazonの電話番号の登録方法!登録した方がいい必要な理由についても

iPhoneやAndroidといったスマホおよびPCにて、Amazonの電話番号を登録する方法と登録した方がいい必要な理由についてです。
今回Amazonに登録する電話番号は何に使われるのか、その用途としては、携帯番号でログイン出来るようになる、2段階認証を利用出来るようになる、パスワードのリセットに使われるといったものとなります。
そのため必ずしも必要な設定というわけではなく、登録したくない人は登録しないでもAmazonでの買い物や配送された荷物の受け取りなどを行うことが出来ます。
メールアドレスではなく電話番号でログインしたい方とセキュリティを強化したい方は登録するようにしましょう。
【スマホ】Amazonの電話番号の登録方法
公式サイトのヘルプページ「携帯電話番号またはEメールアドレスをアカウントサービスに追加する」に記載されている通り、Amazonの電話番号(スマホの携帯番号)の登録方法は以下の通りです。1.左上のメニューをタップします。
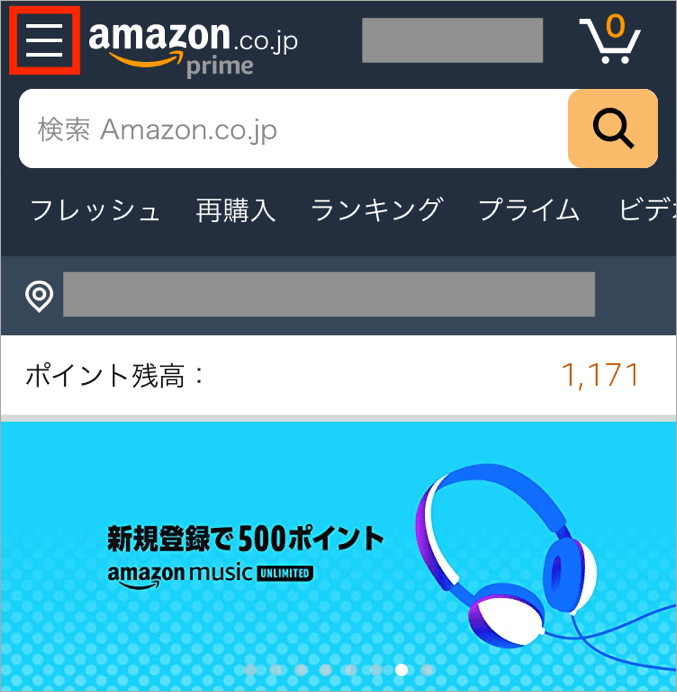
2.「アカウント」をタップします。
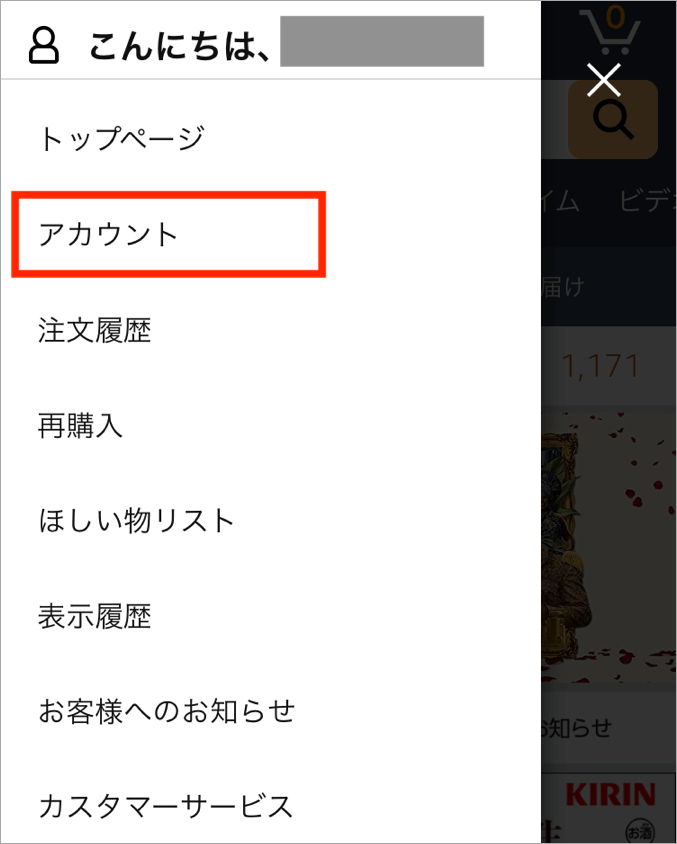
3.「ログインとセキュリティ」をタイプします。
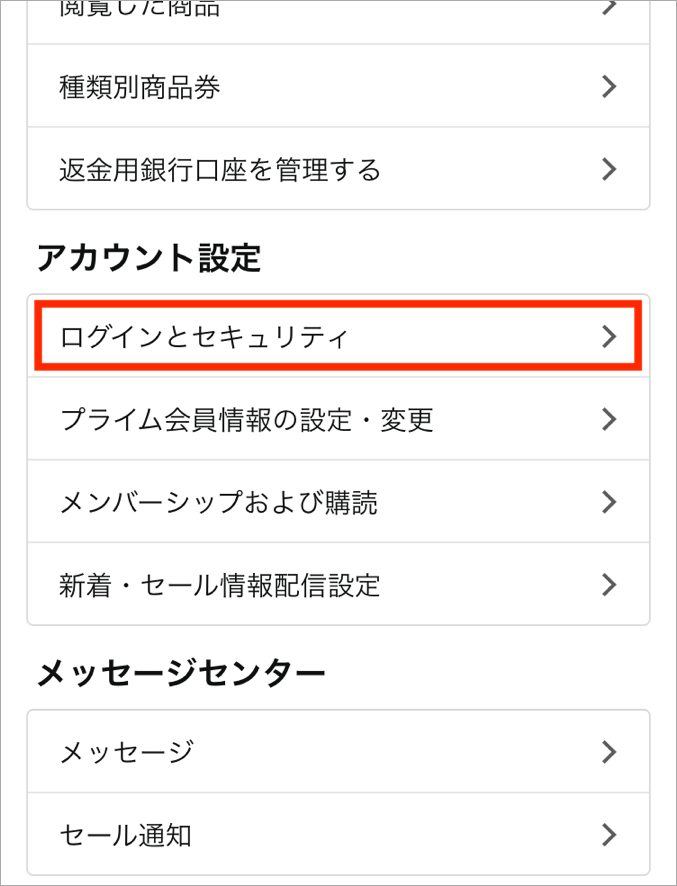
4.ログインとセキュリティ画面の携帯電話番号のところにある「追加」ボタンをタップします。
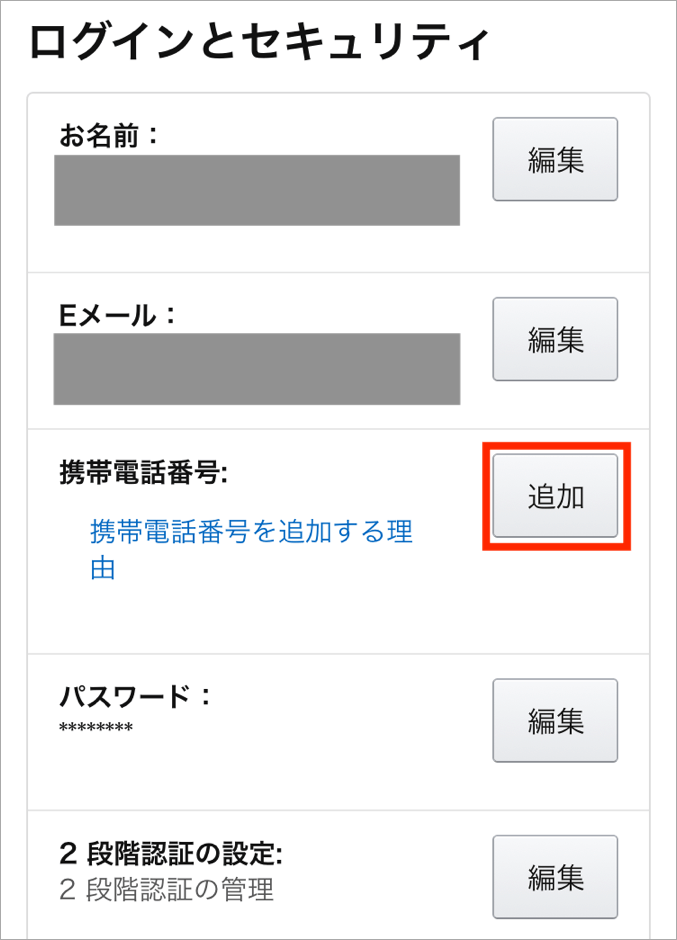
5.携帯電話番号を「090-xxxx-xxxx」のようにそのまま入力し「次に進む」ボタンをタップします。
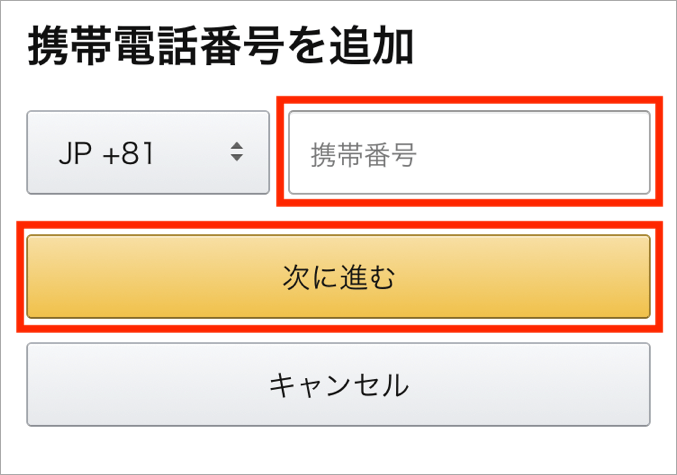
6.入力した携帯電話番号のスマホにテキストメッセージの送信を促されるので「OK」ボタンをタップします。
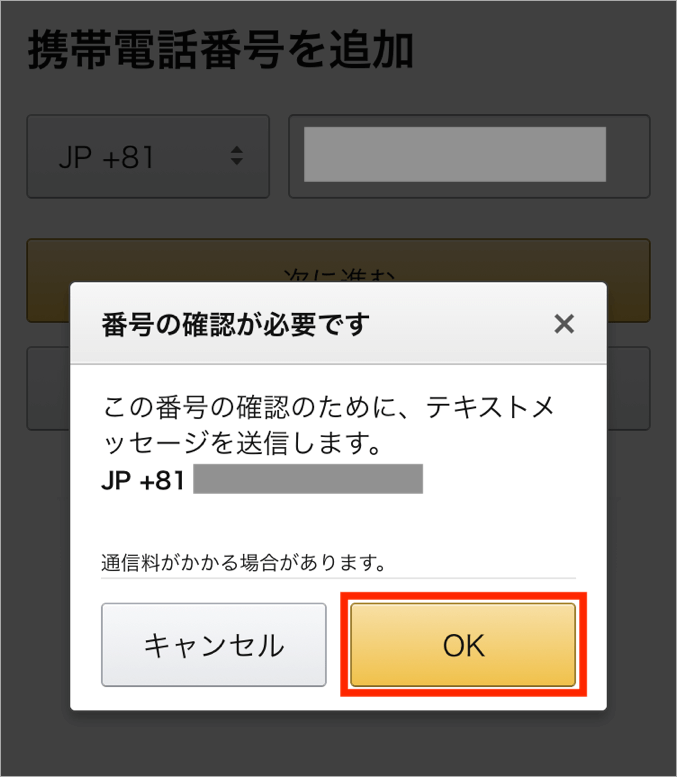
7.スマホに送信されたSMSに記載された確認コードの数字を入力し「確認」ボタンをタップします。
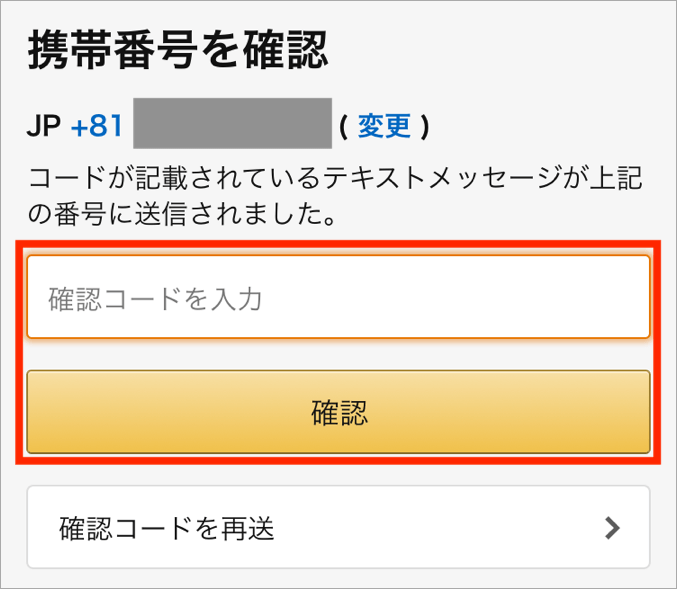
8.Amazonのログインパスワードを入力して「変更を保存」ボタンをタップします。
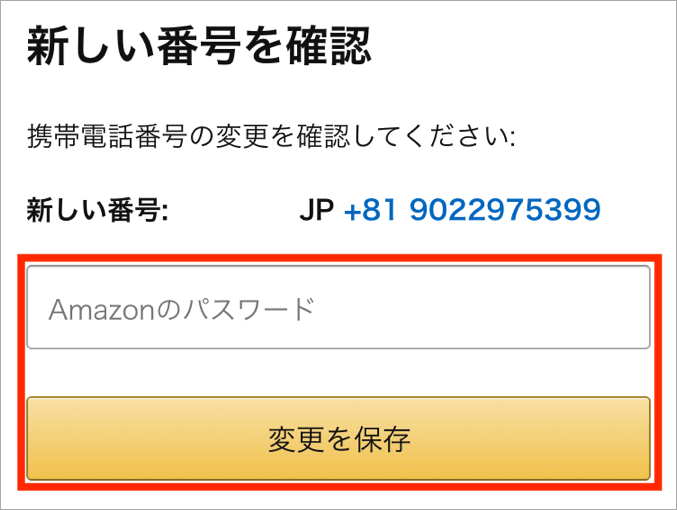
9.スマホに送信されたSMSかメールを確認し承認作業を行います。
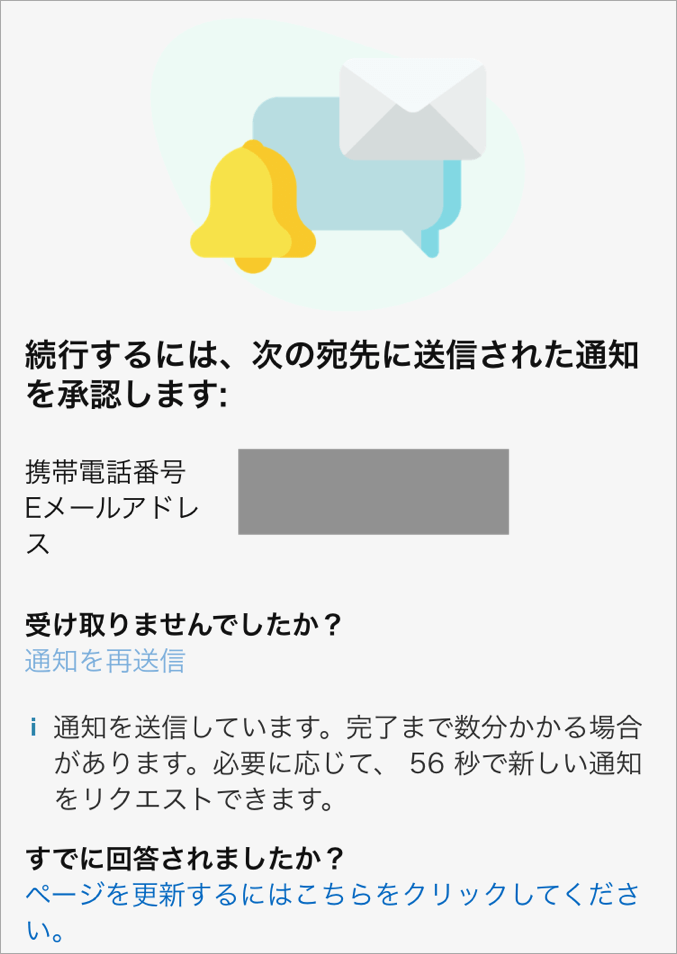
10.「承認」ボタンをタップします。
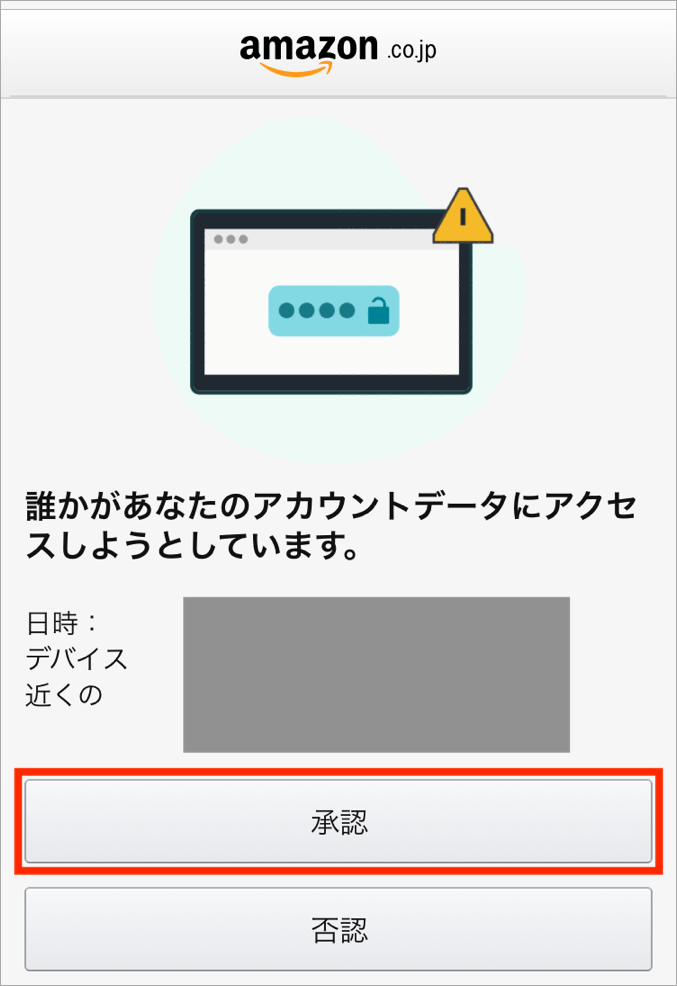
11.ログインとセキュリティ画面に戻るので、最後に「完了」ボタンを押して、Amazonの電話番号の登録が完了となります。
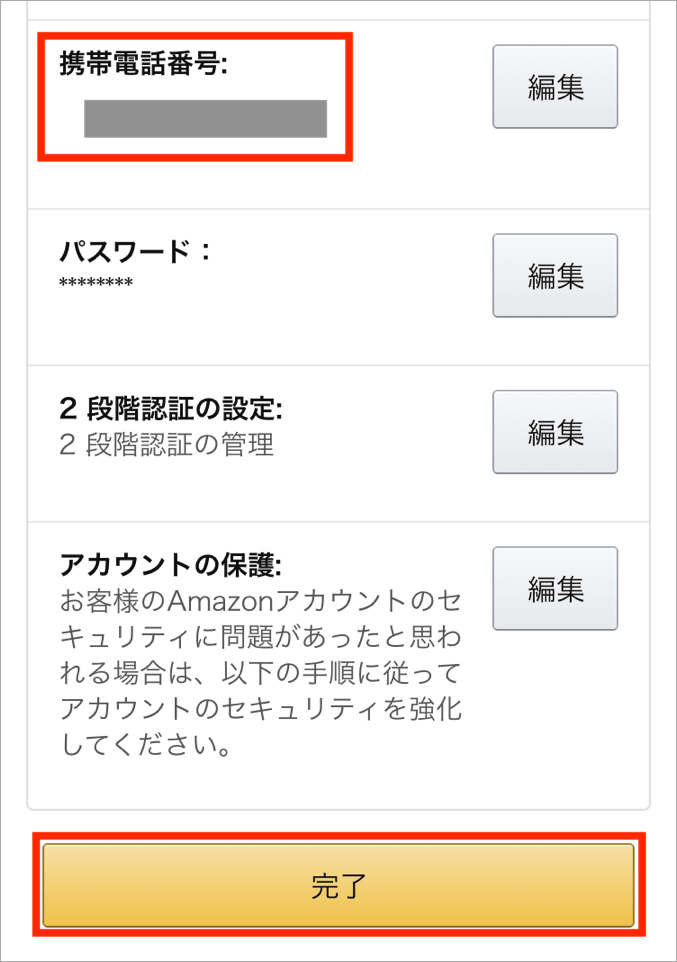
【PC】Amazonの電話番号の登録方法
公式サイトのヘルプページ「携帯電話番号またはEメールアドレスをアカウントサービスに追加する」に記載されている通り、Amazonの電話番号(スマホの携帯番号)の登録方法は以下の通りです。1.ページ上部の「アカウント&リスト」にカーソルを当てて、「アカウントサービス」をクリックします。
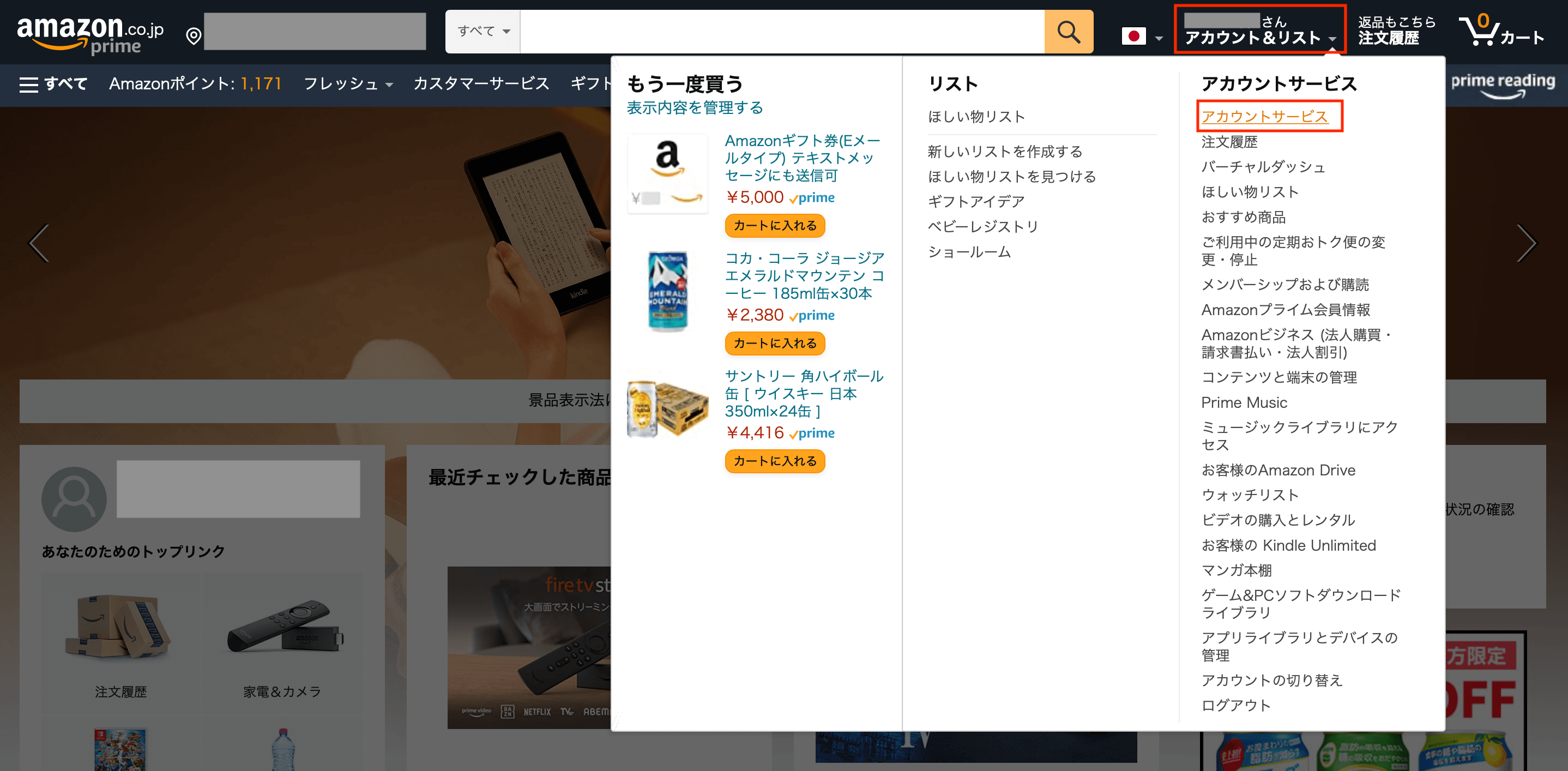
2.アカウントサービス内にある「ログインとセキュリティ」をクリックします。
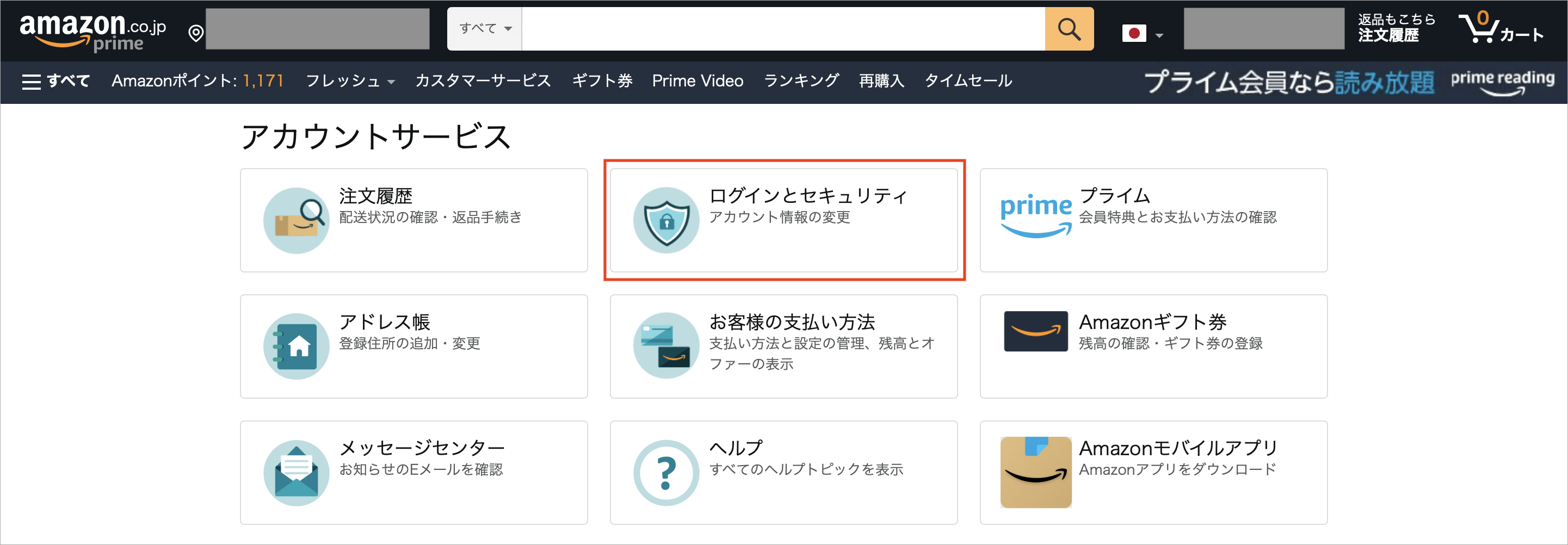
3.改めてログインパスワードの入力を促されるので、パスワードを入力し「ログイン」ボタンをクリックします。
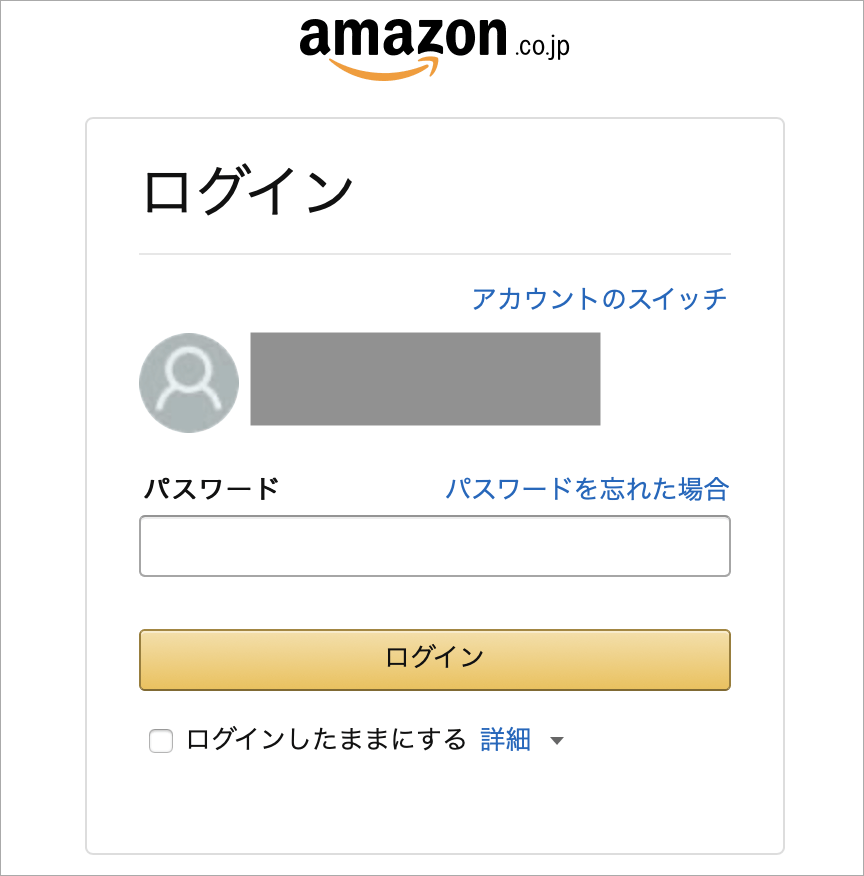
4.ログインとセキュリティ画面の携帯電話番号のところにある「追加」ボタンをクリックします。
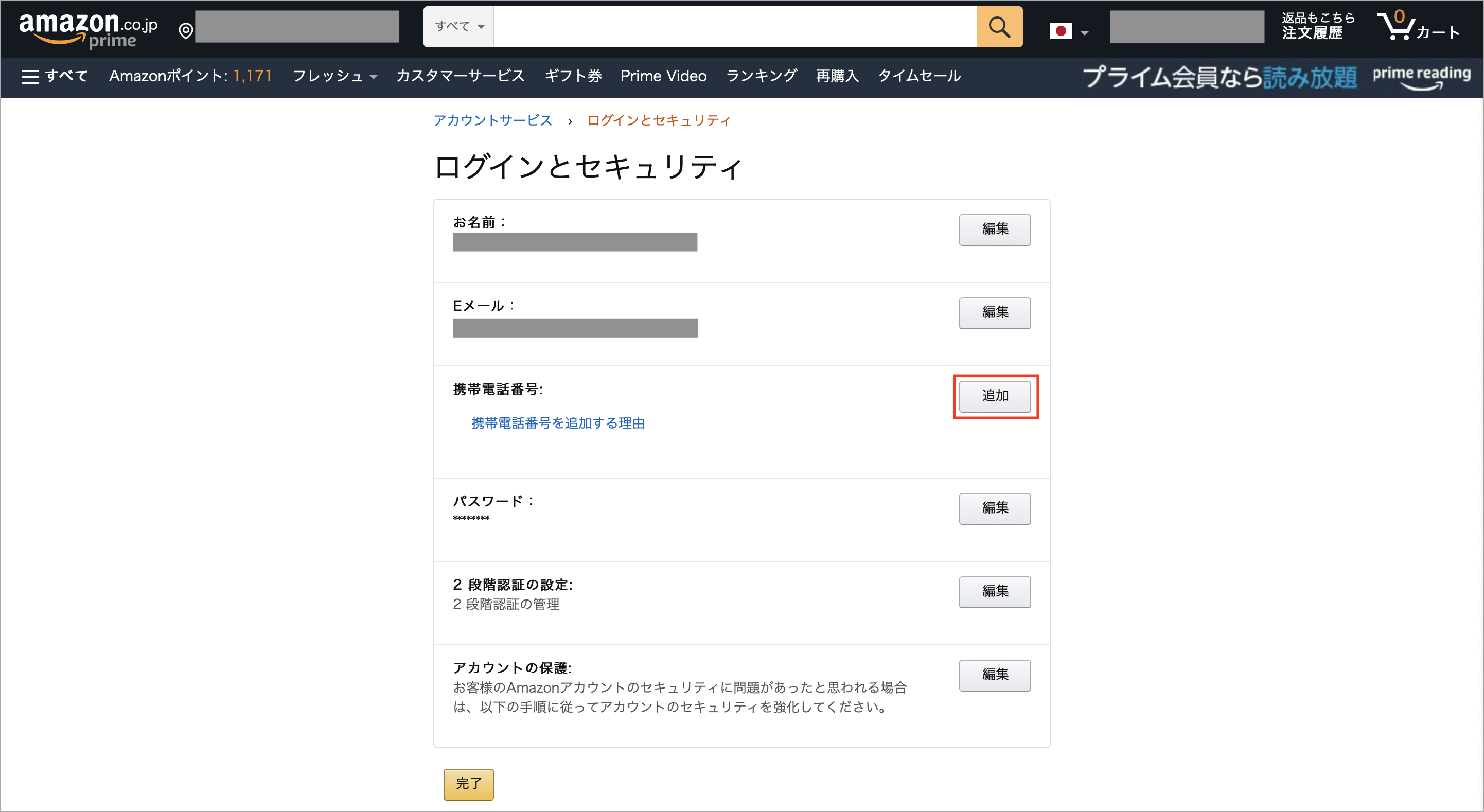
5.携帯電話番号を「090-xxxx-xxxx」のようにそのまま入力し「次に進む」ボタンをクリックします。
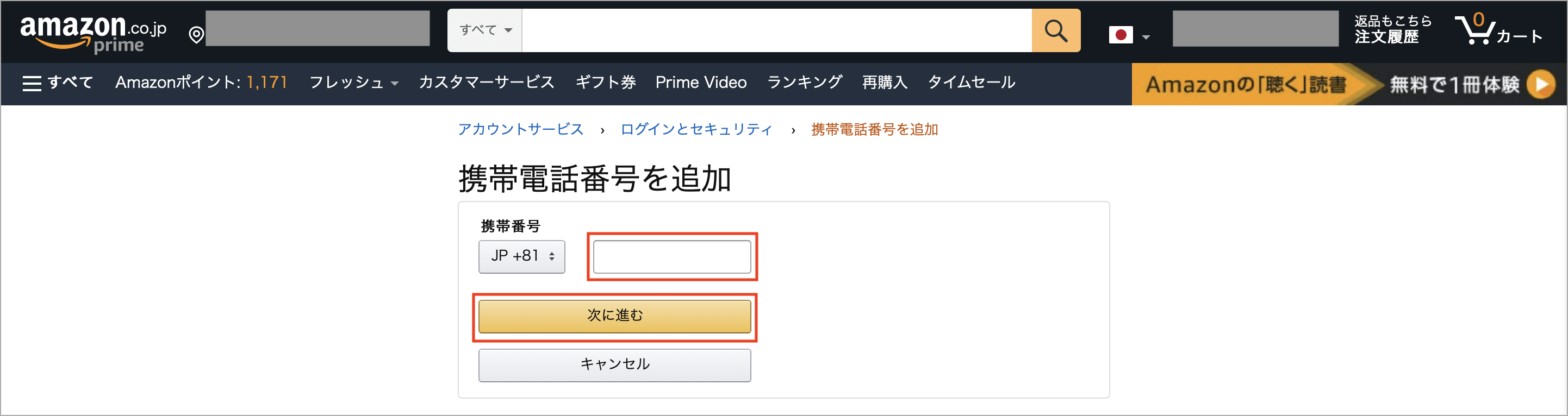
6.入力した携帯電話番号のスマホにテキストメッセージの送信を促されるので「OK」ボタンをクリックします。
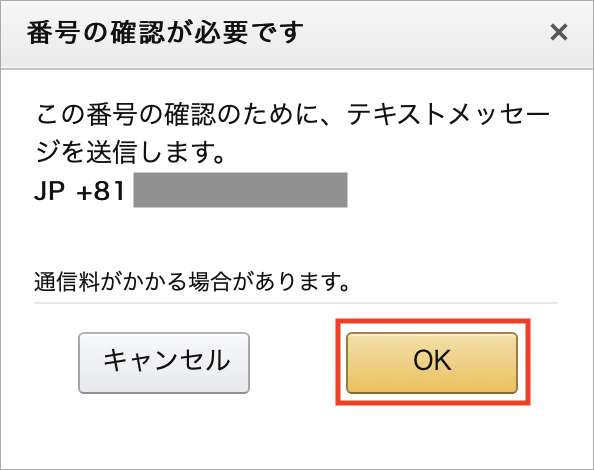
7.スマホに送信されたSMSに記載された確認コードの数字を入力し「確認」ボタンをクリックします。
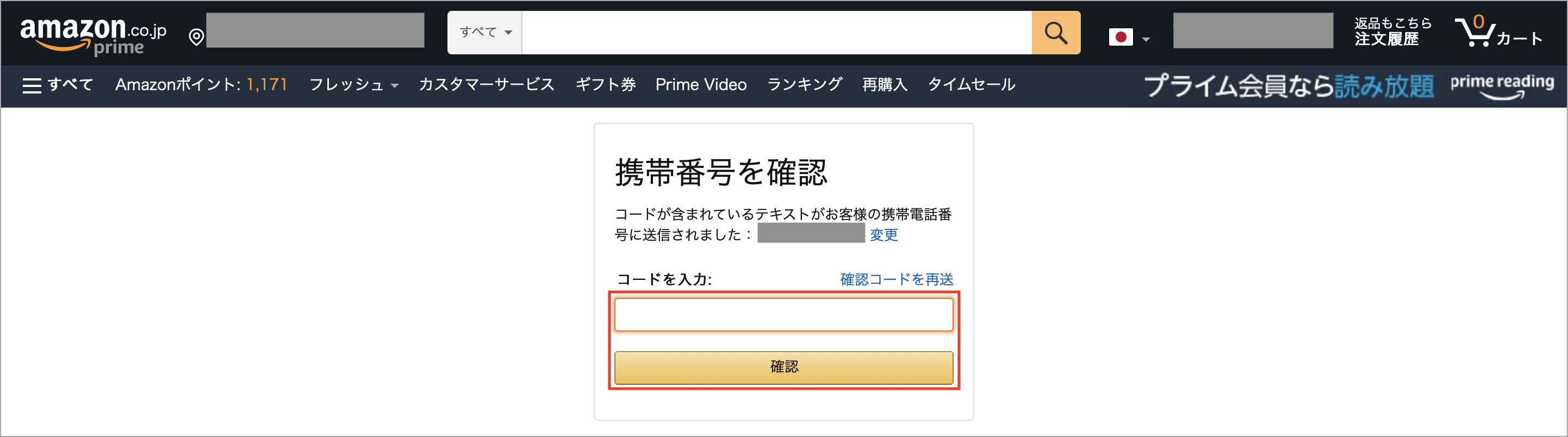
8.Amazonのログインパスワードを入力して「変更内容を保存」ボタンをクリックします。
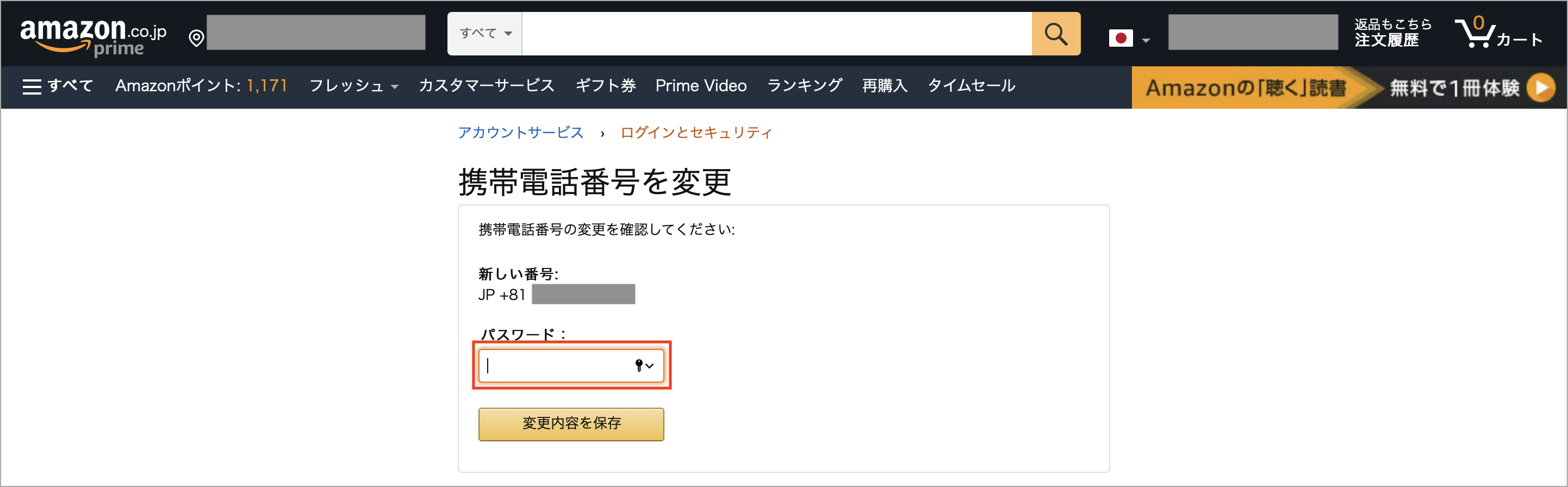
9.スマホに送信されたSMSかメールを確認し承認作業を行います。
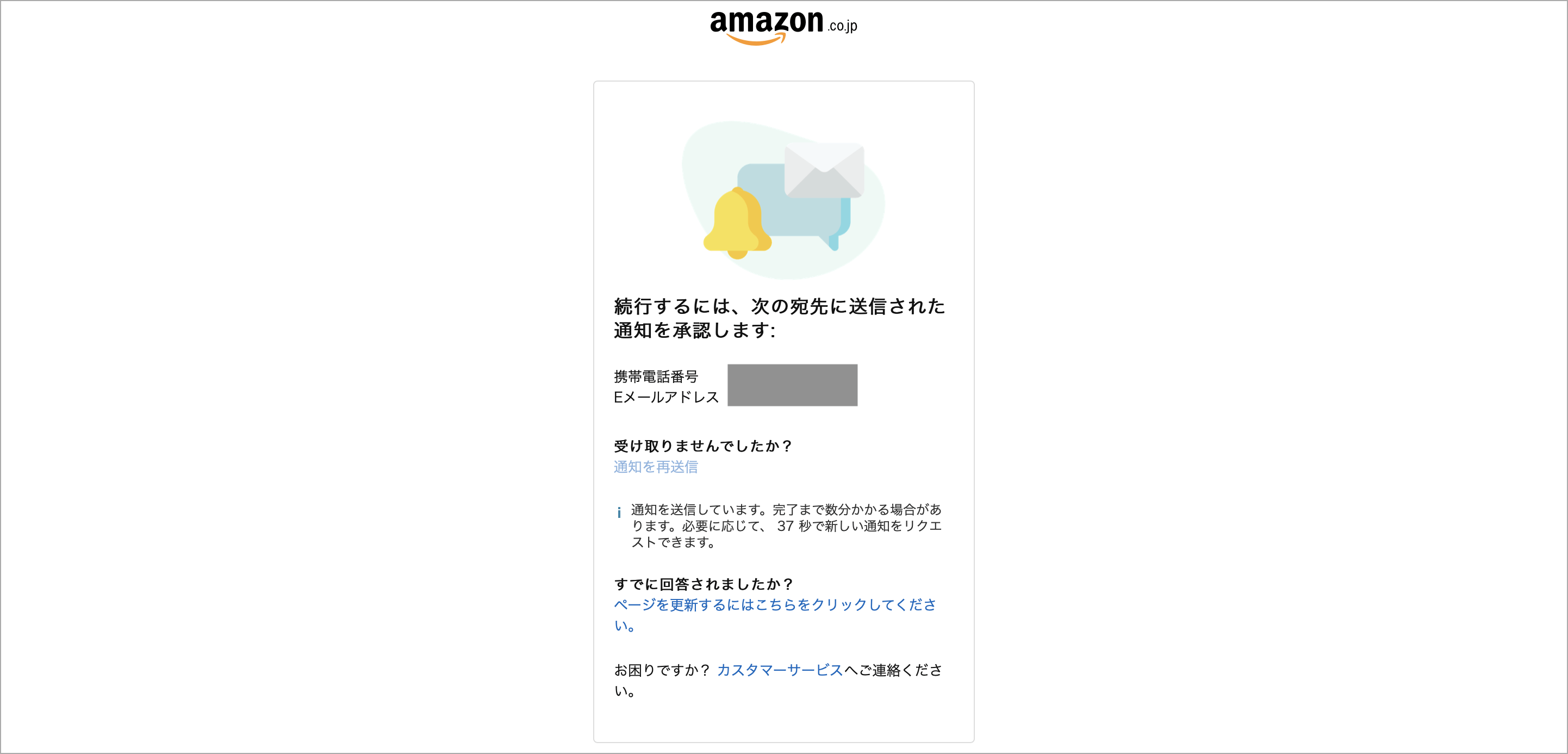
10.ログインとセキュリティ画面に戻るので、最後に「OK」ボタンを押して、Amazonの電話番号の登録が完了となります。
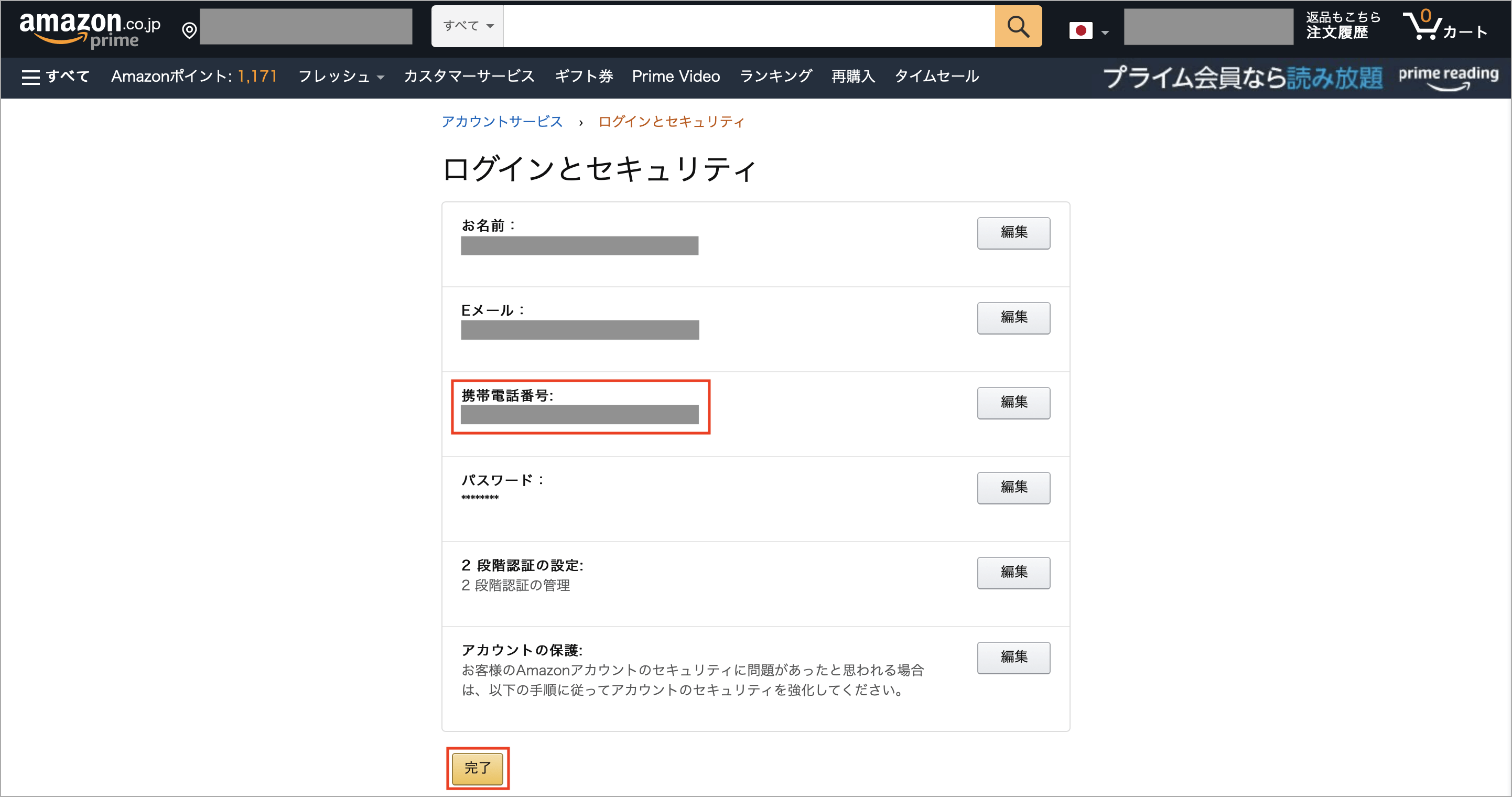
Amazonの電話番号の削除方法
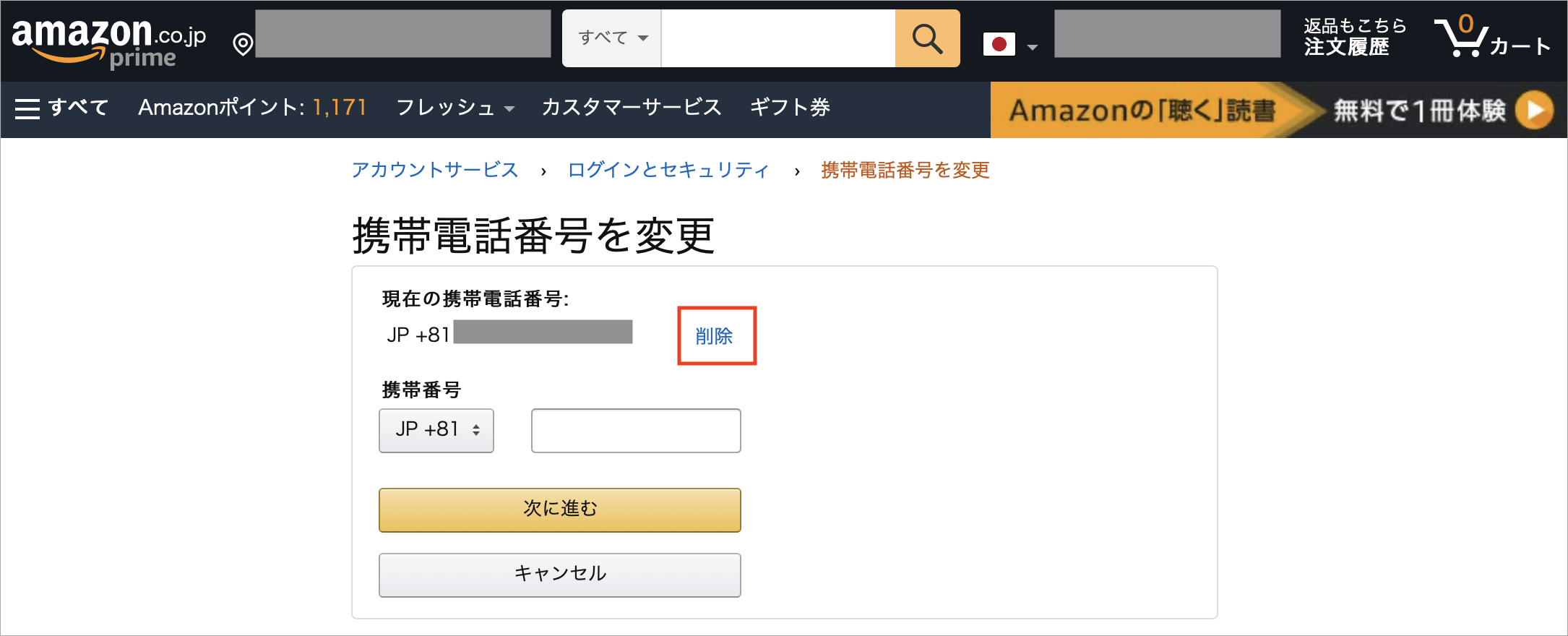
上記の手順でAmazonに登録した電話番号は、いつでも削除、または違う電話番号への変更を行うことが出来ます。
手順は登録時と同様に、アカウントサービスからログインとセキュリティから行うことが出来ますので、必要な場合は登録時と同様の手順で削除または変更を行ってください。
最後にAmazonではチャージタイプのAmazonギフト券を使うことで、プライム会員でない通常会員ならチャージ金額の2%、プライム会員ならチャージ金額の2.5%のAmazonポイントが付与され、誰でもお得になりますので是非ご利用ください。
Amazonのお支払方法に紐づいた住所とは?変更/更新のやり方と適当に設定するリスクも解説
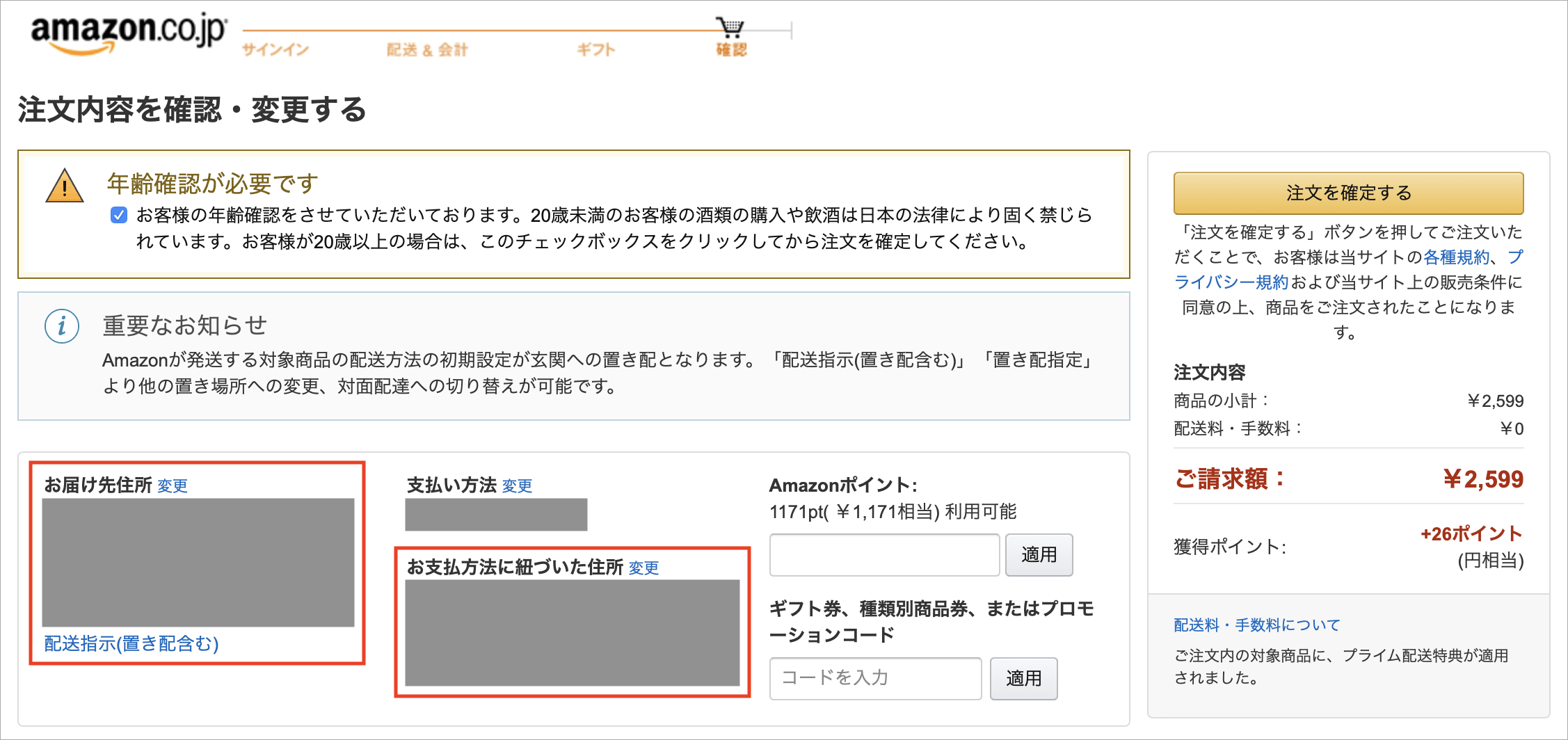
Amazonのお支払方法に紐づいた住所(請求先住所)は何のためにあるのか、Amazonのお支払方法に紐づいた住所の変更/更新のやり方と、住所を適当に設定するリスクについても解説します。
Amazonのお支払方法に紐づいた住所(請求先住所)とは、公式サイトのヘルプページ「請求先およびお届け先住所について」にも記載されている通り、Amazonの注文代金が引き落とされる請求先であるクレジットカードの住所情報を意味しています。
よくあるのが引っ越しの際にお届け先の住所は引っ越し後の住所に変更したけど、Amazonのお支払方法に紐づいた住所(請求先住所)は引っ越し前の住所のままにしていて間違っているというパターンです。
この場合は、お支払方法に紐づいた住所(請求先住所)を引越し前の住所のまま間違えていたとしても、注文した商品はお届け先の住所に配達され、お支払方法に紐づいた住所(請求先住所)に届いてしまうことはありません。
また、クレジットカードの住所情報とAmazonのお支払方法に紐づいた住所が違っていても、クレジットカードの引き落としが行われないということもありません。
【スマホ】お支払方法に紐づいた住所を変更する方法
Amazonのお届け先住所の変更は公式サイトのヘルプページ「アドレスの追加と管理」に記載されている通り、アカウントサービスのアドレス帳の変更から行います。しかしながら今回のAmazonのお支払方法に紐づいた住所(請求先住所)は注文確定の直前ページからしか変更をすることが出来ません。
iPhoneやAndroidといったスマホを使ったAmazonの請求先住所変更の具体的な手順は以下のとおりです。
1.商品をカートに入れてレジに進み、「お支払方法に紐づいた住所」をタップします。
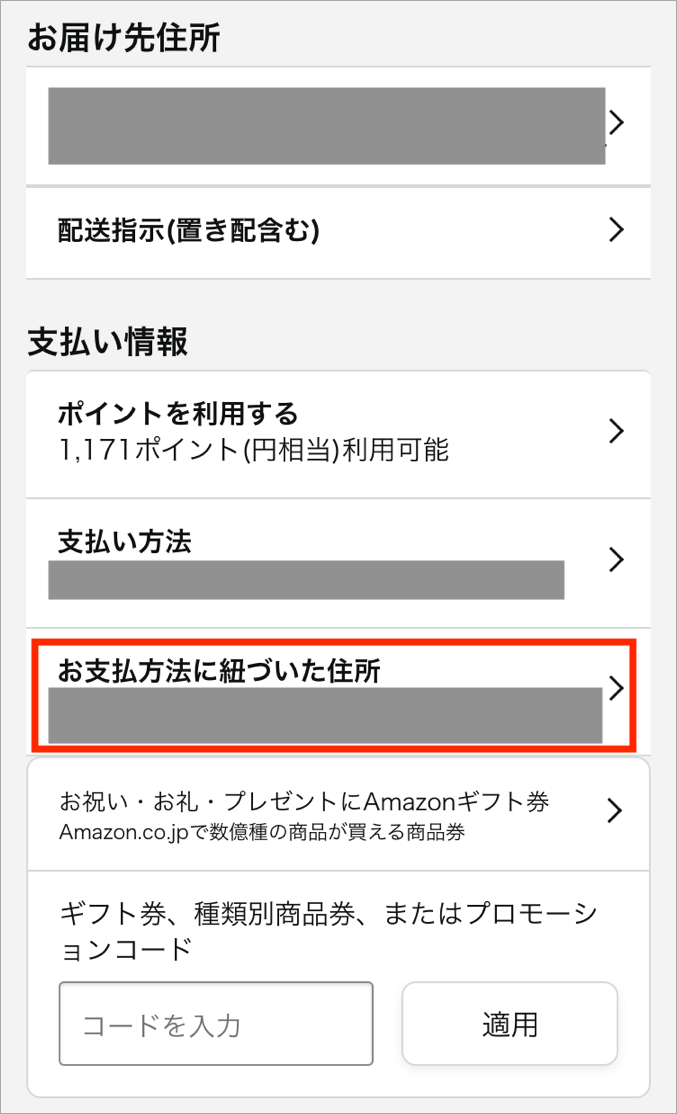
2.既存の住所の中から選ぶ場合は「この住所を使う」ボタンをタップ、新しい住所にする場合は「住所を追加する」をタップします。
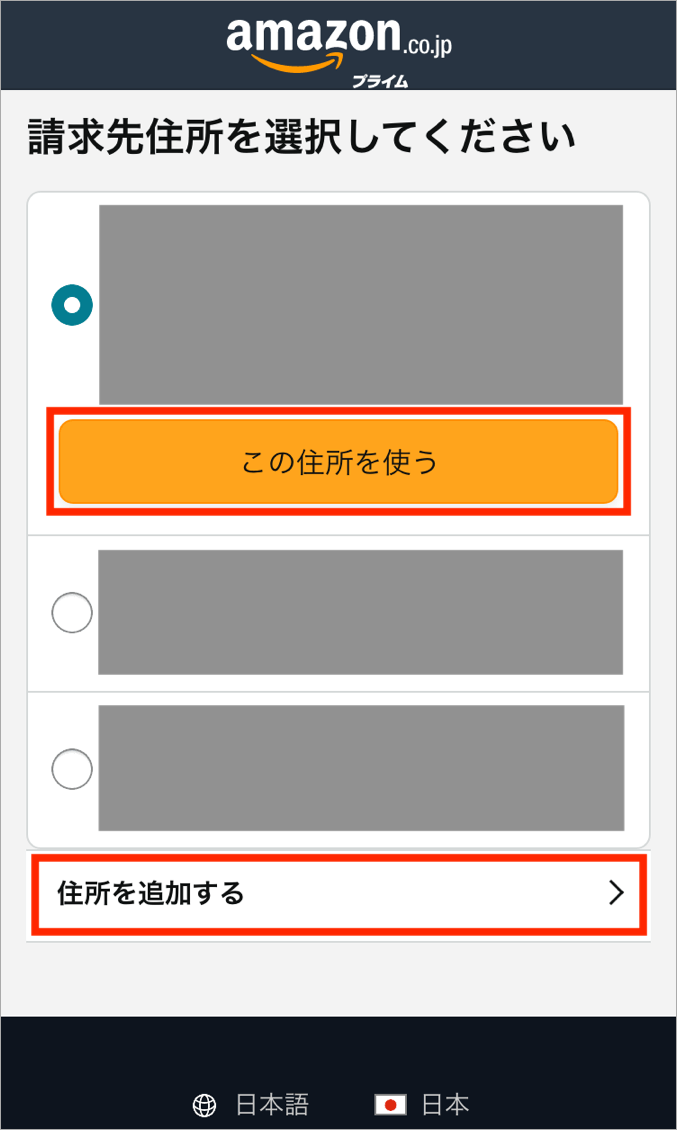
3.Amazonのお支払方法に紐づいた住所が変更されました。
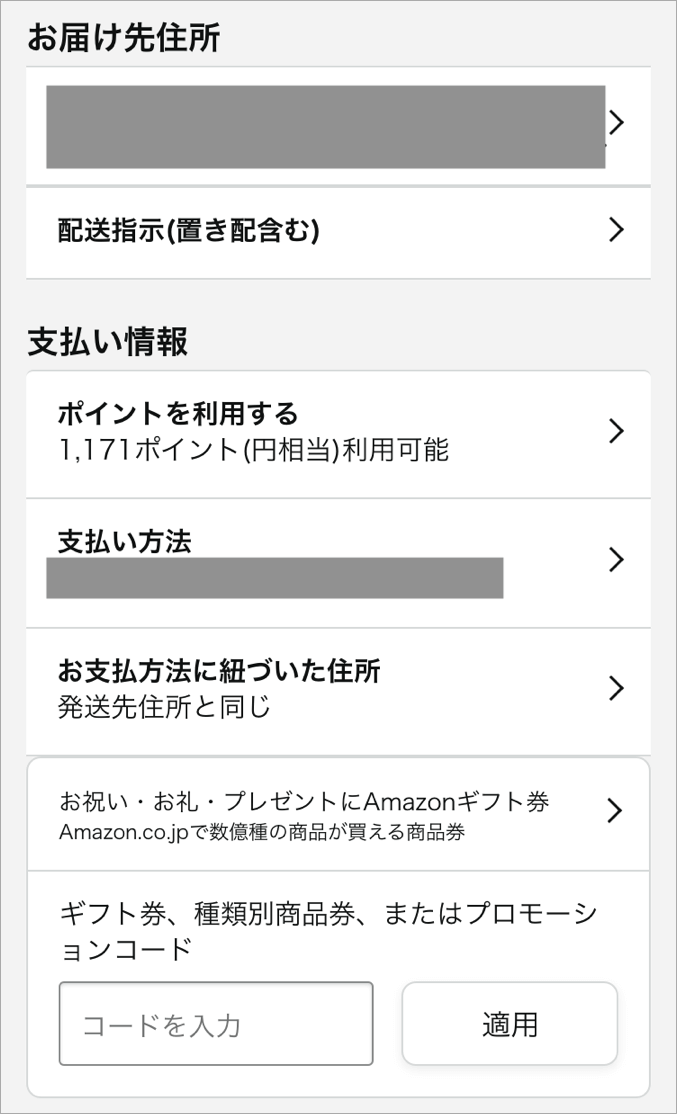
ちなみに、注文確定の直前ページで一度Amazonのお支払方法に紐づいた住所(請求先住所)をすれば、次回の注文からは変更後の住所がデフォルトで表示されることになるため、毎回変更する必要はありません。
【PC】お支払方法に紐づいた住所を変更する方法
PC(パソコン)でのAmazonのお支払方法に紐づいた住所変更の具体的な手順は以下のとおりです。1.商品をカートに入れてレジに進み、お支払方法に紐づいた住所の右側に表示されている「変更」をクリックします。
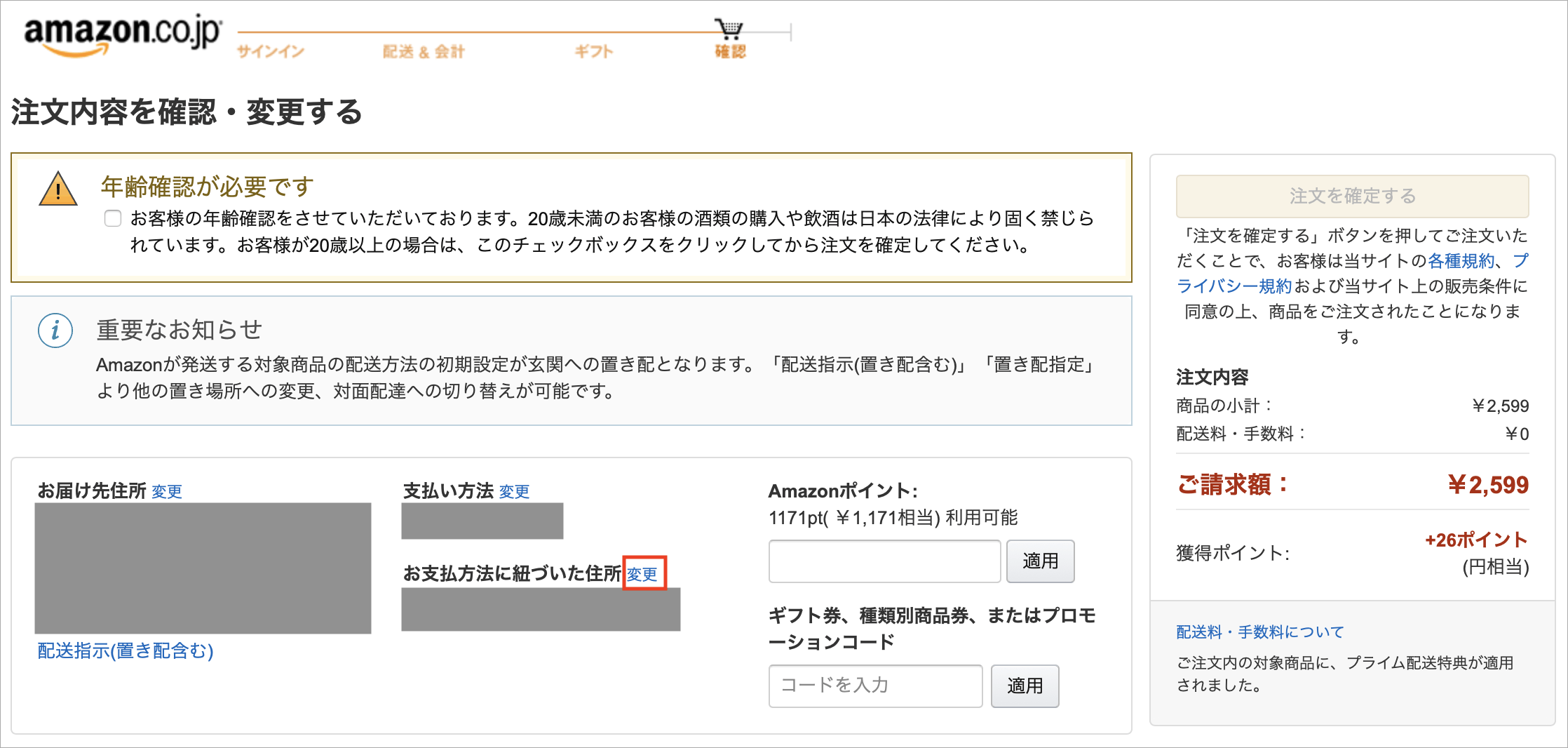
2.既存の住所の中から選ぶ場合は「この住所を使う」ボタンをクリック、新しい住所にする場合は「新しい請求先住所を追加」をクリックします。
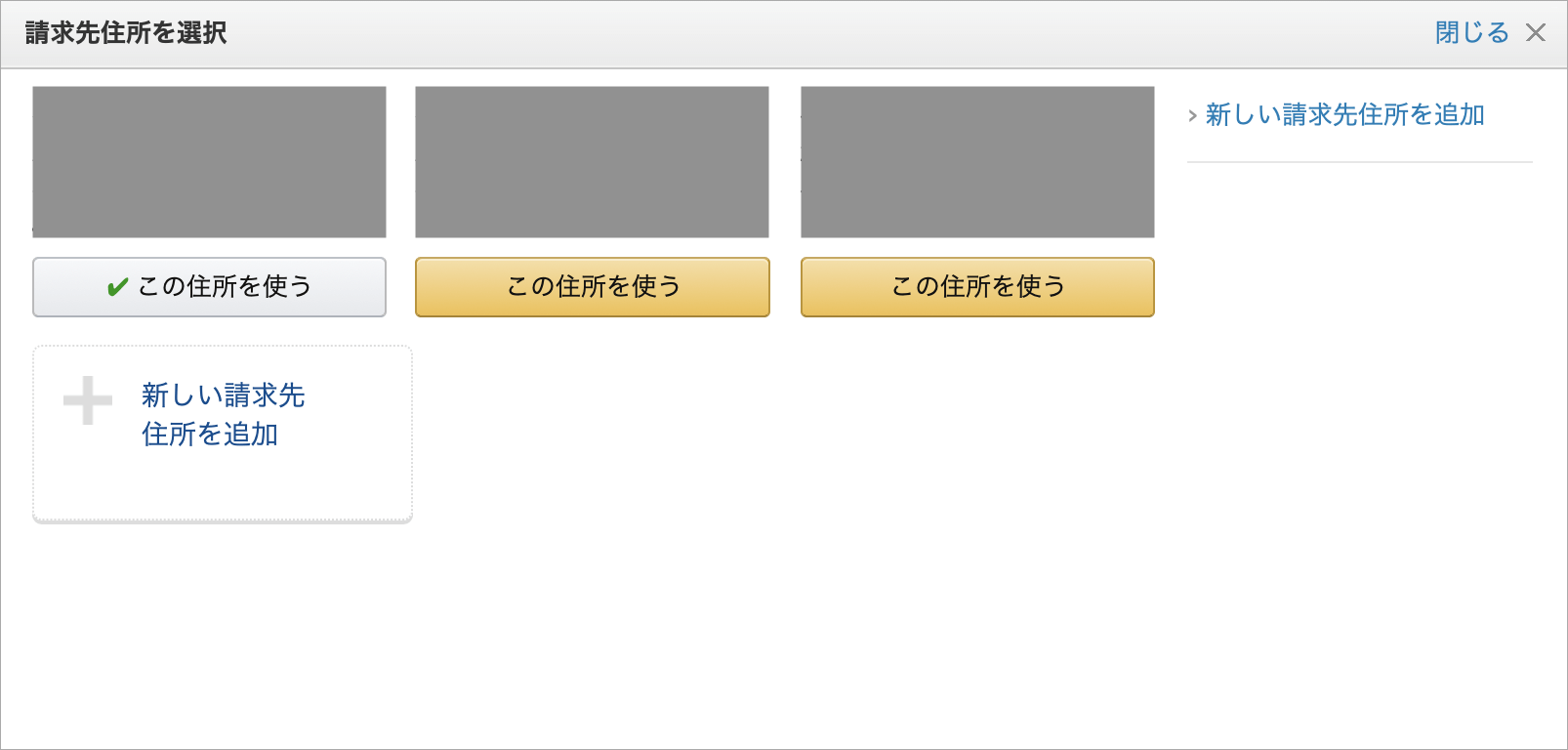
3.Amazonのお支払方法に紐づいた住所が変更されました。
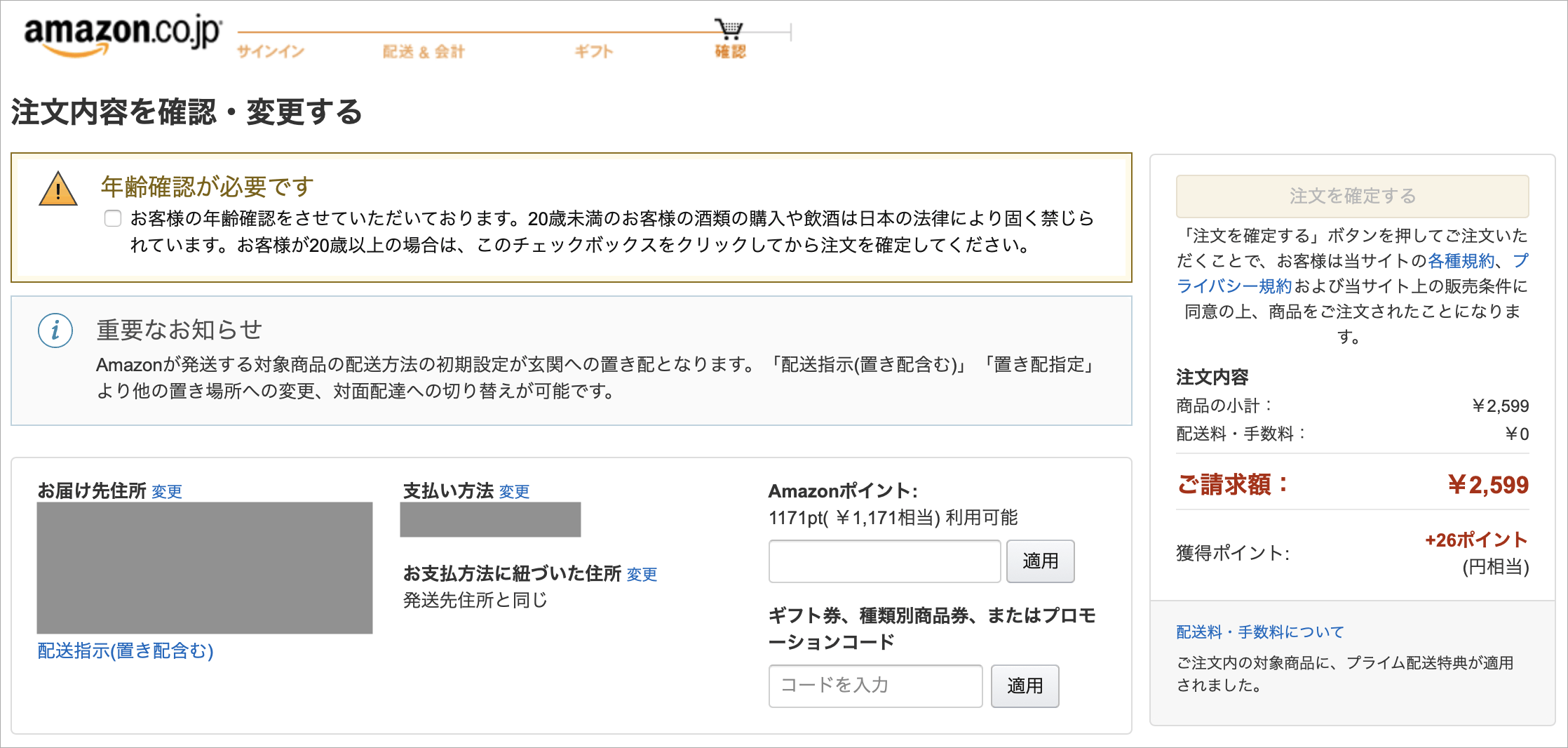
ちなみに、お届け先住所とAmazonのお支払方法に紐づいた住所(請求先住所)が同じ場合は、「発送先住所と同じ」と表示されます。
お支払方法に紐づいた住所を適当に設定するリスク
お支払方法に紐づいた住所(請求先住所)を引越し前の住所のまま間違えていたとしても、注文した商品はお届け先の住所に配達され、クレジットカードの住所情報とAmazonのお支払方法に紐づいた住所が違っていても、クレジットカードの引き落としが行われないということもありません。つまり、多くの方にとってこのお支払方法に紐づいた住所(請求先住所)は意味のないものとなっており、たとえ空白でも、たとえ適当に設定しても現在のところは何も問題やリスクは生じません。
ただし、このお支払方法に紐づいた住所(請求先住所)を正しく設定しなければ問題が発生する人もいます。
それは注文履歴ページから領収書や支払い明細書をダウンロードして、確定申告や決算などで使用しなければならない個人事業主の方や法人です。
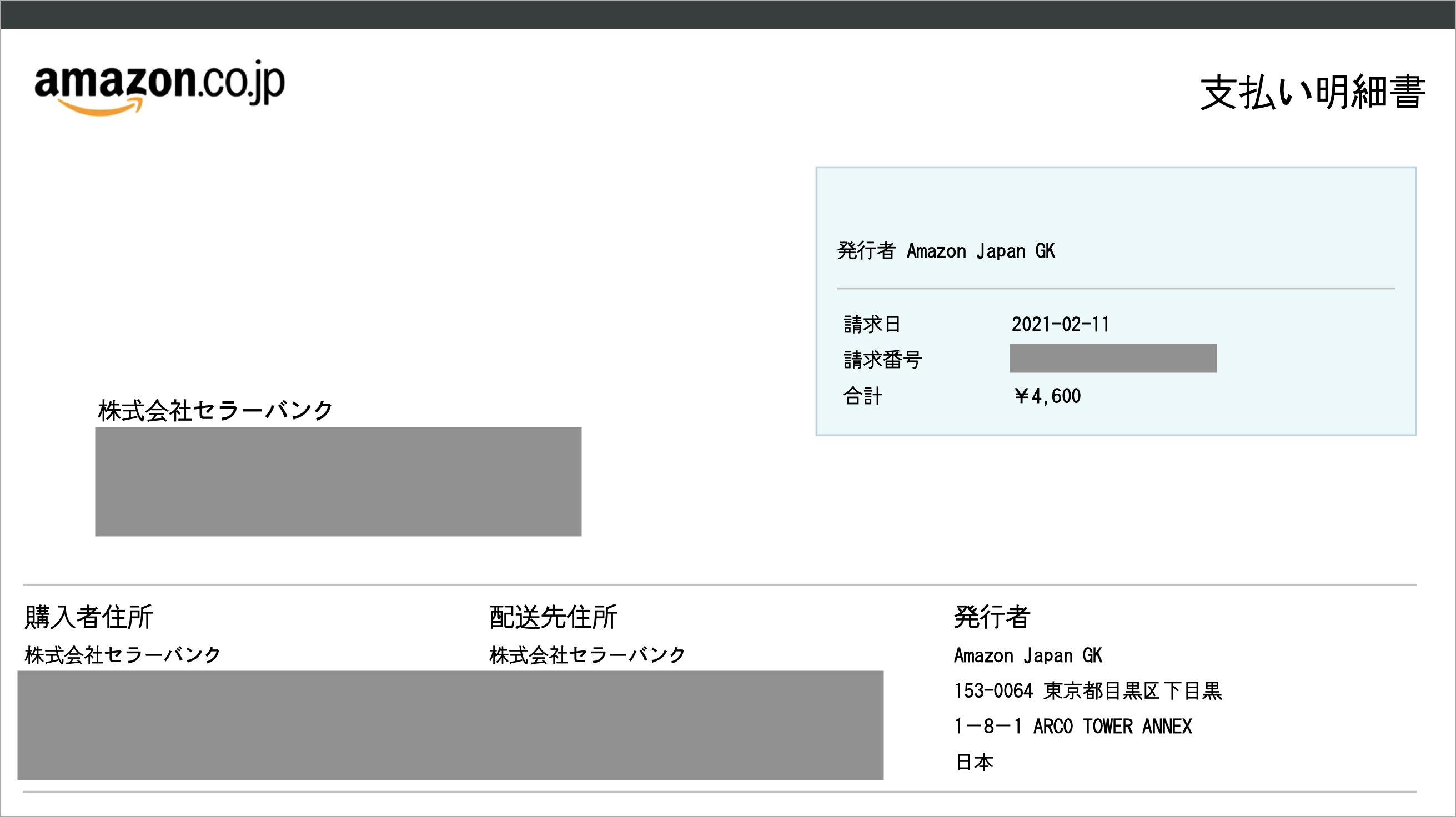
Amazonのお支払方法に紐づいた住所(請求先住所)は、支払い明細書の「購入者住所」の欄に表示されるため、この欄を正しく表示する業務がある個人事業主の方や法人の場合は後々訂正しなければならないリスクがあります。
最後にAmazonではチャージタイプのAmazonギフト券を使うことで、プライム会員でない通常会員ならチャージ金額の2%、プライム会員ならチャージ金額の2.5%のAmazonポイントが付与され、誰でもお得になりますので是非ご利用ください。
iPhoneでAmazonのスマホ表示とPC表示を切り替える方法!戻らない時の対処法も

iPhoneのSafariブラウザでAmazonのスマホ表示とPC表示を切り替える方法、PC表示からスマホ表示への戻し方、PC表示からスマホ表示に戻らない時の対処法についてです。
Amazonでは注文履歴の非表示など、iPhoneやAndroidといったスマホ表示ではできない機能があり、これらの機能をスマホからやるにはAmazonのスマホ表示をPC表示に切り替える必要があります。
そして、Amazonのスマホ表示をPC表示に切り替えると、開き直すと元のスマホ表示に自動的に戻るようにはなっていません。
手動でまたPC表示からスマホ表示に戻す必要がありますが、戻す際の注意点ややり方も画像付きでしっかりと解説していますのでご安心ください。
Amazonのスマホ表示をPC表示に切り替える方法
1.AmazonのトップページのURLの右側に表示されている矢印ボタンをタップします。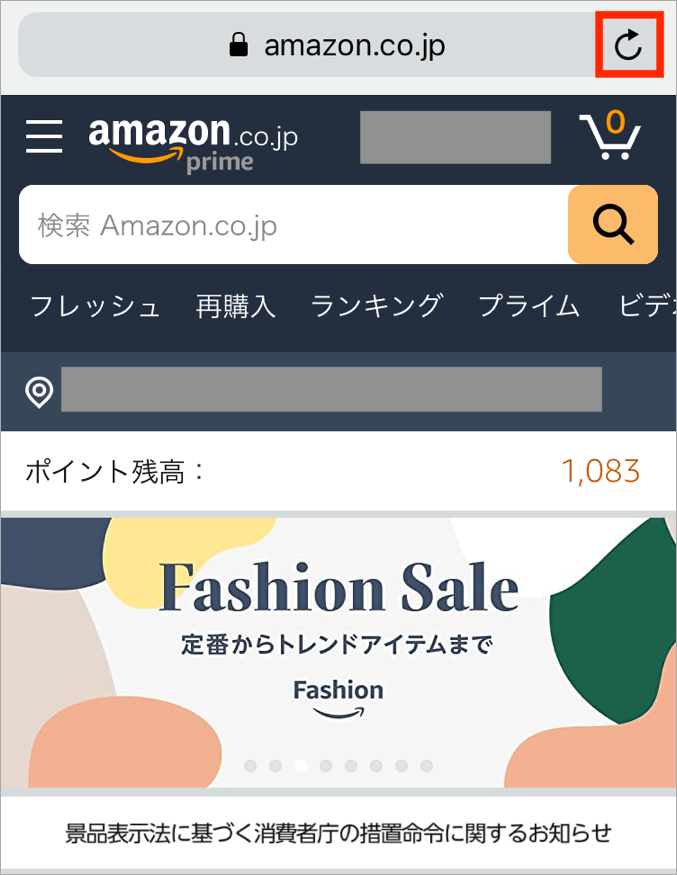
2.「デスクトップ用サイトを表示」をタップします。
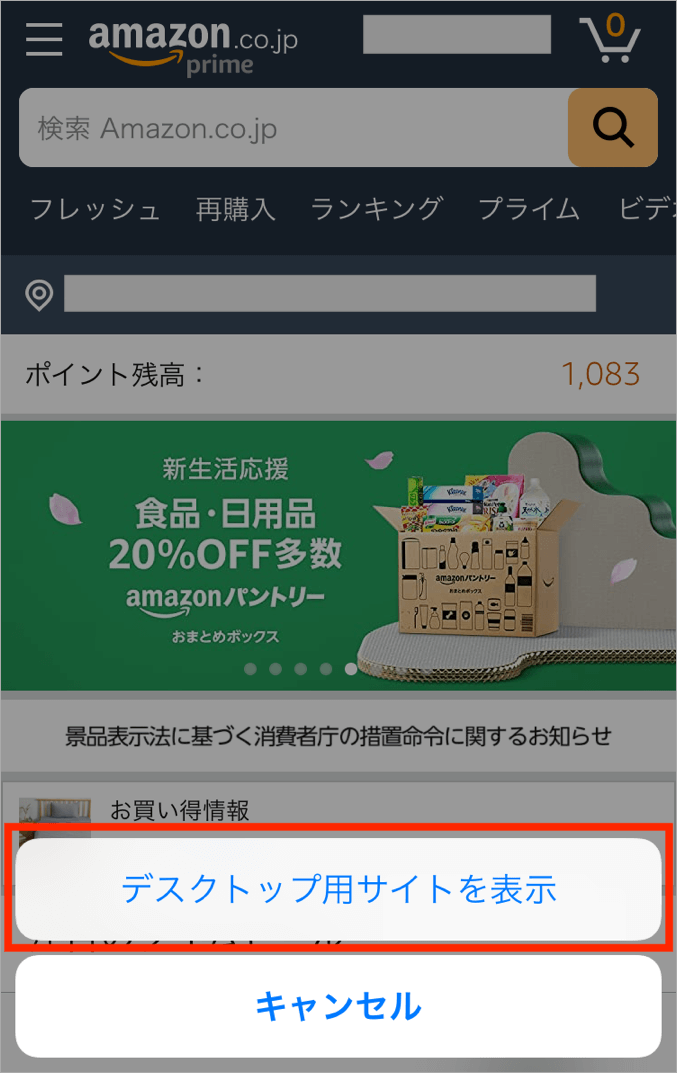
3.PC表示に切り替わりました。
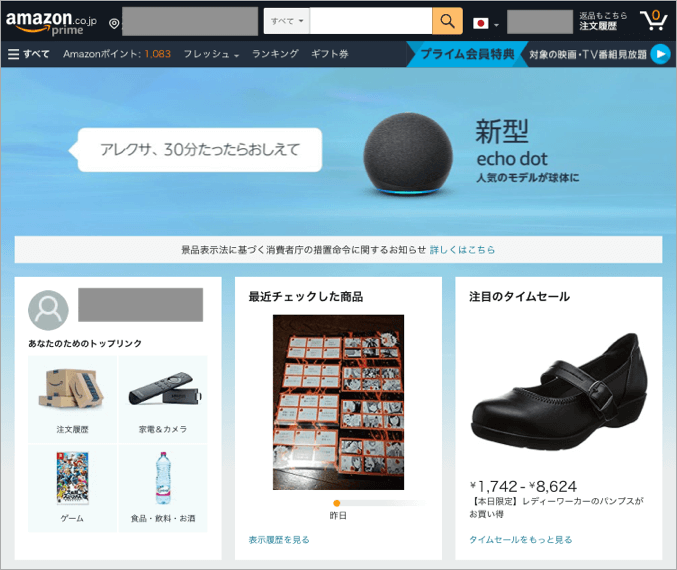
他にも、スマホ表示させたAmazonのサイトの一番下のフッター部分に「Amazon PCサイト」というリンクがあるので、これをタップすることでも戻すことが出来ます。
しかしながら、フッター部分にある「Amazon PCサイト」は無限スクロールになっている場合はいくら画面を下にスクロールさせてもタップすることが出来ないため、上記のやり方が一番ベストです。
AmazonのPC表示をスマホ表示に戻す方法
iPhoneのSafariブラウザでAmazonのサイトを一度PC表示にすると、ずっとPC表示のままとなります。次にAmazonのサイトを開いた時には自動的にスマホ表示に戻るというわけではありません。そのため、Amazonのトップページの一番下にある「モバイルサイト」をタップしてPC表示からスマホ表示に戻す必要があります。
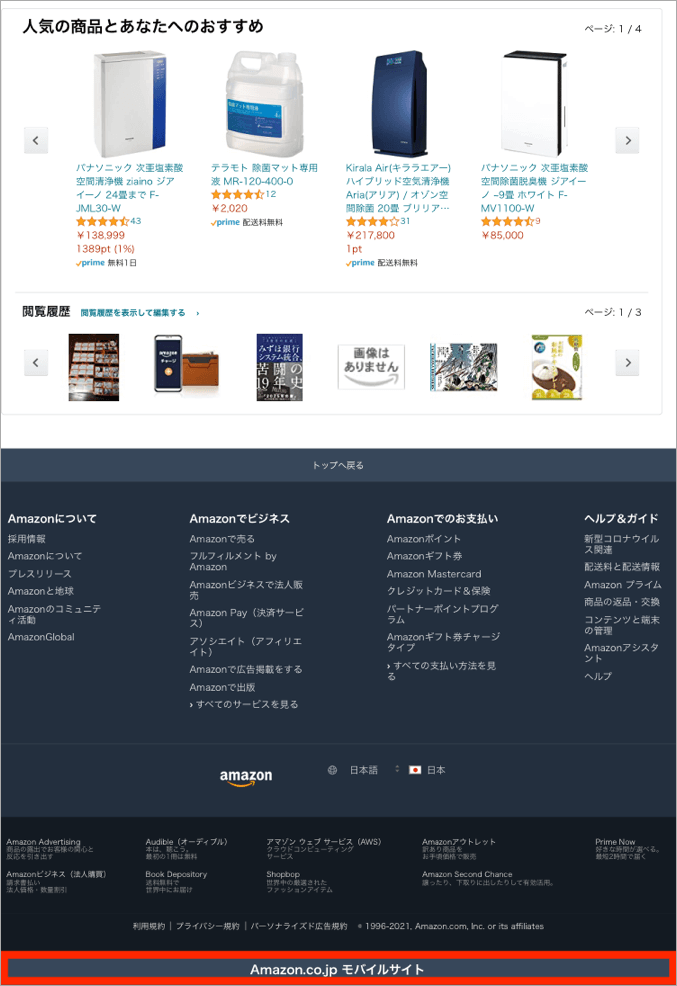
ごく稀に「モバイルサイト」の部分が表示されない場合もありますが、時間を少し置いてAmazonのサイトを開き直すと基本的には表示されるようになっています。
AmazonのPC表示からスマホ表示に戻らない時の対処法
いつまで経っても「モバイルサイト」の部分が表示されない場合は、以下の手順でブラウザのキャッシュをクリアすることで、「モバイルサイト」の部分をタップしなくても、AmazonのPC表示をスマホ表示に戻すことが出来ます。1.iPhoneの「設定」アイコンをタップします。
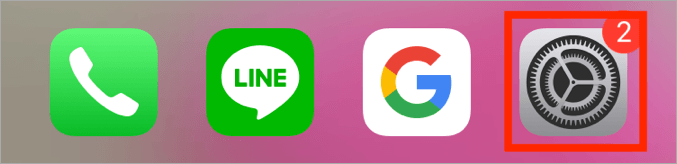
2.設定内の一覧にある「Safari」をタップします。
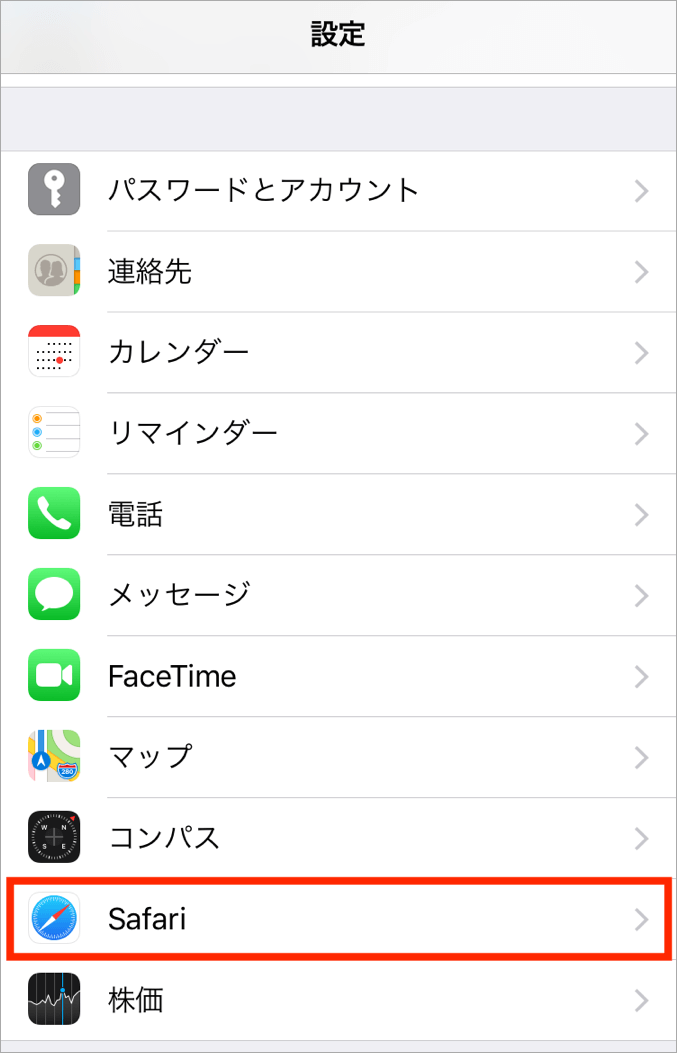
3.Safari内の一覧にある「履歴とWebサイトデータを消去」をタップします。
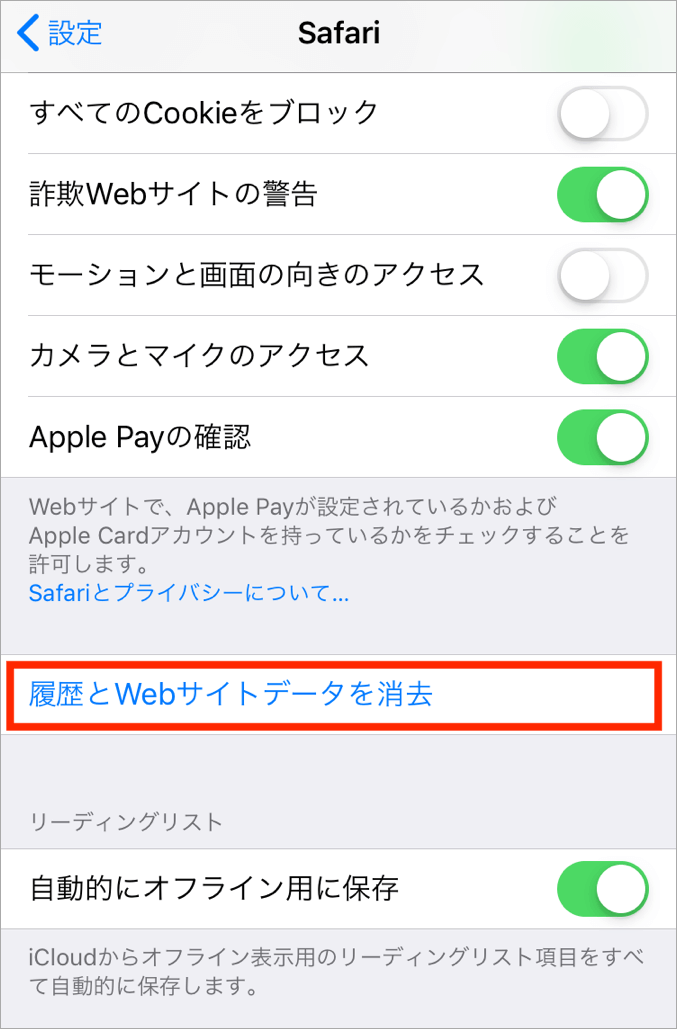
上記手順で、ブラウザのキャッシュがクリアされ、AmazonのPC表示が元のスマホ表示に戻ります。
キャッシュをクリアする注意点としては、Webサイトの閲覧履歴とCookieがすべてクリアされるという点です。
これにより、Amazon等のWebサイトに入る場合はブラウザ上に保存されていたIDやパスワードもクリアされるため、ゼロからIDやパスワードも入力しなければならなくなります。
最後にAmazonではチャージタイプのAmazonギフト券を使うことで、プライム会員でない通常会員ならチャージ金額の2%、プライム会員ならチャージ金額の2.5%のAmazonポイントが付与され、誰でもお得になりますので是非ご利用ください。
Amazonからの身に覚えのない請求がクレジットカード明細にあった場合の確認方法
.jpg)
980円・780円・440円など、楽天カードやJCBカード等のクレジットカードの明細にAmazonからの身に覚えのない謎の不明な請求金額の引き落としが載っていたときに、その支払いは何のサービスの支払いなのか確認方法についてです。
一番多いのは、Amazonプライムの会員であれば無料で見れるプライムビデオ内にある有料のチャンネル「Amazon Prime Videoチャンネル」の請求金額です。dアニメストアやNHKこどもパークなどの有料番組があります。
そのほかには、「Amazonプライム」「Amazon Music Unlimited」「Kindle Unlimited」「Amazon Prime Student」といったAmazonが提供するサービスの請求金額が非常に多いです。
また、これらに該当しなかった場合でも、過去に自分が買った商品の確認方法や、クレジットカードの不正利用の可能性がある場合の問い合わせ方法もしっかりと掲載していますのでご確認ください。
Amazonからの主な請求額一覧
Amazonのヘルプページ「不明な請求」に記載されている通り、Amazonプライム会員費、予約商品の発送が完了したなどが考えられますが、これだけだと少し分かりにくいので、よくあるAmazonからの具体的な請求金額とその詳細は以下の通りです。| 請求金額 | 詳細 |
| 1円 | 自分で商品購入/第三者の不正利用 |
| 11円 | 自分で商品購入/第三者の不正利用 |
| 80円 | 自分で商品購入/第三者の不正利用 |
| 99円 | Amazon Music Unlimited |
| 110円 | 自分で商品購入/第三者の不正利用 |
| 250円 | Amazon Prime Student |
| 299円 | Kindle Unlimited |
| 300円 | Amazon Music Unlimited |
| 330円 | Prime Video チャンネル |
| 380円 | Amazon Music Unlimited |
| 390円 | NHKこどもパーク(Prime Video チャンネル) |
| 396円 | シネマコレクション by KADOKAWA(Prime Video チャンネル) |
| 397円 | NHKこどもパーク(Prime Video チャンネル) |
| 399円 | ABCオンデマンド(Prime Video チャンネル) |
| 400円 | Amazonプライム会員 |
| 407円 | 大阪チャンネルセレクト(Prime Video チャンネル) |
| 432円 | dアニメストア(Prime Video チャンネル) |
| 440円 | dアニメストア(Prime Video チャンネル) |
| 480円 | Amazon Music Unlimited |
| 499円 | JUNK FILM by TOEI/V⭐︎パラTVプラス/マイ★ヒーロー(Prime Video チャンネル) |
| 500円 | Amazonプライム会員/Amazonフレッシュ |
| 540円 | 自分で商品購入/第三者の不正利用 |
| 550円 | Channel恐怖/韓国ドラマ・エンタメChannel K/yoga esse ヨガエス/テレビ東京ビジネスオンデマンド Select/ファミ劇Neoプラス/極道戦線/時代劇専門チャンネルNET/釣りビジョン セレクト/日本映画NET/寄席チャンネル 落語・お笑いSELECT(Prime Video チャンネル) |
| 780円 | Amazon Music Unlimited |
| 880円 | アジアドラマチャンネル/鉄道チャンネル(Prime Video チャンネル) |
| 888円 | ブンデスリーガLIVE(Prime Video チャンネル) |
| 900円 | NHKオンデマンド(Prime Video チャンネル) |
| 972円 | スターチャンネルEX(Prime Video チャンネル) |
| 980円 | Amazon Music Unlimited/Kindle unlimited |
| 990円 | NHKオンデマンド/スターチャンネルEX(Prime Video チャンネル) |
| 1000円 | 自分で商品購入/第三者の不正利用 |
| 1100円 | 自分で商品購入/第三者の不正利用 |
| 1480円 | Amazon Music Unlimited |
| 2178円 | J SPORTS(Prime Video チャンネル) |
| 3300円 | ワイモバイルスマホ契約事務手数料 |
| 4900円 | Amazonプライム会員 |
| 5292円 | 大口出品者登録料 |
| 5390円 | 大口出品者登録料 |
| 5880円 | 自分で商品購入/第三者の不正利用 |
| 7800円 | Amazon Music Unlimited |
| 1万円 | 自分で商品購入/第三者の不正利用 |
| 26万円 | 262,622円の詐欺メール内容(無視でOK) |
過去に注文した商品の確認方法
上記表の「自分で商品購入/第三者の不正利用」と記載されている請求金額は、Amazonのヘルプページ「不明な請求」に記載されている通り、基本的に自分で注文した商品の代金が引き落とされた可能性が高いです。過去の注文履歴の確認方法は以下の通りです。
■iPhone/Androidなどスマホでの確認方法
1.Amazonのトップページの左上にあるメニューボタンをタップします。
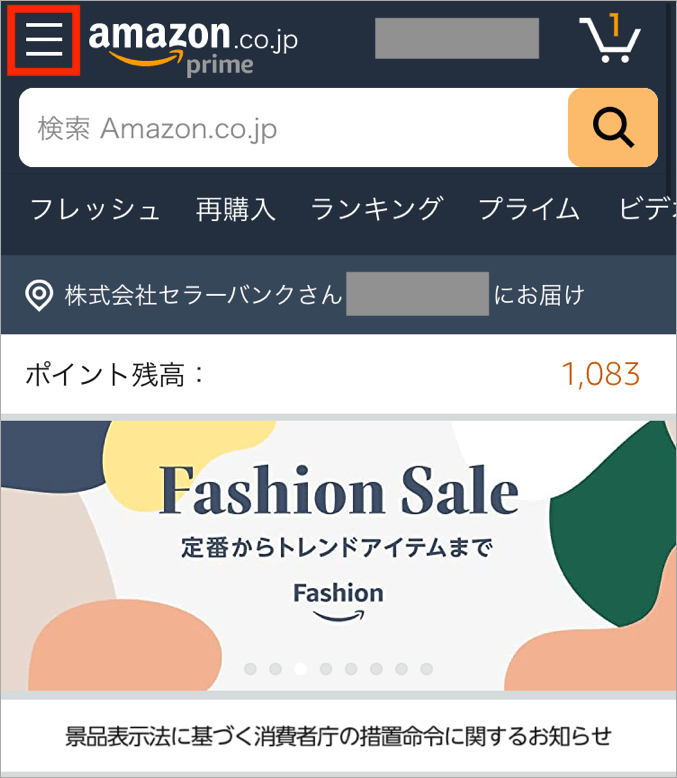
2.メニューの中の「注文履歴」をタップします。
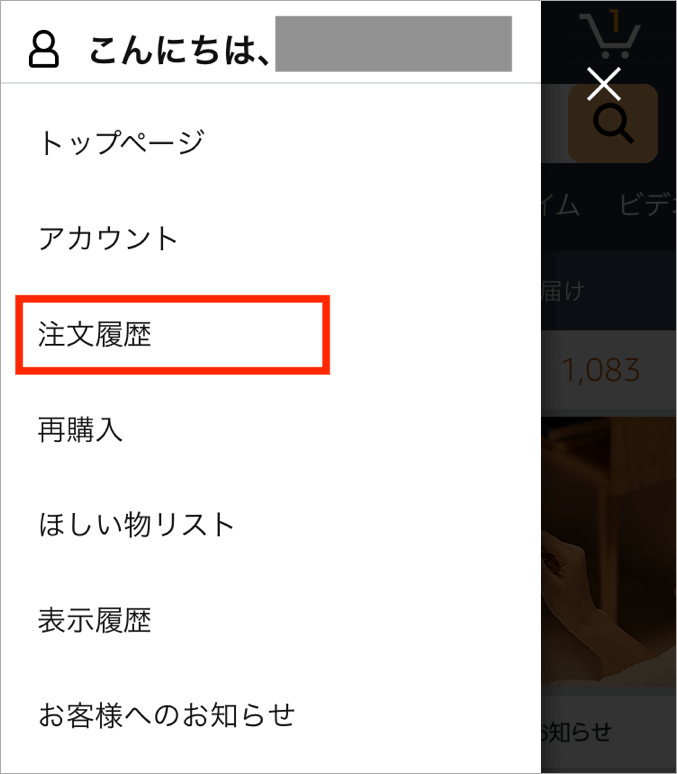
3.このページの一覧で過去のAmazonの購入履歴の確認を行うことが出来ます。
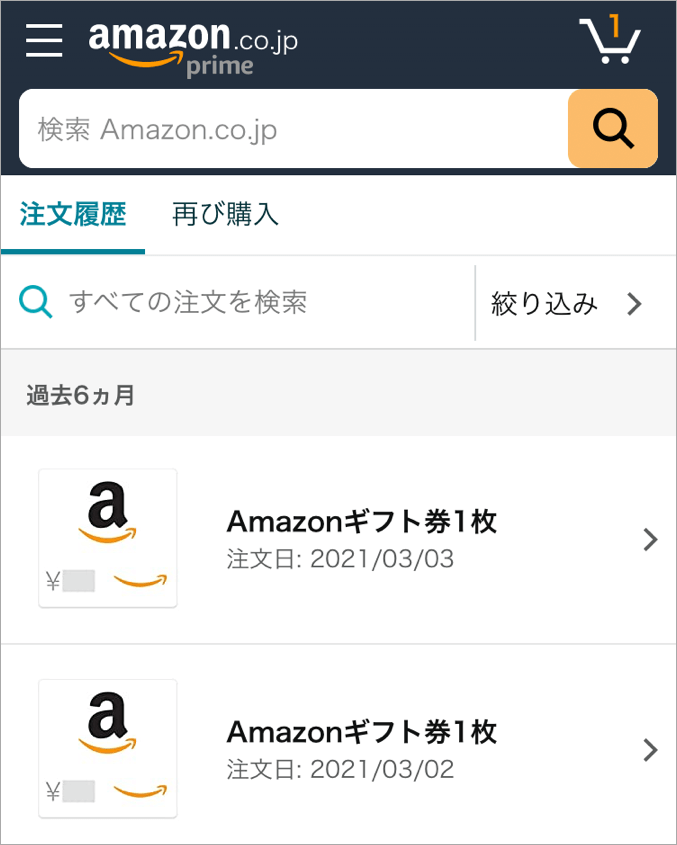
■PC(パソコン)での確認方法
1.Amazonのトップページの右上にある「注文履歴」をクリックします。
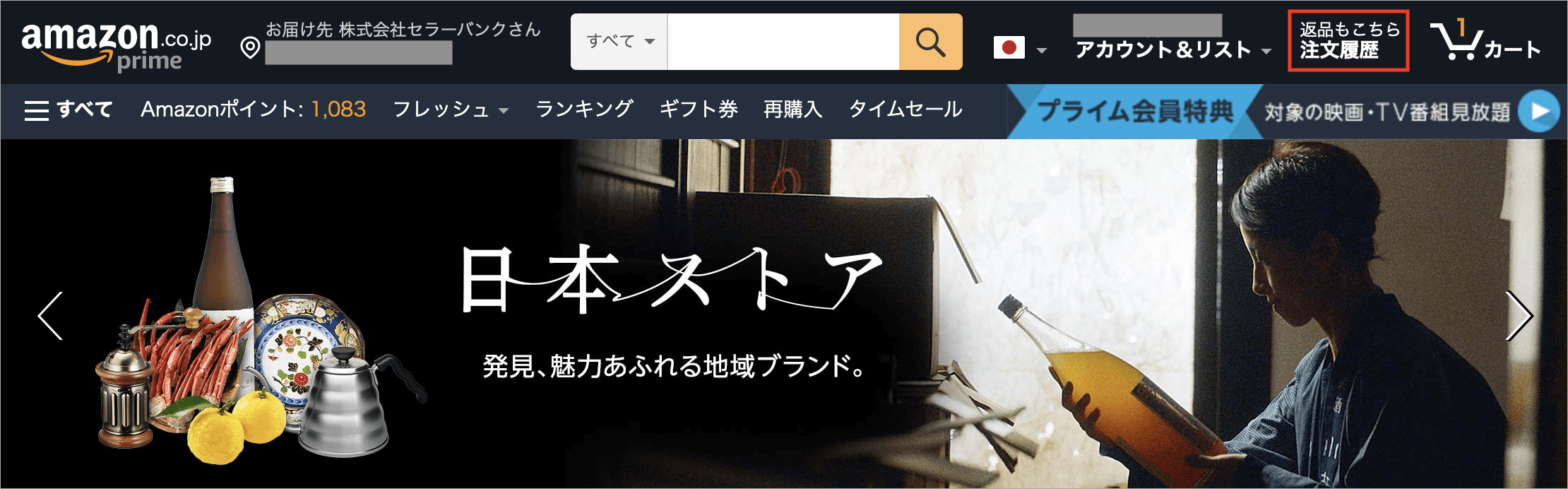
2.このページの一覧で過去のAmazonの購入履歴の確認を行うことが出来ます。
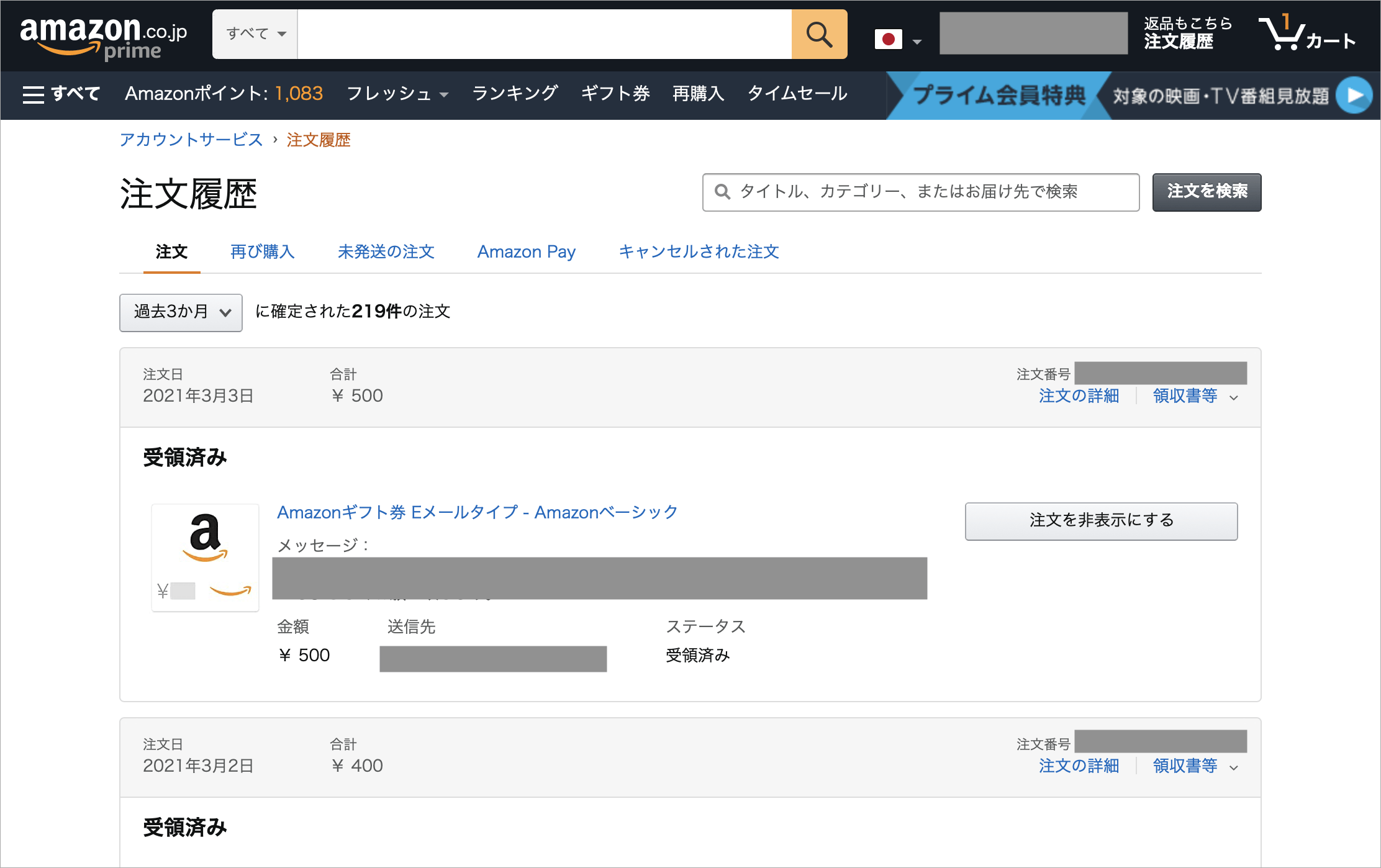
この購入履歴の一覧に表示されている送料を含めた商品代金とクレジットカード明細の金額を照らし合わせると、その金額が一致していることが分かります。
最後にAmazonではチャージタイプのAmazonギフト券を使うことで、プライム会員でない通常会員ならチャージ金額の2%、プライム会員ならチャージ金額の2.5%のAmazonポイントが付与され、誰でもお得になりますので是非ご利用ください。
Amazonの購入履歴を削除する方法!削除したいのにできない理由も
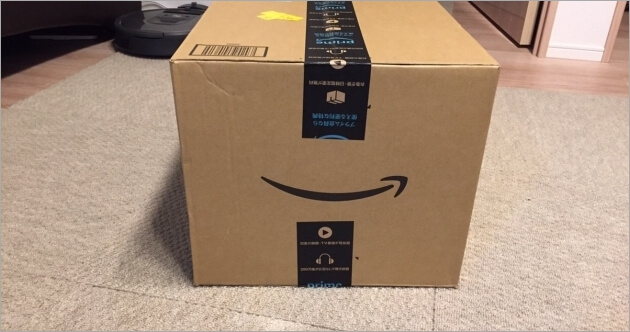
iPhoneやAndroidといったスマホおよびパソコン(PC)でAmazonの購入履歴(注文履歴)を削除する方法、購入履歴(注文履歴)を自分で削除できない理由、購入履歴(注文履歴)を勝手に削除された理由をそれぞれ解説します。
Amazonの購入履歴を削除する方法は、そのAmazonアカウントを共有している家族の親や兄弟に買ったものがバレたくない方向けとなっています。
Amazonの購入履歴を自分で削除できない理由としては税務調査や顧客とのトラブル防止などがあり、購入履歴を勝手に削除された理由としては出品者都合のキャンセルや支払い期限が過ぎたことが考えられます。
Amazonの購入履歴を削除する方法
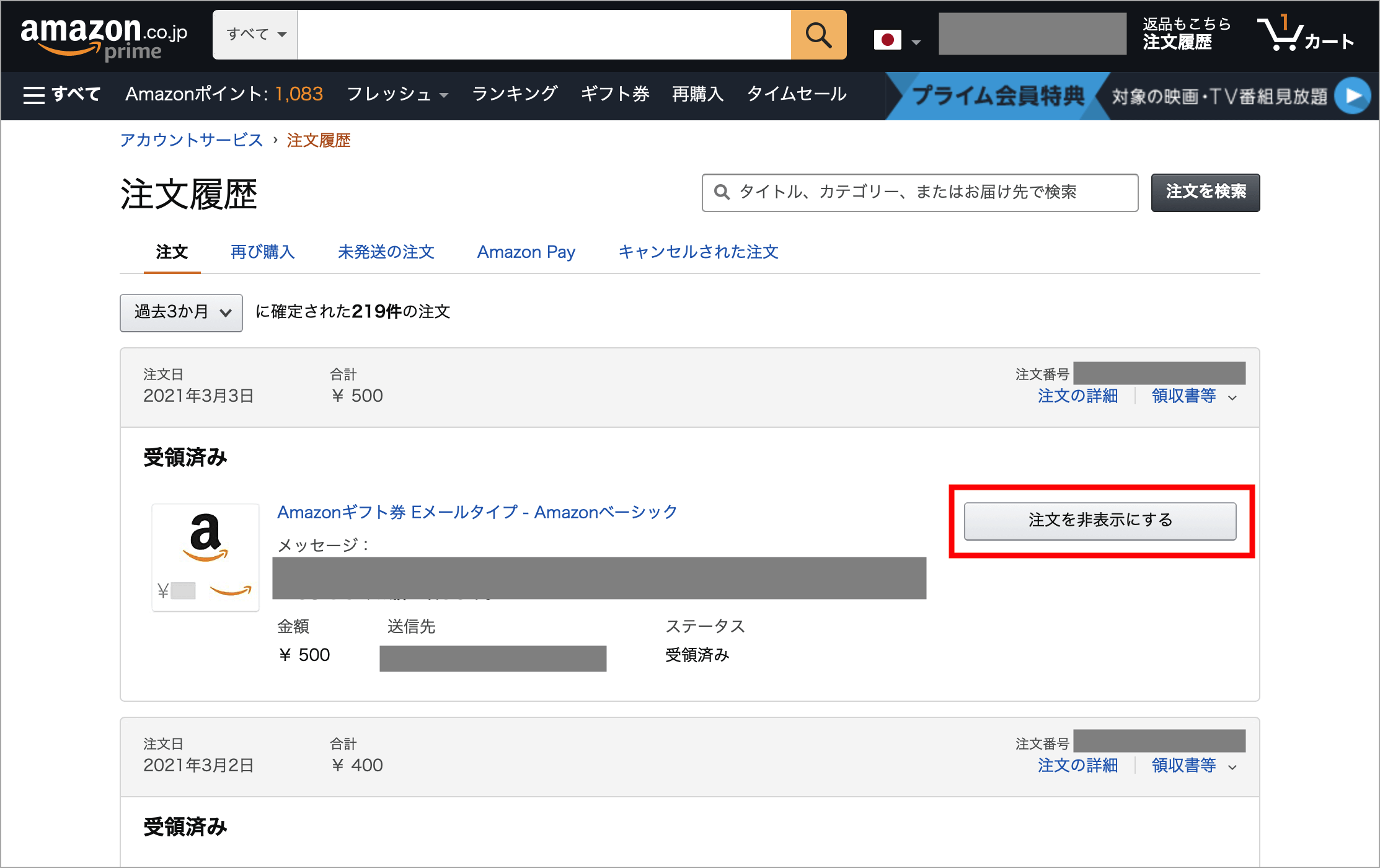
購入履歴に表示されている注文を最大500件まで非表示には出来るのですが、完全に削除するということは出来ない仕様になっています。
さらに過去の購入履歴が自動で古いものから完全に削除される期間もなく、一番最初に買った10年以上前の注文ですら見れる仕様になっています。つまり、仕様変更が行われない限り、Amazonの購入履歴は一生消えません。
完全に削除する方法は強引なやり方となってしまいますが、そのアカウント自体を消すしかないということです。
しかしながら、非表示にした購入履歴データの一覧ページ「非表示にした注文」にはなかなかたどり着けないようになっているので、そのアカウントを共有している家族の親や兄弟に買ったものがバレたくない方は非表示でも大丈夫な可能性もあります。
関連:Amazonの購入履歴を非表示にする方法!再表示に戻す方法もスマホとPCで解説
Amazonの購入履歴を自分で削除できない理由
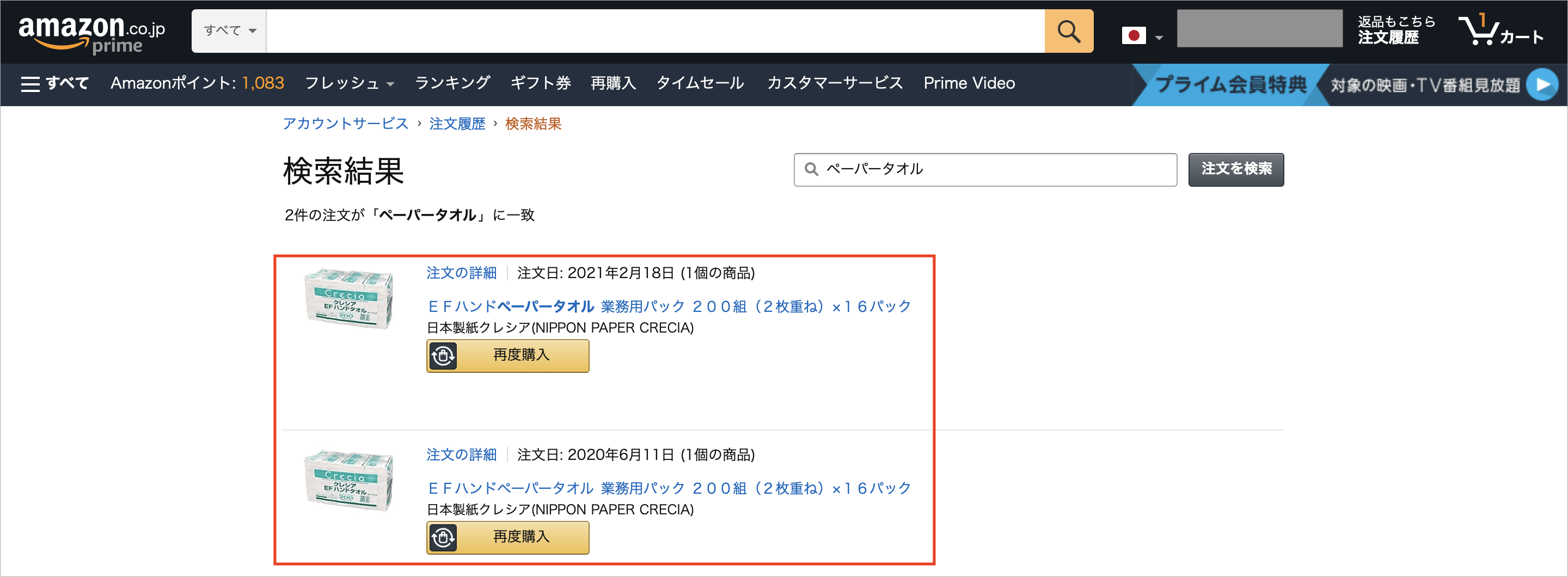
考えられる理由1:税務調査のため
会社や個人事業主の方などは仕事で使う備品や消耗品をAmazonで買う機会があり、例えば上記画像のような会社で働いている従業員が使うペーパータオルをAmazonで会社の消耗品として購入しています。
税務署からの税務調査が数年に一度行われるのですが、その際にAmazonの購入履歴の確認も行われることがあり、万が一過去の購入履歴が完全に削除されていた場合は確認のしようがなくなってしまいます。
この税務調査のためという理由も、Amazonの購入履歴を削除したいのにできない理由のひとつとして考えられます。
考えられる理由2:顧客とのトラブルを避けるため
例えば悪意のあるAmazonのユーザーが自分で購入履歴を削除して「買ってないのにクレジットカードからお金が引き落とされている」というクレームを言うといった、顧客とのトラブルを避けるためというのも理由のひとつとして考えられます。
この顧客とのトラブルを避けるためという理由が、Amazonの購入履歴を削除したいのにできない理由の一番大きな理由として考えられます。
Aamazonの購入履歴が勝手に削除された理由
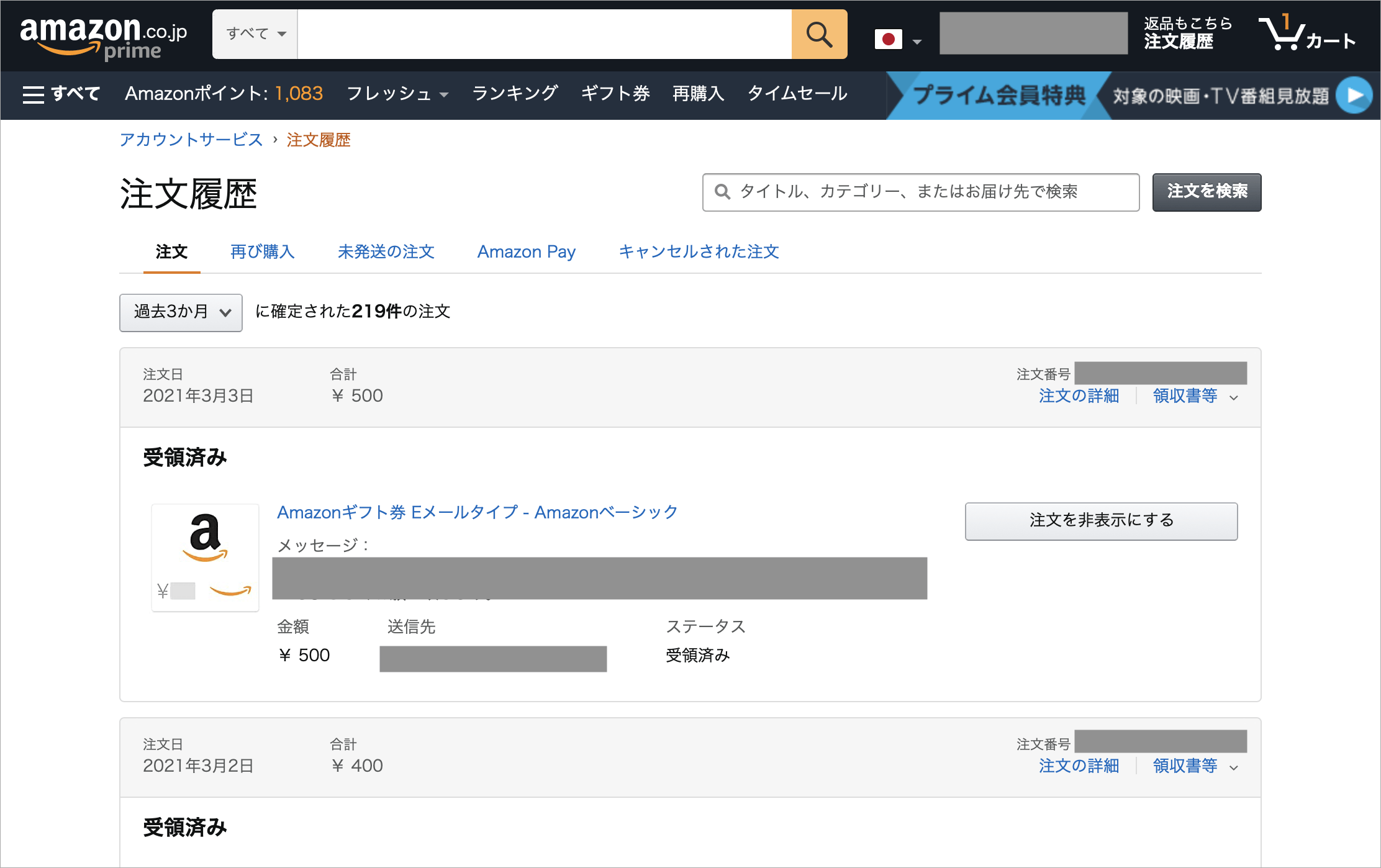
Amazonの購入履歴(注文履歴)には、購入して既に手元に届いている過去の注文だけでなく、まだ届いていない未発送や配送中の注文も表示されます。
上記記載の通り、一度届いた過去の注文や発送済みの注文が削除されて勝手に消えるということはないのですが、未発送状態の注文については以下の理由で勝手に消える場合があります。
理由1:出品者都合のキャンセル
AmazonにはAmazon自身が販売している商品とAmazon以外の出品者が販売している商品が出品されているのですが、どちらの場合でも在庫がなかった等の出品者都合によるキャンセルになる場合が稀にあります。
この場合はAmazonの購入履歴から該当の注文が勝手に削除されます。
理由2:支払い期限が過ぎた
セブンイレブンやローソンで支払うコンビニ支払いやSuicaなどで支払う電子マネー払いといった支払いが完了してから発送されるAmazonの支払い方法を支払い方法として選択した場合は支払い期限が設定されています。
この支払い期限が過ぎてしまった場合はAmazonの購入履歴から該当の注文が勝手に削除され、Amazonからキャンセルが完了したメールも届きます。
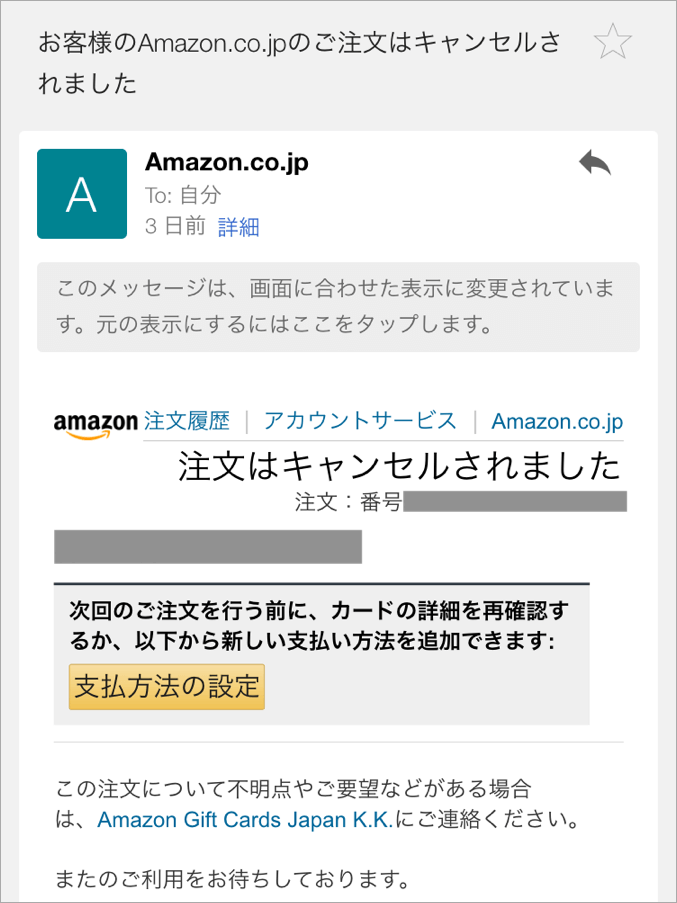
また、クレジットカード支払いの場合でもクレジットカード番号の誤りや有効期限切れといった理由で支払いエラーとなり、この場合もAmazonの購入履歴から該当の注文が勝手に削除されます。
理由3:Amazonのシステム障害
過去にAmazonのシステム障害によって、Amazonの購入履歴が正しく表示されなくなる障害が発生しました。
この場合は時間が経てば購入履歴が正しく表示されるように復旧が行われますが、障害が発生している間はAmazonの購入履歴から何かしらの注文が勝手に削除されているように見える可能性があります。
最後にAmazonではチャージタイプのAmazonギフト券を使うことで、プライム会員でない通常会員ならチャージ金額の2%、プライム会員ならチャージ金額の2.5%のAmazonポイントが付与され、誰でもお得になりますので是非ご利用ください。
スポンサードリンク
