おてがる配送のゆうパックの出品方法・送り方・料金

ヤフオク/PayPayフリマと日本郵便が連携し、ヤフオク/PayPayフリマで日本郵便ののサービスを通常料金よりも安く利用することができる、おてがる配送のゆうパックの出品方法や送り方とその時の料金についてです。
おてがる配送はヤフオク・PayPayフリマの利用者だけが使える特別な配送方法です。おてがる配送のゆうパックを利用するためには、商品の出品時に利用設定をしておく必要がありますのできちんと確認していきましょう。
おてがる配送のゆうパックは料金が安いだけでなく、スマホに表示された配送コードを専用の端末機械に読み取らせるだけで送り状が完成するので、住所入力のミスがなく、煩雑な手続きもスマホ1つで行え、誰でも手軽に発送できるのが大変魅力です。
このページはパソコンのPCブラウザ版を基準に書いていますが、iPhoneやAndroidといったスマホブラウザおよびヤフオクアプリに関してもやり方などは同じです。
おてがる配送のゆうパックで送れるサイズ・重量・注意点
公式サイトのヘルプページ「おてがる配送のゆうパックの料金は、60サイズなら700円、80サイズなら800円、100サイズなら1,000円、120サイズなら1,100円、140サイズなら1,300円、160サイズなら1,600円、170サイズなら1,800円と分かりやすくなっています。
おてがる配送のゆうパックで送ることのできる商品のサイズ・重量は以下の通りです。
・3辺合計60~170㎝以内
・25kg以内。
 |
ダンボール箱 170サイズ   |
注意点として、落札後は配送方法をおてがる配送(日本郵便)から、おてがる配送(ヤマト運輸)に変更できないため、発送方法をゆうパックに設定すると後から宅急便に変更することは出来ません。
PayPayフリマでは原則おてがる配送以外の発送を禁止しているため、設定したゆうパックのサイズ制限を超えてしまった場合は購入者に連絡をし、取り引きを一旦キャンセルしなくてはならなくなります。
せっかく売れた商品の取り引きをキャンセルするようなことは絶対に避けたいため、荷物サイズが160サイズを超えると予想される大きい商品の場合は、出品前に商品の計測をきちんと行い、配送方法の設定を慎重に行いましょう。
ちなみにおてがる配送(ヤマト運輸)の宅急便であれば、最大200サイズ・重量30kgまで送ることが可能です。
ヤフオク・PayPayフリマを利用する場合は、Yahoo! JAPAN IDが必要となり、PayPayフリマを利用する場合はYahoo! JAPAN IDとPayPayアカウントを連携させる必要があります。
Yahoo! JAPAN IDとPayPayアカウントの登録は無料で出来ますので、これからヤフオクやPayPayフリマにチャレンジしてみたいという方は、事前にYahoo! JAPAN IDとPayPayアカウントを取得しておきましょう。
ヤフオクでゆうパックを選択しての出品方法(PC)
それでは具体的にヤフオクでゆうパックを選択しての出品方法(PC)についてです。1.まずは、
1.png)
2.配送方法の選択肢の中にある「ゆうパック」を選択します。
1.png)
3.商品情報、配送方法、価格なども入力し終えたら、「確認する」をクリックします。
3.png)
4.配送方法がゆうパックになっていることを確認し「出品する」をクリックします。これで出品は完了となります。
2.png)
ヤフオクでゆうパックを選択しての出品方法(スマホ)
1.まずは、1.png)
2.配送方法がゆうパックになっているかを確認し、商品情報や価格などに誤りがなければ「出品する」をタップします。これで出品は完了となります。
1.png)
PayPayフリマでゆうパックを選択しての出品方法(スマホ)
1.まずは、PayPayフリマにログインし、トップページを開きます。下の真ん中にある「出品」をタップします。1.png)
2.右下にある「出品」をタップします。
2.png)
3.配送の方法にある「おてがる配送(ヤマト運輸)」をタップします。
3.png)
4.おてがる配送(日本郵便)の中にゆうパックがあるか確認します。ここではゆうパックまで選択することはできません。ゆうパックを選択して送るのは、商品が落札された後になります。
1.png)
5.先ほどの画面に戻り、配送方法がおてがる配送(日本郵便)になっていることを確認し「出品する」をタップします。これで出品は完了となります。
2.png)
おてがる配送のゆうパックの発送方法

1.落札者から代金の支払いがあったら取引ナビを開き、荷扱いにて割れ物指定などを行い「配送コードを発行する」ボタンをクリックします。配送コード(QRコード)が生成されたことを確認し、それを表示できるスマホかタブレットを準備しておきます。
2.ゆうパックの発送は全国のローソン店舗か郵便局(簡易郵便局は除きます)から行えます。発送する商品と先ほど生成した配送コードを表示できるスマホ等を持って、お近くの郵便局の窓口か、またはローソンへ行きます。
3.郵便局であればゆうプリタッチ、ローソンであればLoppiやスマリで送り状を発行します。
4.送り状を商品に添付し、スタッフまたはレジに渡せば完了です。ローソンのスマリで送り状を発行する場合は、発行された送り状を商品に貼付け、スマリボックスへ投函すれば発送作業は完了となります。
端末の操作方法
郵便局であればゆうプリタッチや窓口、ローソンであればLoppiやスマリから発送する場合の手順、それぞれの流れについてです。◼︎郵便局(ゆうプリタッチ)

1.取引ナビに表示される配送コードをゆうプリタッチの読み取り機にかざします。
2.出力された送り状と荷物を窓口に持っていき、発送作業は完了です。
◼︎郵便局(窓口)

1.郵便局の窓口で配送コードを見せて、端末での読み取りを依頼します。
2.郵便局員さんから出力された送り状を受け取ります。
3.送り状を荷物に貼り付けて、郵便局員さんへ手渡せば発送作業は完了となります。
◼︎ローソン(Loppi)

1.Loppiトップ画面の[Loppi専用コード」をタッチします。
2.Loppi本体の読み取り機に配送コードをかざします。
3.画面に表示される内容を確認し「発行する」をタッチします。
4.出力されたレシートと荷物をレジに持参します。
5.レジで店員から伝票納入袋と送り状が渡されます。送り状を入れた伝票納入袋を荷物に貼りつけ、荷物を店員に手渡せば、発送作業は完了となります。
◼︎ローソン(スマリ)

1.スマリのトップ画面にあるe発送サービスの「START」をタッチします。
2.配送コードをスマリボックスのモニターにかざします。配送コードが読み取れない場合は、「番号検索」からお問い合わせ番号、認証番号の入力で手続きできます。
3.スマリの画面に表示された内容を確認して「発行する」をタッチします。
4.発行された送り状を荷物に貼り付けます。この時一緒に発行される控えは切り離して保管してください。
5.荷物をスマリの投函口に入れます。
6.投函後、スマリの画面の「次へ」をタッチし、発送作業は完了となります。
ちなみにおてがる配送のゆうパックはLoppiからでないと手続き出来ませんのでご注意ください。おてがる配送のゆうパケットのみ、スマリからの手続きが可能です。
ゆうパックの発送から配達まで完了した過去の実際の追跡結果
おてがる配送のゆうパックで発送するといつ届くのか、発送から配達まで完了した過去の実際の追跡結果は以下の通りです。◼︎福岡県から大阪府に発送されたおてがる配送のゆうパック
| 状態発生日 | 配送履歴 | 取扱局 | 県名等 |
| 10/17 15:51 | 引受 | 筑紫野郵便局 | 福岡県 |
| 10/18 07:06 | 中継 | 新大阪郵便局 | 大阪府 |
| 10/18 12:39 | 到着 | 住之江郵便局 | 大阪府 |
| 10/18 13:55 | お届け先にお届け済み | 住之江郵便局 | 大阪府 |
10月17日(月曜日)の午後に福岡県筑紫野市から発送されたゆうパックは、翌日の10月18日(火曜日)の午後に配送先である大阪府大阪市に配達が完了しています。
◼︎福岡県から東京都に発送されたおてがる配送のゆうパック
| 状態発生日 | 配送履歴 | 取扱局 | 県名等 |
| 10/18 15:36 | 引受 | 筑紫野郵便局 | 福岡県 |
| 10/19 11:52 | 中継 | 東京多摩郵便局 | 東京都 |
| 10/19 16:05 | 到着 | 八王子南郵便局 | 東京都 |
| 10/19 19:26 | お届け先にお届け済み | 八王子南郵便局 | 東京都 |
10月18日(火曜日)の午後に福岡県筑紫野市から発送されたゆうパックは、翌日の10月19日(水曜日)の夜に配送先である東京都八王子市に配達が完了しています。
◼︎福岡県から香川県に発送されたおてがる配送のゆうパック
| 状態発生日 | 配送履歴 | 取扱局 | 県名等 |
| 10/20 15:44 | 引受 | 筑紫野郵便局 | 福岡県 |
| 10/20 19:49 | 中継 | 新福岡郵便局 | 福岡県 |
| 10/21 07:21 | 中継 | 高松南郵便局 | 香川県 |
| 10/21 10:15 | 中継 | 高松南郵便局 | 香川県 |
| 10/21 12:33 | 到着 | 丸亀郵便局 | 香川県 |
| 10/21 13:41 | お届け先にお届け済み | 丸亀郵便局 | 香川県 |
10月20日(火曜日)の午後に福岡県筑紫野市から発送されたゆうパックは、翌日の10月21日(水曜日)の午後に配送先である香川県丸亀市に配達が完了しています。
関連:おてがる配送の宅急便の出品方法・送り方・料金
おてがる配送のゆうパケットの出品方法・送り方・料金

ヤフオク/PayPayフリマと日本郵便が連携し、ヤフオク/PayPayフリマで日本郵便ののサービスを通常料金よりも安く利用することができる、おてがる配送のゆうパケットの出品方法や送り方とその時の料金についてです。
おてがる配送はヤフオク・PayPayフリマの利用者だけが使える特別な配送方法です。ヤフオク・PayPayフリマに出品し荷物を送る際には、おてがる配送を積極的に利用することをおすすめします。
ゆうパケットをヤフオクやPayPayフリマで利用するためには、商品の出品時に利用設定をしておく必要がありますのできちんと確認していきましょう。
このページではパソコン画面であるPCブラウザ版を基準に書いていますが、iPhoneやAndroidといったスマホのブラウザおよびヤフオクアプリに関しても規約や送り方などは同一です。
ゆうパケットの料金と送れるサイズや重量など注意点

公式サイトのヘルプページ「
ゆうパケットで送ることのできる商品のサイズ・重量は以下の通りです。
・3辺合計60㎝以内、長辺34cm以内、厚さ3cmまで
・1kgまで
おてがる配送(ヤマト運輸)のネコポスで送れる荷物のサイズも厚さ3㎝以内という制限がありますが、ネコポスは最長辺が31.2cm以内と定められているため、ゆうパケットの方がネコポスよりもサイズにやや余裕があります。
注意点として、落札後は配送方法を一部変更できない場合があるため、出品する際に行う配送方法の設定がとても大事となります。
ヤフオク、PayPayフリマでは落札後におてがる配送(ヤマト運輸)から、おてがる配送(日本郵便)に変更できません。つまり、発送方法をゆうパケットに設定すると後からネコポスや宅急便コンパクトには変更できないということです。
また、PayPayフリマでは原則おてがる配送以外での発送を禁止しているため、おてがる配送のゆうパケットで送れない荷物は定形外郵便やレターパックで送ることができず、おてがる配送のゆうパックで送ることになります。
ヤフオクではおてがる配送以外での発送も可能なので、日本郵便のクリックポストやゆうメール、普通郵便(定形外)なども検討してみると良いでしょう。
ヤフオクに出品するには、SMS認証が完了しているYahoo! JAPAN IDが必要で、氏名、住所、電話番号などの出品者情報の登録が必要となります。これらは不正やなりすましを防ぎ、ヤフオクを安心安全に楽しむためのものです。
また、PayPayフリマを利用する場合もYahoo! JAPAN IDが必要で、さらに、Yahoo! JAPAN IDとPayPayアカウントを連携させる必要があります。
Yahoo! JAPAN IDとPayPayアカウントの登録は無料で出来ますので、これからヤフオクやPayPayフリマにチャレンジしてみたいという方は、事前にYahoo! JAPAN IDとPayPayアカウントを取得しておきましょう。
ゆうパケットの梱包方法としては、ゆうパケット専用のダンボールが用意されていますので、サイズが分からない初心者の方でも安心して利用することが出来ます。
 |
ゆうパケット、クリックポスト、メルカリ便対応の段ボール   |
ヤフオクでゆうパケットを選択しての出品方法(PC)
それでは具体的にヤフオクでゆうパケットを選択しての出品方法(PC)についてです。1.まずは、
1.png)
2.配送方法の選択肢の中にある「ゆうパケット ゆうパケットポスト」を選択します。
1.png)
3.商品情報、配送方法、価格なども入力し終えたら、「確認する」をクリックします。
3.png)
4.配送方法がゆうパケットになっていることを確認し「出品する」をクリックします。これで出品は完了となります。
2.png)
ヤフオクでゆうパケットを選択しての出品方法(スマホ)
1.まずは、1.png)
2.配送方法がゆうパケットになっているかを確認し、商品情報や価格などに誤りがなければ「出品する」をタップします。これで出品は完了となります。
1.png)
PayPayフリマでゆうパケットを選択しての出品方法(スマホ)
1.まずは、PayPayフリマにログインし、トップページを開きます。下の真ん中にある「出品」をタップします。1.png)
2.右下にある「出品」をタップします。
2.png)
3.配送の方法にある「おてがる配送(ヤマト運輸)」をタップします。
3.png)
4.おてがる配送(日本郵便)の中にゆうパケットがあるか確認します。ここではゆうパケットまで選択することはできません。ゆうパケットを選択して送るのは、商品が落札された後になります。
1.png)
5.先ほどの画面に戻り、配送方法がおてがる配送(日本郵便)になっていることを確認し「出品する」をタップします。これで出品は完了となります。
2.png)
おてがる配送のゆうパケットの発送方法

1.落札者から代金の支払いがあったら取引ナビを開き、荷扱いにて割れ物指定などを行い「配送コードを発行する」ボタンをクリックします。配送コード(QRコード)が生成されたことを確認し、それを表示できるスマホかタブレットを準備しておきます。
2.ゆうパケットの発送は全国のローソン店舗か郵便局(簡易郵便局は除きます)から行えます。発送する商品と先ほど生成した配送コードを表示できるスマホ等を持って、お近くの郵便局の窓口か、またはローソンへ行きます。
3.郵便局であればゆうプリタッチ、ローソンであればLoppiやスマリで送り状を発行します。
4.送り状を商品に添付し、スタッフまたはレジに渡せば完了です。ローソンのスマリで送り状を発行する場合は、発行された送り状を商品に貼付け、スマリボックスへ投函すれば発送作業は完了となります。
端末の操作方法
郵便局であればゆうプリタッチや窓口、ローソンであればLoppiやスマリから発送する場合の手順、それぞれの流れについてです。◼︎郵便局(ゆうプリタッチ)

1.取引ナビに表示される配送コードをゆうプリタッチの読み取り機にかざします。
2.出力された送り状と荷物を窓口に持っていき、発送作業は完了です。
◼︎郵便局(窓口)

1.郵便局の窓口で配送コードを見せて、端末での読み取りを依頼します。
2.郵便局員さんから出力された送り状を受け取ります。
3.送り状を荷物に貼り付けて、郵便局員さんへ手渡せば発送作業は完了となります。
◼︎ローソン(Loppi)

1.Loppiトップ画面の[Loppi専用コード」をタッチします。
2.Loppi本体の読み取り機に配送コードをかざします。
3.画面に表示される内容を確認し「発行する」をタッチします。
4.出力されたレシートと荷物をレジに持参します。
5.レジで店員から伝票納入袋と送り状が渡されます。送り状を入れた伝票納入袋を荷物に貼りつけ、荷物を店員に手渡せば、発送作業は完了となります。
◼︎ローソン(スマリ)

1.スマリのトップ画面にあるe発送サービスの「START」をタッチします。
2.配送コードをスマリボックスのモニターにかざします。配送コードが読み取れない場合は、「番号検索」からお問い合わせ番号、認証番号の入力で手続きできます。
3.スマリの画面に表示された内容を確認して「発行する」をタッチします。
4.発行された送り状を荷物に貼り付けます。この時一緒に発行される控えは切り離して保管してください。
5.荷物をスマリの投函口に入れます。
6.投函後、スマリの画面の「次へ」をタッチし、発送作業は完了となります。
ちなみにスマリではおてがる配送のゆうパケットのみ手続き可能です。おてがる配送のゆうパックはLoppiからでないと手続き出来ませんのでご注意ください。
ゆうパケットの発送から配達まで完了した過去の実際の追跡結果
おてがる配送のゆうパケットで発送するといつ届くのか、発送から配達まで完了した過去の実際の追跡結果は以下の通りです。◼︎東京都から埼玉県に発送されたおてがる配送のゆうパケット
| 状態発生日 | 配送履歴 | 取扱局 | 県名等 |
| 10/20 18:44 | 引受 | 西東京郵便局 | 東京都 |
| 10/22 01:06 | 到着 | 熊谷郵便局 | 埼玉県 |
| 10/22 11:06 | お届け先にお届け済み | 熊谷郵便局 | 埼玉県 |
10月20日(木曜日)の夕方に東京都西東京市から発送されたゆうパケットは、2日後の10月22日(土曜日)の午前中に配送先である埼玉県熊谷市に配達が完了しています。
◼︎広島県から山梨県に発送されたおてがる配送のゆうパケット
| 状態発生日 | 配送履歴 | 取扱局 | 県名等 |
| 10/21 18:53 | 引受 | 安芸五日市郵便局 | 広島県 |
| 10/22 23:47 | 到着 | 甲府中央郵便局 | 山梨県 |
| 10/23 09:41 | お届け先にお届け済み | 甲府中央郵便局 | 山梨県 |
10月21日(金曜日)の夕方に広島県広島市から発送されたゆうパケットは、2日後の10月23日(日曜日)の朝に配送先である山梨県甲府市に配達が完了しています。
◼︎埼玉県から大阪府に発送されたおてがる配送のゆうパケット
| 状態発生日 | 配送履歴 | 取扱局 | 県名等 |
| 10/21 14:03 | 引受 | 久喜郵便局 | 埼玉県 |
| 10/22 16:35 | 到着 | 枚方北郵便局 | 大阪府 |
| 10/23 10:53 | お届け先にお届け済み | 枚方北郵便局 | 大阪府 |
10月21日(金曜日)の午後に埼玉県久喜市から発送されたゆうパケットは、2日後の10月23日(日曜日)の午前中に配送先である大阪府枚方市に配達が完了しています。
関連:おてがる配送のネコポスの出品方法・送り方・料金
Amazonの電話番号の登録方法!登録した方がいい必要な理由についても

iPhoneやAndroidといったスマホおよびPCにて、Amazonの電話番号を登録する方法と登録した方がいい必要な理由についてです。
今回Amazonに登録する電話番号は何に使われるのか、その用途としては、携帯番号でログイン出来るようになる、2段階認証を利用出来るようになる、パスワードのリセットに使われるといったものとなります。
そのため必ずしも必要な設定というわけではなく、登録したくない人は登録しないでもAmazonでの買い物や配送された荷物の受け取りなどを行うことが出来ます。
メールアドレスではなく電話番号でログインしたい方とセキュリティを強化したい方は登録するようにしましょう。
【スマホ】Amazonの電話番号の登録方法
公式サイトのヘルプページ「携帯電話番号またはEメールアドレスをアカウントサービスに追加する」に記載されている通り、Amazonの電話番号(スマホの携帯番号)の登録方法は以下の通りです。1.左上のメニューをタップします。
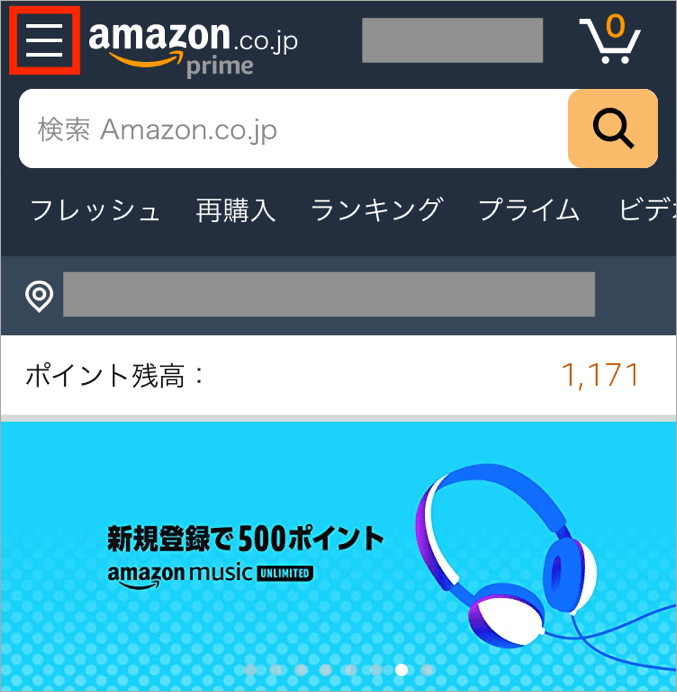
2.「アカウント」をタップします。
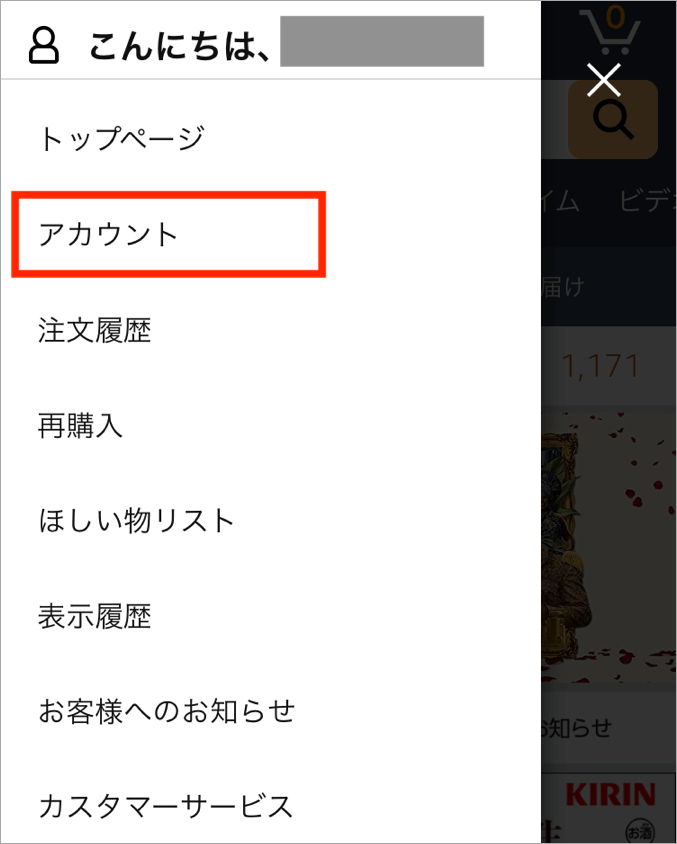
3.「ログインとセキュリティ」をタイプします。
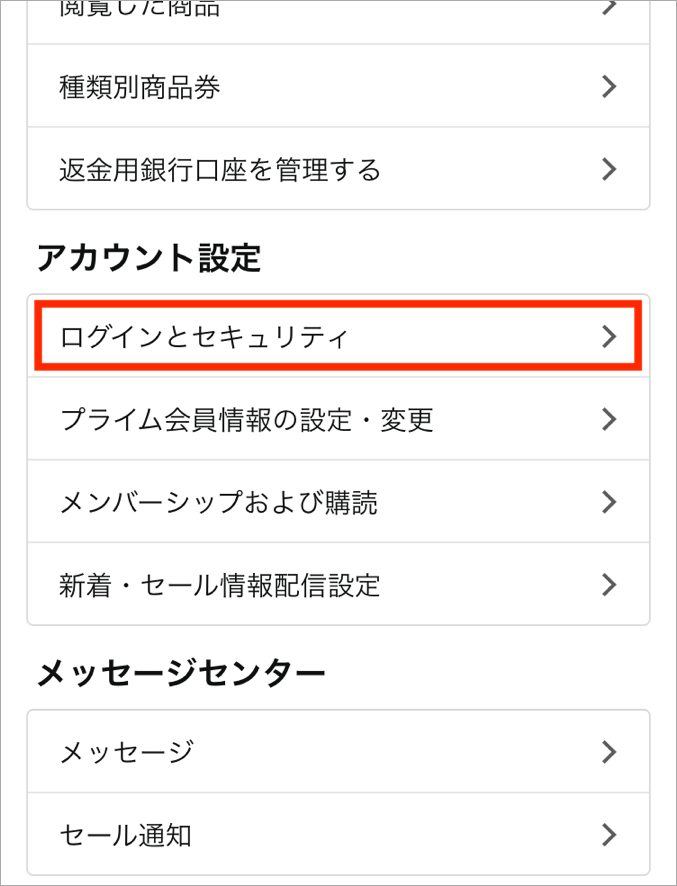
4.ログインとセキュリティ画面の携帯電話番号のところにある「追加」ボタンをタップします。
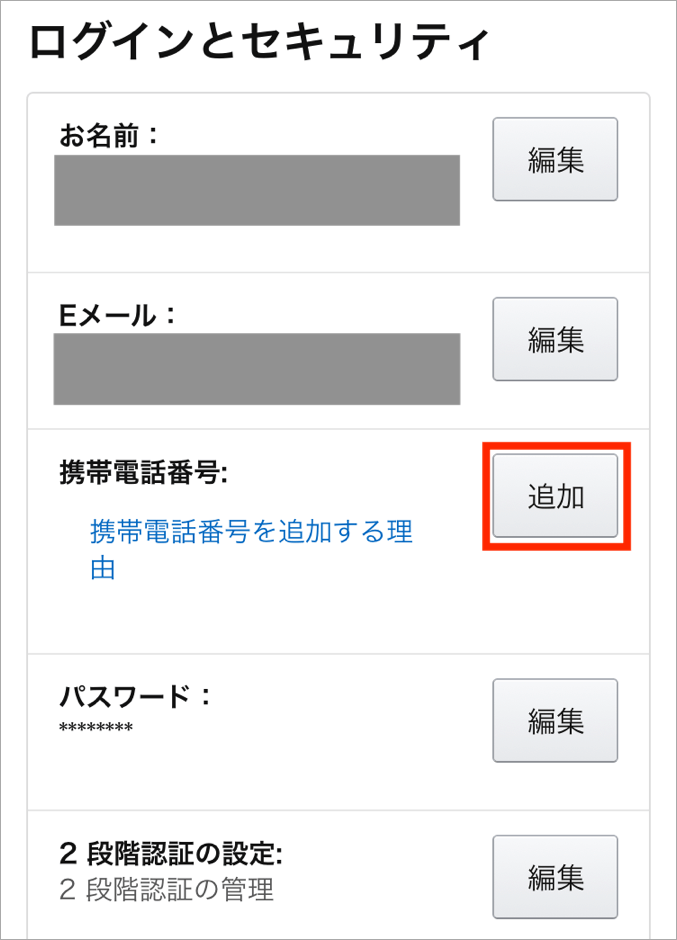
5.携帯電話番号を「090-xxxx-xxxx」のようにそのまま入力し「次に進む」ボタンをタップします。
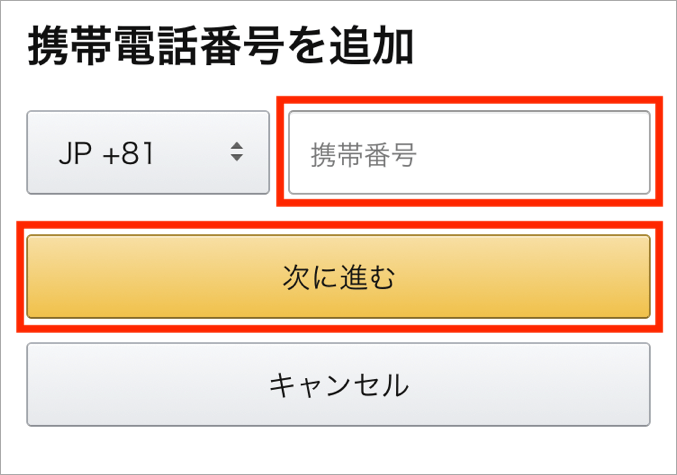
6.入力した携帯電話番号のスマホにテキストメッセージの送信を促されるので「OK」ボタンをタップします。
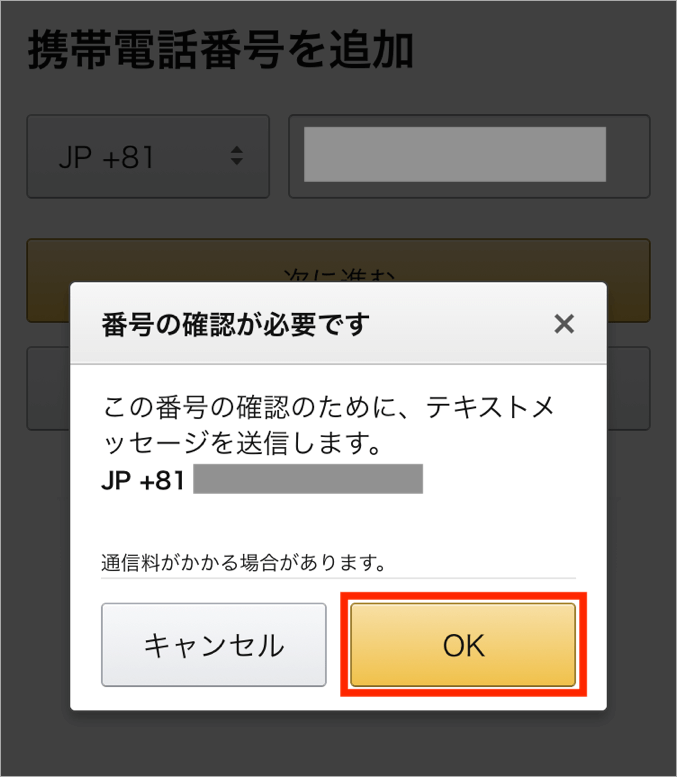
7.スマホに送信されたSMSに記載された確認コードの数字を入力し「確認」ボタンをタップします。
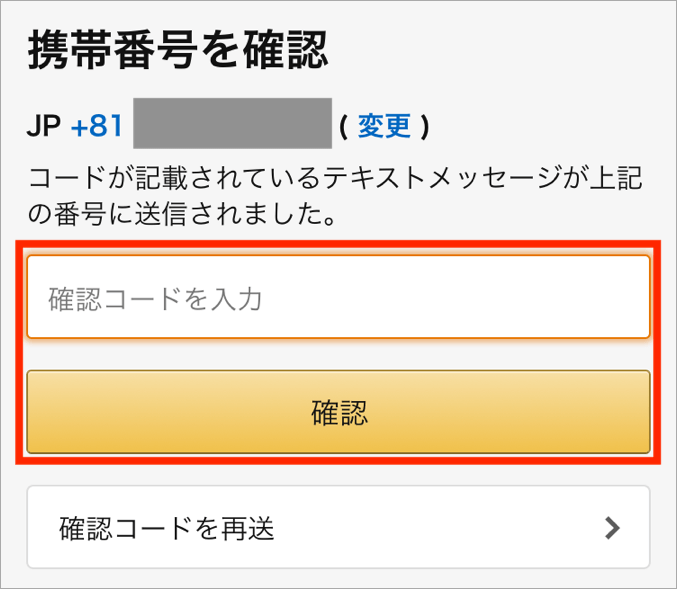
8.Amazonのログインパスワードを入力して「変更を保存」ボタンをタップします。
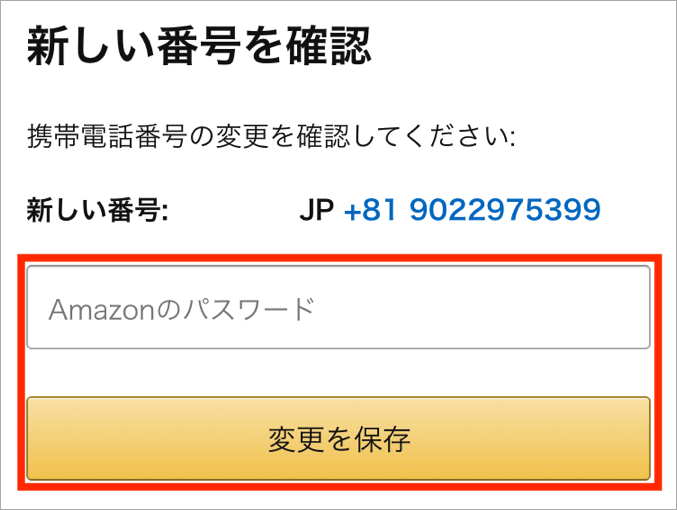
9.スマホに送信されたSMSかメールを確認し承認作業を行います。
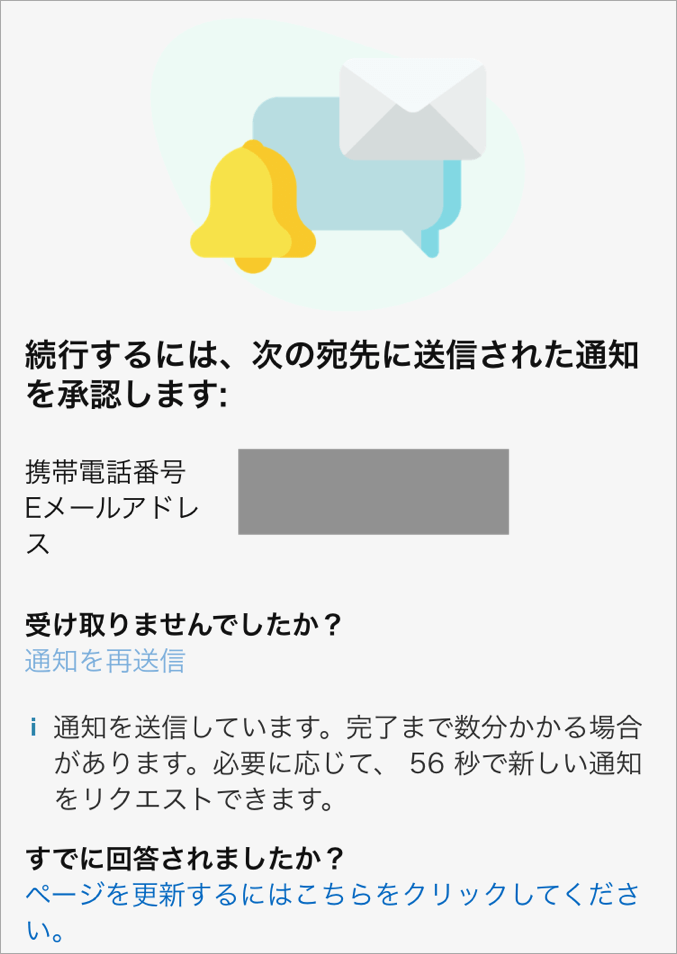
10.「承認」ボタンをタップします。
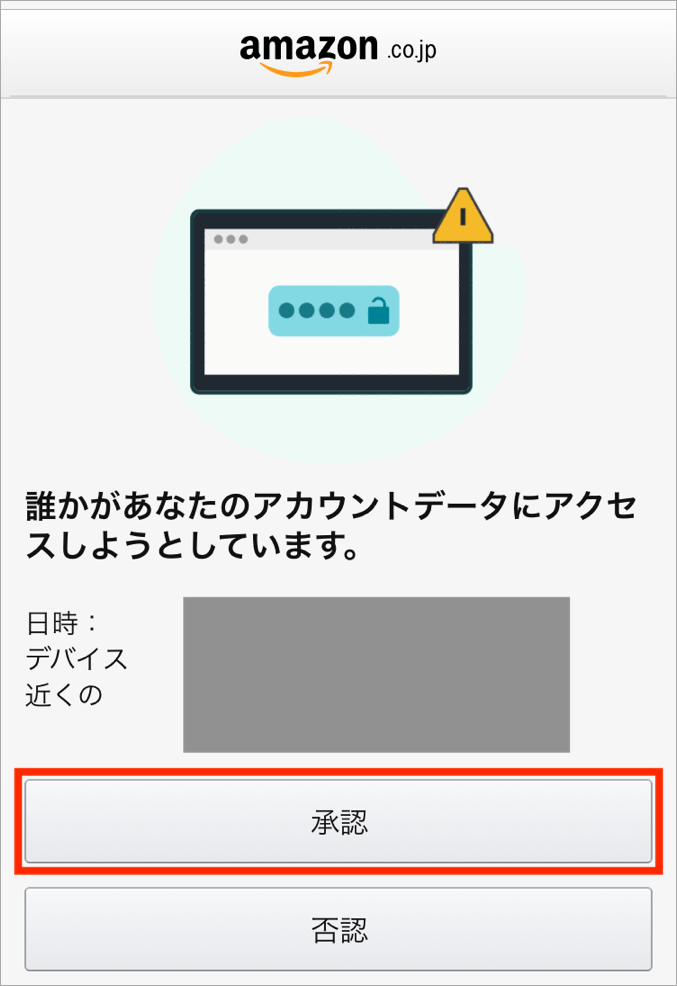
11.ログインとセキュリティ画面に戻るので、最後に「完了」ボタンを押して、Amazonの電話番号の登録が完了となります。
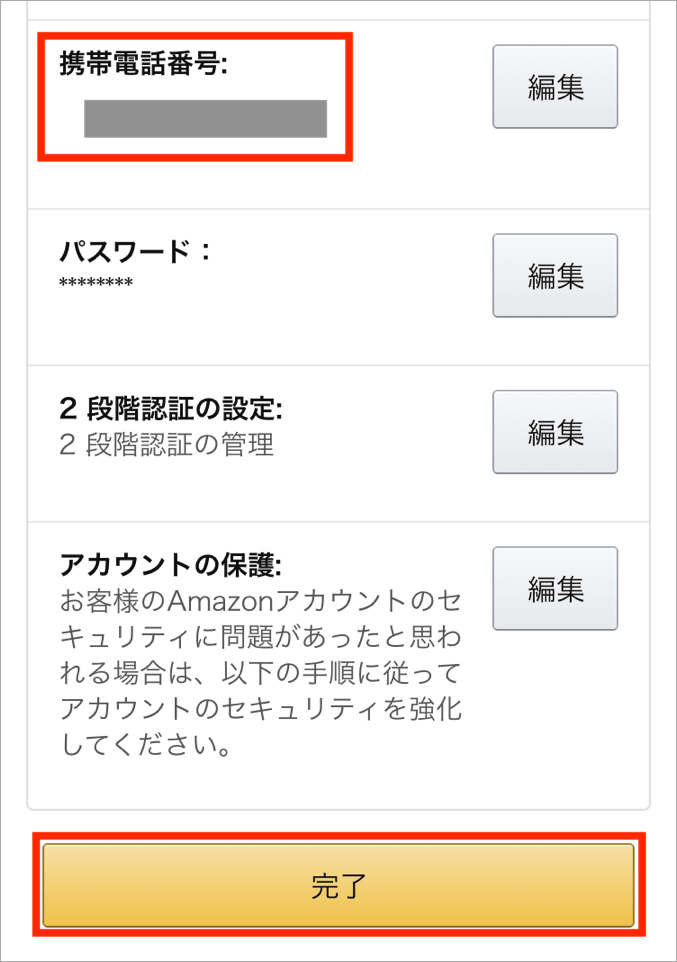
【PC】Amazonの電話番号の登録方法
公式サイトのヘルプページ「携帯電話番号またはEメールアドレスをアカウントサービスに追加する」に記載されている通り、Amazonの電話番号(スマホの携帯番号)の登録方法は以下の通りです。1.ページ上部の「アカウント&リスト」にカーソルを当てて、「アカウントサービス」をクリックします。
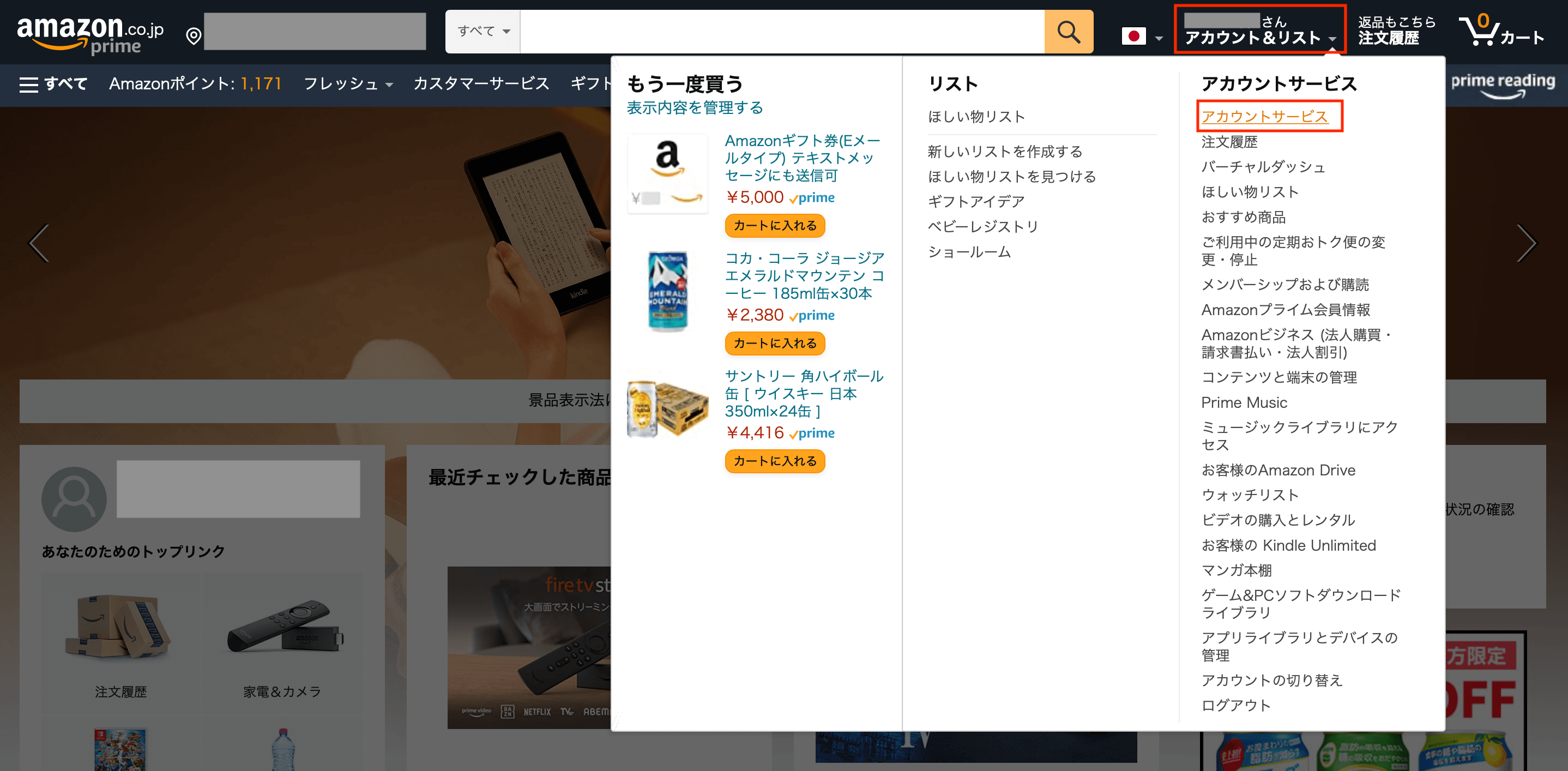
2.アカウントサービス内にある「ログインとセキュリティ」をクリックします。
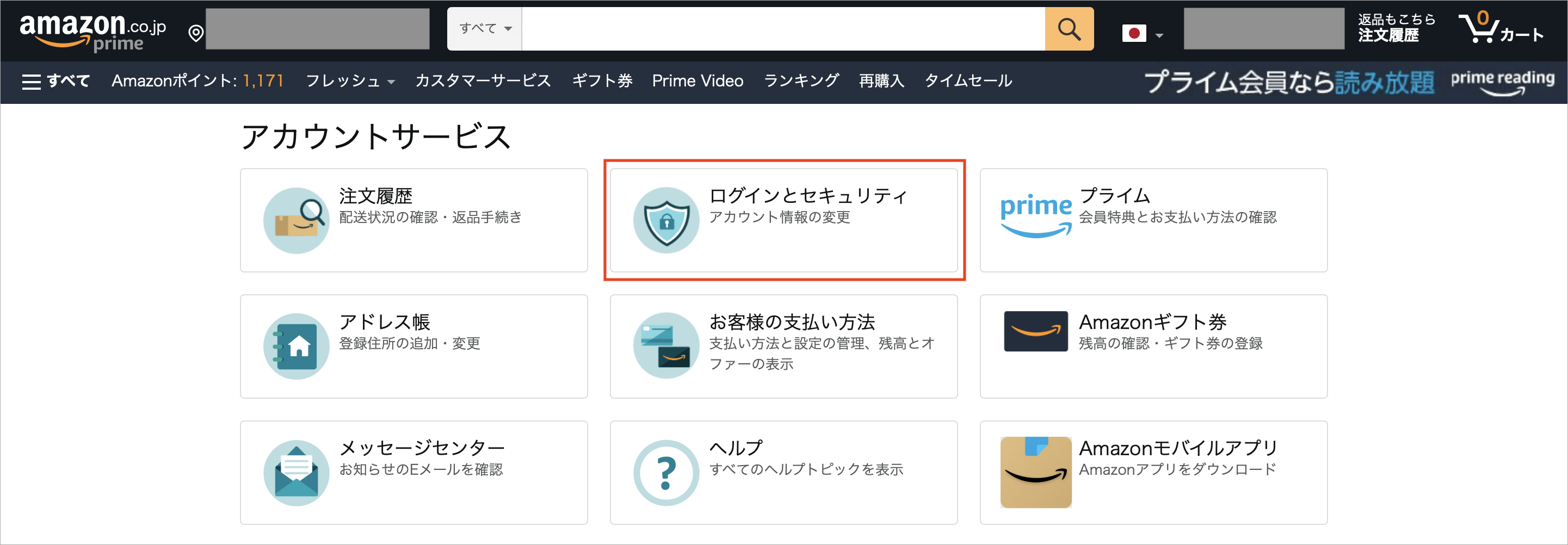
3.改めてログインパスワードの入力を促されるので、パスワードを入力し「ログイン」ボタンをクリックします。
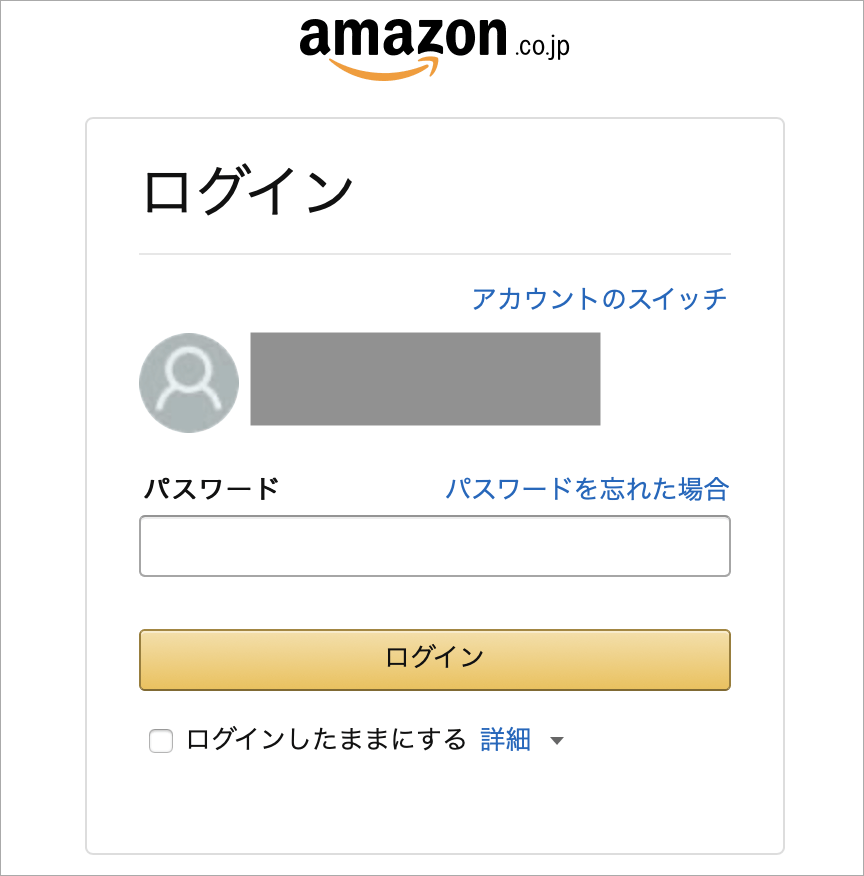
4.ログインとセキュリティ画面の携帯電話番号のところにある「追加」ボタンをクリックします。
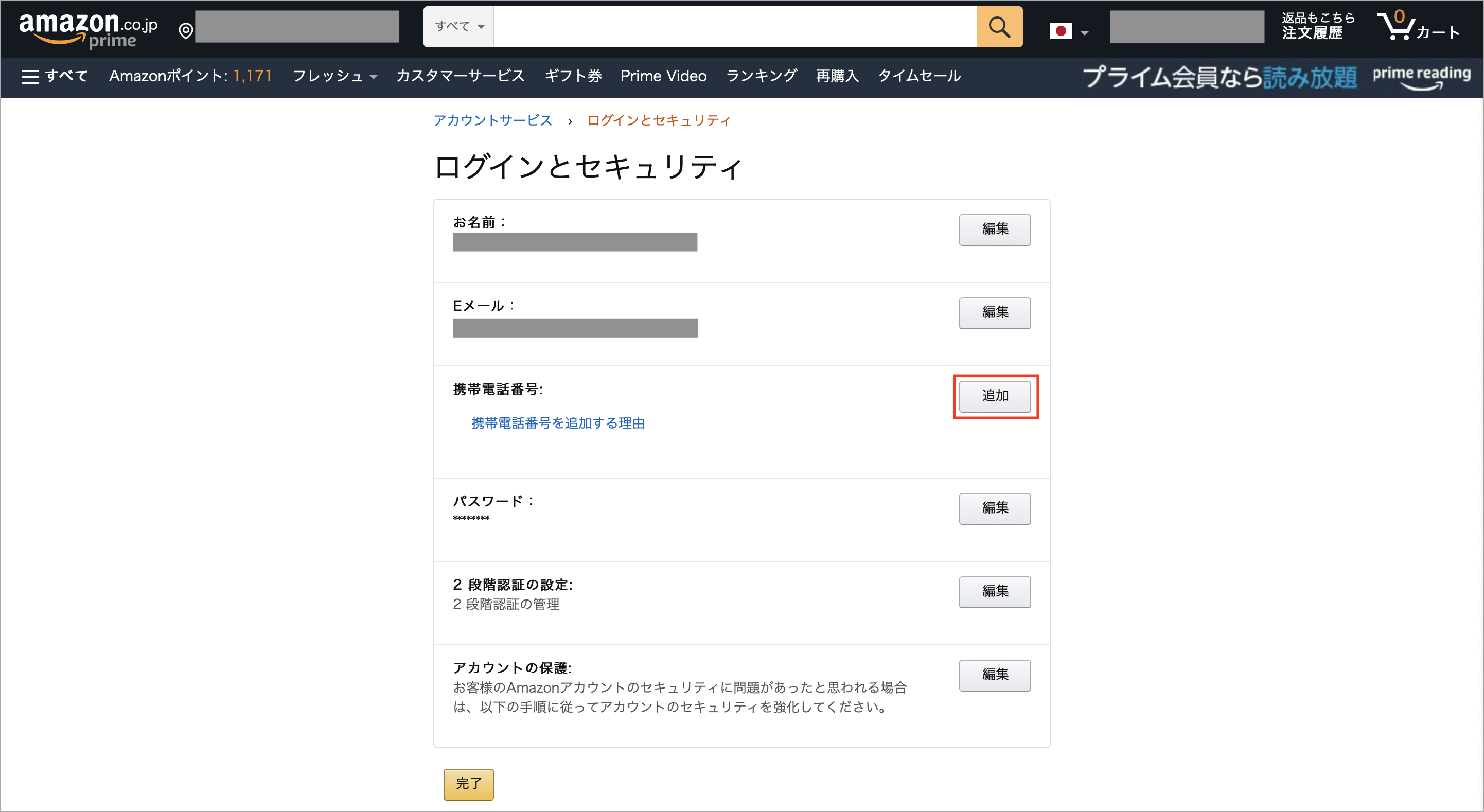
5.携帯電話番号を「090-xxxx-xxxx」のようにそのまま入力し「次に進む」ボタンをクリックします。
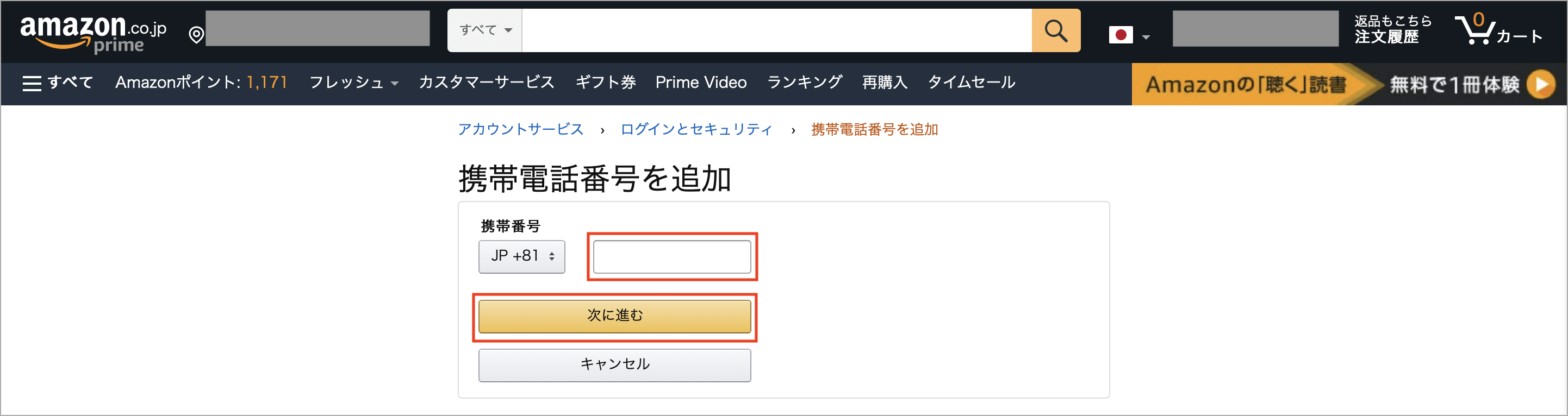
6.入力した携帯電話番号のスマホにテキストメッセージの送信を促されるので「OK」ボタンをクリックします。
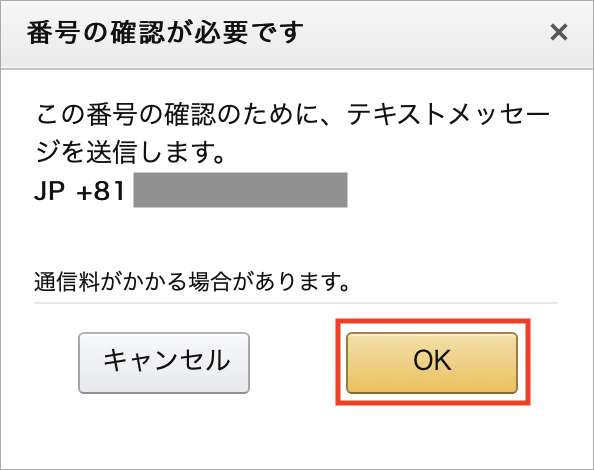
7.スマホに送信されたSMSに記載された確認コードの数字を入力し「確認」ボタンをクリックします。
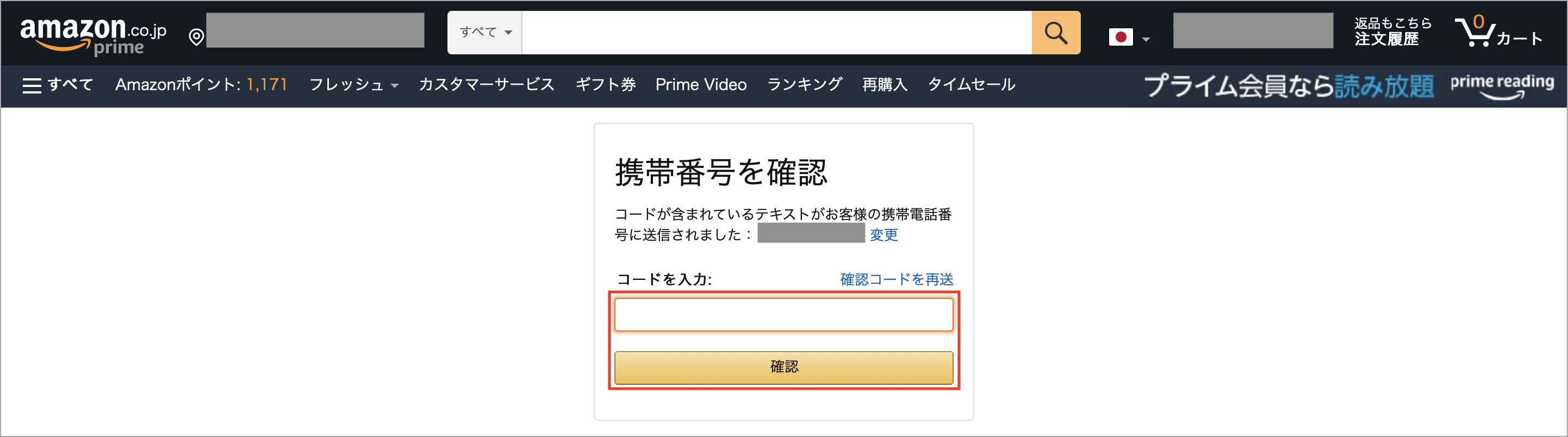
8.Amazonのログインパスワードを入力して「変更内容を保存」ボタンをクリックします。
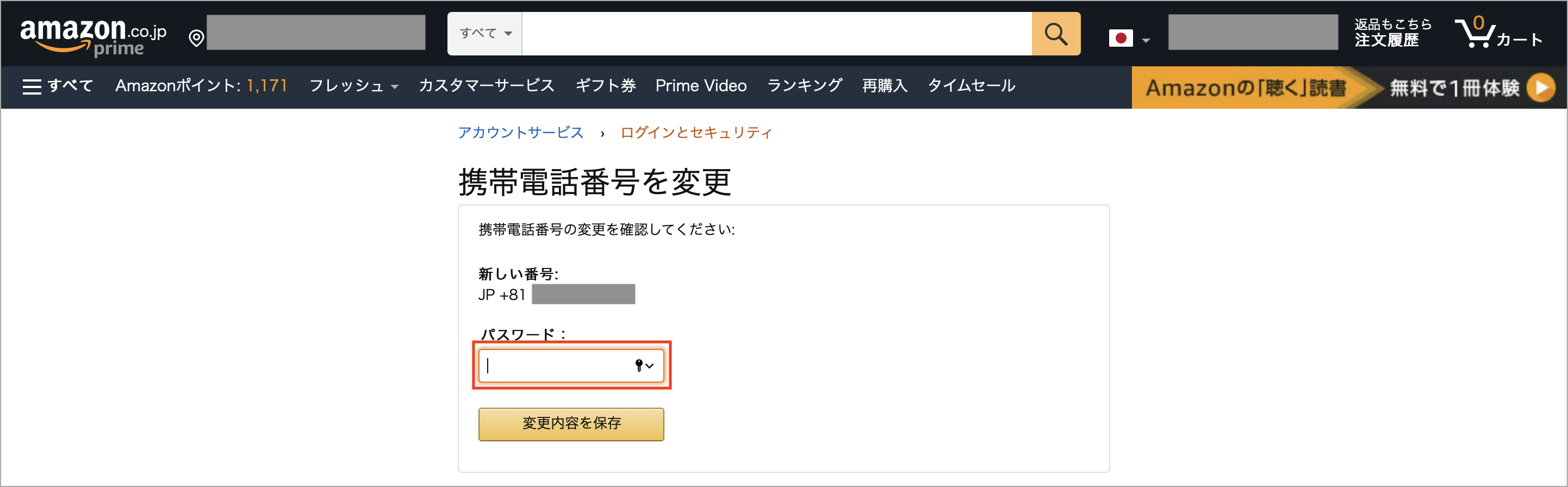
9.スマホに送信されたSMSかメールを確認し承認作業を行います。
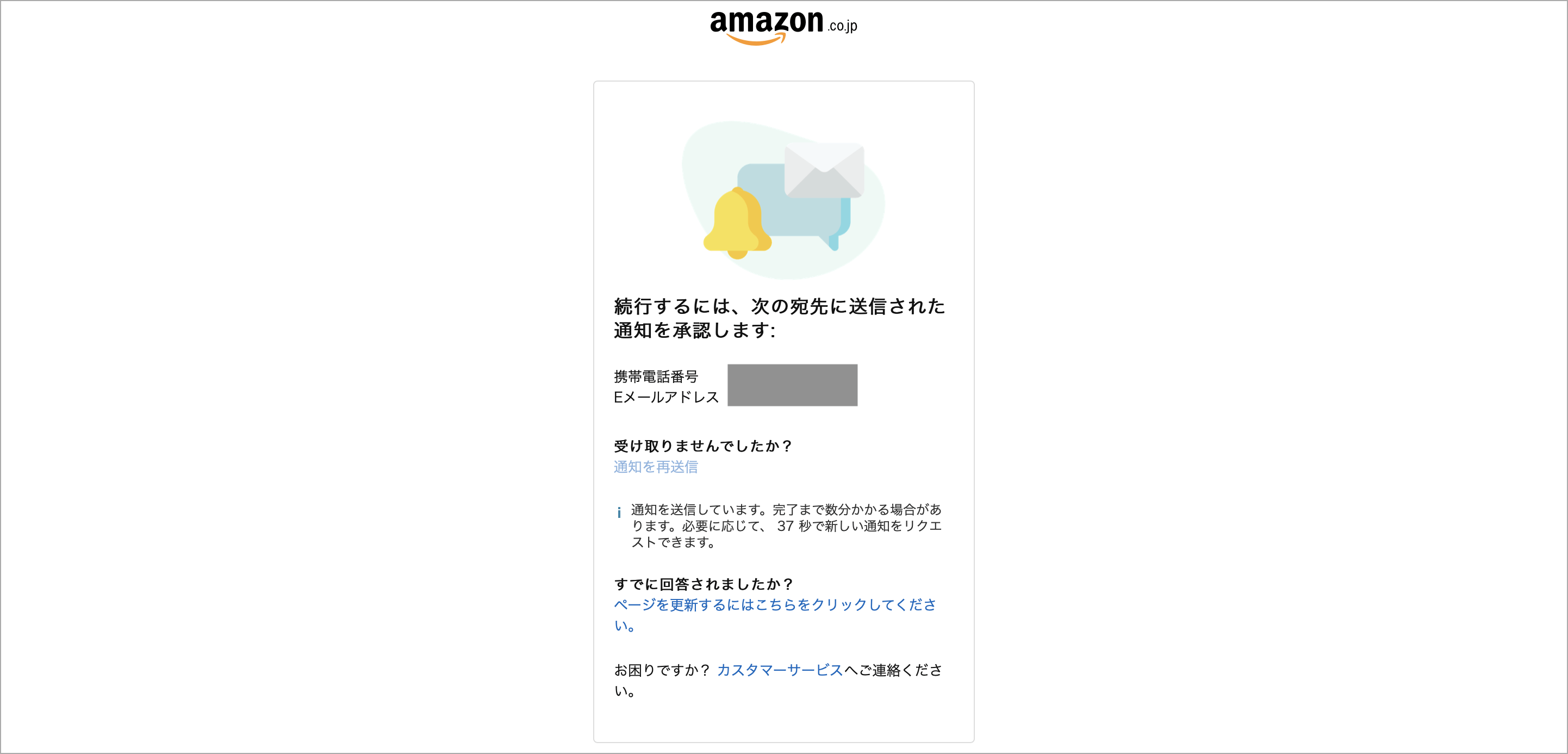
10.ログインとセキュリティ画面に戻るので、最後に「OK」ボタンを押して、Amazonの電話番号の登録が完了となります。
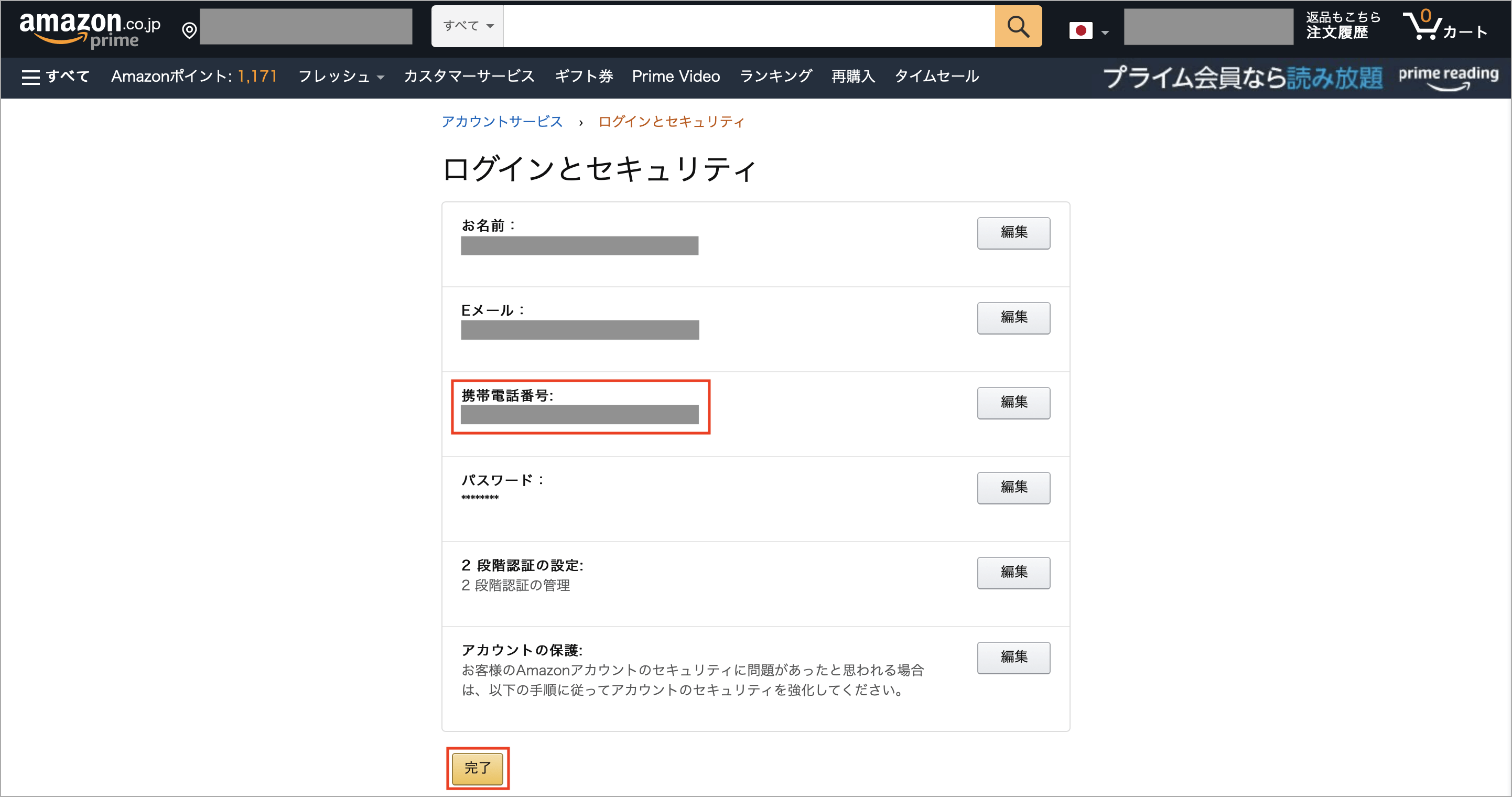
Amazonの電話番号の削除方法
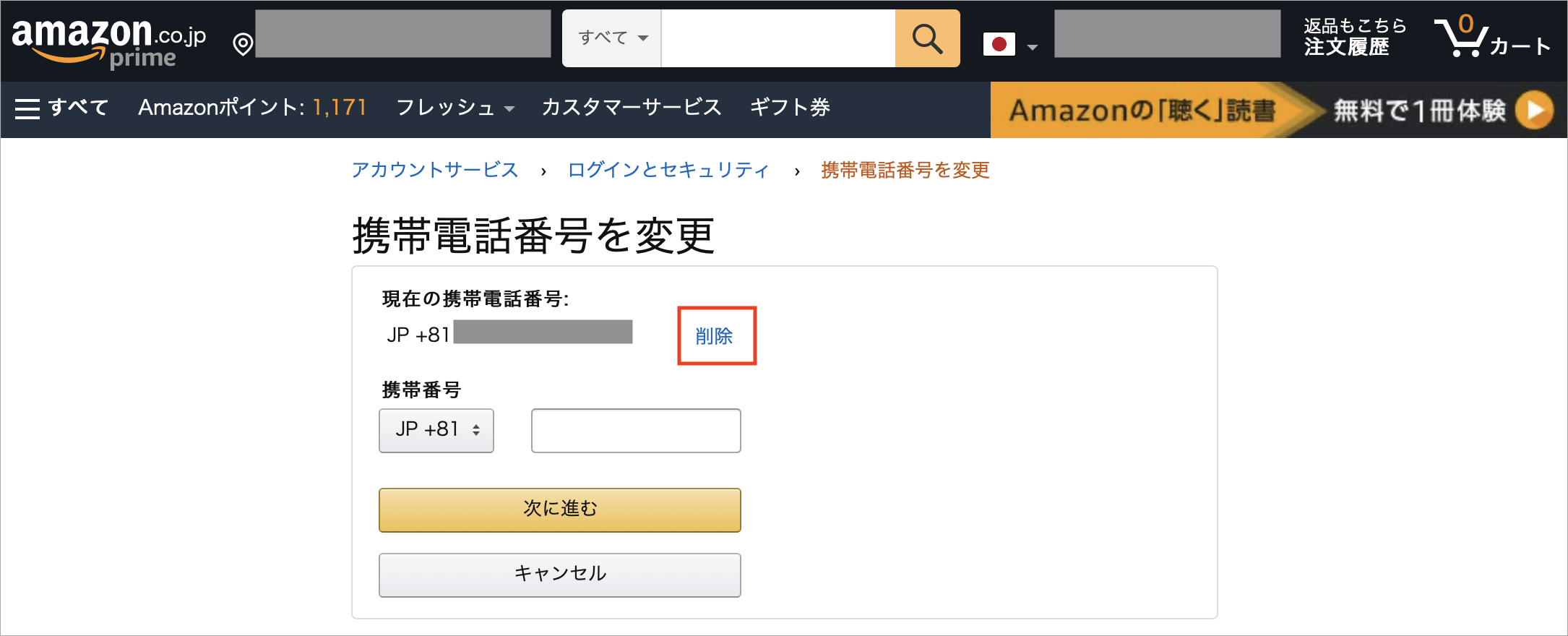
上記の手順でAmazonに登録した電話番号は、いつでも削除、または違う電話番号への変更を行うことが出来ます。
手順は登録時と同様に、アカウントサービスからログインとセキュリティから行うことが出来ますので、必要な場合は登録時と同様の手順で削除または変更を行ってください。
最後にAmazonではチャージタイプのAmazonギフト券を使うことで、プライム会員でない通常会員ならチャージ金額の2%、プライム会員ならチャージ金額の2.5%のAmazonポイントが付与され、誰でもお得になりますので是非ご利用ください。
Amazonのお支払方法に紐づいた住所とは?変更/更新のやり方と適当に設定するリスクも解説
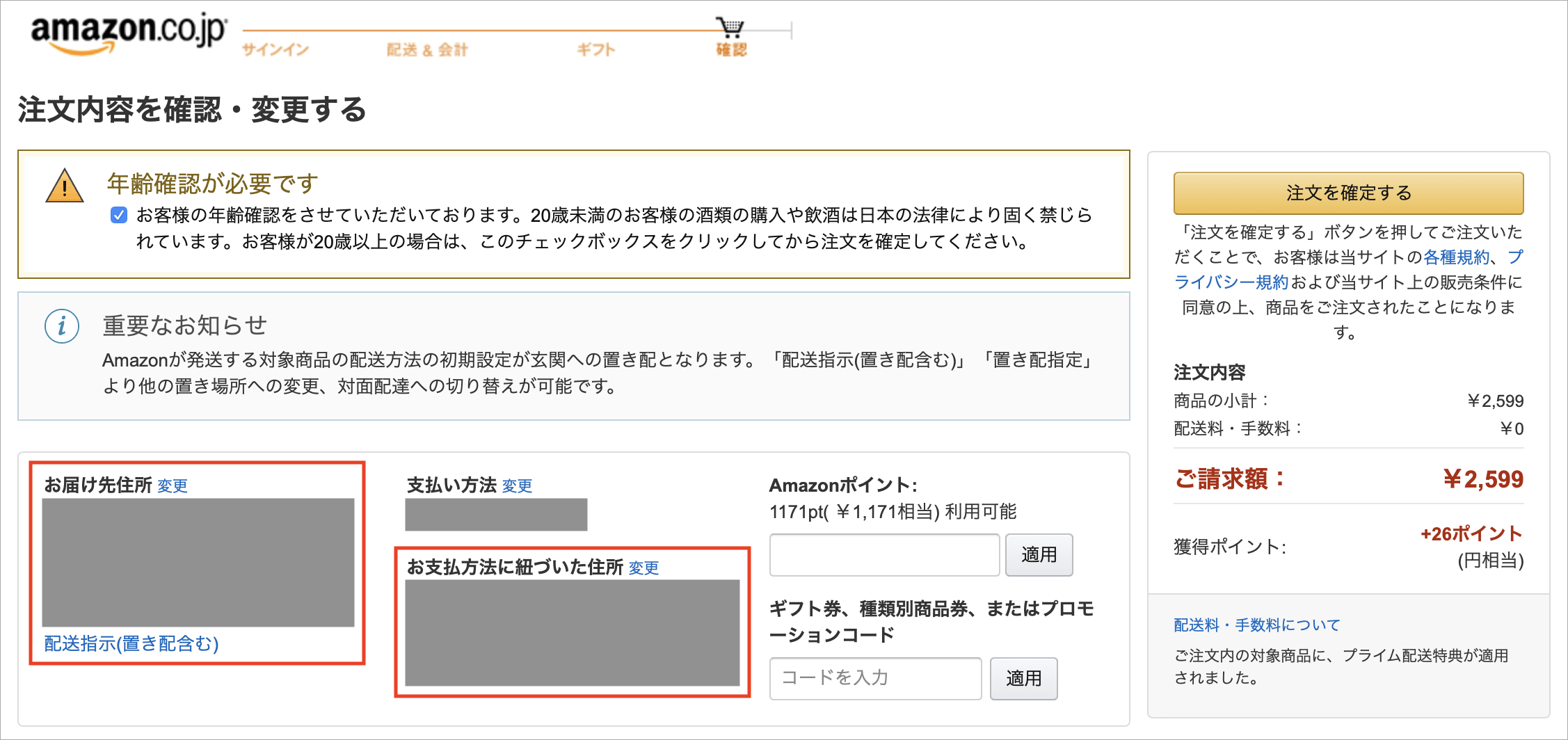
Amazonのお支払方法に紐づいた住所(請求先住所)は何のためにあるのか、Amazonのお支払方法に紐づいた住所の変更/更新のやり方と、住所を適当に設定するリスクについても解説します。
Amazonのお支払方法に紐づいた住所(請求先住所)とは、公式サイトのヘルプページ「請求先およびお届け先住所について」にも記載されている通り、Amazonの注文代金が引き落とされる請求先であるクレジットカードの住所情報を意味しています。
よくあるのが引っ越しの際にお届け先の住所は引っ越し後の住所に変更したけど、Amazonのお支払方法に紐づいた住所(請求先住所)は引っ越し前の住所のままにしていて間違っているというパターンです。
この場合は、お支払方法に紐づいた住所(請求先住所)を引越し前の住所のまま間違えていたとしても、注文した商品はお届け先の住所に配達され、お支払方法に紐づいた住所(請求先住所)に届いてしまうことはありません。
また、クレジットカードの住所情報とAmazonのお支払方法に紐づいた住所が違っていても、クレジットカードの引き落としが行われないということもありません。
【スマホ】お支払方法に紐づいた住所を変更する方法
Amazonのお届け先住所の変更は公式サイトのヘルプページ「アドレスの追加と管理」に記載されている通り、アカウントサービスのアドレス帳の変更から行います。しかしながら今回のAmazonのお支払方法に紐づいた住所(請求先住所)は注文確定の直前ページからしか変更をすることが出来ません。
iPhoneやAndroidといったスマホを使ったAmazonの請求先住所変更の具体的な手順は以下のとおりです。
1.商品をカートに入れてレジに進み、「お支払方法に紐づいた住所」をタップします。
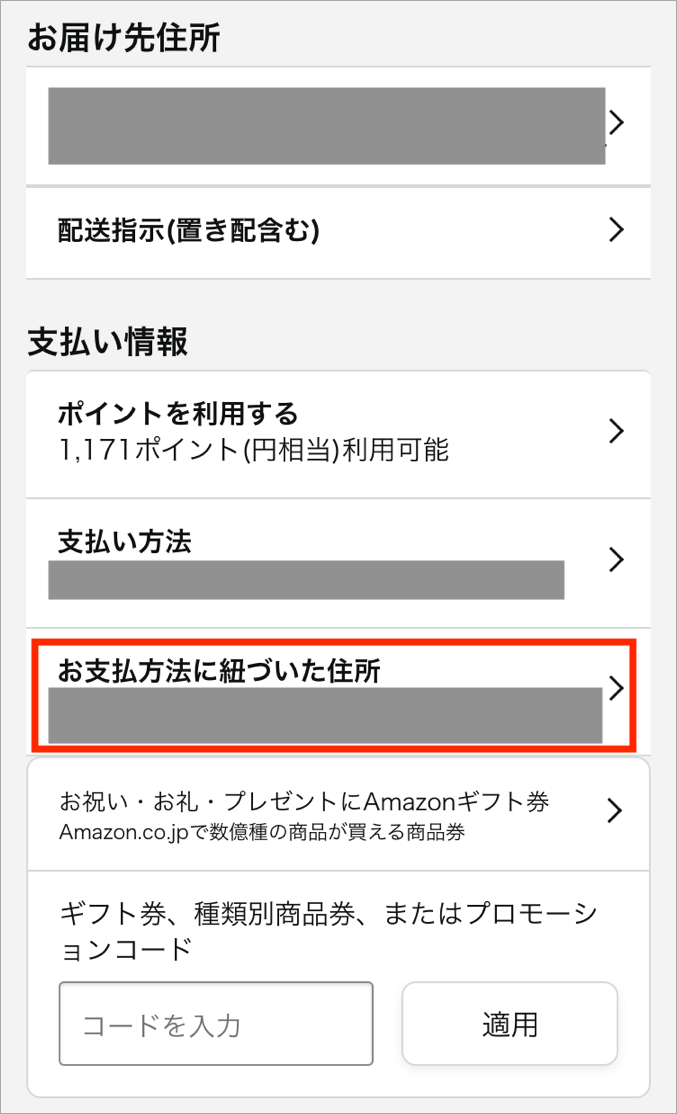
2.既存の住所の中から選ぶ場合は「この住所を使う」ボタンをタップ、新しい住所にする場合は「住所を追加する」をタップします。
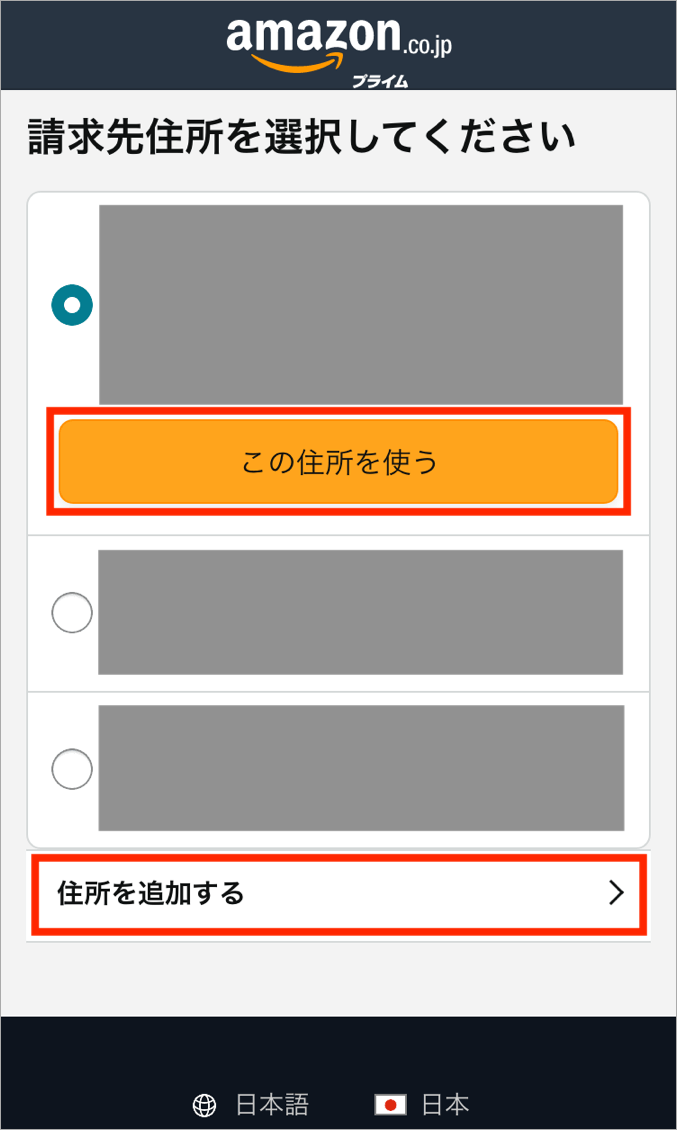
3.Amazonのお支払方法に紐づいた住所が変更されました。
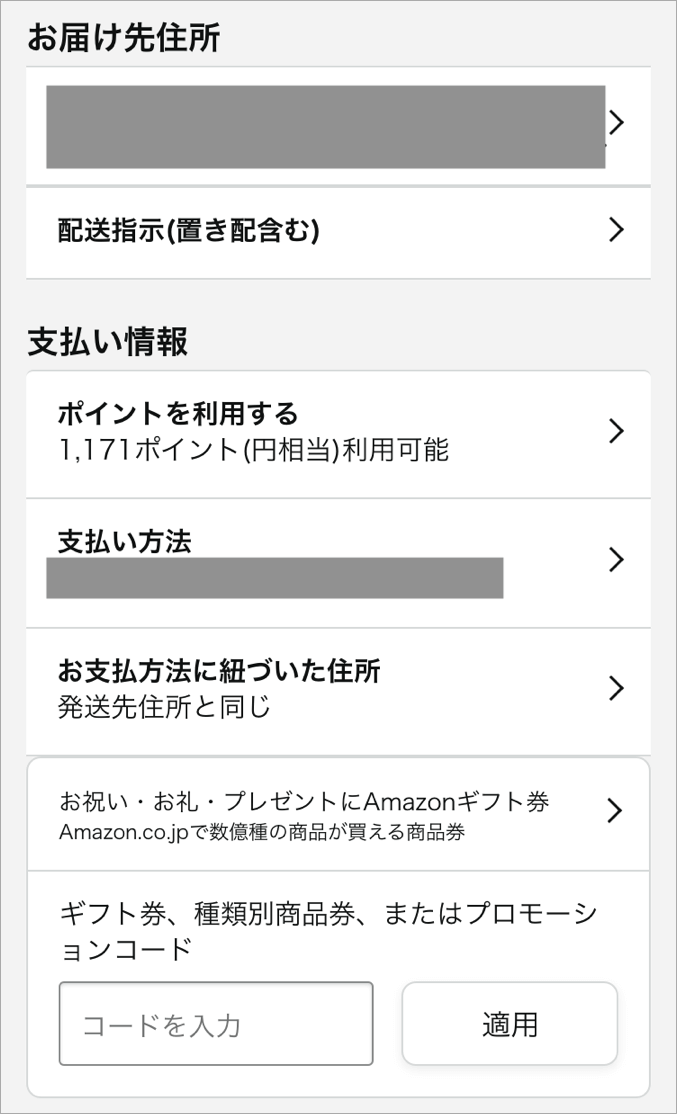
ちなみに、注文確定の直前ページで一度Amazonのお支払方法に紐づいた住所(請求先住所)をすれば、次回の注文からは変更後の住所がデフォルトで表示されることになるため、毎回変更する必要はありません。
【PC】お支払方法に紐づいた住所を変更する方法
PC(パソコン)でのAmazonのお支払方法に紐づいた住所変更の具体的な手順は以下のとおりです。1.商品をカートに入れてレジに進み、お支払方法に紐づいた住所の右側に表示されている「変更」をクリックします。
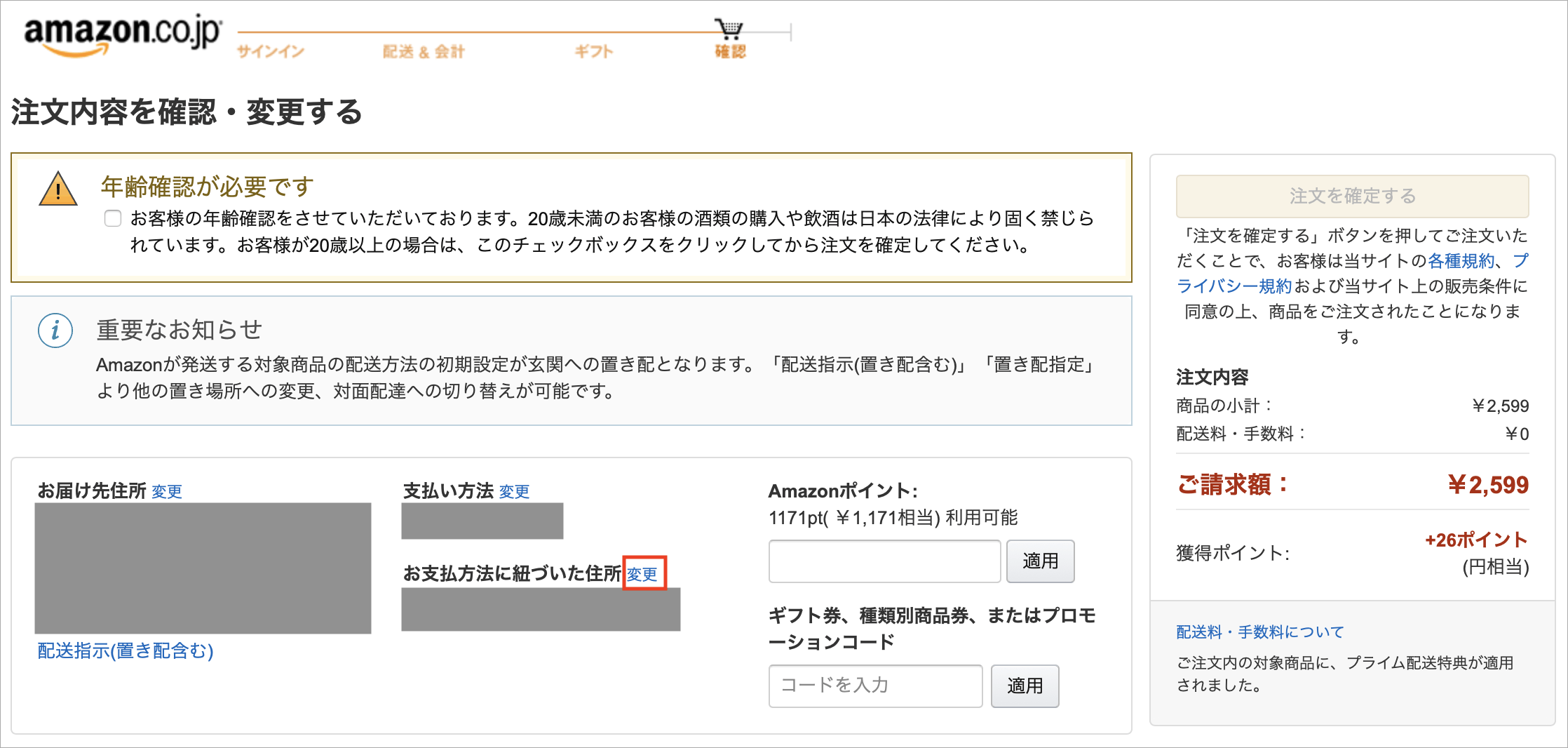
2.既存の住所の中から選ぶ場合は「この住所を使う」ボタンをクリック、新しい住所にする場合は「新しい請求先住所を追加」をクリックします。
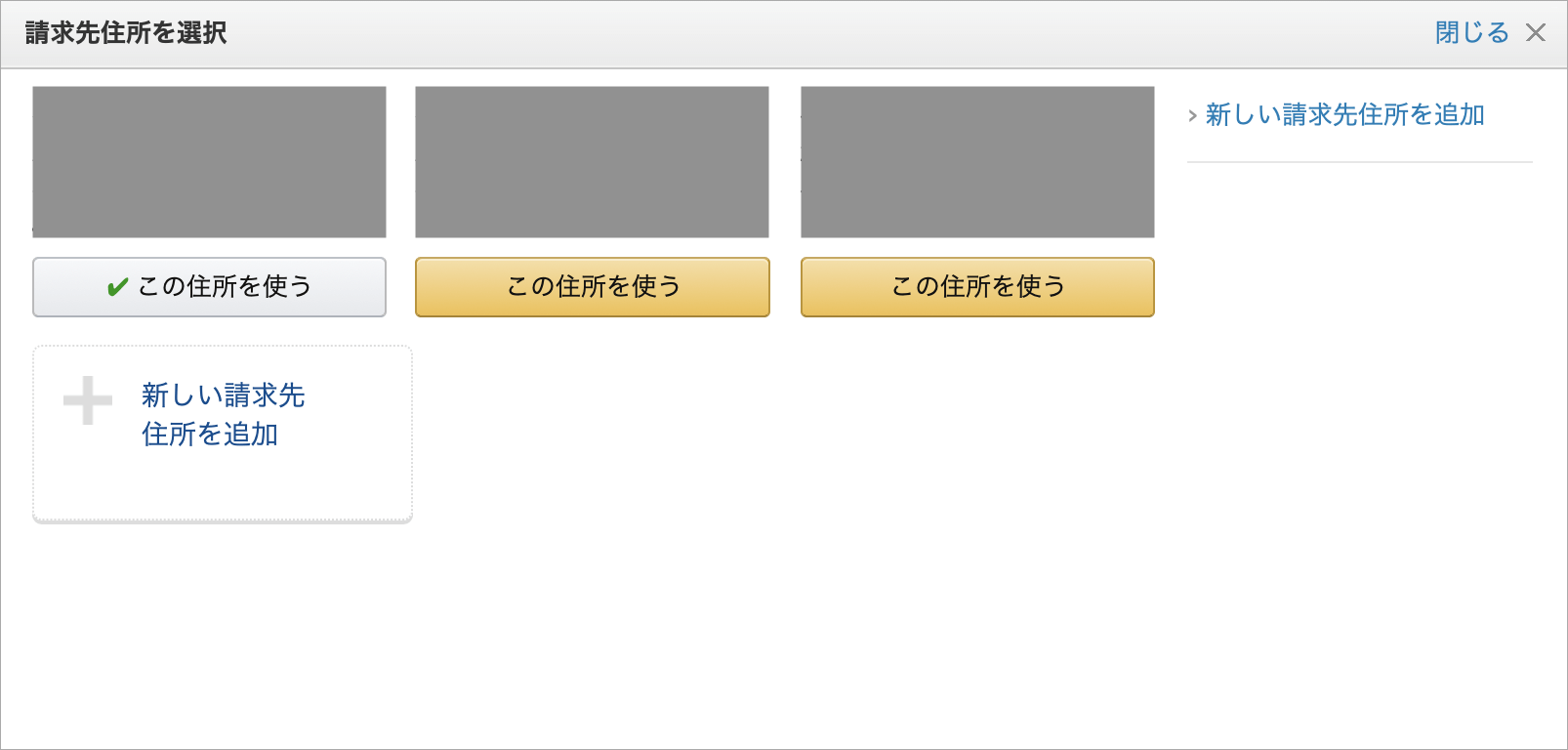
3.Amazonのお支払方法に紐づいた住所が変更されました。
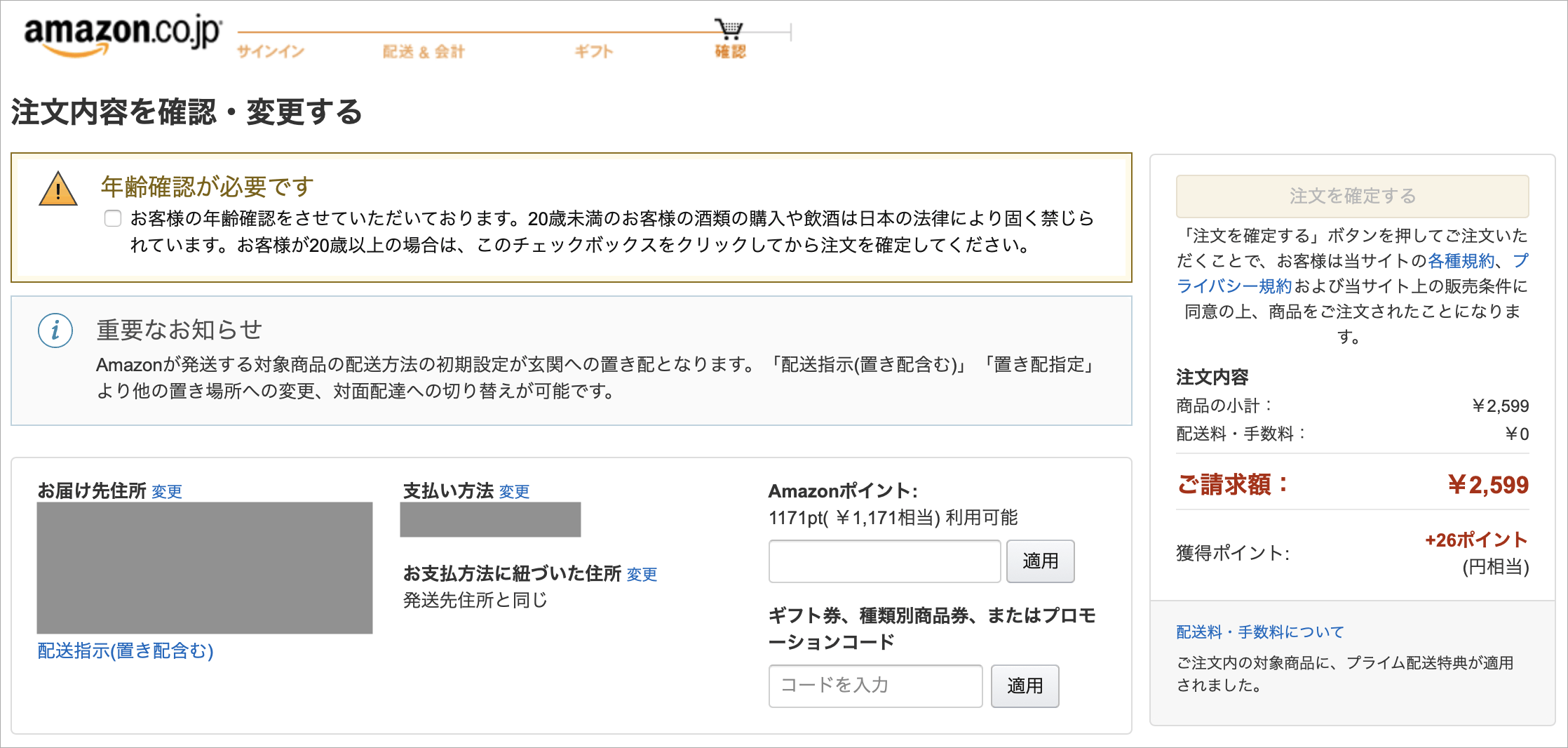
ちなみに、お届け先住所とAmazonのお支払方法に紐づいた住所(請求先住所)が同じ場合は、「発送先住所と同じ」と表示されます。
お支払方法に紐づいた住所を適当に設定するリスク
お支払方法に紐づいた住所(請求先住所)を引越し前の住所のまま間違えていたとしても、注文した商品はお届け先の住所に配達され、クレジットカードの住所情報とAmazonのお支払方法に紐づいた住所が違っていても、クレジットカードの引き落としが行われないということもありません。つまり、多くの方にとってこのお支払方法に紐づいた住所(請求先住所)は意味のないものとなっており、たとえ空白でも、たとえ適当に設定しても現在のところは何も問題やリスクは生じません。
ただし、このお支払方法に紐づいた住所(請求先住所)を正しく設定しなければ問題が発生する人もいます。
それは注文履歴ページから領収書や支払い明細書をダウンロードして、確定申告や決算などで使用しなければならない個人事業主の方や法人です。
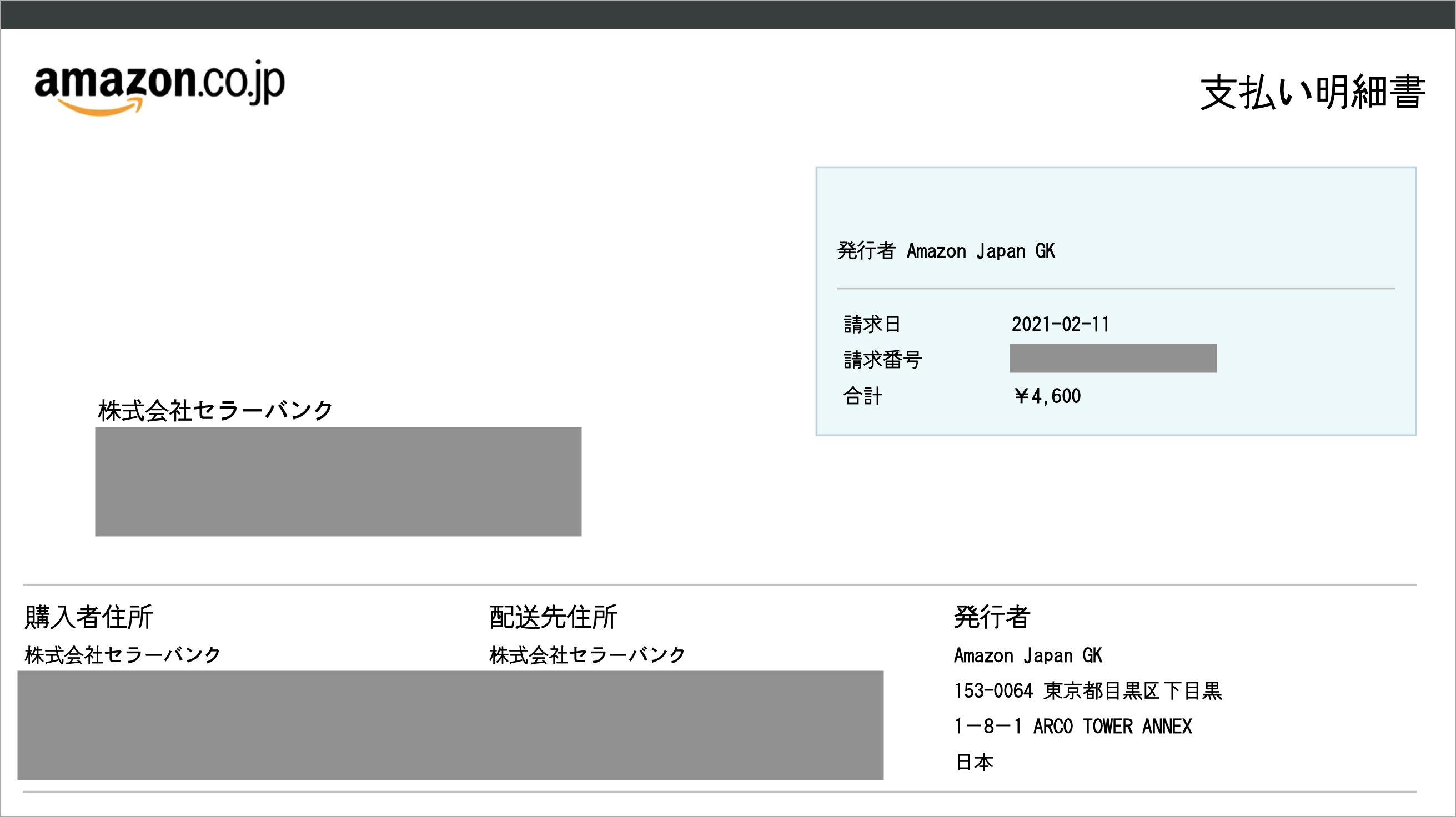
Amazonのお支払方法に紐づいた住所(請求先住所)は、支払い明細書の「購入者住所」の欄に表示されるため、この欄を正しく表示する業務がある個人事業主の方や法人の場合は後々訂正しなければならないリスクがあります。
最後にAmazonではチャージタイプのAmazonギフト券を使うことで、プライム会員でない通常会員ならチャージ金額の2%、プライム会員ならチャージ金額の2.5%のAmazonポイントが付与され、誰でもお得になりますので是非ご利用ください。
iPhoneでAmazonのスマホ表示とPC表示を切り替える方法!戻らない時の対処法も

iPhoneのSafariブラウザでAmazonのスマホ表示とPC表示を切り替える方法、PC表示からスマホ表示への戻し方、PC表示からスマホ表示に戻らない時の対処法についてです。
Amazonでは注文履歴の非表示など、iPhoneやAndroidといったスマホ表示ではできない機能があり、これらの機能をスマホからやるにはAmazonのスマホ表示をPC表示に切り替える必要があります。
そして、Amazonのスマホ表示をPC表示に切り替えると、開き直すと元のスマホ表示に自動的に戻るようにはなっていません。
手動でまたPC表示からスマホ表示に戻す必要がありますが、戻す際の注意点ややり方も画像付きでしっかりと解説していますのでご安心ください。
Amazonのスマホ表示をPC表示に切り替える方法
1.AmazonのトップページのURLの右側に表示されている矢印ボタンをタップします。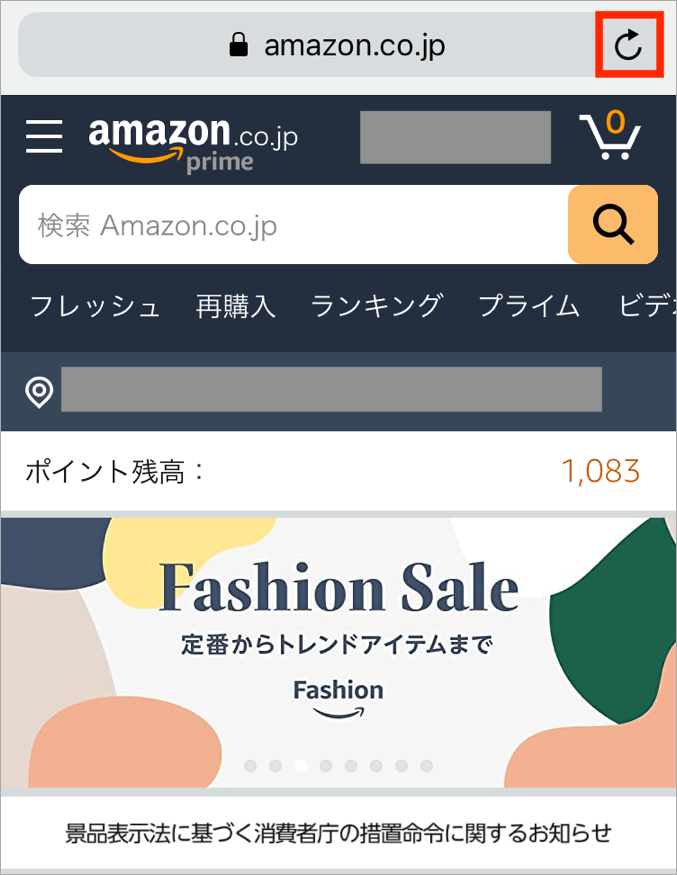
2.「デスクトップ用サイトを表示」をタップします。
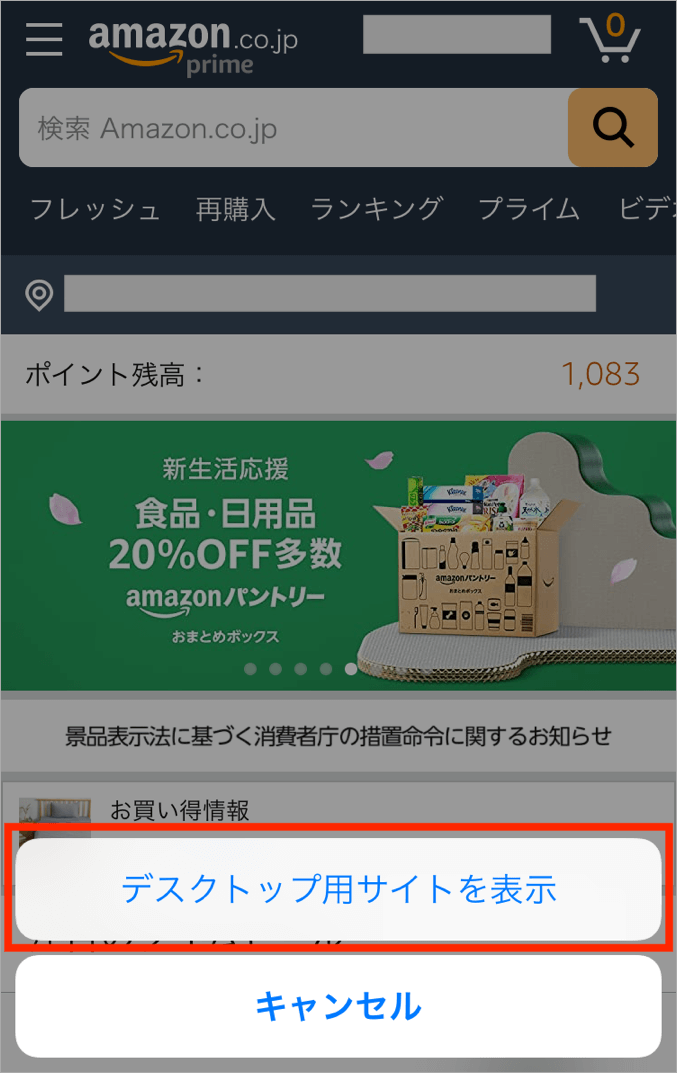
3.PC表示に切り替わりました。
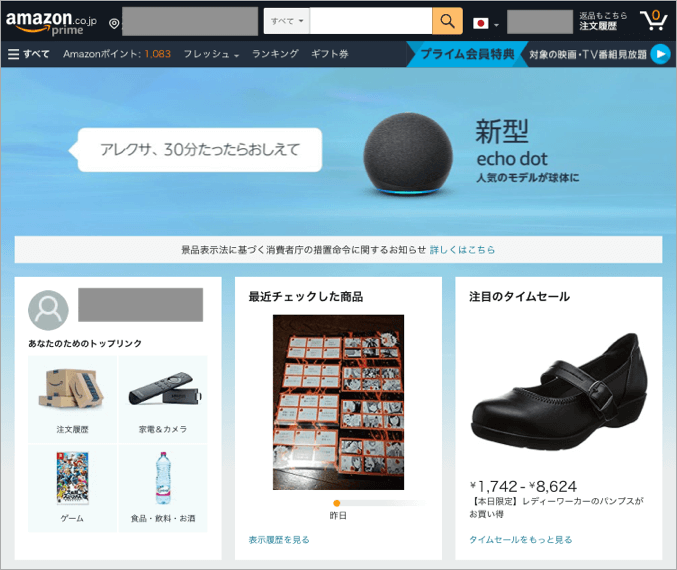
他にも、スマホ表示させたAmazonのサイトの一番下のフッター部分に「Amazon PCサイト」というリンクがあるので、これをタップすることでも戻すことが出来ます。
しかしながら、フッター部分にある「Amazon PCサイト」は無限スクロールになっている場合はいくら画面を下にスクロールさせてもタップすることが出来ないため、上記のやり方が一番ベストです。
AmazonのPC表示をスマホ表示に戻す方法
iPhoneのSafariブラウザでAmazonのサイトを一度PC表示にすると、ずっとPC表示のままとなります。次にAmazonのサイトを開いた時には自動的にスマホ表示に戻るというわけではありません。そのため、Amazonのトップページの一番下にある「モバイルサイト」をタップしてPC表示からスマホ表示に戻す必要があります。
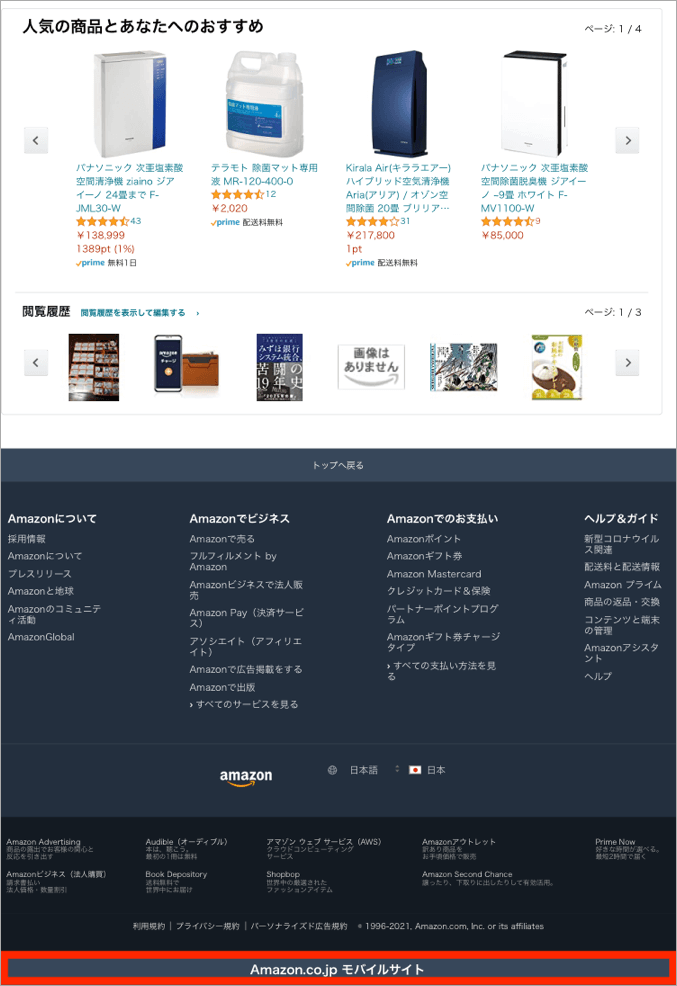
ごく稀に「モバイルサイト」の部分が表示されない場合もありますが、時間を少し置いてAmazonのサイトを開き直すと基本的には表示されるようになっています。
AmazonのPC表示からスマホ表示に戻らない時の対処法
いつまで経っても「モバイルサイト」の部分が表示されない場合は、以下の手順でブラウザのキャッシュをクリアすることで、「モバイルサイト」の部分をタップしなくても、AmazonのPC表示をスマホ表示に戻すことが出来ます。1.iPhoneの「設定」アイコンをタップします。
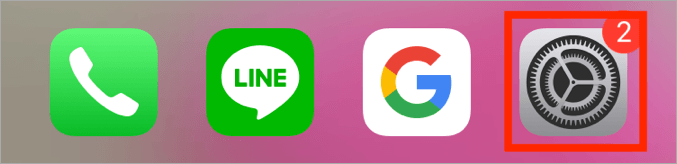
2.設定内の一覧にある「Safari」をタップします。
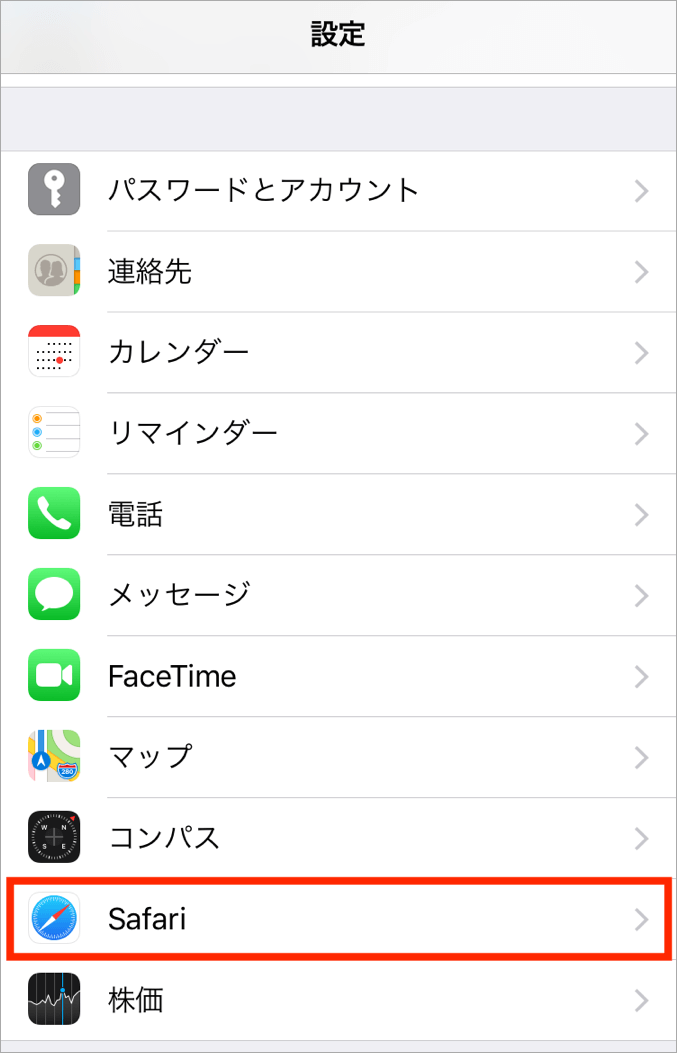
3.Safari内の一覧にある「履歴とWebサイトデータを消去」をタップします。
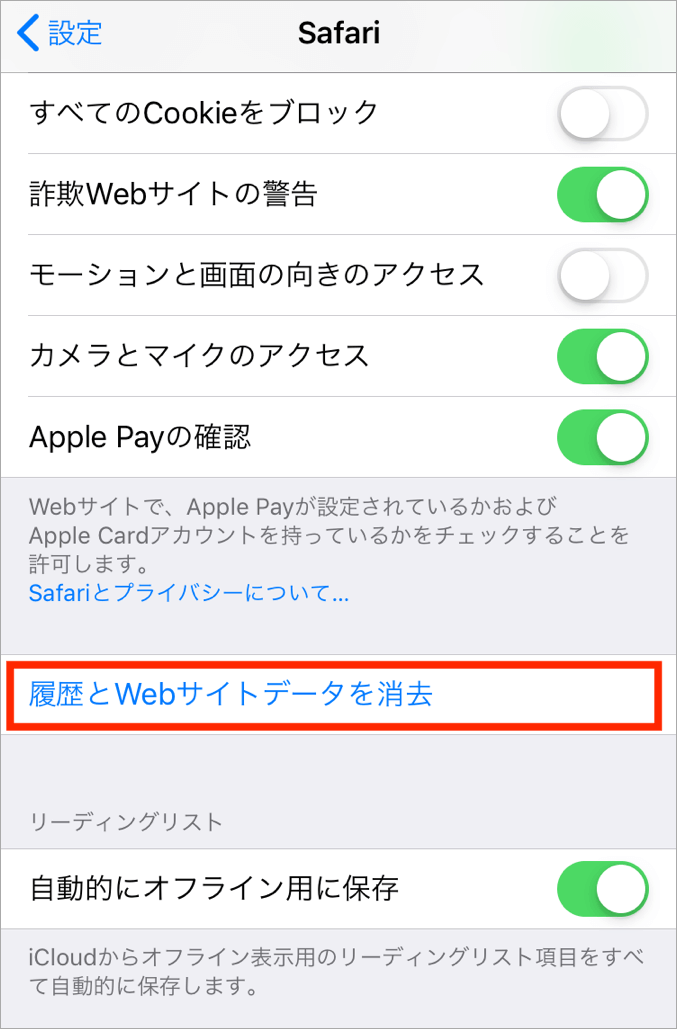
上記手順で、ブラウザのキャッシュがクリアされ、AmazonのPC表示が元のスマホ表示に戻ります。
キャッシュをクリアする注意点としては、Webサイトの閲覧履歴とCookieがすべてクリアされるという点です。
これにより、Amazon等のWebサイトに入る場合はブラウザ上に保存されていたIDやパスワードもクリアされるため、ゼロからIDやパスワードも入力しなければならなくなります。
最後にAmazonではチャージタイプのAmazonギフト券を使うことで、プライム会員でない通常会員ならチャージ金額の2%、プライム会員ならチャージ金額の2.5%のAmazonポイントが付与され、誰でもお得になりますので是非ご利用ください。
スポンサードリンク
