Amazonの閲覧履歴の削除方法!スマホアプリ・iPhone・PCの消し方をそれぞれ解説


家族や友人とパソコンを共有して使っている場合など、そのままにしておくと自分がAmazonで見たものがバレてしまうため、閲覧履歴を削除して他の人にバレないようにする方法をスマホとPCそれぞれのやり方を分けて解説します。
Amazonの閲覧履歴は1つだけ削除することも出来ますし、全ての閲覧履歴を削除することも出来ます。
さらにこの閲覧履歴が残る機能が不要なのであれば、閲覧履歴が残る機能自体を無効化することも出来ます。
今後閲覧履歴をいちいち消す必要がないので、人によってはかなり楽になるはずなのでぜひ試してみてください。
【スマホ】Amazonの閲覧履歴の削除方法
Amazon公式サイトのヘルプページ「表示履歴を管理する」に記載されている通り、iPhoneやAndroidといったスマホのアプリまたはSafari画面のAmazonの閲覧履歴を削除する方法は以下の通りです。1.左上のメニューをタップします。
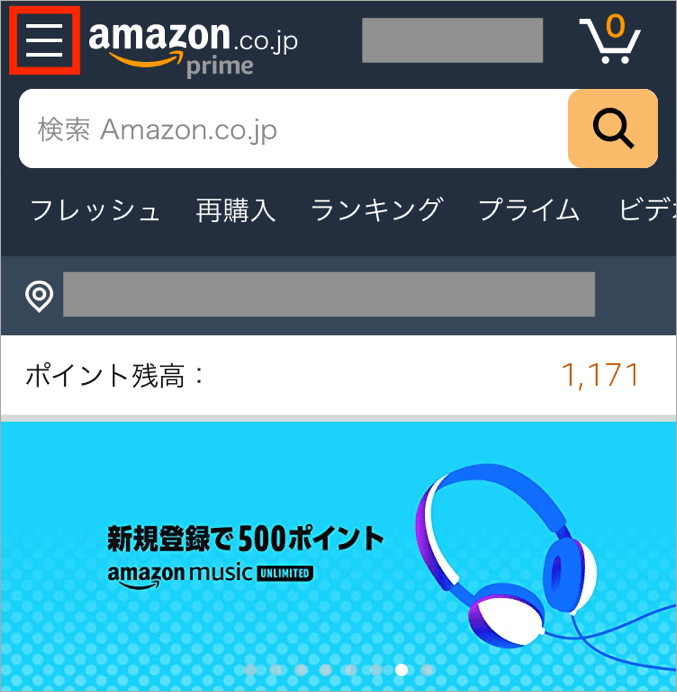
2.「アカウント」をタップします。
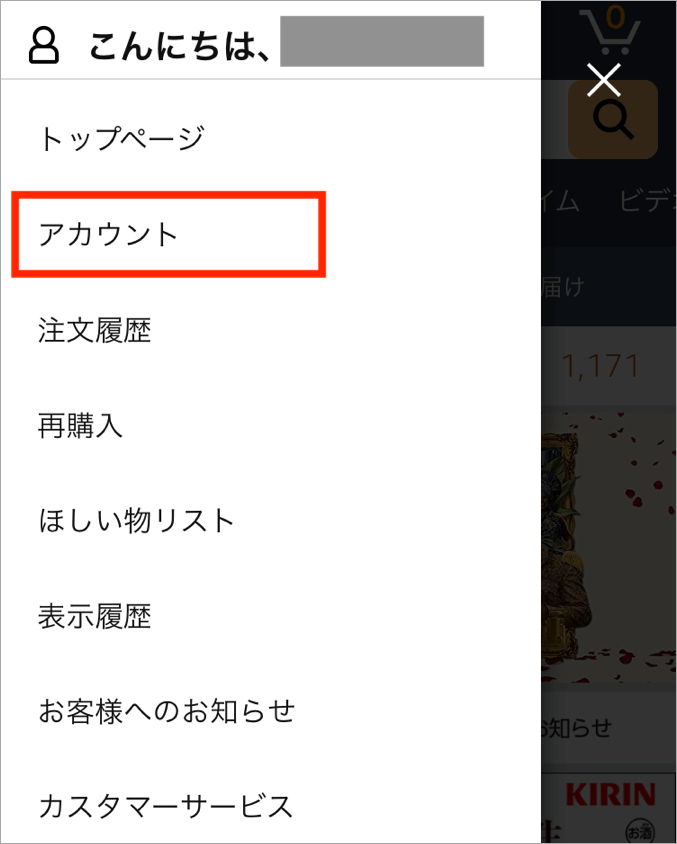
■Amazonの閲覧履歴から1つだけ削除する
3.「閲覧した商品」をタップします。
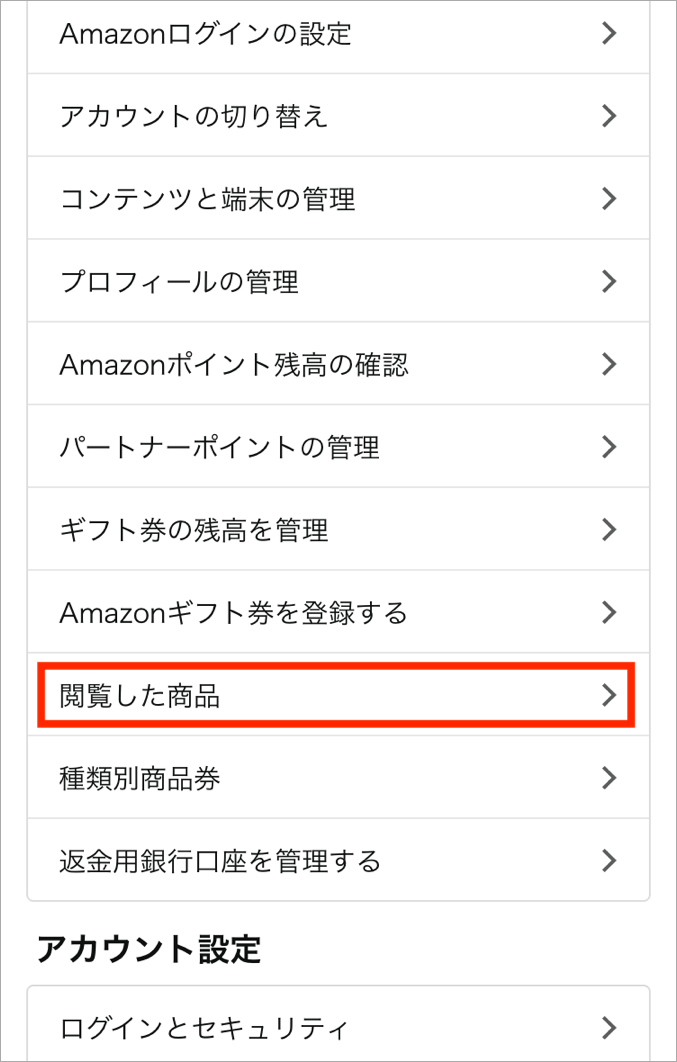
4.閲覧履歴から削除したい商品の「表示から削除」ボタンをタップします。
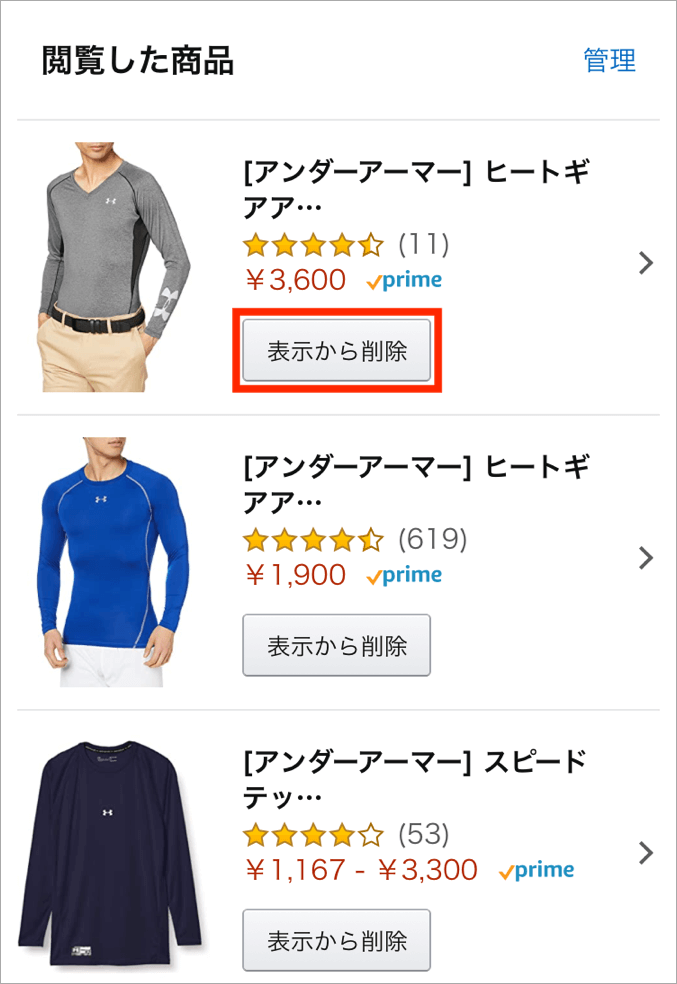
このやり方で1個だけ閲覧履歴から削除されます。
■Amazonの閲覧履歴から全て削除する
5.閲覧履歴に表示されている全ての商品を削除したい場合は「管理」をタップします。
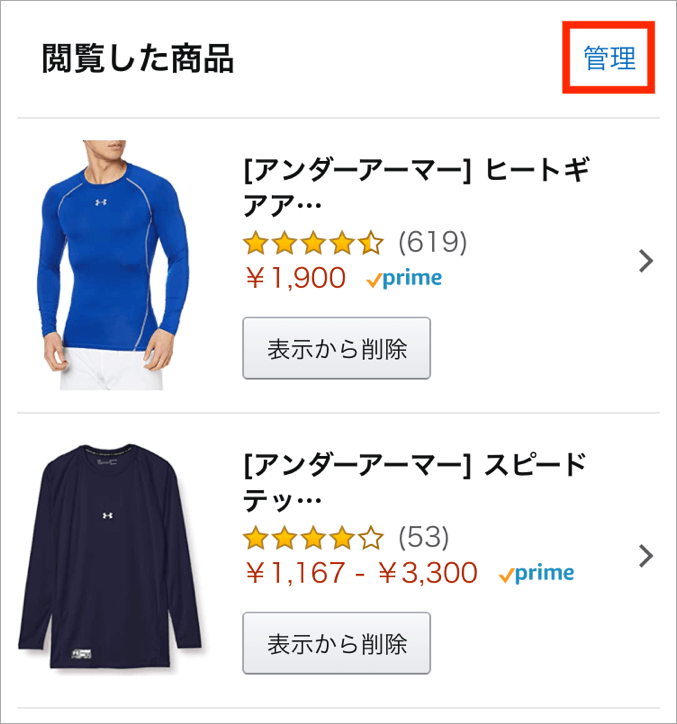
6.このデバイスの履歴を管理の中にある「履歴を削除」ボタンをタップします。
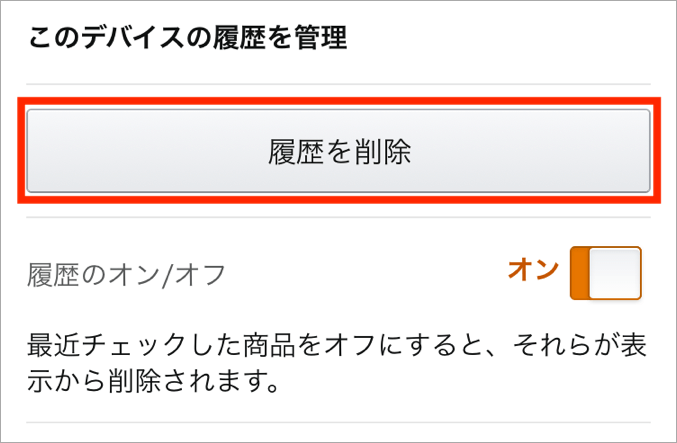
7.全ての商品が削除されました。ページを最新化すると、「最近チェックした商品はありません。」とメッセージが表示されます。
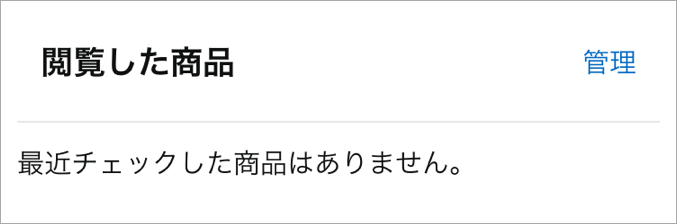
■Amazonの閲覧履歴の機能自体を無効にする
8.閲覧履歴の機能自体を無効にしたい場合は、閲覧履歴のオン/オフのボタンをクリックすることで機能自体を無効にすることが出来ます。
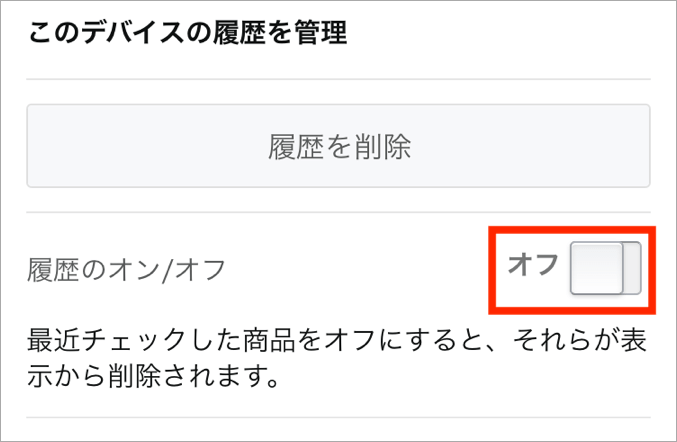
9.ページを最新化すると、「現在このデバイスでは、最近閲覧した商品履歴がオフになっています。」とメッセージが表示されます。
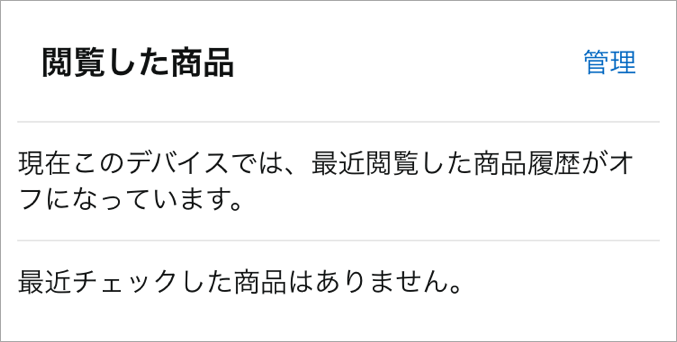
【PC】Amazonの閲覧履歴の削除方法
パソコン画面(PC)でAmazonの閲覧履歴の削除する方法は以下の通りです。1つだけ削除することも出来ますし、全部まとめて削除することも出来ます。1.まずはAmazon公式サイトの「表示履歴」のページに行きます。
■Amazonの閲覧履歴から1つだけ削除する
2.個別に閲覧履歴から削除したい商品がある場合は、各商品ごとにある「表示から削除」ボタンをクリックします。
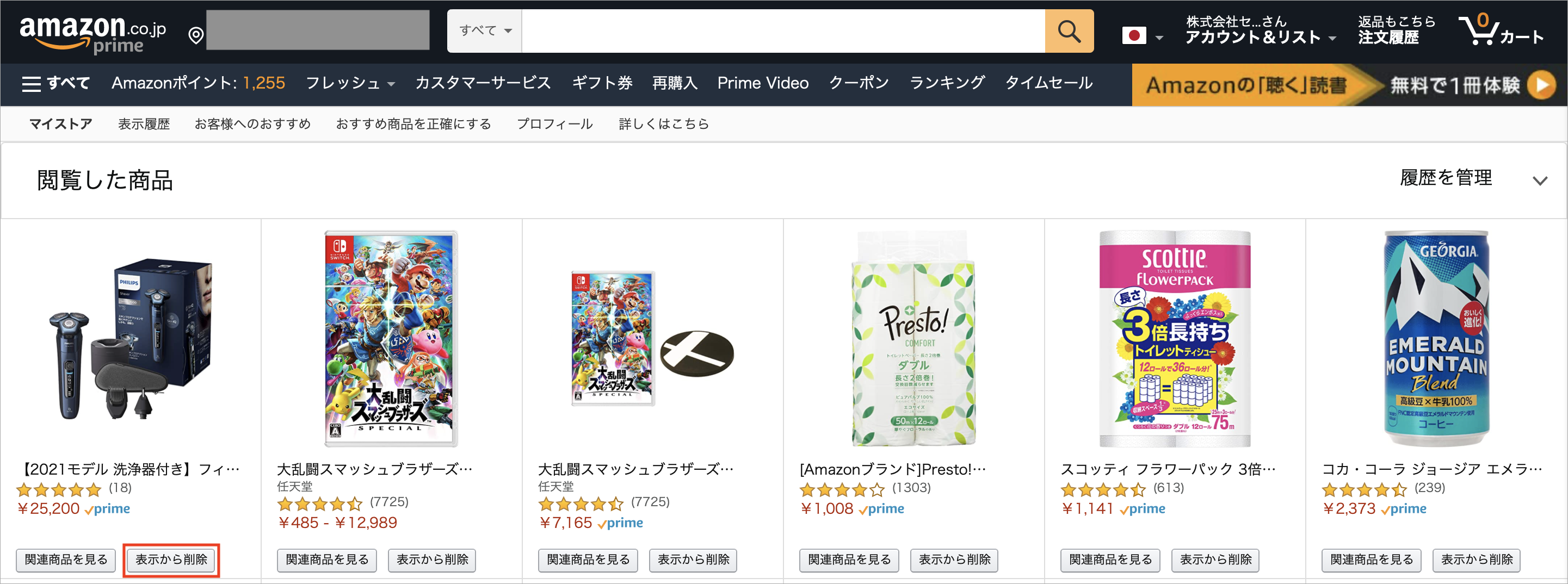
3.閲覧履歴から1つだけ削除されました。
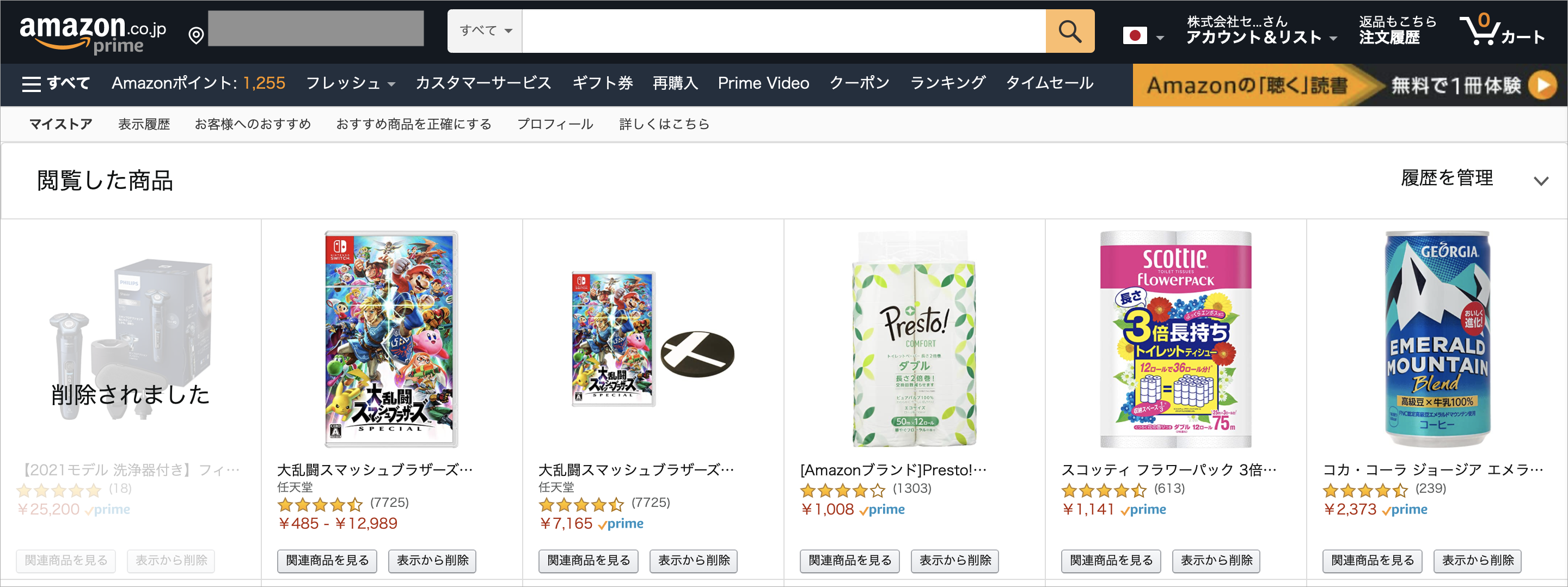
■Amazonの閲覧履歴から全て削除する
4.閲覧履歴から全ての商品を削除したい場合は、「表示から全ての商品を削除する」ボタンをクリックします。
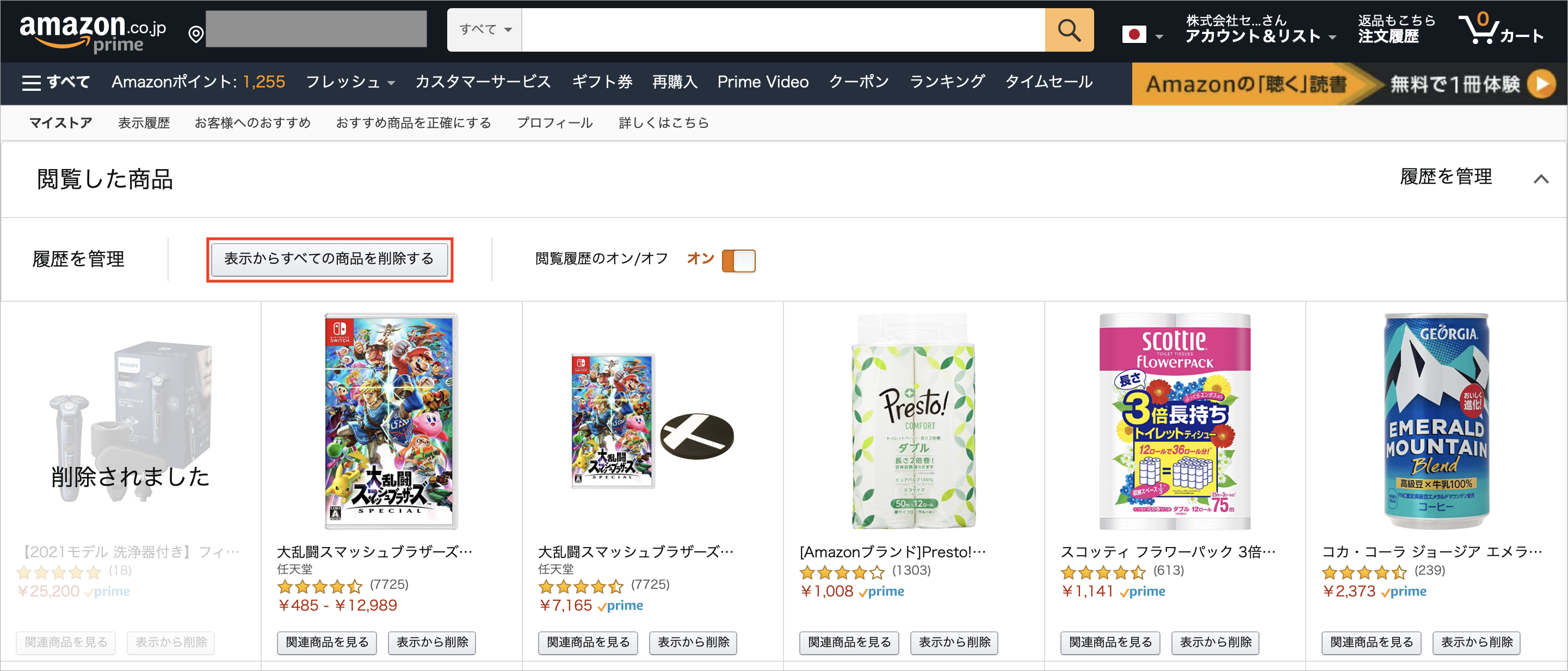
5.ポップアップ内の「表示から全ての商品を削除する」ボタンをクリックします。
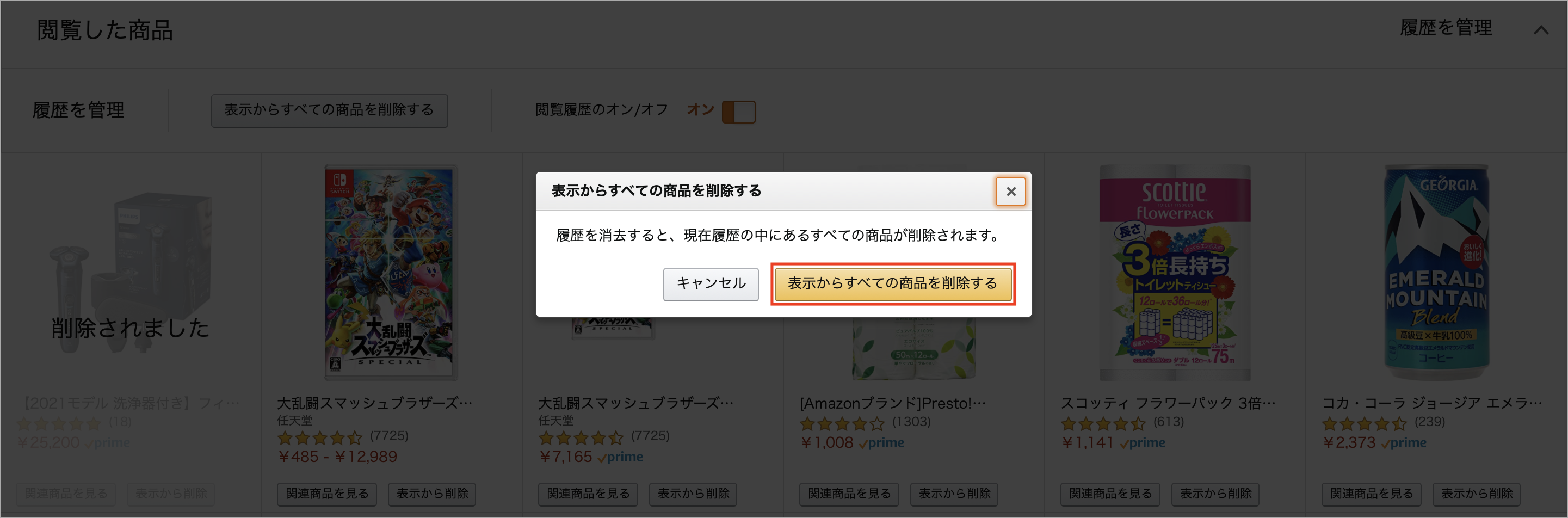
6.「最近チェックした商品はありません。」とメッセージが表示され、全ての商品が削除されました。
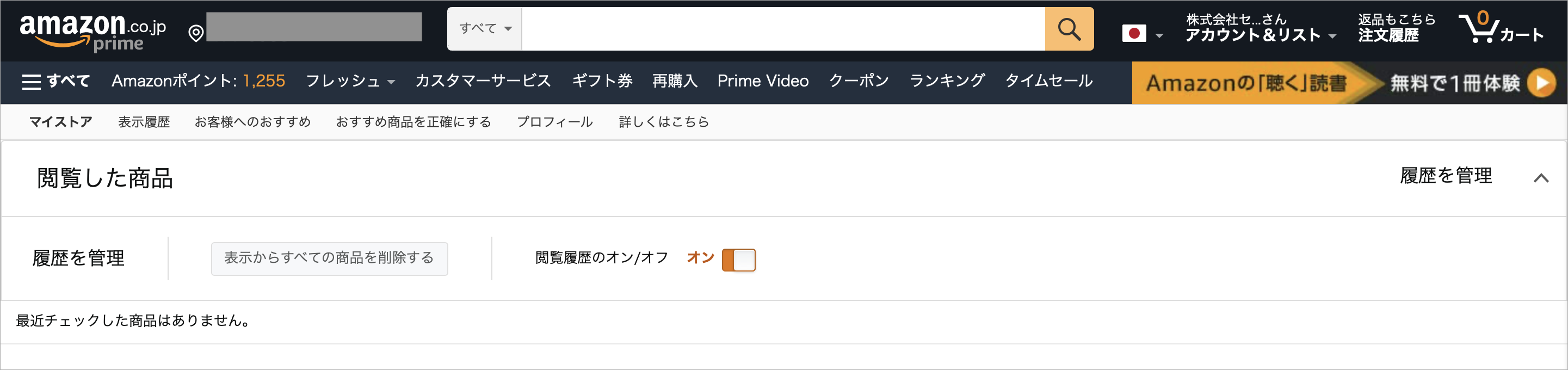
■Amazonの閲覧履歴の機能自体を無効にする
7.閲覧履歴の機能自体を無効にしたい場合は、閲覧履歴のオン/オフのボタンをクリックすることで機能自体を無効にすることが出来ます。
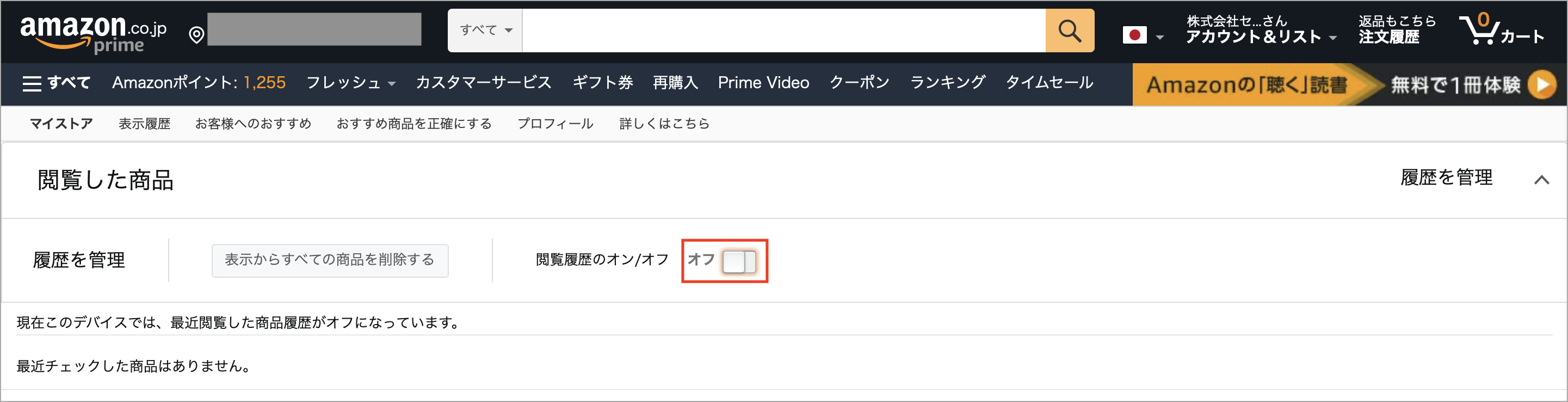
無効になると、「現在このデバイスでは、最近閲覧した商品履歴がオフになっています。」とメッセージが表示されます。
最後にAmazonではチャージタイプのAmazonギフト券を使うことで、プライム会員でない通常会員ならチャージ金額の2%、プライム会員ならチャージ金額の2.5%のAmazonポイントが付与され、誰でもお得になりますので是非ご利用ください。
関連記事
| 当サイトで人気のセールランキング | |||
| サービス名 | 特徴 | ||
| Amazonタイムセール | 曜日別に24時間毎日開催されているAmazonで一番人気のセール | ||
| 楽天スーパーセール | 3ヶ月に1回のペースで開催される日本最大のネットセール | ||
| Amazonプライム | メリットが多いAmazonの会員サービス | ||
| Prime Student | 当日お急ぎ便・お届け日時指定便が使い放題などメリット多数の学割サービス | ||
| 楽天のクーポン | 毎日いずれかのクーポンを獲得可能!楽天のクーポンサービス | ||
| 今日のピックアップ記事 | ||||
 【500ポイント付与】招待コードはどこ?メルカリに招待してもらう方法 【500ポイント付与】招待コードはどこ?メルカリに招待してもらう方法 |
-150x150.png) 【100ポイント付与】招待コードとは?フリルに招待してもらう方法 【100ポイント付与】招待コードとは?フリルに招待してもらう方法 |
 【裏技】Amazonで90%オフの激安商品を探す方法 【裏技】Amazonで90%オフの激安商品を探す方法 |
 【お得】Amazonプライムに入会するメリットを徹底解説 【お得】Amazonプライムに入会するメリットを徹底解説 |
 【お得】Amazonコインとは?何に使えるのか使い道を徹底解説 【お得】Amazonコインとは?何に使えるのか使い道を徹底解説 |
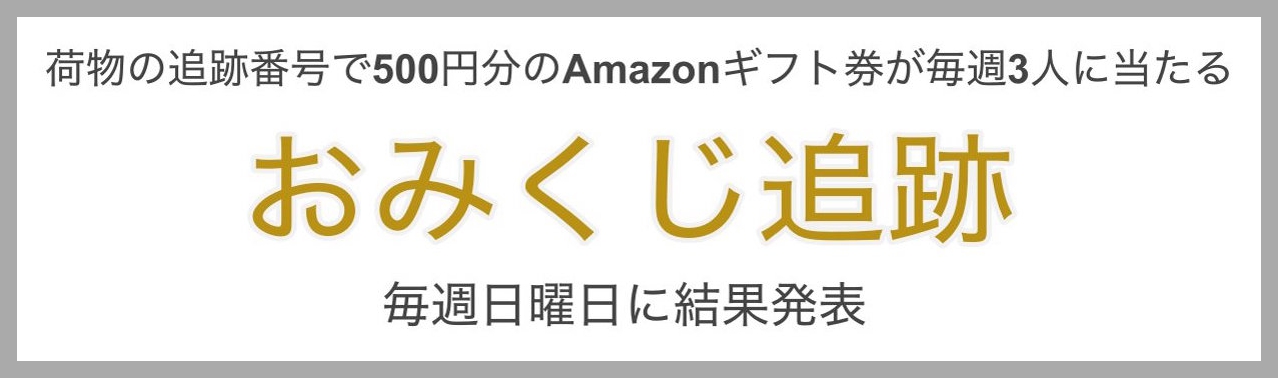
 Amazonで過去に買い物した合計金額を調べる方法
Amazonで過去に買い物した合計金額を調べる方法-150x150.jpg) Amazonからの身に覚えのない請求がクレジットカード明細にあった場合の確認方法
Amazonからの身に覚えのない請求がクレジットカード明細にあった場合の確認方法