ショップリストでAmazon Pay支払いする方法と手数料

メンズ・レディース・キッズのファッションアイテムをファストブランドから有名ブランドまで安くまとめ買いすることが出来るショップリスト(SHOP LIST)でAmazon Pay支払いする方法と手数料についてです。
ショップリストでは支払い方法でAmazon Payを選択すると、Amazonに登録しているクレジットカードかAmazonギフト券で商品代金を支払うことができます。
この支払い方法を利用すると新たにショップリストにクレジットカード情報を入力しなくていいだけでなく、ショップリストのサイト上にクレジットカード情報を残さなくてもよいというメリットがあります。
この記事はiPhoneのブラウザ版のショップリストを元に制作しております。PCブラウザやスマホアプリ版と利用規約などは同一ですが、画面表示やコンテンツの表記など違う箇所がございますので注意してください。
Amazon Payで支払う際の手数料など注意点
.jpg)
Amazon Payでの支払いでは手数料はかからず無料です。ショップリストの支払いで手数料が発生する支払い方法は代金引換だけです。
またAmazonとの連携での決済ですが最終的にクレジットカードを利用することから、クレジットカード支払いの場合と同様に限度額、有効期限、利用できるカードブランドに気を付ける必要があります。
クレジットカードには毎月利用できる限度額が設定されており、これを超えての利用はできません。限度額を超えていないかどうか決済前にチェックしておきましょう。
またカードには有効期限があります。有効期限を過ぎたカードは無効となっており利用することはできませんのでこちらも注意しておきましょう。
そして利用できるカードブランドの種類にも気を付けなくてはいけません。
利用できるクレジットカードブランドはAmazonで実際に利用できるブランドのみとなります。
具体的にはVISA、MASTER CARD、AMEX、JCB、DINERSを使うことができます。これは偶然ですがショップリストで利用できるブランドと全く同じとなっています。
Amazon Payで支払う手順
それではショップリストでの商品注文手続きで、支払い方法をAmazon Payに指定して注文する手順についてです。1.商品をカートへ入れ、レジへ進むボタンから注文手続きへ進みます。

2.支払い方法としてAmazon Payを選択します。

3.注文確定ボタンをクリックします。(クリックしても注文はまだ確定ではありません)

4.Amazonに登録しているメールアドレスとパスワードを使ってAmazonにサインインします。

5.支払いを行うクレジットカードが正しく表示されていたら続行ボタンを押します。(押すと注文が確定します)

6.以上で支払い方法をAmazon Payにして注文が完了しました。

ちなみに初回購入の場合は、レジに進むとまず氏名や住所の入力する画面が表示され、その画面内で支払い方法を選択することができます。
そのページから進むと最終確認画面が表示されますので支払い方法を変更することなくそのままAmazon Payに進めば大丈夫です。
公式サイト:ファッション通販SHOPLIST(ショップリスト)
ショップリストでYahoo!ウォレットFastPay支払いする方法

メンズ・レディース・キッズのファッションアイテムをファストブランドから有名ブランドまで安くまとめ買いすることが出来るショップリスト(SHOP LIST)でYahoo!ウォレットFastPay支払いする方法についてです。
ショップリストでの支払いでクレジットカード番号を入力するのがめんどくさい、クレジットカード情報をショップリストのサイトで入力したくない、と言った場合には外部の別サイトとの提携で行われる支払い方法を選択するのも一つの手です。
たとえばYahoo!ウォレットFastPayはYahoo!JAPANとの提携で行われる支払い方法であり、ユーザーはショップリストでの買い物代金をYahoo!ウォレット上で支払うことができます。
この記事はiPhoneのブラウザ版のショップリストを元に制作しております。PCブラウザやスマホアプリ版と利用規約などは同一ですが、画面表示やコンテンツの表記など違う箇所がございますので注意してください。
(追記)Yahoo!ウォレットFastPay支払いは現在は支払い方法から除外され利用することは出来ません
Yahoo!ウォレットFastPay支払いする際の手数料など注意点
Yahoo!ウォレットFastPayでの支払いでは手数料はかからず無料です。ショップリストの支払いで手数料が発生する支払い方法は代金引換だけです。
またYahoo!ウォレットとの連携での決済ですが最終的にクレジットカードを利用することから、クレジットカード支払いの場合と同様に限度額、有効期限、利用できるカードブランドに気を付ける必要があります。
クレジットカードには毎月利用できる限度額が設定されており、これを超えての利用はできません。限度額を超えていないかどうか決済前にチェックしておきましょう。
またカードには有効期限があります。有効期限を過ぎたカードは無効となっており利用することはできませんのでこちらも注意しておきましょう。
そして利用できるカードブランドの種類にも気を付けなくてはいけません。
Yahoo!ウォレットFastPayで利用できるのはVISAとMasterCardとAMERICAN EXPRESSです。JCBやダイナースは使えません。
Yahoo!ウォレットFastPay支払いする手順
それではショップリストでの商品注文手続きで、支払い方法をYahoo!ウォレットFastPayに指定して注文する手順についてです。1.商品をカートへ入れ、レジへ進むボタンから注文手続きへ進みます。2回目以降の購入では最終確認画面が表示されますので、そのページで下へスクロールすると「お支払い方法」という項目があります。全壊の購入時に利用した支払い方法が最初からセットされていますので右にある「変更」ボタンをタップします。
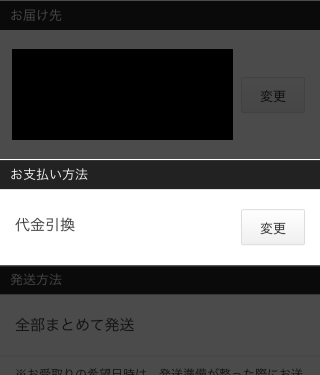
2.選択できる支払い方法が一覧表示されます。「クレジットカード」「Paidy(翌月コンビニ支払)」「Yahoo!ウォレットFastPay」「Amazonペイメント」「dケータイ払いプラス(docomo)」「auかんたん決済(au)」「ソフトバンクまとめて支払い(softbank)」「LINE Pay」「楽天ID決済」「代金引換」と並んでいますので「Yahoo!ウォレットFastPay」にチェックを入れ「変更する」ボタンをタップします。
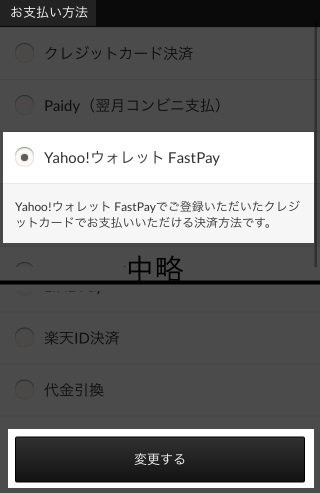
3.再び最終確認画面が表示されます。お支払い方法が「Yahoo!ウォレットFastPay」に変更されていることを確認して「支払う」ボタンをタップします。
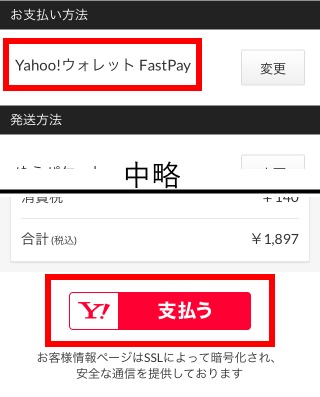
4.Yahoo!JAPANのログイン画面が表示されます。Yahoo!に登録しているアカウントのIDとパスワードを入力して「続ける」をタップします。IDが自動入力されており、それとは違うIDでログインする場合には「別のYahoo! JAPAN IDでログイン」をタップします。
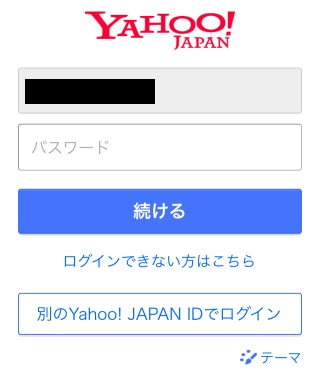
5.クレジットカード情報の入力画面が表示されます。各種情報を入力して「支払う」をタップします。
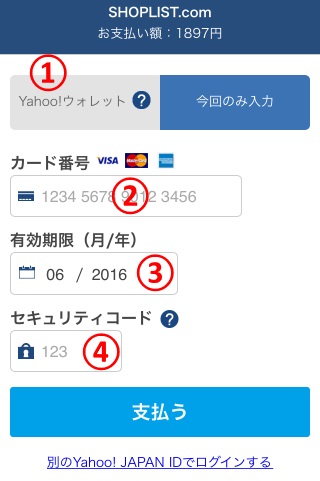
入力する情報は以下の通りです。
(1)支払い方法入力
Yahoo!ウォレットに登録しているクレジットカードを利用するのか、今回のみ利用するカードなのかをタブで選択します。ここでは「今回のみ入力」を選んで説明していますが、「Yahoo!ウォレット」の場合には登録しているカードを選択してセキュリティコードを入力すると利用することができます。
(2)カード番号
クレジットカード番号を16桁の数字で入力します。ハイフン(-)は入力しません。
(3)有効期限
クレジットカードの有効期限を入力します。有効期限はクレジットカードの表に「01/20」の様に表示されており、この例だと2020年の1月が有効期限という意味になります。入力はカードに記載されている通りに「月/年」の順に入力します。年は西暦4桁表示です。
(4)セキュリティコード
クレジットカードのセキュリティコードを入力します。セキュリティコードはクレジットカードの裏側の署名欄に表示されている3桁または4桁の数字です。
これらを入力して「支払う」をタップします。
以上で支払い方法をYahoo!ウォレットFastPayにして注文が完了しました。
ちなみに初回購入の場合は、レジに進むとまず氏名や住所の入力する画面が表示され、その画面内で支払い方法を選択することができます。
そのページから進むと最終確認画面が表示されますので、変更することなくPaidyの支払い手続きに進めば大丈夫です。
公式サイト:ファッション通販SHOPLIST(ショップリスト)
ショップリストでコンビニまたは銀行振込での支払い方法

メンズ・レディース・キッズのファッションアイテムをファストブランドから有名ブランドまで安くまとめ買いすることが出来るショップリスト(SHOP LIST)でコンビニまたは銀行振込で支払う方法についてです。
インターネット通信販売においてメジャーな支払い方法をいくつか挙げるとしたら、クレジットカード支払い、代金引換、コンビニ払い、銀行振込あたりになります。
ショップリストではこのうちクレジットカード支払いと代金引換はありますがコンビニ支払いと銀行振込での支払いはありません。
しかしその代わりとしてPaidyという支払い方法を導入しています。
Paidyを使えば一般的なコンビニ支払いや銀行振込とは違うものの、コンビニまたは銀行からお金を支払うことができます。
この記事はiPhoneのブラウザ版のショップリストを元に制作しております。PCブラウザやスマホアプリ版と利用規約などは同一ですが、画面表示やコンテンツの表記など違う箇所がございますので注意してください。
Paidyとは
Paidyとは、電話番号とメールアドレスを登録するだけで利用できる、1か月間に使った料金をまとめて次の月に支払うというシステムの先払いではなく後払いによる決済方法です。料金の支払いはコンビニ支払いと銀行振込が利用できます。
利用出来るコンビニにはローソン・ミニストップ・ファミリーマート・デイリーヤマザキ・スリーエフがあり、セブンイレブンは利用することができないためご注意ください。
利用出来る銀行はみずほ銀行、三菱UFJ銀行、りそな銀行、PayPay銀行、楽天銀行など多数あります。
イメージとしてはカードを発行しないクレジットカードのようなシステムと考えると分かりやすいかもしれません。
クレジットカードの場合は支払いは口座からの引き落としが普通ですが、Paidyの場合はコンビニまたは銀行からの振込となっています。
締日は月末、支払い額が翌月の1日に確定し、メールで連絡が来たら10日までに支払いを行うという流れになります。
Paidy支払いする際の手数料など注意点
手数料に関して、ショップリスト上ではPaidyを利用することによって手数料が発生することはありません。ただし銀行振込で支払う際に銀行が課す手数料がある場合があります。
また毎月10日までに振込を行う必要がありますが、これを過ぎた場合には遅延金が発生することがあります。
その他の注意点としてPaidyでは紙媒体の請求書が送られてくることはありません。
請求はメールおよびSMSで届きます。LINEなどのメッセージツールを利用していて普段から全くメールを見ないという人は特に請求メールを見落とさないように気を付けましょう。
請求額に関してはメールの他にオンラインでPaidyにログインすることで見ることができますのでそちらを活用してもよいでしょう。
Paidy支払いをする手順
それではショップリストでの商品注文手続きで、支払い方法をPaidyに指定して注文する手順についてです。1.商品をカートへ入れ、レジへ進むボタンから注文手続きへ進みます。2回目以降の購入では最終確認画面が表示されますので、そのページで下へスクロールすると「お支払い方法」という項目があります。全壊の購入時に利用した支払い方法が最初からセットされていますので右にある「変更」ボタンをタップします。
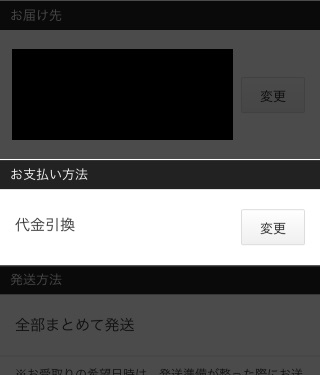
2.選択できる支払い方法が一覧表示されます。「Paidy(翌月コンビニ支払)」にチェックを入れ「変更する」ボタンをタップします。
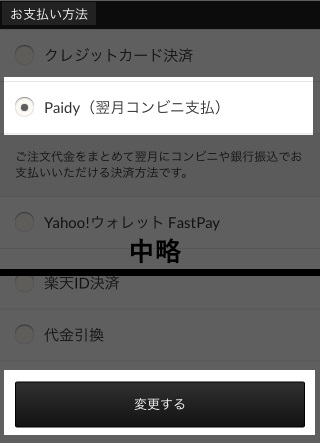
3.再び最終確認画面が表示されます。お支払い方法が「Paidy(翌月コンビニ支払)」に変更されていることを確認して「Paidy決済へ進む」ボタンをタップします。
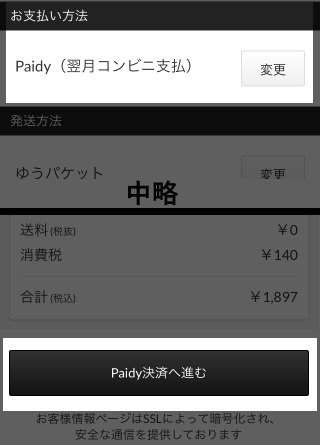
4.Paidyの手続きのスタートページが表示されます。説明を読んで「次へ」をタップします。
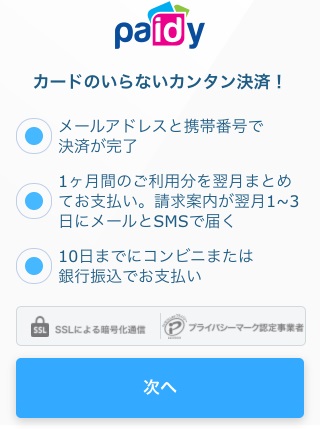
5.情報入力欄が表示されます。それぞれの項目を入力し「次へ」をタップします。
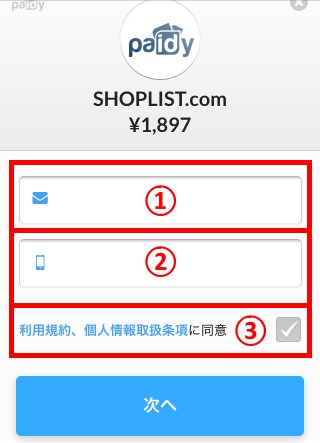
入力項目は以下の通りです。
(1)メールアドレス
メールアドレスを入力します。支払いが必要な頃にお知らせメールが届きます。
(2)電話番号
次のステップで電話番号認証があるのでそれに使う電話番号を入力します。基本的にはSMSが使える携帯電話の番号が望ましいですが、音声認証も使えますので固定電話でも大丈夫です。
(3)利用規約への同意
利用規約および個人情報取扱条項に同意したうえでチェックを入れます。チェックを入れるまで次へ進めません。
これらを入力して「次へ」をタップします。
6.電話番号認証
電話番号の認証を行います。先ほど入力した電話番号へSMSで認証コードが届きます。届いた認証コードを入力しましょう。
もし認証コードが届かない、SMSが使えないようでしたら「自動音声案内で認証コードを確認」というリンクをタップすると、自動音声での通話で認証コードを聞くことができます。
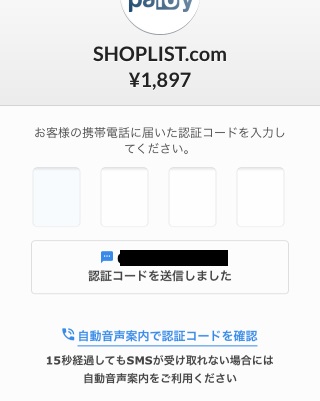
以上で支払い方法をPaidyにして注文が完了しました。
あとは翌月に支払いの催促メールおよびSMSが届いたら、コンビニまたは銀行から代金を振り込みましょう。支払い方法はメール内に記載されています。
ちなみに初回購入の場合は、レジに進むとまず氏名や住所の入力する画面が表示され、その画面内で支払い方法を選択することができます。
そのページから進むと最終確認画面が表示されますので、変更することなくPaidyの支払い手続きに進めば大丈夫です。
公式サイト:ファッション通販SHOPLIST(ショップリスト)
ショップリストでLINE Pay支払いする方法と手数料

メンズ・レディース・キッズのファッションアイテムをファストブランドから有名ブランドまで安くまとめ買いすることが出来るショップリスト(SHOP LIST)でLINE Pay支払いする方法と手数料についてです。
ショップリストでの決済には、一般的な通販サイトで使えるクレジットカード支払いや代金引換支払いだけでなく、Amazon Payや楽天ペイなど他社と提携した支払い方法があります。
そしてLINE Payもその他社と提携した支払い方法の一つであり、メッセージのやり取りをするアプリ「LINE」を運営するLINE株式会社が提供する決済サービスです。
他社の決済サービスを利用することで、ショップリストでのクレジットカード情報の入力を省くことができるので、手間の削減ができるのと情報を残さなくてもよいというメリットがあります。
この記事はiPhoneのブラウザ版のショップリストを元に制作しております。PCブラウザやスマホアプリ版と利用規約などは同一ですが、画面表示やコンテンツの表記など違う箇所がございますので注意してください。
LINE Pay支払いする際の手数料など注意点
LINE Payでの支払いで生じる手数料はなく無料となっています。ショップリストで手数料が発生する決済方法は代金引換のみとなっています。注意点として、スマホアプリであるLINEがインストールされた携帯端末からでないとLINE Payは使えません。PCからではLINE Payは利用することはできません。
スマホにLINEをインストールした状態で利用しましょう。
またLINEとの連携での決済ですが最終的にクレジットカードを利用することから、クレジットカード支払いの場合と同様に限度額、有効期限に気を付ける必要があります。
クレジットカードには毎月利用できる限度額が設定されており、これを超えての利用はできません。限度額を超えていないかどうか決済前にチェックしておきましょう。
またカードには有効期限があります。有効期限を過ぎたカードは無効となっており利用することはできませんのでこちらも注意しておきましょう。
LINE Pay支払いする手順
それではショップリストでの商品注文手続きで、支払い方法をLINE Payに指定して注文する手順についてです。1.商品をカートへ入れ、レジへ進むボタンから注文手続きへ進みます。2回目以降の購入では最終確認画面が表示されますので、そのページで下へスクロールすると「お支払い方法」という項目があります。全壊の購入時に利用した支払い方法が最初からセットされていますので右にある「変更」ボタンをタップします。
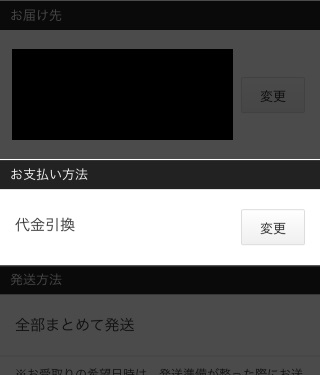
2.選択できる支払い方法が一覧表示されます。「LINE Pay」にチェックを入れ「変更する」ボタンをタップします。
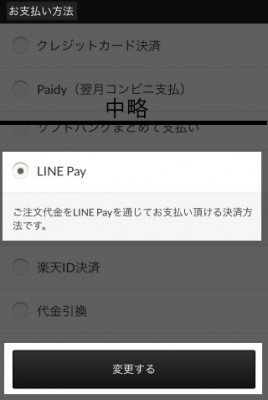
3.再び最終確認画面が表示されます。お支払い方法が「LINE Pay」に変更されていることを確認して「LINE Payへ進む」ボタンをタップします。
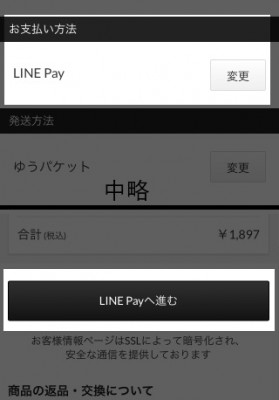
4.LINEを開くかどうか聞かれますので「開く」をタップします。
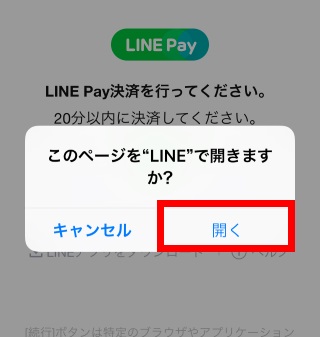
5.LINE Payのクレジットカード情報を入力する画面が表示されます。各項目を入力し、「決済を行う」ボタンをタップして決済を完了させます。
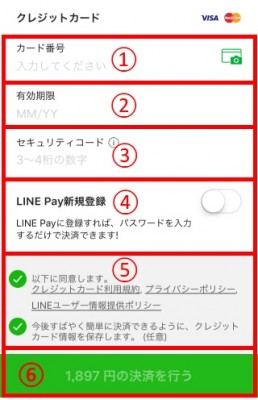
この画面での各入力項目は以下の通りです。
(1)カード番号
クレジットカード番号を数字16桁で入力します。
(2)有効期限
カードの有効期限を入力します。カードで書かれている通りに「01/20」の様に入力します。
(3)セキュリティコード
セキュリティコードを入力します。セキュリティコードはクレジットカードの裏面の署名欄に表示されている3桁または4桁の数字です。
(4)LINE Pay新規登録
LINE Payにこの支払い情報を登録しておくかどうかです。登録しておけば次回以降はパスワードを入力するだけで支払いができます。
(5)チェック欄二つ
上のチェック欄は利用規約やプライバシーポリシーに同意したかどうかのチェックであり、チェックを付けなければ決済は完了できません。下のチェック欄はクレジットカード情報をLINEに残すかどうかというチェックであり、こちらはチェックを付けても付けなくても大丈夫です。
以上を入力して(6)○○円の決済を行うボタンをタップします。
以上で支払い方法をLINE Payにして注文が完了しました。
初回購入の場合は、レジに進むとまず氏名や住所の入力する画面が表示され、その画面内で支払い方法を選択することができます。
そのページから進むと最終確認画面が表示されますので、変更することなくLINE Payの支払い手続きに進めば大丈夫です。
公式サイト:ファッション通販SHOPLIST(ショップリスト)
ショップリストで楽天ペイ支払いする方法と手数料
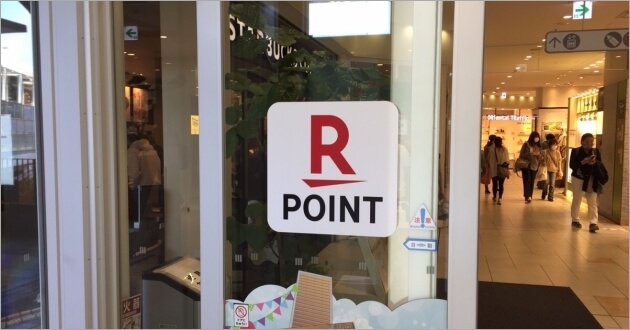
メンズ・レディース・キッズのファッションアイテムをファストブランドから有名ブランドまで安くまとめ買いすることが出来るショップリスト(SHOP LIST)で購入した商品の代金を楽天ペイ(楽天ポイント)で支払う方法とその際の手数料についてです。
ショップリストでは外部サービスとの連携で決済ができる方法が何種類か用意されています。
その中の一つに楽天のIDを利用して行う「楽天ペイ」というものがあります。
楽天ペイは楽天に登録してあるクレジットカードや楽天ポイントを利用して支払いを行うことができるのが特徴で、メリットとして楽天ポイントが使える点とクレジットカード情報をショップリストに登録しなくてもいい点が挙げられます。
この記事はiPhoneのブラウザ版のショップリストを元に制作しております。PCブラウザやスマホアプリ版と利用規約などは同一ですが、画面表示やコンテンツの表記など違う箇所がございますので注意してください。
楽天ペイを利用する際の手数料など注意点
楽天ペイを利用する際の手数料については無料となっています。ショップリストの決済の中で手数料が発生するのは代金引換だけです。注意点として、まずは当然のことながら楽天のアカウントを持っていない場合には楽天ペイは利用することができません。
また楽天ペイとの連携での決済ですが最終的にクレジットカードを利用することから、クレジットカード支払いの場合と同様に限度額、有効期限に気を付ける必要があります。
クレジットカードには毎月利用できる限度額が設定されており、これを超えての利用はできません。限度額を超えていないかどうか決済前にチェックしておきましょう。
またカードには有効期限があります。有効期限を過ぎたカードは無効となっており利用することはできませんのでこちらも注意しておきましょう。
全額ポイントで支払う場合には有効期限はありません。
楽天ペイで支払う手順
それではショップリストでの商品注文手続きで、支払い方法を楽天ペイに指定して注文する手順についてです。1.楽天ペイで支払う予定の商品をカートへ入れます。

2.レジへ進むボタンから注文手続きへ進みます。

3.2回目以降の購入では最終確認画面が表示されますので、そのページで下へスクロールすると「お支払い方法」という項目があります。前回の購入時に利用した支払い方法が最初からセットされていますので右にある「変更」ボタンをタップします。選択できる支払い方法が一覧表示されます。「楽天ペイ」にチェックを入れ「変更する」ボタンをタップします。

4.支払い方法が楽天ペイになっていることを確認して、「決済へ進む」をタップします。

5.楽天ペイ(楽天IDで支払い)をタップして支払いを完了させます。

以上で支払い方法を楽天ペイにして注文が完了しました。
初回購入の場合は、レジに進むとまず氏名や住所の入力する画面が表示され、その画面内で支払い方法を選択することができます。
そのページから進むと最終確認画面が表示されますが、前の画面で支払い方法を指定しているのでそのまま楽天ペイへ進めばOKです。
楽天ポイントを貯めるなら楽天カード
ショップリストなどのネット通販やフリマアプリで買い物をする人におすすめするクレジットカードは「楽天カード」です。ショップリストで購入した代金の1%が楽天ポイントとして貯まり、貯まったポイントを1ポイント1円として楽天市場やフリマアプリラクマでの買い物に利用することが出来ます。
年会費無料で今なら新規入会時に5,000ポイントが付与されるキャンペーンが行われていてメリットしかありません。
公式サイト:ファッション通販SHOPLIST(ショップリスト)
スポンサードリンク
