Yahooショッピングでコンビニ支払いする方法と手数料!ローソンやセブンイレブンが使える

ヤフーショッピング(Yahoo!ショッピング)では商品の支払い方法として、クレジットカード払い、PayPay残高払い、代金引換など様々な支払い方法が用意されており、その中にコンビニ決済というものがあります。
コンビニ決済とは、セブンイレブン、ローソン、ファミリーマートといった全国どこにでもある各コンビニでヤフーショッピングで注文した商品代金を支払うことが出来るサービスです。
コンビニ決済を利用した場合の流れとしては、ヤフーショッピングの支払い方法を選択する画面で支払いをするコンビニを指定すると、注文後にお支払い案内メールで支払い時に必要な支払い番号が通知されるため、その番号をレジの店員さんに渡すかLoppiなどの端末を操作して支払いを行う流れになります。
コンビニ決済手数料についてはストアによっては無料のところもあります。
【スマホ】Yahooショッピングでコンビニ支払いする方法を追加
1.まずは2.商品をカートに入れ「ご注文手続きへ」をタップし支払画面に進みます。
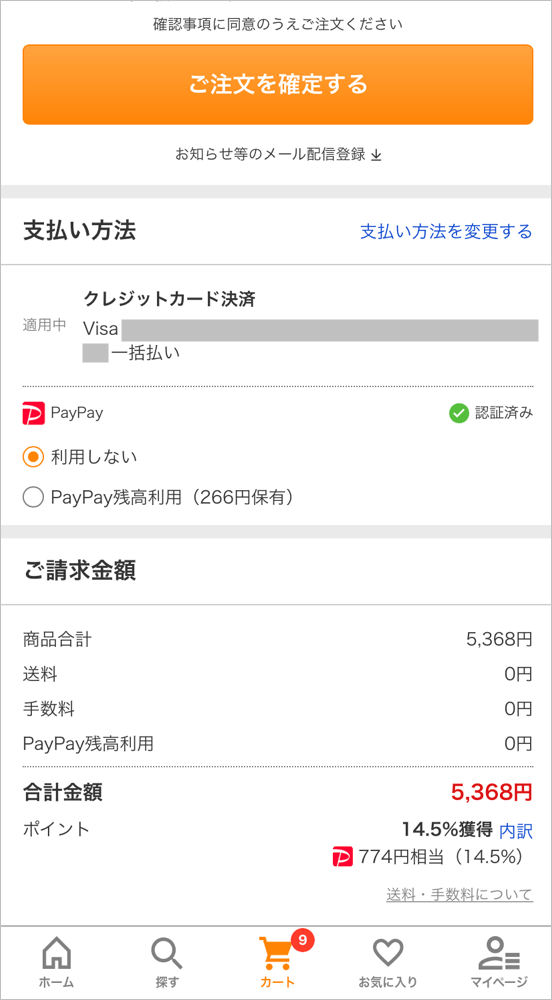
3.初めはクレジットカード払いが選択されていますが、今回の場合はコンビニ支払い希望のため「支払い方法を変更する」をタップします。
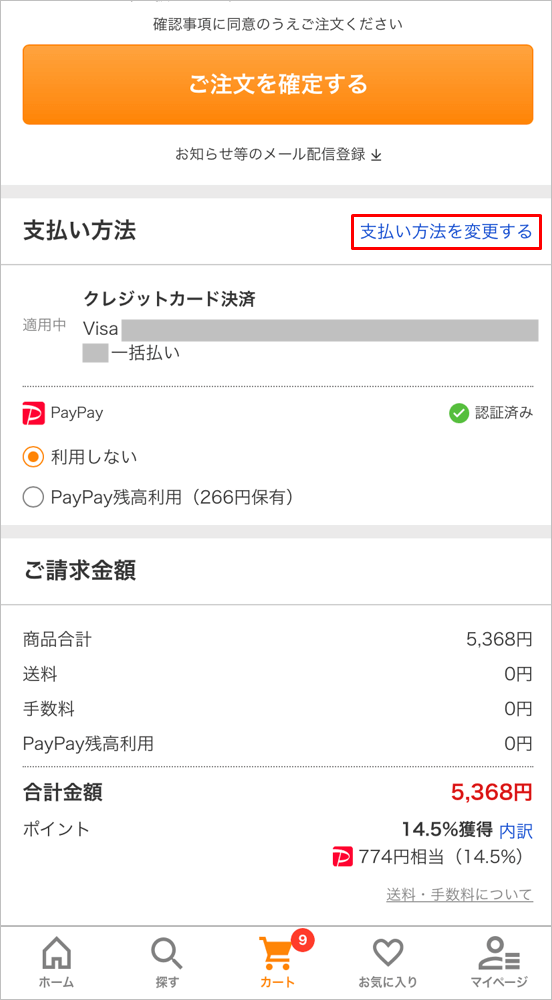
4.支払い方法選択画面より、その他の支払い方法にある「コンビニ(セブン‐イレブン)[前払い」を選択します。これでコンビニ支払いの設定は完了になります。
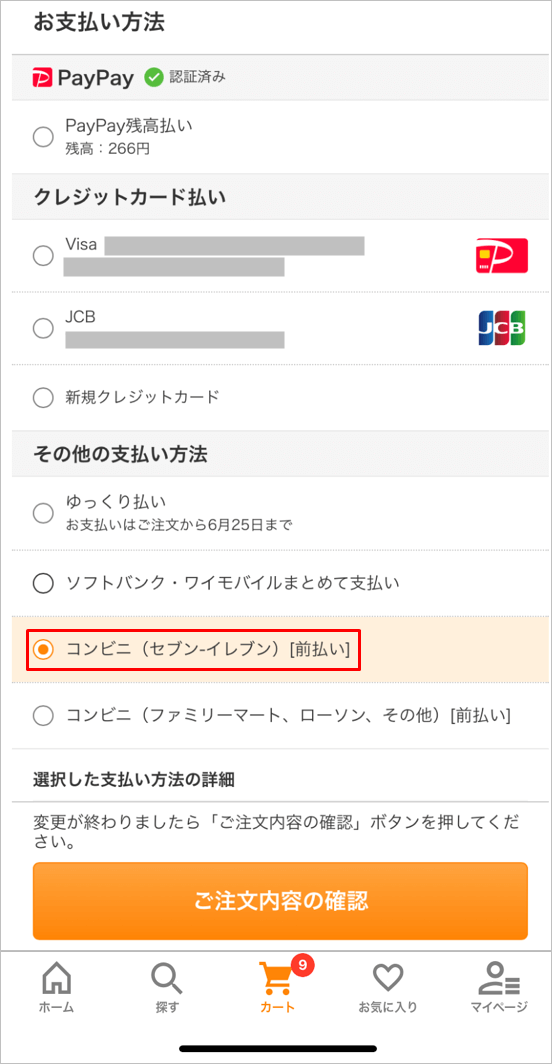
【PC】Yahooショッピングでコンビニ支払いする方法を追加
1.まずは
2.商品をカートに入れ「ご注文手続きへ」をクリックし支払画面に進みます。
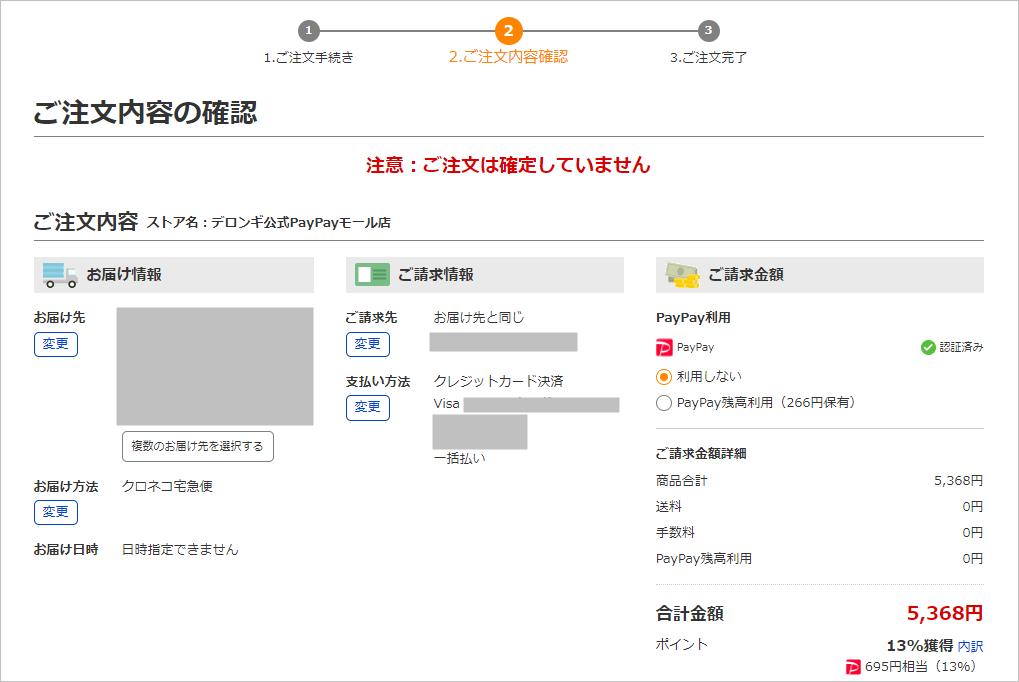
3.初めはクレジットカード払いが選択されていますが、今回の場合はコンビニ支払い希望のため、支払い方法の下にある「変更」をクリックします。
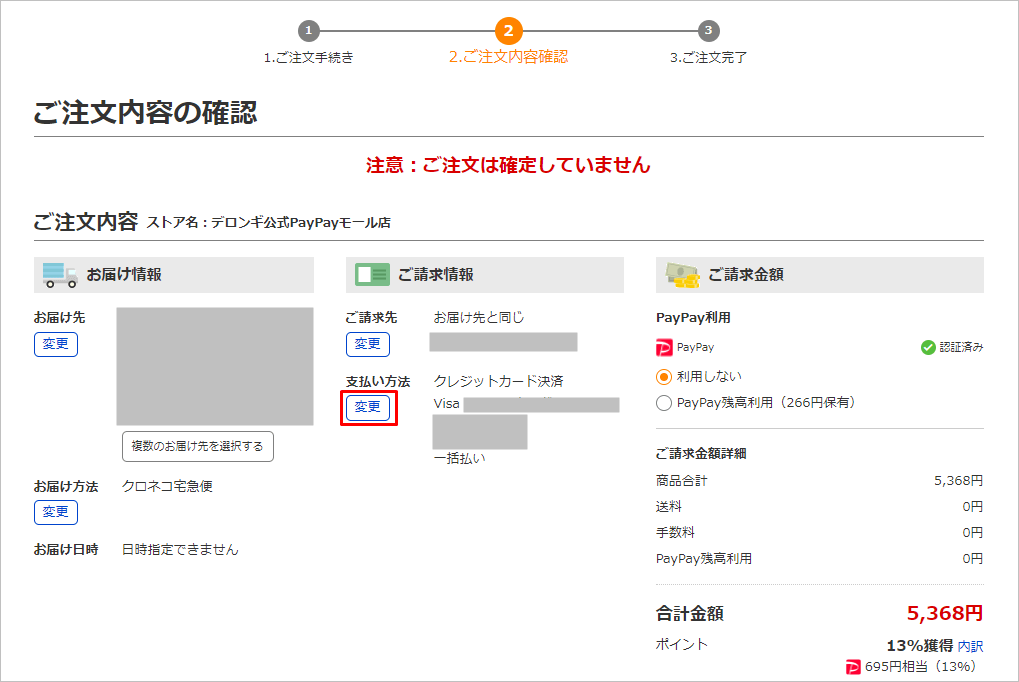
4.支払い方法選択画面より、その他の支払い方法にある「コンビニ(セブン‐イレブン)[前払い」を選択します。これでコンビニ支払いの設定は完了になります。
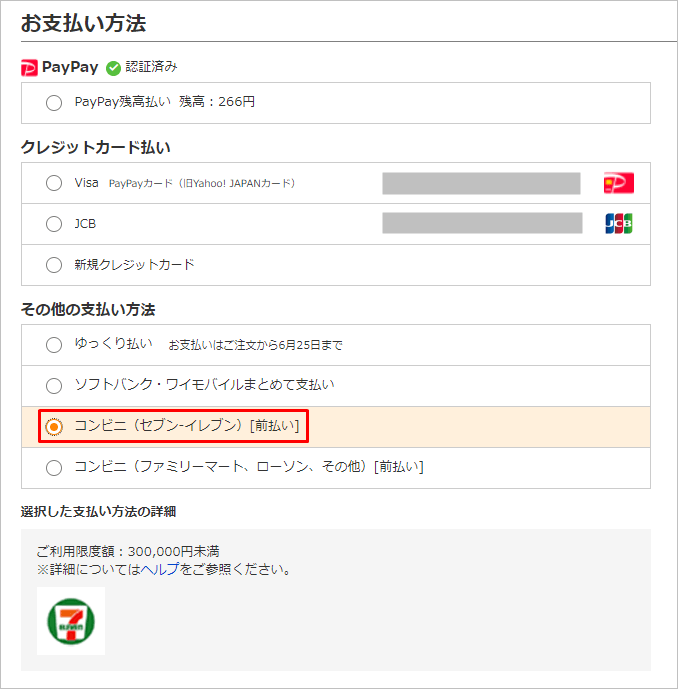
各コンビニでの支払い方法
| コンビニ | 決済番号 | 支払い方法 |
| セブンイレブン | 払込票番号(13桁) | レジで振込表番号を伝えるか、振込票を提示する |
| ローソン | お客様番号(11桁) 確認番号(4桁) |
Loppi |
| ファミリーマート | 支払い番号(11桁) 確認番号(4桁) |
マルチコピー機 |
| ミニストップ | お客様番号(11桁) 確認番号(4桁) |
Loppi |
| セイコーマート | オンライン決済番号(11桁) | バーコードをレジの定員さんに提示するか、コンビニPOSレジ |
| デイリーヤマザキ | オンライン決済番号(11桁) | コンビニPOSレジ |
コンビニ支払いが使えないストアはゆっくり払い
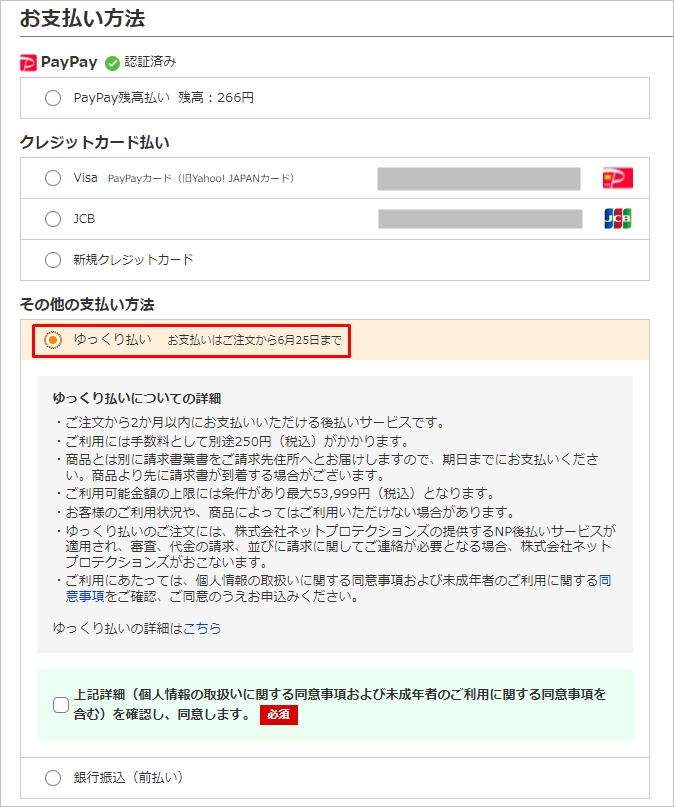
購入ストアによってはコンビニ支払いができない場合がありますが、コンビニ支払いがなくても「ゆっくり払い」が選択できるのであれば、「ゆっくり払い」を選択すると良いです。
公式サイトのヘルプページ「
文字通り、ゆっくり払いをすることが可能で、買いたい商品があるのに給料日がこないとお金がない等の場合に便利な支払い方法となります。
支払い方法はコンビニ払い、銀行振込、LINE Pay、PayB、ファミペイの中から選択可能なので、「ゆっくり払い」でもコンビニ支払いをすることが可能です。
ただし、手数料として注文ごとに250円のサービス利用料が発生しますので、ゆっくり払い以外の決済ができる方は、クレジットカード支払いなど別の支払い方法を選択することをおすすめします。
関連:ヤフーショッピングのクレジットカードを変更する方法
ヤフーショッピングの迷惑メールの配信を停止させる方法
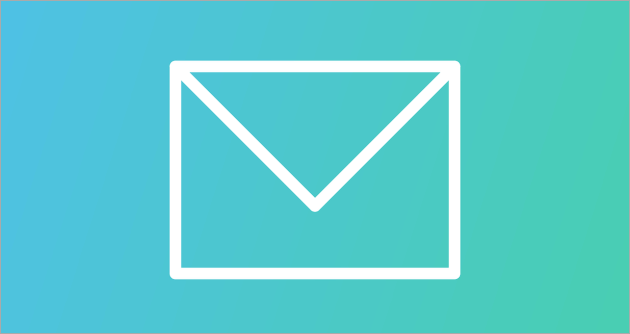
ヤフーショッピング(Yahoo!ショッピング)またはヤフーショッピングに出店している各ストアから届く広告メルマガの配信を止める方法についてです。
ヤフーショッピングでは、各ストアのメールアドレスから配信されストアのセール情報などを配信するストアニュースレター、月に数回画像付きで配信されるYahoo!ショッピングニュースクリップ、Yahoo!ショッピングに関するお得情報が配信されるYahoo!ショッピングからのおすすめメールという3種類のメルマガがあり、それぞれで配信停止の方法が違います。
ストアニュースレターの配信を止める
ストアニュースレターは、ヤフーショッピングで商品を注文した際、注文内容の確認ページで「ニュースレターを受け取る」にチェックが入っていると配信されるメールマガジンです。配信される内容はストアごとに違い、配信停止もストアごとに行う必要があります。
このストアニュースレターの配信を停止させる方法は、「ストアニュースレター配信設定」から行うことが出来ます。
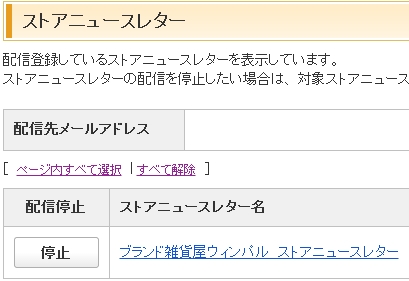
このページでは現在登録してある全てのストアニュースレターが一覧表示され、ストアごとに配信を停止させるボタンが付いており、「登録中」から「停止」にステータスを変更し「変更内容を確認」ボタンを押すことでそのストアからのメルマガ配信が止まります。
他にも受信ボックスに届いたストアから届いたメール内にある配信停止ページのURLから行う方法もあります。
ヤフーショッピングでは配信停止URLに決まりがあり、「https://snlweb.shopping.yahoo.co.jp/shp_snl/optout/index/各ストアのURL」という形式となっています。
Yahoo!ショッピングニュースクリップの配信を止める
Yahoo!ショッピングニュースクリップは、ヤフーショッピングで商品を注文した際、注文内容の確認で「Yahoo!ショッピングニュースクリップを受け取る」にチェックが入っていると配信されるメールマガジンです。このメルマガは総合号やポイント号、ランキング号などに分かれており、全てのメルマガの配信停止はもちろんのこと、読みたくないメルマガのみの配信停止を行うことが出来ます。
配信停止は、「Yahoo!ショッピングニュースクリップ配信設定」から行うことが出来ます。
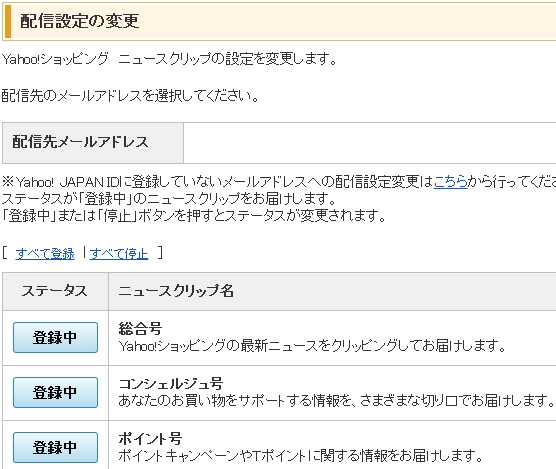
「登録中」から「停止」にステータスを変更し「確定する」のボタンを押すことでメルマガの配信が止まります。
これらは受信ボックスに届いたYahoo!ショッピングニュースクリップのメール内にある「Yahoo!ショッピングニュースクリップの配信停止」リンクからでも行うことが出来ます。
Yahoo!ショッピングからのおすすめメールの配信を止める
Yahoo!ショッピングからのおすすめメールは差出人:Yahoo!ショッピング、メールアドレス:shopping-master@mail.yahoo.co.jpから届くメールです。配信停止は、「Yahoo! JAPANからのおすすめ情報メール」から行うことが出来ます。
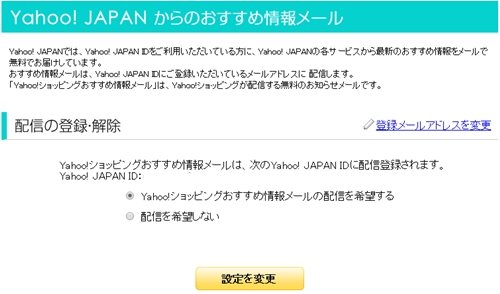
初期状態では「Yahoo!ショッピングおすすめ情報メールの配信を希望する」が選択されているため、「配信を希望しない」を選択して「設定を変更」ボタンを押すことでメルマガの配信が止まります。
設定が反映するまで数日掛かる事もあるため、配信停止したのにメルマガが届くと焦らず1週間ほど待ってみると良いでしょう。
関連:楽天から大量に届く迷惑メールの配信を停止する方法
ヤフーショッピングの注文履歴を確認する方法と削除する方法
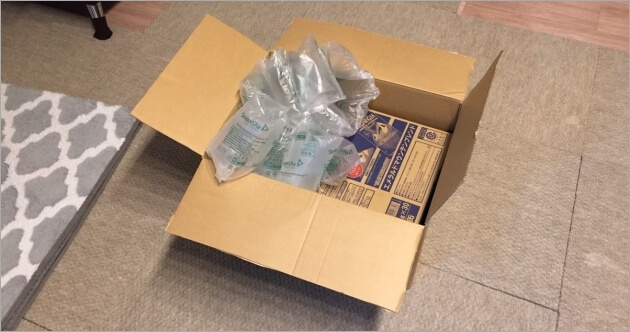
以前購入した商品をまた買いたい、購入した商品のレビューをしたい、注文したショップに商品に関する問い合わせがしたい、といったことでも使えるヤフーショッピング(Yahoo!ショッピング)の注文履歴を確認する方法です。
ヤフーショッピングの注文履歴で確認することが出来るのは、ヤフーショッピングで購入した商品ごとの注文日、ストア名、購入金額、利用したPayPayポイント、貯まったPayPayポイント、配送方法、お届け先住所など注文に関する情報はすべて載っています。
スマホでもPCでも注文履歴は簡単に見ることができます。過去の注文を非表示にして表示されないようにすることは出来ますが、残念ながらYahoo!JAPAN IDそのものを削除する以外に削除する方法はありません。
ヤフーショッピングの注文履歴を確認する方法
ヤフーショッピングで過去に購入したものを確認する方法は簡単で、Yahoo! JAPAN IDにログインして■スマホ画面の場合
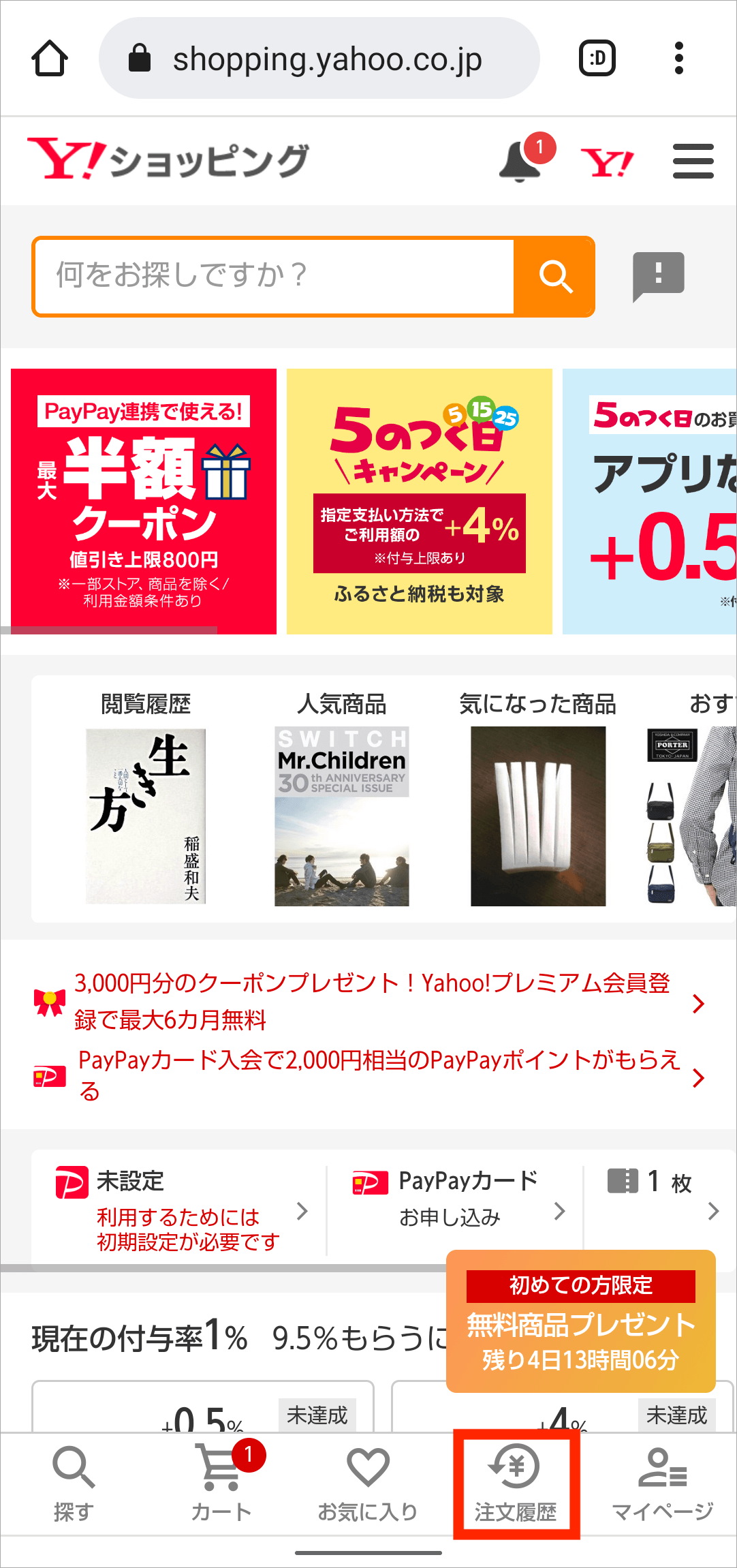
■PC画面の場合
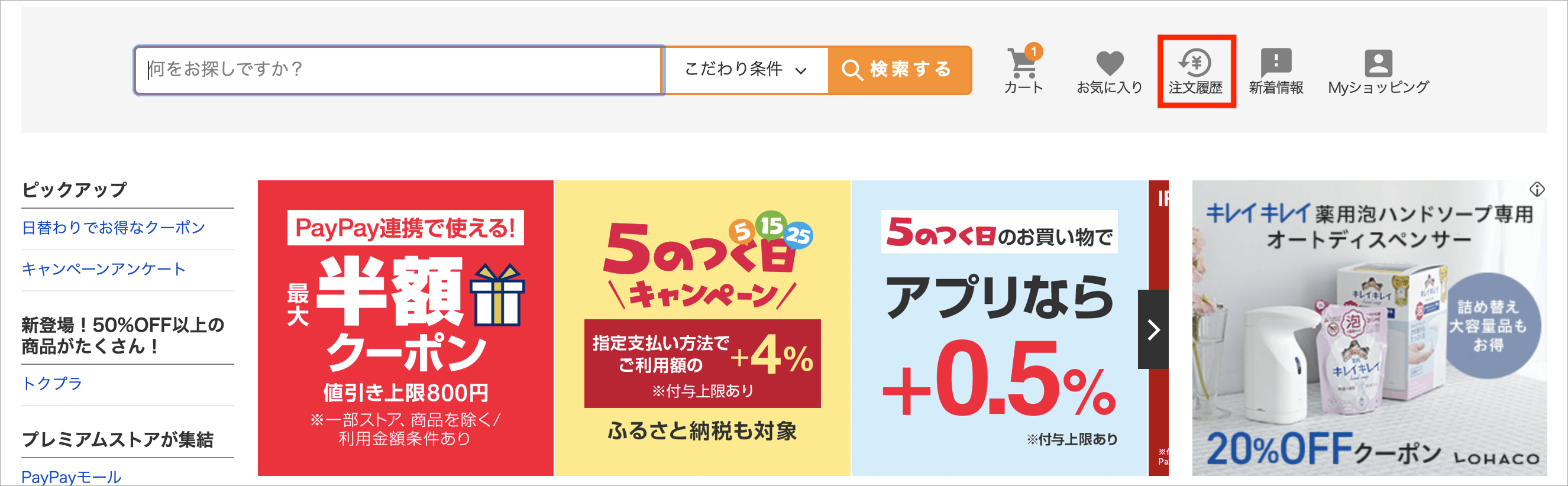
ヤフーショッピングの注文履歴を削除する方法
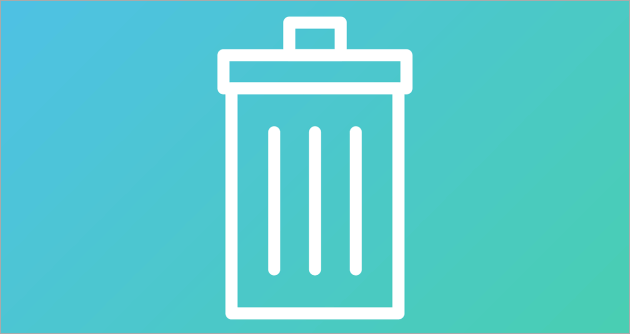
ヤフーショッピングのヘルプページに「Yahoo! JAPAN IDでログインして注文手続きを行った場合、注文履歴(買い物履歴)をお客様が削除することはできません。ほかの方に見られたくない場合は、ログアウトしてご利用ください。」と記載されている通り、残念ながら現在のヤフーショッピングでは注文履歴一覧だけを削除することは出来ません。
注文履歴一覧を削除するためには、Yahoo! JAPAN IDそのものを削除する必要があります。
ただし、IDを削除すると保有しているポイント、評価、メールデータなどIDに関連する情報がすべて消えてしまい、新たなIDにこれらの情報を移動させることも出来ないため注意が必要です。
そのため、注文履歴を消すのではなく、ヤフーショッピングのヘルプページにあるように、他の人に見られないよう自分がパソコンやスマートフォンを使った後は都度Yahoo! JAPAN IDからログアウトするのがベストと言えます。
関連:ヤフオクの最近チェックした商品(閲覧履歴)を消す方法
ヤフーショッピングの条件付き送料無料とは

ヤフーショッピング(Yahoo!ショッピング)には、送料無料と条件付き送料無料という2つの送料に関する表示がありますが、この2つには違いがあります。
送料無料とは文字通り、その商品をヤフーショッピングで注文した際に送料が掛からないという意味で、いくら以上の商品を買ったらなどの条件はありません。
条件付き送料無料も文字通り、ある条件を満たせば送料無料になるということなのですが、ただヤフーショッピングのこの「条件付き送料無料」は非常に分かりにくいものとなっており、条件付き送料無料を送料無料と勘違いしてしまう人が沢山いるという現状があります。
条件付き送料無料とは
実はヤフーショッピングの公式サイトの「送料について」というヘルプページに、この条件付き送料無料に関する説明が記載されています。「ストアによっては、商品を購入すると発送料金が無料になる「送料無料」や、ストアが定めた一定以上の購入金額で購入した場合に、発送料金が無料になる「条件付き送料無料」といったサービスを行っています。」
また、配送地域によって異なる送料設定のストアの場合は、Yahoo! JAPAN IDに登録している住所情報や、利用中のインターネット回線のIP情報から地域を推測して送料を表示しているストアもあります。
神奈川県に在住であれば、商品ページ内に「神奈川県は送料無料」などの記載がされていることがあります。
ただし、最終的な送料は、注文手続きで入力した送付先の住所をもとに決定するため、「注文を確定する」ボタンを押す前に必ず送料について再度確認するようにしましょう。
また、いくらで送料無料になるのかといった送料が無料になる条件が記載されている場所としては、ストアのトップページか、販売価格のあたりに記載されています。
送料無料の条件について記載が見つからなければ、ストア情報(会社概要)のあたりにある「送料について」などのリンクを開き、条件付き送料無料の条件について確認することができます。
条件付き送料無料の見方
● 商品一覧ページ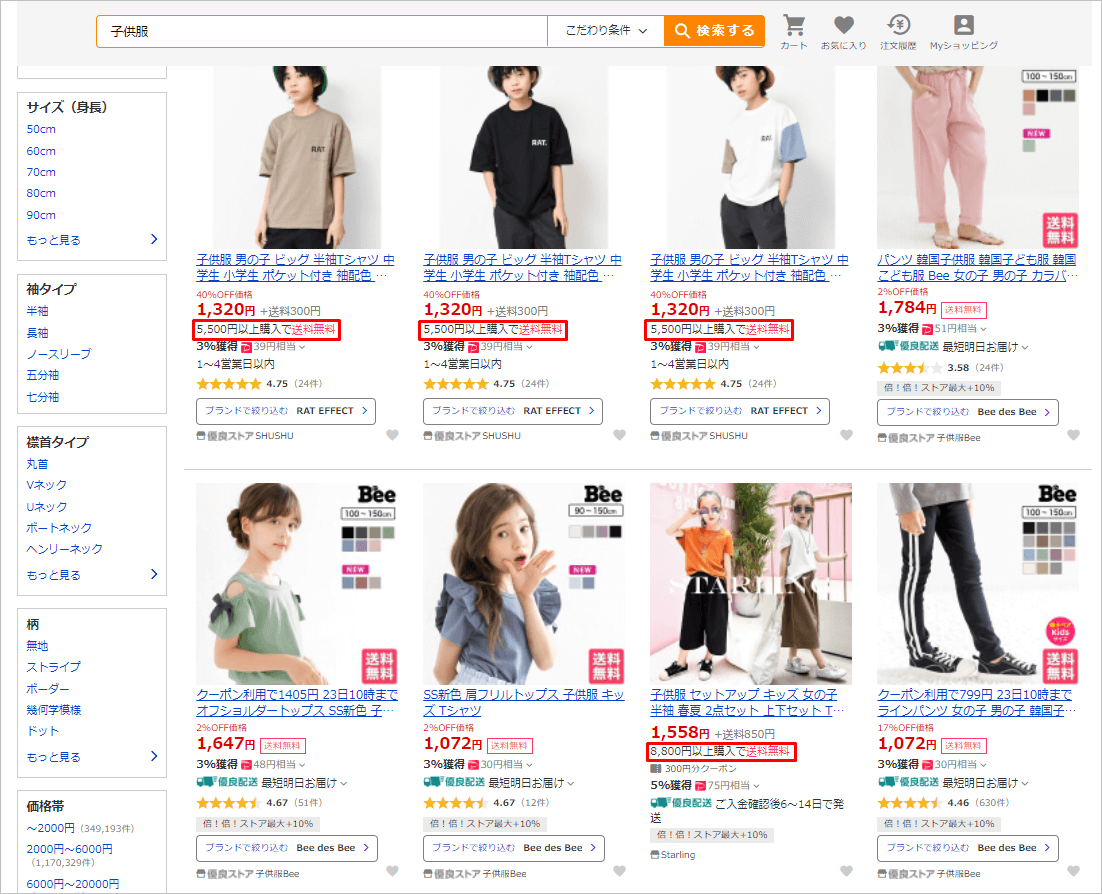
商品をキーワード検索したあとに該当商品が一覧で表示されます。
商品画像の下に販売価格の記載があり、販売価格+送料○○円や、販売価格の下に「いくら以上購入で送料無料」などと販売価格と一緒に送料についての記載がされていて、各ストアで提示された条件を満たせば、送料を無料にすることができます。
●
新生児・幼児の衣類、子育てグッズなどを取り扱っている、西松屋 Yahoo!ショッピング店の場合、ストアのトップページに送料無料となる条件が「3,980円以上の購入で送料無料」と記載されています。
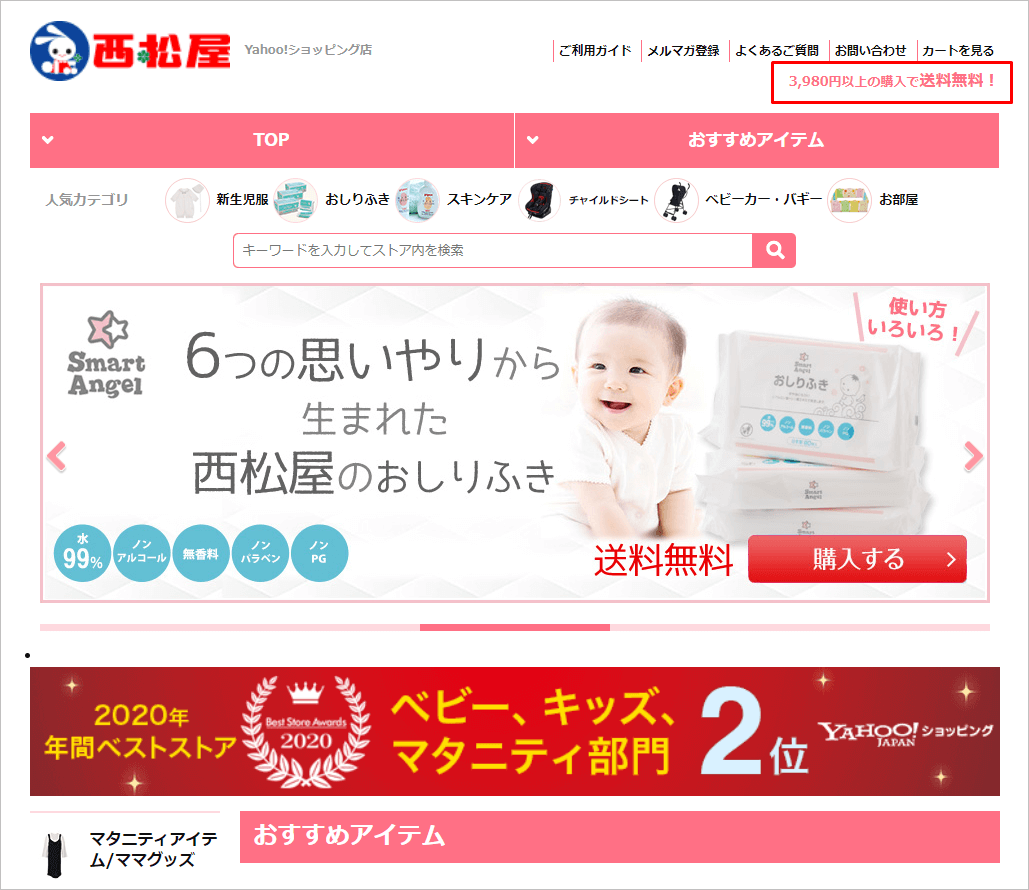
●
子ども服の販売をしているSHU SHUの場合、商品ページにある販売価格の下に「全国一律送料300円・このストアで5,500円以上購入で送料無料」と送料が無料になる条件が記載されています。
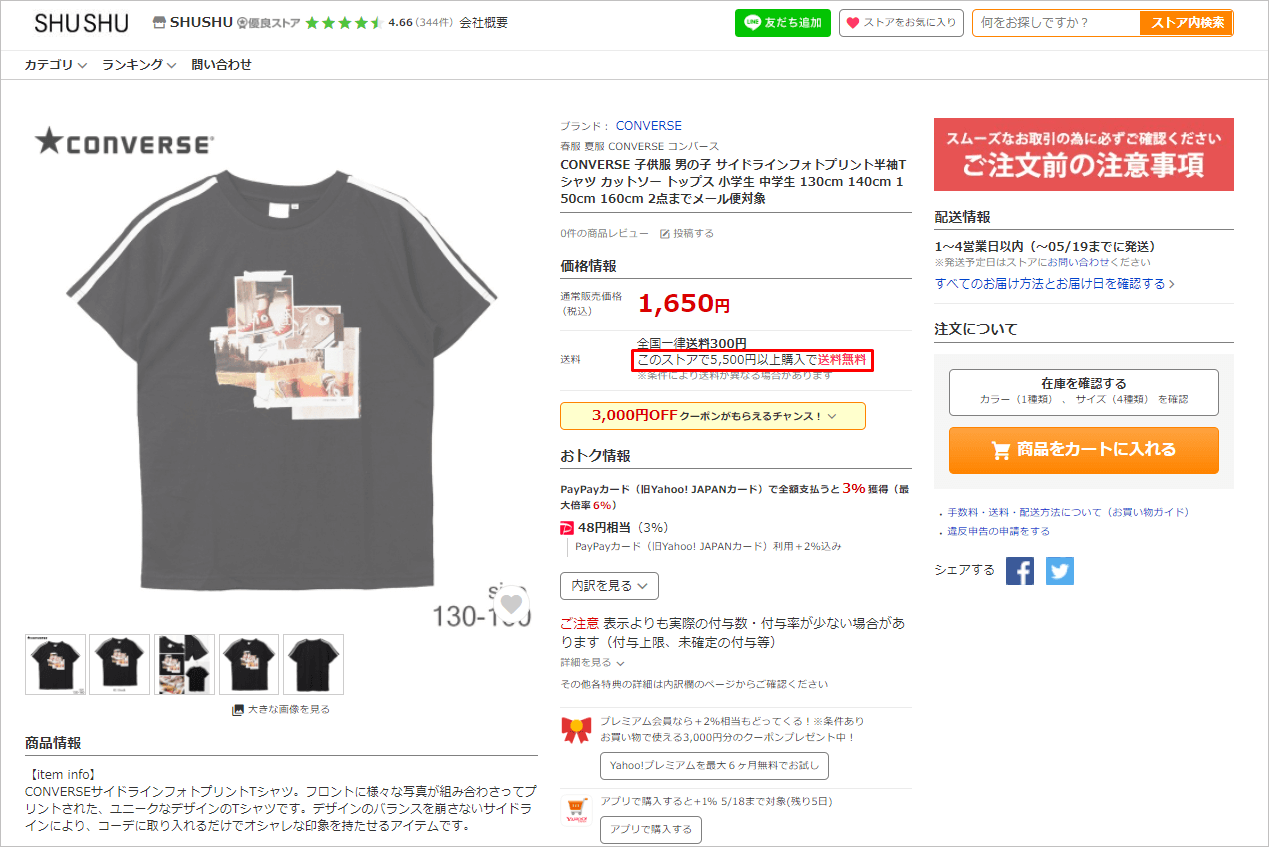
このようにヤフーショッピングの条件付き送料無料の条件は、ストアのトップページか商品ページの販売価格のあたりに大体記載されています。
送料無料の条件の記載が見つからなければ、ストア情報(会社概要)と一緒に「送料について」や「返品・交換について」などといったリンクが必ず貼られていますので、「送料について」のリンクから送料無料の条件について確認してみてください。
【スマホ】条件付き送料無料の商品を探す方法
1.まず、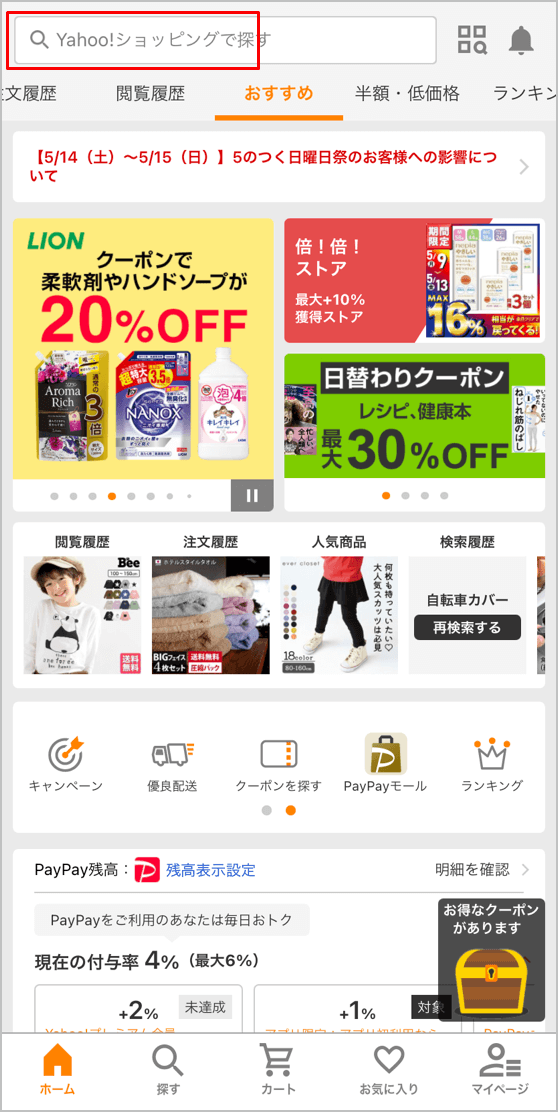
2.「絞り込む」をタップします。
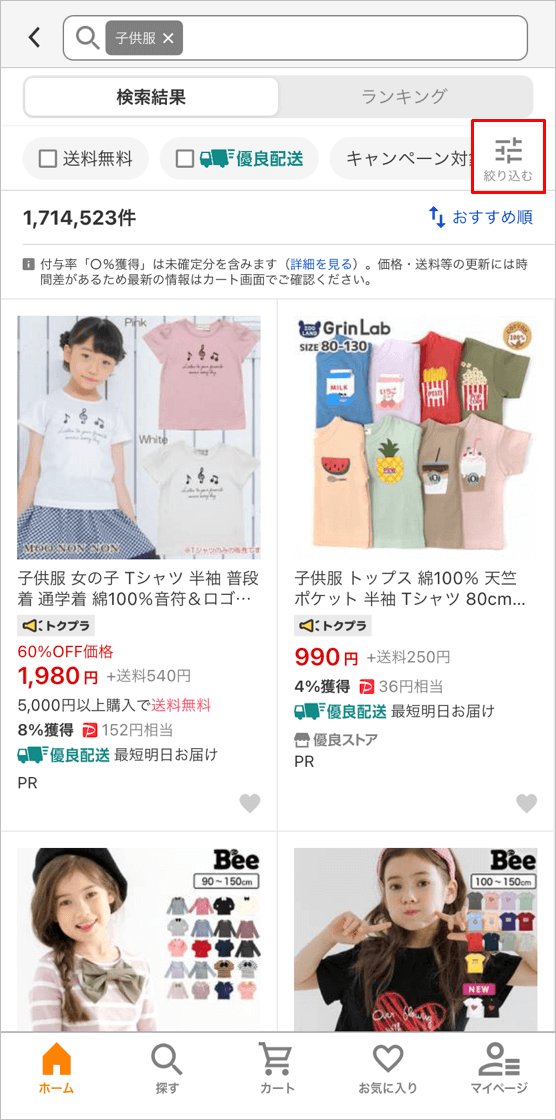
3.検索条件を絞り込む内容が表示されます。まずは「送料無料」にチェックマークを入れます。
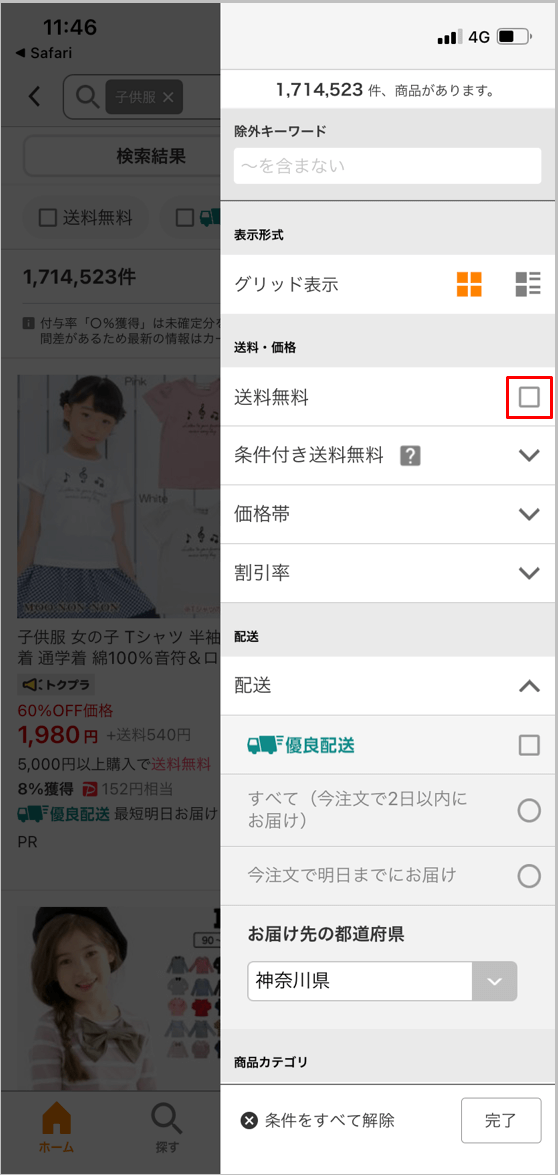
4.「送料無料」にチェックを入れると「条件付き送料無料」も選択できるようになり、送料が無料になる条件の購入金額まで絞り込むことができます。今回は「指定なし」にチェックを入れます。
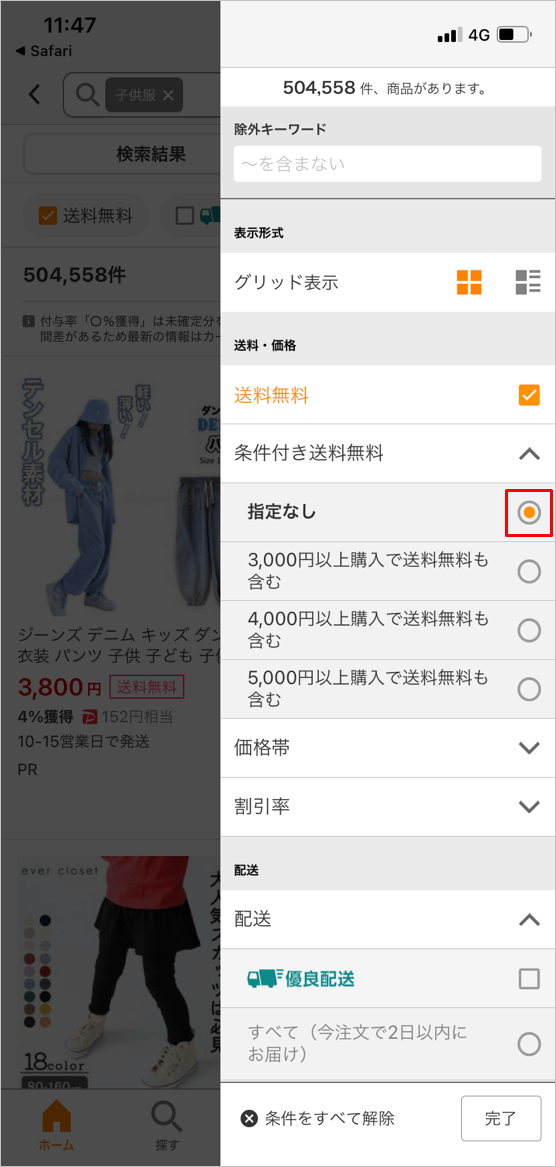
4.絞り込みたい条件すべてにチェックマークを入れ終えたら、最後に「完了」をタップします。
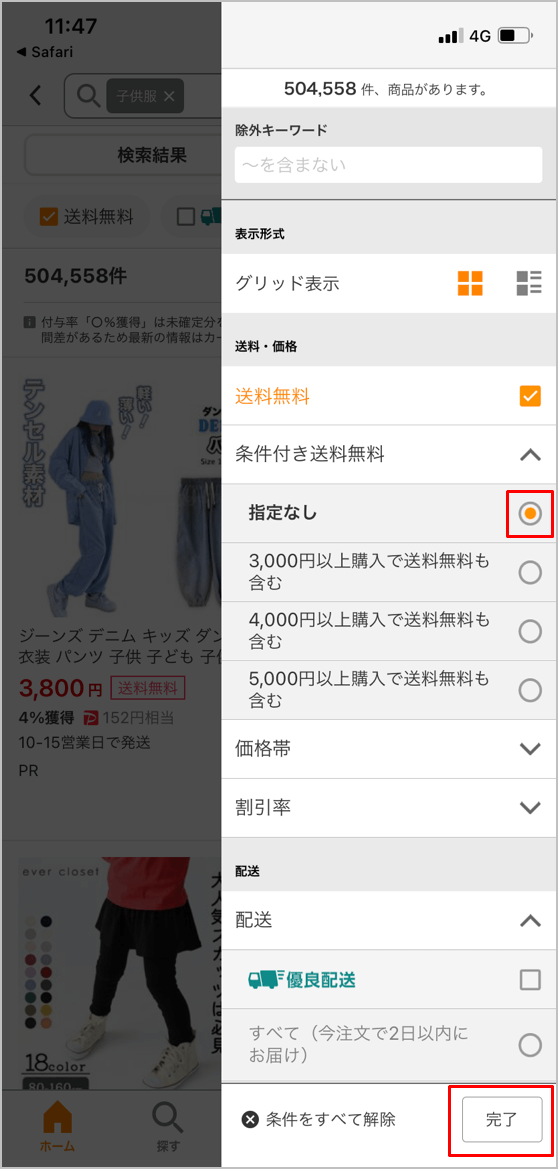
5.「子供服 条件付き送料無料」の条件で絞り込まれた商品が一覧で表示されます。
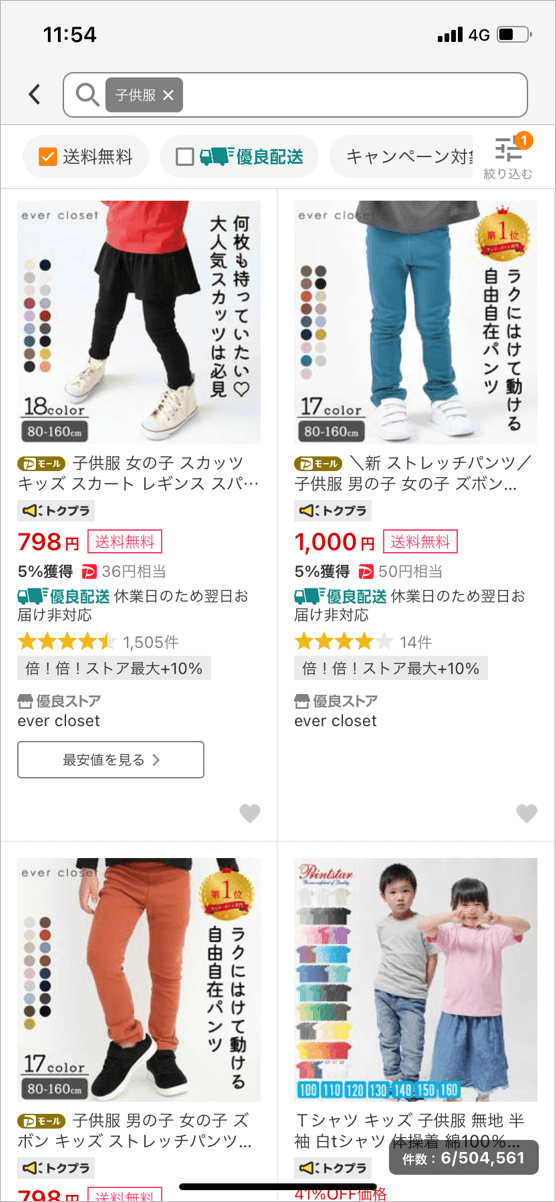
【PC】条件付き送料無料の商品を探す方法
1.まず、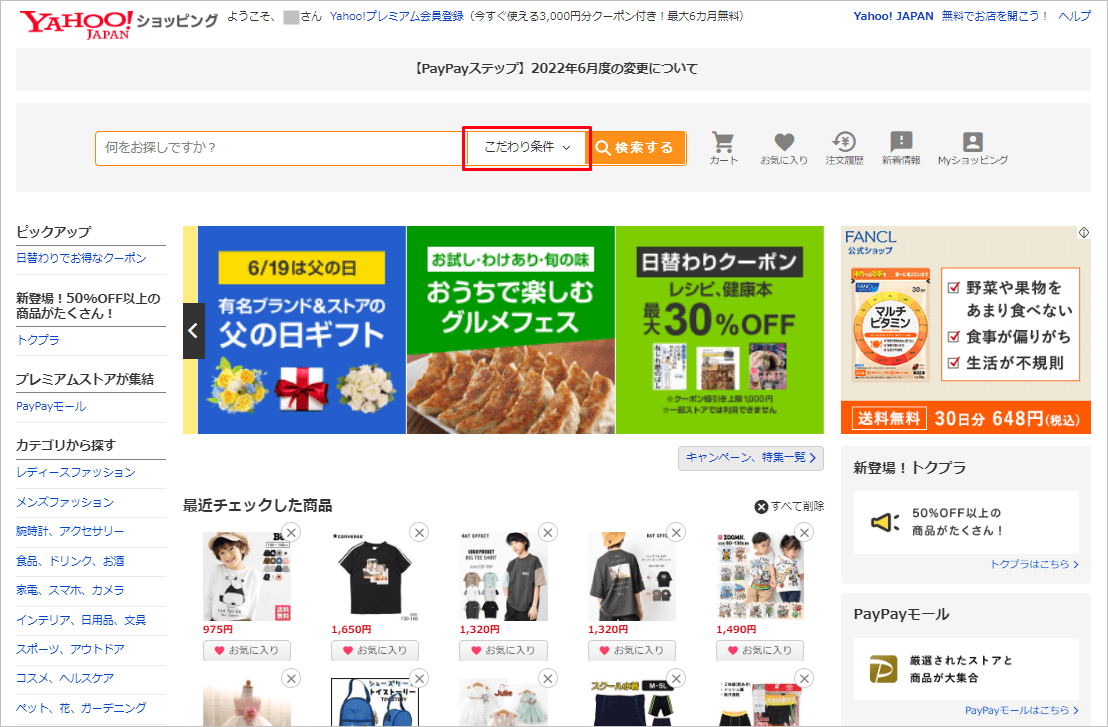
2.こだわり条件の中にある「条件付き送料無料」にチェックマークを入れ、探したい商品のキーワードを入力し、検索します。
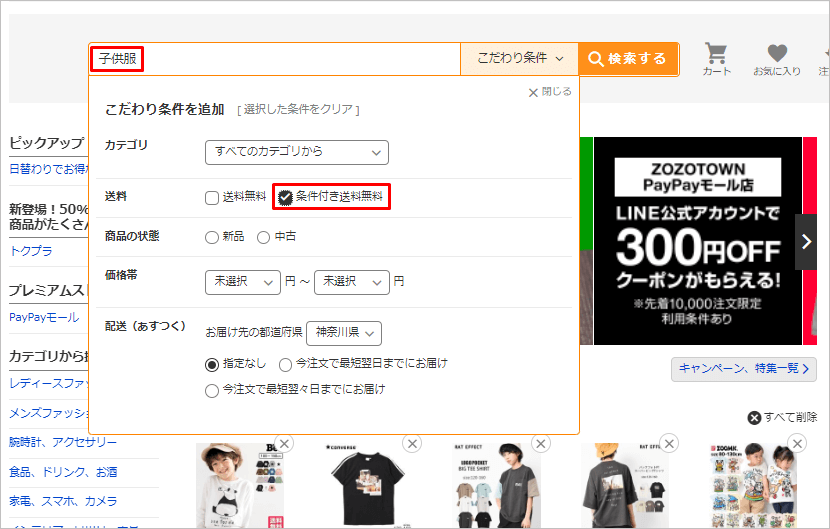
3.「子供服 条件付き送料無料」の条件で絞り込まれた商品が一覧で表示されます。

ちょっとマニアックな検索方法ではありますが、販売価格だけを見て、安い!と思い商品ページを開いても、結局最後に送料がかかってくると支払い総額が高くなりガッカリすることがよくあります。
この検索方法を使えば、販売価格だけでなく、送料についての詳細も一目で確認することができるため、Yahoo!ショッピングでのお買い物を楽しくスムーズに行うことができます。
関連:ヤフーショッピングで在庫切れ商品を検索から除外する方法
ヤフーショッピングで在庫切れ商品を検索から除外する方法
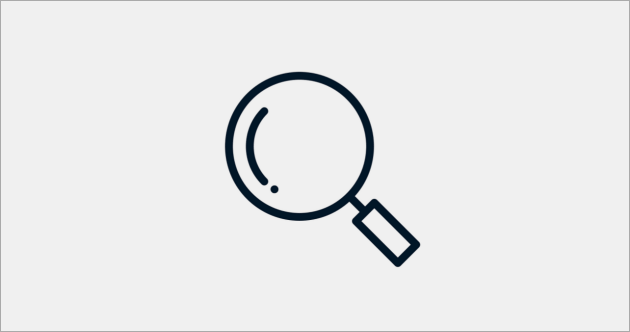
ヤフーショッピング(Yahoo!ショッピング)でキーワード検索し商品を探す際に表示される一覧には、購入可能な商品だけでなく売り切れとなっている商品も表示されています。
在庫がないのに表示されている理由としては、その商品が入荷待ちの状態である、入荷出来る見込みはないけど自分のショップを知ってもらうために商品ページを残しているといった理由があります。
現在のところ、ヤフーショッピングに限らず楽天市場でも、在庫がないページを残しても問題ない(違反申告は出来ない)ルールとなっています。
ただヤフーショッピングではこの在庫切れ商品を検索から除外して商品を探す方法があるのでご紹介します。
在庫切れ商品の見方
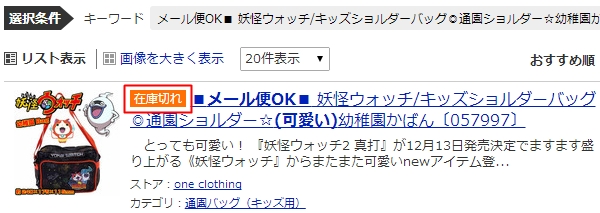
ヤフーショッピングでキーワード検索を行い表示される商品一覧ページ上では商品タイトルのところにオレンジ色で「在庫切れ」と表示されている商品が在庫切れを表しています。
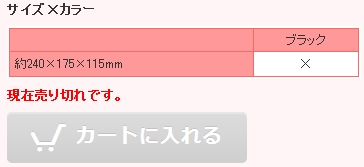
商品一覧ページから在庫切れの商品をクリックし商品ページを見てみるとこちらにも上記の通り「現在売り切れです。」としっかりと記載されています。
カラーやサイズが複数ある場合には在庫があるものには○、在庫がないものは×とそれぞれ記載される形となります。
在庫がない商品がいつ入荷されるのかについては、商品ページには明記されておらず、知りたい方は各ショップに直接問い合わせる必要があります。
関連:ヤフーショッピングのストアに電話とメールで問い合わせる方法
在庫切れ商品を除外して商品を探す方法
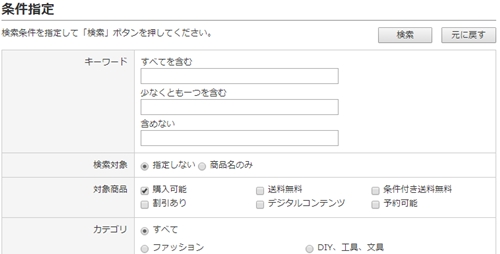
ヤフーショッピングの検索窓の右側にある条件指定を使って対象商品の「購入可能」にチェックを付けることで在庫がある商品のみを検索することが出来ます。
「購入可能」にチェックを付けて商品を検索した後に表示される商品一覧ページの選択条件には「対象商品 購入可能」と表示されるため、この表示を見ることでちゃんと在庫がある商品で絞り込めているか確認することが出来ます。
参考:妖怪ウォッチの検索結果(購入可能にチェック付与済み)
また、この条件指定ページでは、在庫がある商品だけという条件を追加出来るだけでなく、送料が無料の商品だけを探す、割引がある商品だけを探す、予約可能な商品のみを探すなど検索に細かい条件を付けることが出来ます。
他にも通常通り商品を検索した後に表示される商品一覧ページの左側にも「対象商品を絞り込む」欄があるため、そこで「購入可能」にチェックを付けて「絞り込む」ボタンを押すことでも在庫がある商品のみを表示させることが出来ます。
関連:楽天市場で売り切れの商品を一覧から非表示にする方法
スポンサードリンク
