発売日当日に届く?ヨドバシ.comの予約商品が届く日について

ヨドバシカメラのネットショップであるヨドバシドットコム(ヨドバシ.com)で予約した商品が届く時期についてです。
商品の予約販売というのはもはやいたるところで見かける普通の販売方法ですが、今の時代のインターネット通販において予約商品の確保だけでなくその商品がどれだけ早く手元に届くかも重要な要素の一つです。
ヨドバシドットコムにおいては予約商品は一部地域を除き原則発売日当日に届きます。特に追加の手数料などはかかりません。この手数料という点がネット通販最大手のAmazonとの大きな違いです。
それではヨドバシドットコムとAmazonとの予約商品の配達日の違いなどを比較しながら見ていきましょう。
予約商品の配達日とその他条件など
予約商品の配達日と発売日に届けられる条件などについてです。大まかに比較すると次の通りです。
・ヨドバシドットコムの場合
予約商品の配達日は原則全商品発売日当日、ただし一部地域を除きます。
・Amazonの場合
予約商品の配達日はお急ぎ便指定の場合に限り発売日当日または前日ただし一部の地域を除きます。
ヨドバシドットコムは発売日当日に配達されるのが当たり前であり、もちろん手数料や配送料など商品代金以外に費用はかかりません。
一方のAmazonでは予約商品を発売日に手に入れようと思うと配達方法で「お急ぎ便」を指定しなければなりません。この「お急ぎ便」というのはAmazonの有料会員である「プライム会員」になるか、無料会員のまま追加手数料を払うかのどちらかでなければ使うことができないため、無料会員が特に指定なく予約をした場合は発売日から数日間待つというのが現状です。
なので商品をネットで予約するときにヨドバシドットコムとAmazonとを比べることも多いかと思いますが、ヨドバシドットコムがAmazonをかなり意識しての価格設定であることを考えるとAmazonのプライム会員でないのであれば大抵の場合はヨドバシドットコムで購入した方が有利でしょう。
お急ぎ便との単純比較
そもそもAmazonのお急ぎ便は予約商品のためだけのサービスという訳ではなく、既に販売中の商品の当日配達や翌日配達などを指定するためのサービスでもあります。これらもプライム会員であるか追加の手数料を払うことで使用できます。ヨドバシドットコムでは手数料など一切かからずにAmazonのお急ぎ便と同等の配送サービスを展開しており、この点はヨドバシドットコムが明らかにAmazonに対して有利な点の一つでもあります。
予約商品の支払いについて
ヨドバシドットコムの予約商品の支払いは前金制となっており、支払いが完了した時点で予約が確定します。店舗などでは一時は後払いでしたがモラルのない人たちが入金せずにキャンセルし、その在庫をヨドバシカメラが負担していたという過去があるためでしょう。大抵は転売目的であったり、予約特典目的であったりなので前払いでこれらを排除できるなら非常にいい制度だと思います。
関連:amazonの予約注文で発売日の前日に商品を入手する方法
ヨドバシ.comのダウンロードソフトがダウンロード出来ないときの対処法
.jpg)
ヨドバシカメラのネットショップであるヨドバシドットコム(ヨドバシ.com)でダウンロードソフトがダウンロードできないときの対処法です。
従来のテレフォンショッピングや郵便での通販でできない独自の商品としてダウンロードソフトの販売があります。PCソフトは本来そのデータに価値があるので実際のDVD-ROMを介さないダウンロードソフトは非常に合理的な商品であると言えます。
しかし購入したソフトがダウンロードできないければ一銭の価値にもならず非常に困ります。
このような事態が引き起こされる原因は一つではありません。具体的にそれぞれの原因と解決策を見ていきましょう。
ダウンロードできない症状と原因とその解決策
ダウンロードソフトをダウンロードできないと困っている方は大抵は次の3つに当てはまります。それぞれについて原因と解決方法をご紹介します。
1.ダウンロードのやり方がわからない、どこからダウンロードすればいいかわからない
ヨドバシドットコムでダウンロードソフトを購入した場合、専用のURLから該当ソフトをダウンロードする必要があります。専用URLはソフト購入後にヨドバシから届いたメールに記載されていますのできちんと確認してみてください。
2.ダウンロード用のWebページが開かない
注文後にヨドバシドットコムから送られてきたメールから専用ページのリンクをクリックしてページを開こうとしているのに開かない場合です。メールに添付されたURLの有効期限は3ヶ月です。それを過ぎた場合はヨドバシドットコムのマイページの注文履歴からダウンロードすることが可能ですのでそちらから行いましょう。
3.ダウンロード用のページは開いたが「ダウンロードする」をクリックしてもダウンロードされない
ダウンロード用のページは無事開けたものの、ダウンロードをしてもダウンロードできない場合です。これはブラウザの設定がポップアップ不許可になっているため起こることです。ブラウザの設定でポップアップを許可するとダウンロードできるようになります。設定方法は後述。
ブラウザ別ポップアップの許可方法
ポップアップを不許可にしている「ポップアップブロック」の解除方法です。個別のサイトを指定して解除することもできますが、そ牛たい場合はダウンロードをしようとしたときにページ上側に「ポップアップがブロックされました。このポップアップの~」と表示されるのでそこから「このサイトのポップアップを常に許可」を選択すればできます。それとは別にここでは全てのポップアップを許可する方法をご紹介します。
ブラウザごとにご紹介しますが、同一ブラウザでもバージョンによって操作が異なるためここに書いてある手順ではできないこともあります。
————————————
・Internet Explorer(Ver.11)
1.まずInternet Explorerを開きます。右上の方に表示されている「歯車マーク」をクリックします。
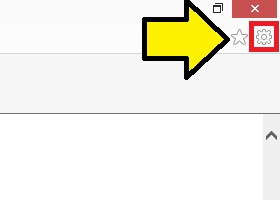
2.ツールメニューが表示されます。「印刷」「ファイル」「拡大」「セーフティ」「サイトをアプリビューに追加」「ダウンロードの表示」「アドオンの管理」「F12 開発者ツール」「ピン止めサイト」「互換表示設定」「Webサイトの問題を報告」「インターネットオプション」「バージョン情報」と並んでいるところから「インターネットオプション」をクリックします。
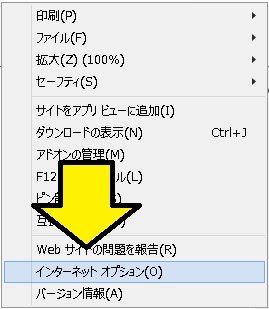
3.インターネットオプションが表示されました。
上部に並んでいるタブ「全般」「セキュリティ」「コンテンツ」「接続」「プログラム」「詳細設定」から「プライバシー」を選択します。
ポップアップブロックという表示の下の「ポップアップブロックを有効にする」のチェックを外し、「OK」をクリックします。
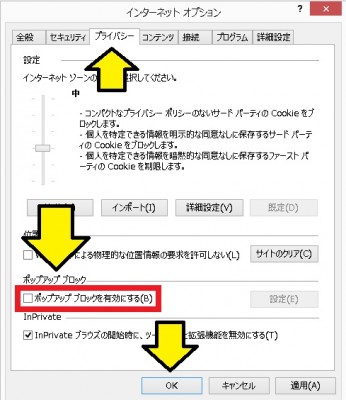
————————————-
・Fire Fox(Ver.37.01)
1.Fire Foxを開き右上にある三本線をクリックします。
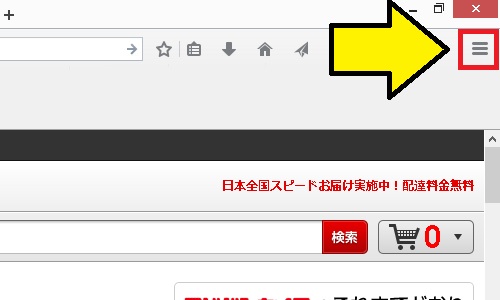
2.メニューが表示されます。「新しいウィンドウ」「新しいプライベートウィンドウ」「ページを保存」「印刷」「履歴」「全画面表示」「検索」「オプション」「アドオン」「開発ツール」「文字エンコーディング」と並んでいるところから「オプション」をクリックします。
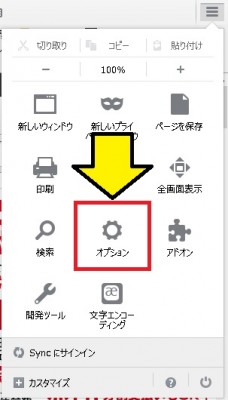
3.オプションが表示されます。最上段に「一般」「タブ」「検索」「コンテンツ」「プログラム」「プライバシー」「セキュリティ」「Sync」「詳細」と並んでいるところから「コンテンツ」をクリックします。「ポップアップウィンドウをブロックする」のチェックを外し「OK」をクリックします。
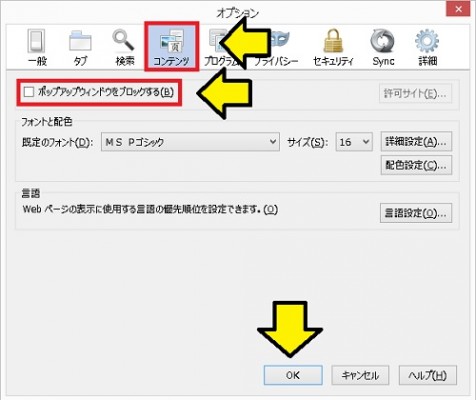
————————————–
・Google Chrome(Ver.41.0)
1.Google Chromeを開きます。右上にある三本線をクリックします。
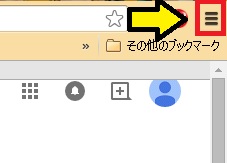
2.メニューが開きます。「新しいタブ」「新しいウィンドウ」「シークレット ウィンドウを開く」「ブックマーク」「最近使ったタブ」「名前を付けてページを保存」「検索」「印刷」「履歴」「ダウンロード」「設定」「Google Chromeについて」「ヘルプ」「その他のツール」「終了」と並んでいるところから「設定」をクリックします。
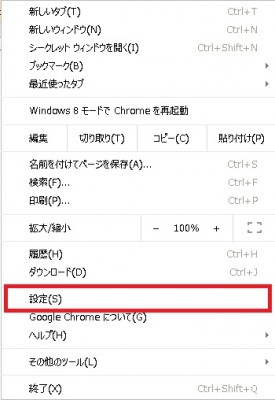
3.設定ウィンドウが開きます。最下部に「詳細設定を表示…」という文字があるのでこれをクリックします。
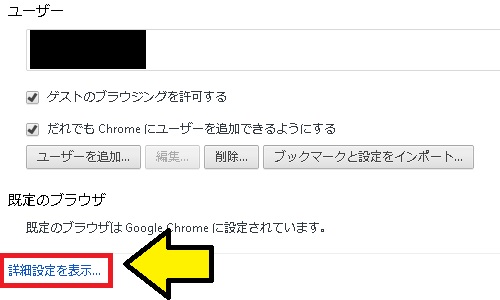
4.設定ウィンドウがさらに開きます。プライバシーの「コンテンツの設定…」「閲覧履歴データの消去…」と並んでいるところから「コンテンツの設定…」をクリックします。
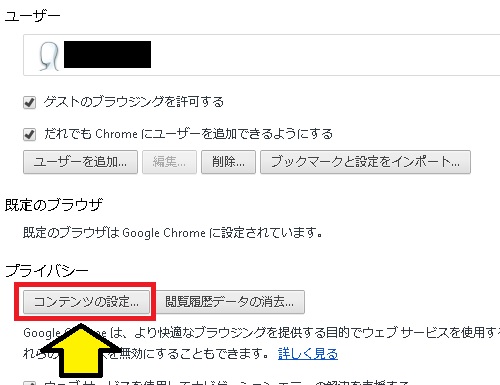
5.コンテンツの設定のページが表示されます。
上から順に「Cookie」「画像」「Javascript」「ハンドラ」「プラグイン」「ポップアップ」「現在値」「通知」「全画面」「マウス カーソル」・・・と並んでいるところの「ポップアップ」の項目のチェックを変更します。「すべてのサイトに対してポップアップ表示を許可する」すべてのサイトのポップアップ表示を許可しない(推奨)」のうち前者の「すべてのサイトに対してポップアップ表示を許可する」にチェックを入れ「完了」をクリックします。
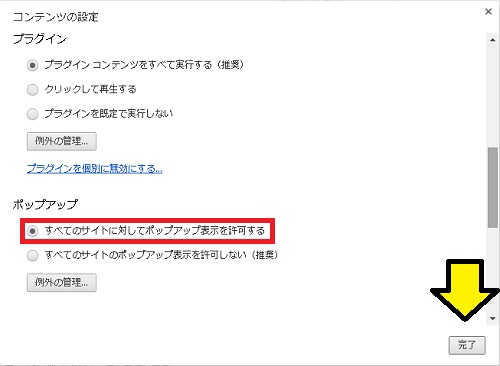
以上でポップアップブロックを無効化しポップアップが出るようになりました。
これでヨドバシドットコムでダウンロードソフトをダウンロードすることができます。
目的のダウンロードソフトをダウンロードした後は、上記の手順をもう一度やりチェックをポップアップブロックが有効になる方に戻しておきましょう。
関連:ヨドバシ.comのアプリをダウンロードする方法と特徴
ヨドバシ.comで買った商品の返品交換を依頼する方法
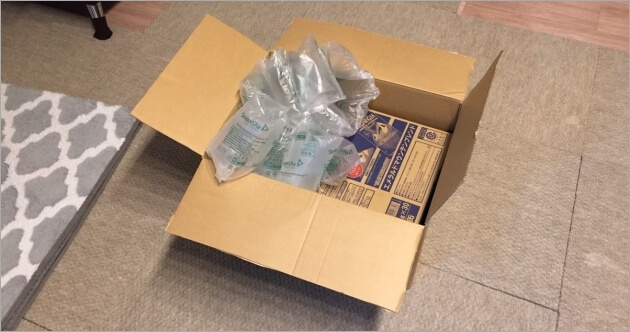
ヨドバシカメラのネットショップであるヨドバシドットコム(ヨドバシ.com)で購入した商品の返品および交換を依頼する方法についてです。
いろいろな商品を購入しているとたまに不良品をつかんでしまうことがあります。また購入をした後に必要がなくなったり、間違えた商品を買ったりなどということもあります。
このような時、その商品を返品して返金をしてもらったり新しい商品と交換してもらったりといった対応をしてもらう必要があります。
ヨドバシドットコムで返品・交換の必要性が出た場合、まずは問い合わせて返品・交換手続きをすることになります。そのあたりについて詳しく見ていきましょう。
返品・交換ができる条件
ヨドバシドットコムでの返品・交換はどんな場合でも受け付けているわけでは無くある程度の条件を満たしておく必要があります。その条件も「商品がイメージと違う」「必要なくなった」というような自己都合の場合と「初期不良を起こした」「配送時に破損していた」といった相手都合の場合とに分けられます。・自己都合の場合
未開封および未使用品であること
商品到着から8日以内であること
返品不可商品でないこと
・相手都合の場合
商品到着から30日以内であること
上記の場合は返品・交換をしてもらうことができます。
また初期不良については30日を少しぐらい過ぎていても返品・交換できる可能性があるのでダメもとでも問い合わせてみる価値はあります。
自己都合返品が受け付けられない「返品不可商品」の例としては書籍やCD、DVD等のメディア商品や消耗品、受注生産品、ブランド品などが挙げられます。
また自己都合でも「商品のイメージが違う」という理由の場合は返品・交換を拒否される可能性があります。嘘でもいいので「既に同じ商品を持っているのに間違えて注文してしまった」などと言っておきましょう。
相手都合にならない、つまり初期不良に含まれない例として化粧箱の汚れや破損が挙げられます。
化粧箱は商品として扱われておらず、仮に伝票が直接貼ってあったとしても相手都合として返品も交換もすることはできません。
また一部メーカーの商品の場合は相手都合でも返品・交換ではなくメーカーサポートに回されることがあります。具体的には「ソニー」「アップル」「DELL」です。「任天堂」の「Wii U」については外装不良以外の場合は自分で任天堂に問い合わせる必要があります。
返品・交換の依頼方法
返品・交換を依頼するためには「お問い合わせ窓口」から問い合わせる必要があります。問い合わせをせずにいきなり商品を送り付けた場合は受け付けてもらえません。問い合わせ窓口への問い合わせ方法は「電話」または「電子メール」となります。
問い合わせる内容については「自分の氏名・住所」「注文番号」「製品名」「商品を返品・交換したい理由」「メールアドレス」などを聞かれますので用意しておきましょう。
問い合わせ窓口
電話番号:03-3362-1010
受付時間:9:30〜22:00
メールアドレス
info@yodobashi.com
問い合わせればスタッフが「どのように返品・交換するのか」を誘導してくれますので指示に従い返品・交換をしましょう。
商品を返品する際に原則として「商品と付属品全て」と「納品書」が必要ですが、実際のところ納品書については無かったとしてもほぼ問題なく返品・交換はできます。
また返送料金については自己都合の場合は自分負担、相手都合の場合は相手負担となります。
返品時の返金方法
返品時の返金方法についてです。返金方法は返品する商品を購入した時の支払い方法によって違います。
・クレカジットカードで支払った場合
クレジットカードへの商品代金の請求を取り消すことで返金を行います。ただし締日を過ぎていた場合は次の月の引き落とし日に返金されます。
・銀行振込、コンビニ支払い、ペイジーで支払った場合
自分の銀行口座に振り込まれます。返品時に同封する返品・交換依頼書に口座番号を記入します。
・ゴールドポイントで支払った場合
利用した分だけゴールドポイントが返却されます。
また商品購入時に付与されたゴールドポイントについては返品された時にその分だけ回収されます。回収時にマイナスになる場合は、それ以降ポイントを獲得した際に回収されます。
実店舗での返品・返金
特に明示されてはいませんが目安としてはヨドバシドットコムと同様に自己都合なら購入から8日以内、相手都合なら30日以内です。ですが商品にもよりますので店舗に問い合わせるのが確実です。
また返品・交換はその商品を購入した店舗でなくてもできることもありますが、こちらも問い合わせた方が確実でしょう。
関連:ヨドバシドットコムで注文した商品をキャンセルする方法
ヨドバシ.comの発送先の住所を注文後に変更する方法

ヨドバシカメラのネットショップであるヨドバシドットコム(ヨドバシ.com)で注文した商品の発送先住所を注文完了後に変更する方法です。
例えば実家に送ってもらうつもりの商品を購入した時に、いつも通り手続きをしてしまって自分の住所を配送先に選んでしまったなんてことはないでしょうか?また引っ越しをした新しい家を登録するのを忘れていて間違えて以前住んでいた住所を配送先に指定したまま注文してしまったなんてことはないでしょうか?
このような時に配送先を変更する方法をご紹介します。
配送先の変更方法
配送先の変更はいつでもできるわけではなく、注文完了後から商品が配送手続きに移る前までですのでできる限り早く配送先変更手続きをしましょう。1.ヨドバシドットコムにログインしてトップページを開きます。左上部の「TOP」「コミュニティ」「お気に入り商品」「アカウント情報」と並んでいるところから「アカウント情報」をクリックします。
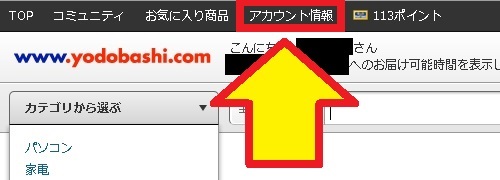
2.自分のマイページが表示されます。○○さんの会員ページと表示されている少し下のあたりに「ご注文履歴」という項目があります。左側に「ご注文履歴を見る」「ご注文商品を検索する」、右側に「未配達のご注文を確認する」「ご注文を変更・キャンセルする」「ご注文履歴から再注文する」「ご注文連絡メールを確認する」と並んでいるところから右側の「ご注文を変更・キャンセルする」をクリックします。
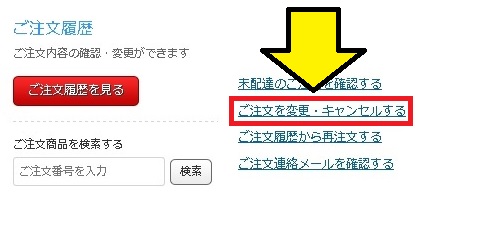
3.ご注文履歴、ご注文の配達状況の確認のページが表示されます。変更キャンセル可能な注文がある場合はその一覧が表示されています。変更やキャンセルが可能な注文が無い場合はここには何も表示されません。配送先住所を変更したい注文の右側に表示されている「注文内容の確認・変更」をクリックします。
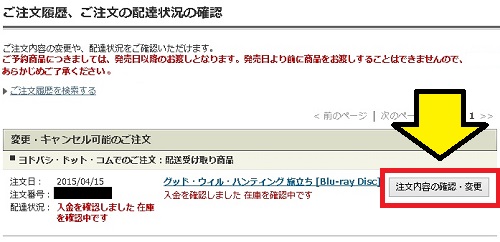
4.注文商品の詳細が表示されます。「ご依頼主」「ご注文主」「ご配達先」「ご連絡先」「お支払い方法」「領収書の発行」と並んでいるうちの「ご配達先」の右にある「変更」をクリックします。
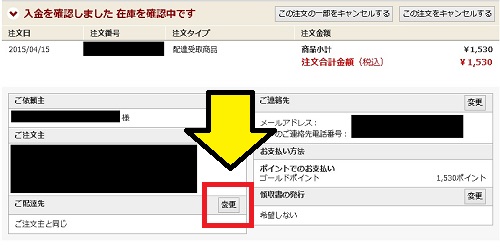
5.お届け先の変更依頼のページが表示されます。「変更後のお届け先を登録されている住所情報から選ぶ」「新しくお届け先を指定する」と項目があるうちの「新しくお届け先を指定する」の方を入力します。「お客様のお名前」「フリガナ」「郵便番号」「都道府県」「市区町村」「番地・その他住所」「アパート・マンション・ビル名」「電話番号」を入力します。届け先が会社などの場合は「会社名」「部署名」「役職名」も入力します。必要事項を入力したら「お届け先を変更する」をクリックします。
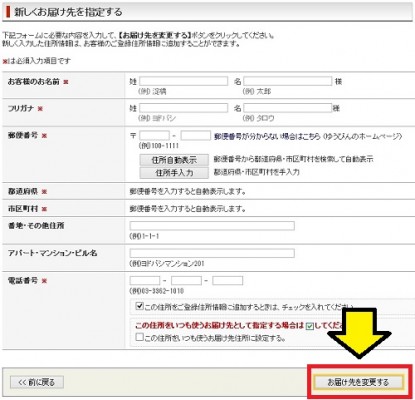
以上で注文後に配送先を変更することができました。
ちなみにその注文が配送先の変更ができる段階である時、同時にその注文自体のキャンセルもできます。
もし当日出荷、当日配達のような発送自体が非常に早く手続き中に出荷されてしまう可能性が無いとは言えない場合は、その注文をキャンセルしてもう一度注文し直した方が確実です。
関連:ヨドバシ.comで住所設定し配達可能時間を表示させる方法
ヨドバシドットコムの閲覧履歴(おすすめ)を削除する方法
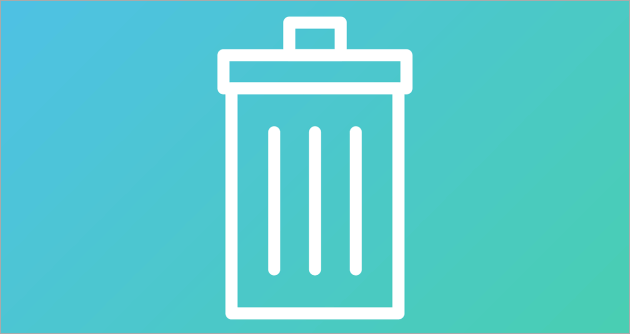
ヨドバシカメラのネットショップであるヨドバシドットコム(ヨドバシ.com)で閲覧履歴とそれに連動して表示されるおすすめ商品の表示を削除する方法です。
ヨドバシドットコムやAmazon、楽天市場などでは商品を閲覧した場合に履歴が残ります。これを元にトップページには「最近チェックした商品」という項目で閲覧履歴が表示され、おすすめ商品や同テーマの商品といったものが閲覧履歴に連動して表示されます。
自分一人で使うPC等であれば特に問題ないのですが、例えば家族などと共有して使っていたりする場合にこの履歴を見られると恥ずかしかったりいろいろ大変な場合もあります。
ヨドバシドットコムでこれを削除するためにはホームページ上からではなく、ブラウザの設定などからCookieを削除することで表示を消すことができます。
が、これはあくまでログアウト状態のまま閲覧したものについてで、ログイン状態で閲覧したものに関しては削除方法が今のところ見当たりません。
そもそも閲覧履歴やおすすめの仕組みとは
まずは今回削除する「閲覧履歴」というのはトップページのページ中ほどの「最近チェックした商品」という名で表示されている部分と、それに連動して表示されている項目のことです。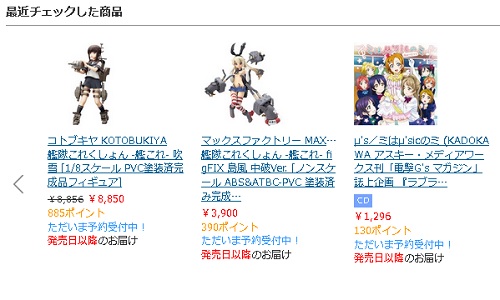
この閲覧履歴はログアウト状態で閲覧したものに関しては、Internet explorerやFire Foxなどのブラウザの機能の一つであるCookieという機能を利用して表示されています。Cookieはそのブラウザを使うユーザーの特定の情報を記憶する機能で、例えば一度サイトにログインすればページを移動してもログインした状態のままというのは代表的なCookieの機能の使い方です。
閲覧履歴もCookieに記憶される情報ですので、閲覧履歴を削除するためにはブラウザのCookieに記憶されたその情報を削除する必要があります。
一方ログイン状態で閲覧したものの情報はブラウザのCookieではなくサーバー上にあります。
もっと簡単な言い方をすると、ログアウト状態の履歴であれば情報は手元にあり消すのは簡単ですが、ログイン状態の履歴はヨドバシ側にあるため自分では何もできません。
ログイン状態の時の閲覧履歴を見られたくない場合は自分のアカウントを他の人に使わせないことが一番です。
Cookieの削除方法
ログアウト状態の閲覧履歴の削除方法であるCookieの削除方法です。ここではヨドバシドットコムの個別CookieではなくブラウザのCookie全体の削除方法です。サイトごとに個別にも削除できますがより簡単な全削除を紹介いたします。
ヨドバシだけでなくAmazonや楽天などの他サイトもCookieの機能を利用しているものがリセットされますのでご注意ください。
代表的なブラウザ(Internet Explorer、Fire FOX、Google Chrome)について見ていきます。ただしそれぞれバージョンごとにCookieの削除方法も異なる可能性があるためご注意ください。
Internet Explorerの場合(Ver.11)
1.まずInternet Explorerを開きます。右上の方に表示されている「歯車マーク」をクリックします。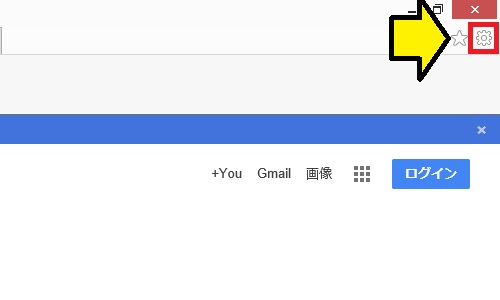
2.ツールメニューが表示されます。「印刷」「ファイル」「拡大」「セーフティ」「サイトをアプリビューに追加」「ダウンロードの表示」「アドオンの管理」「F12 開発者ツール」「ピン止めサイト」「互換表示設定」「Webサイトの問題を報告」「インターネットオプション」「バージョン情報」と並んでいるところから「インターネットオプション」をクリックします。
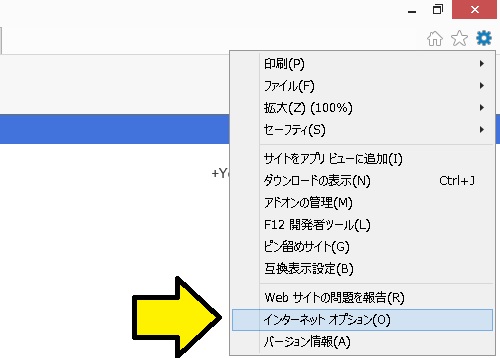
3.インターネットオプションが表示されます。「ホームページ」「スタートアップ」「タブ」「閲覧履歴」「デザイン」とカテゴリが並んでいる中の「閲覧履歴」のところにある「削除」をクリックします。
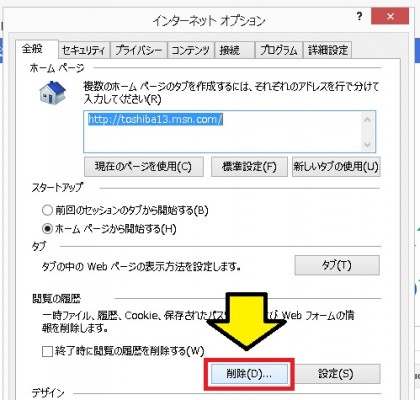
4.閲覧履歴の削除のウィンドウが表示されます。「お気に入りWebサイトデータを保持する」「インターネット一時ファイルおよびWebサイトのファイル」「クッキーとWebサイトデータ」「履歴」「ダウンロードの履歴」「フォームデータ」「パスワード」「追跡防止、ActiveX フィルター、およびDo Not Trackのデータ」と選択項目が並んでいるうち「クッキーとWebサイトデータ」にチェックを入れます。他の項目はチェックを入れても入れなくてもどちらでも構いませんがヨドバシの閲覧履歴だけを目的とするならば外しておきましょう。チェックを入れたら「削除」をクリックします。
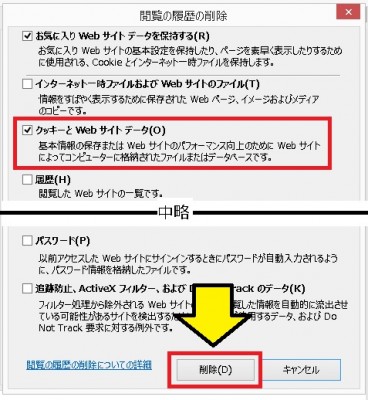
Fire Foxの場合(Ver.37.01)
1.Fire Foxを開き右上にある三本線をクリックします。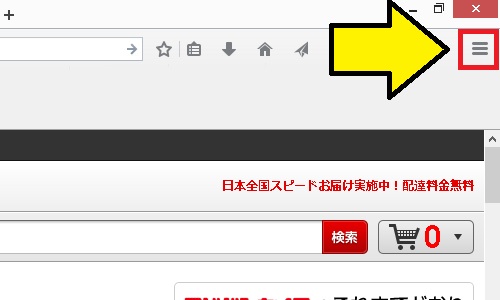
2.メニューが表示されます。「新しいウィンドウ」「新しいプライベートウィンドウ」「ページを保存」「印刷」「履歴」「全画面表示」「検索」「オプション」「アドオン」「開発ツール」「文字エンコーディング」と並んでいるところから「オプション」をクリックします。
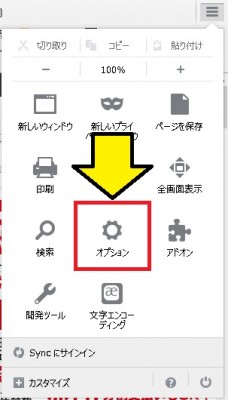
3.オプションが表示されます。「一般」「タブ」「検索」「コンテンツ」「プログラム」「プライバシー」「セキュリティ」「Sync」「詳細」と並んでいるところから「プライバシー」をクリックします。そして履歴の部分にある「最近の履歴を消去」をクリックします。
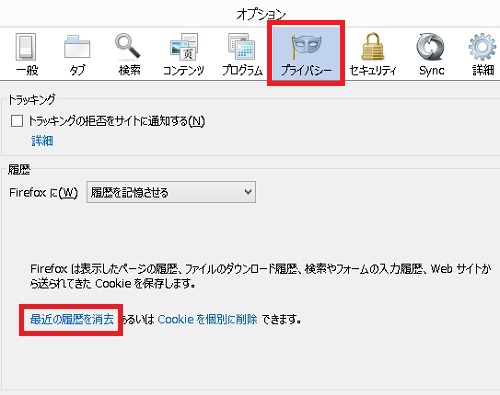
4.最近の履歴を消去のウィンドウが表示されます。「表示したページとダウンロードの履歴」「検索やフォームの入力履歴」「Cookie」「キャッシュ」「現在のログイン情報」「Webサイトのオフライン作業データ」「サイトの設定」と並んでいるうちの「Cookie」にチェックを入れます。他の項目についてはどちらでもいいですがヨドバシの閲覧履歴だけを目的とするならば外しておきましょう。また「消去する履歴の期間」でどれだけの期間のCookieを消去するのか選択します。チェックを入れたら「今すぐ消去」をクリックします。
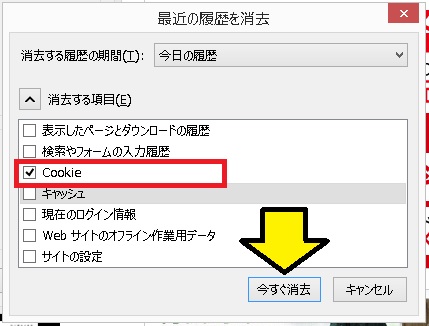
Google Chromeの場合(Ver.41.0)
1.Google Chromeを開きます。右上にある三本線をクリックします。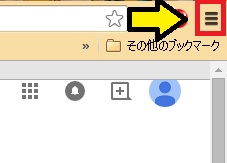
2.メニューが開きます。「新しいタブ」「新しいウィンドウ」「シークレット ウィンドウを開く」「ブックマーク」「最近使ったタブ」「名前を付けてページを保存」「検索」「印刷」「履歴」「ダウンロード」「設定」「Google Chromeについて」「ヘルプ」「その他のツール」「終了」と並んでいるところから「設定」をクリックします。
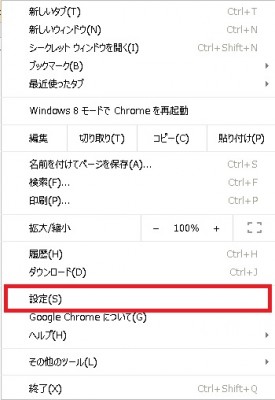
3.設定ウィンドウが開きます。最下部に「詳細設定を表示…」という文字があるのでこれをクリックします。
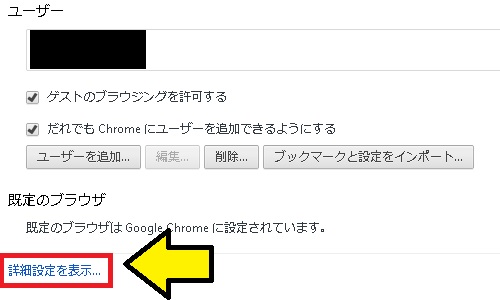
4.設定ウィンドウがさらに開きます。プライバシーの「コンテンツの設定…」「閲覧履歴データの消去…」と並んでいるところから「閲覧履歴データの消去…」をクリックします。
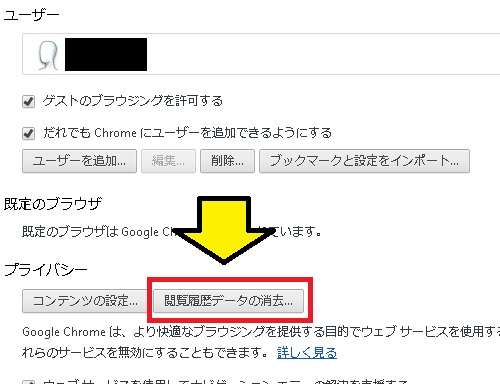
5.閲覧履歴データを消去するページが表示されます。「次の期間のアイテムを消去」で消去する期間を選択します。
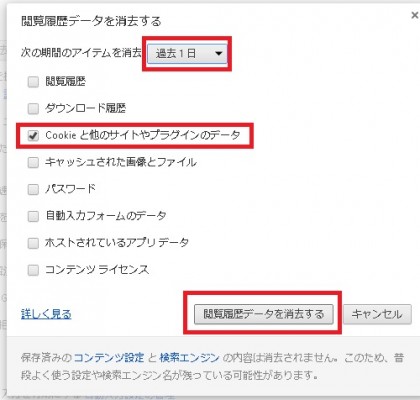
「閲覧履歴」「ダウンロード履歴」「Cookieと他のサイトのプラグインのデータ」「キャッシュされた画像とファイル」「パスワード」「自動入力フォームのデータ」「ホストされているアプリデータ」「コンテンツのライセンス」と並んでいるうちに「Cookieと他のサイトやプラグインのデータ」にチェックを入れ「閲覧履歴データを消去する」をクリックします。
他のものにチェックを入れても入れなくてもどっちでもいいですがヨドバシの閲覧履歴だけを目的とするならば外しておきましょう。
関連:ヨドバシ.comの過去の購入履歴を見る方法と消す方法
スポンサードリンク
