Amazonで過去に買い物した合計金額を調べる方法
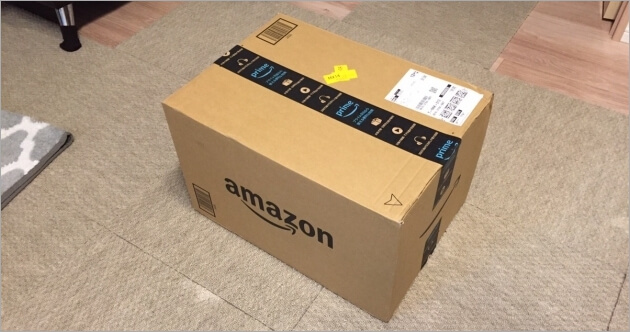
Amazonで買い物した過去の合計金額だけでなく、今年の合計金額はいくらだった、去年の合計金額はいくらだった、など年単位の購入金額も調べることが出来る方法をご紹介します。
Amazonではアカウントサービス内にある注文履歴から過去に購入した商品とその金額を年単位でチェックすることが出来ますが、その合計金額は残念ながら表示されません。
ここではAmazonで買い物した過去の合計金額を調べる方法、Amazonで買い物した年単位の合計金額を調べる方法を両方ともご紹介します。
過去の合計金額すべてを調べる方法

1.「Amazonで一年間に使った金額と、注文履歴のTSVを出力するブックマークレット【2015年版】」のjavascriptから始まるソースコードをすべてコピーする(〜%7D%7D)()まで)
2.Amazonのアカウントサービス内にある注文履歴のページを開いて、そのページを開いたままコピーしたjavascriptから始まるソースコードをURLバーにペーストしてエンターを押す(元のAmazonのアカウントサービスのURLを消してからペーストするか、全選択してすべて上書きするようにペースト)
3.ポップアップが表示されるので「all」と入力しOKを押す
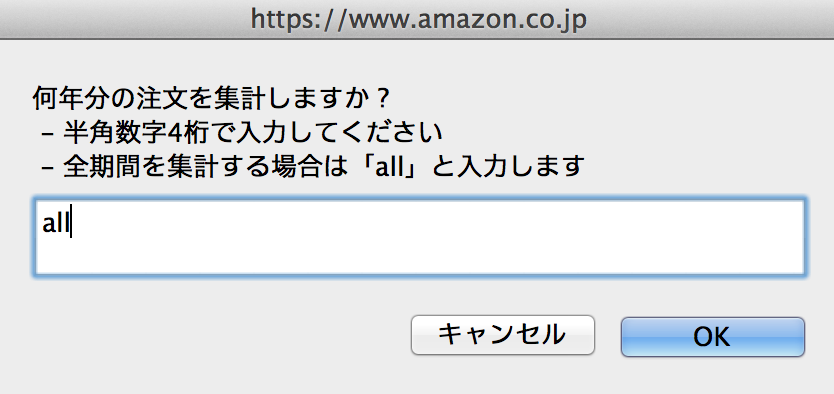
4.集計が終わると集計結果のポップアップが表示され、表示された金額がAmazonで過去に使った金額の合計となります。
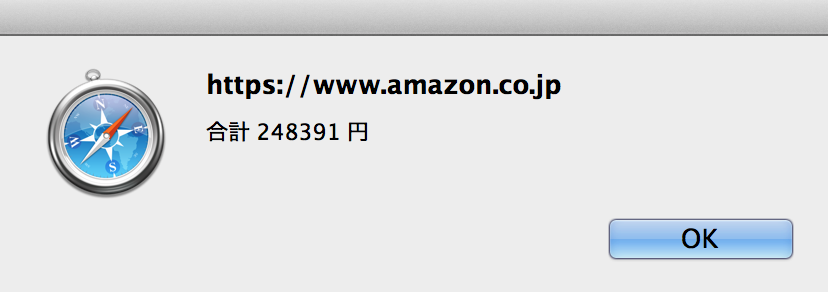
年単位の合計金額を調べる方法

上記のAmazonで過去に使った金額の合計を調べる際の手順3で調べたい年度を入力することで、Amazonでその年に使った金額の合計を調べることが出来ます。
ポップアップで「all」と入力したところに、2014年度に使った購入金額を調べたい場合は「2014」、2015年度に使った購入金額を調べたい場合は「2015」と入れることでその年にAmazonで使った金額が分かります。
ポップアップが表示されないときの対策

今回の方法はお手持ちのパソコンのポップアップブロックの機能がオンになっていると利用することが出来ません。
以下の方法でポップアップブロックを解除しましょう。
Internet Explorer:「ツール」→「ポップアップブロック」→「ポップアップブロックを無効にする」を選択
Google Chrome:インターネットを開いた状態で、右上の横線が三本入った「Menu」→「設定」→「詳細設定を表示」→「コンテンツの設定」→すべてのサイトに対してポップアップ表示を許可するをオン
Mac(safari):左上のメニューの「Safari」→「環境設定」→「セキュリティ」→ポップアップウィンドウを開かないのチェックを外す
セキュリティ上何か問題が発生しないのかという不安を抱く人がいると思いますが、ポップアップウィンドウはただ小さな別画面を表示させるだけの機能であるためブロック機能を無効にしても問題はありません。
最後にAmazonではチャージタイプのAmazonギフト券を使うことで、プライム会員でない通常会員ならチャージ金額の2%、プライム会員ならチャージ金額の2.5%のAmazonポイントが付与され、誰でもお得になりますので是非ご利用ください。
Amazonの食べ物と飲み物の賞味期限を調べる方法
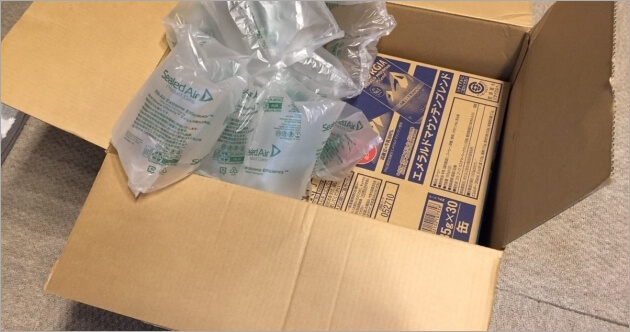
Amazonに出品されているお肉・野菜・お菓子といった食べ物、炭酸飲料水・お酒・ミネラルウォーターといった飲み物の賞味期限はどこに記載されているのかその答えです。
賞味期限と消費期限の定義はそれぞれ違い、賞味期限は安全性や味・風味等の全ての品質が維持されると保証する期限を示す日時で、消費期限は腐敗、変敗その他の品質の劣化に伴い安全性を欠くこととなるおそれがないと認められる期限を差しています。
スーパーなどで購入する場合には必ずと言って良いほど見るこれらの期限は、Amazonの商品カタログページにしっかりと記載されている商品もあれば、記載されていない商品、そして賞味期限という言葉を使わず保存日数を表示している商品もあります。
ここではいくつかの例を取り上げ、Amazonで買い物をする前に賞味期限を調べる方法をご紹介します。
賞味期限が分かりやすく記載されている商品

「これより安い納豆も激安スーパーなどでありますが・・・品質が違います。友人に商品名を隠して食べ比べをしてもらいましたが、明らかにこちらがおいしいとのこと。」と安いだけでなく味も良い!というカスタマーレビューが投稿されている「【業務用・単価20円!】うまい!小粒たれ付納豆 50g×90個」はすごく分かりやすい場所に賞味期限が記載されています。
賞味期限が記載されているのは商品の写真が掲載されているすぐそばで、「冷蔵庫で保存する場合は、賞味期間は7日間です。賞味期限は、箱の上部に記載してあります。」という記載と「一週間以上保存する場合には、冷凍保存ができます。」という記載があります。
すべての商品がこの場所で統一されていると分かりやすいのですがAmazonでは賞味期限の記載場所はバラバラです。
賞味期限が商品の説明欄に記載されている商品
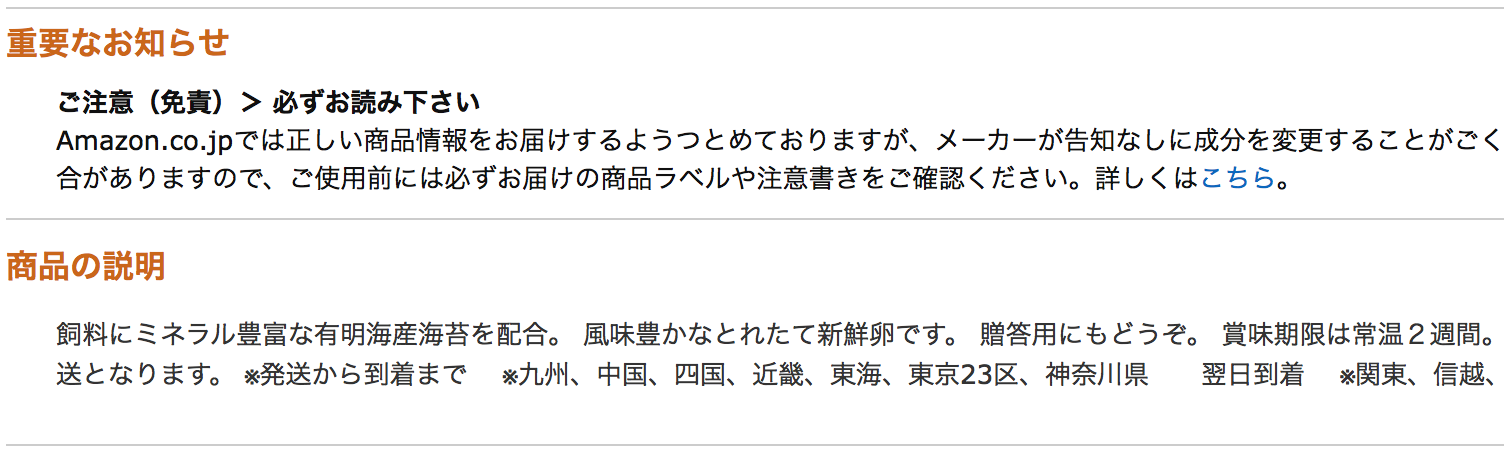
「遠方の卵が欲しかったのでこちらで購入しました」という魅力的なアマゾンカスタマーレビューが投稿されている「熊本産新鮮たまご 赤 50個入」では賞味期限がしっかりと記載されています。
賞味期限が記載されている場所は商品カタログの商品の説明欄で「賞味期限は常温2週間。生で食される場合は冷蔵庫で保管してください。6~9月はチルド便での発送となります。」という記載。
賞味期限の記載だけでなく、保存方法、そして気温の高い時期は冷蔵温度帯で配送してくれるチルド便で配送するという記載があり、購入者も安心して買うことが出来るようになっています。
賞味期限ではなく日数を表示
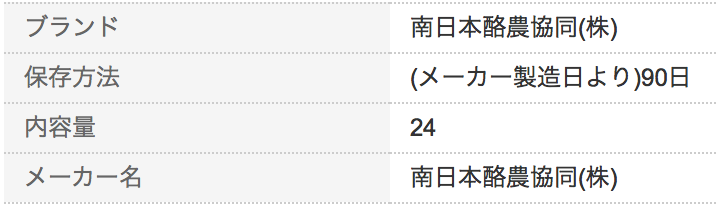
「元々の賞味期限は90日ですが当方ではこれまで2〜2.5ヶ月残の商品が届いています。十分飲みきれる期間が残っているので、大変助かっています。」といった賞味期限に関するAmazonカスタマーレビューが入っている「南日本酪農協同(株) デーリィ 霧島山麓牛乳200ml紙パック×24本入」では賞味期限の記載はありません。
賞味期限の記載はありませんが、商品の情報欄の保存方法のところに「メーカー製造日より90日」という記載があり、少し不安ですがこれにより購入者は賞味期限を判断するしかありません。
このように賞味期限の記載がない商品はAmazonでは珍しくなく、賞味期限の記載がないから売れていない、賞味期限の記載があるから売れているということはありません。
最後にAmazonではチャージタイプのAmazonギフト券を使うことで、プライム会員でない通常会員ならチャージ金額の2%、プライム会員ならチャージ金額の2.5%のAmazonポイントが付与され、誰でもお得になりますので是非ご利用ください。
KindleをPCから読む方法!WindowsとMacに対応
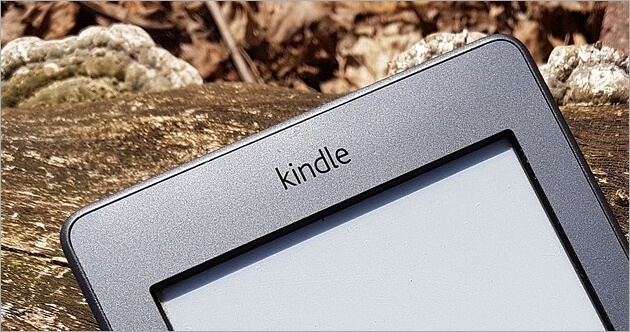
これまでAmazonの電子書籍Kindleを読むためにはKindle PaperwhiteやiPadといったタブレット端末が必要でしたが、パソコン(PC)からでも読むことが出来るようになったのでご紹介します。
対応しているOSはWindowsとMacなのでパソコンを持っているほとんどの人がKindleをパソコンから読むことが出来ます。
ちなみにWindowsであってもMacであっても料金は無料で、なんと言ってもタブレット端末よりも大きな画面でKindleの電子書籍を読むことが出来るという点が大きなメリットとなります。
KindleをWindowsのパソコンから読む方法

Amazonが提供する無料アプリ「Kindle for PC」をダウンロードすることでKindleをWindowsのパソコンから読むことが出来ます。
無料とは言っても白黒ではなくカラーでフォントサイズや背景色も自由に変えることが出来ます。
また、端末同士を同期させることによりKindle Paperwhiteで読んだ本の続きからパソコンで読んだりすることも出来ます。
KindleをMacのパソコンから読む方法
.jpg)
Amazonが提供する無料アプリ「Kindle for Mac」をダウンロードすることでKindleをMacのパソコンから読むことが出来ます。
Windows版と同様に白黒ではなくカラーでフォントサイズや背景色も自由に変えることが出来ます。
また、端末同士を同期させることによりKindle Paperwhiteで読んだ本の続きからMacで読んだりすることも出来ます。
最後にAmazonではチャージタイプのAmazonギフト券を使うことで、プライム会員でない通常会員ならチャージ金額の2%、プライム会員ならチャージ金額の2.5%のAmazonポイントが付与され、誰でもお得になりますので是非ご利用ください。
Amazonの支払い期限と過ぎてしまったときの対策
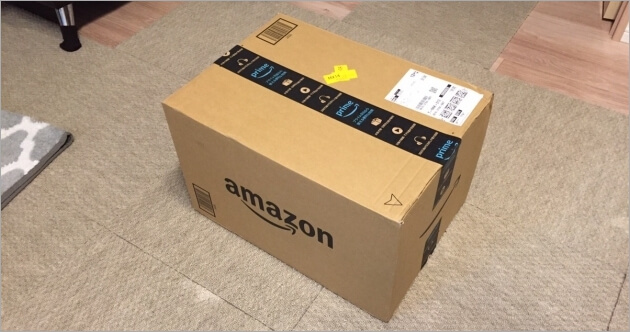
Amazonで商品を注文したときの支払い方法として、セブンイレブン・ローソン・ファミリーマートといったコンビニで支払うことが出来るコンビニ支払い、ゆうちょ銀行や三菱東京UFJといった銀行のATMで支払うことが出来るATM支払い、楽天銀行やじぶん銀行といったネットバンキング支払い、Edyなどで支払うことが出来る電子マネー払いのどれかを利用してその支払い期限が過ぎてしまったときの対策です。
まずAmazonの支払い期限はお支払い番号お知らせメールが送られてきた日を含めて6日で、この支払い期限を延長することは出来ません。
Amazonで「コンビニ・ATM・ネットバンキング・電子マネー払い」を支払い方法として選択した場合には、注文確定後に注文確認メールとは別にお支払い番号お知らせメールが送られてきます。
(クレジットカードで支払った場合はお知らせメールはありません)
そのお支払い番号お知らせメールに記載されている「お支払い方法について」のページのURLをクリックし、コンビニ支払い・ATM支払い、ネットバンキング支払い、電子マネー支払いの中から支払い方法を指定して、支払い期限内に代金を支払わなかった場合は自動キャンセルとなります。
支払い期限が過ぎた場合
■支払い番号のお知らせメール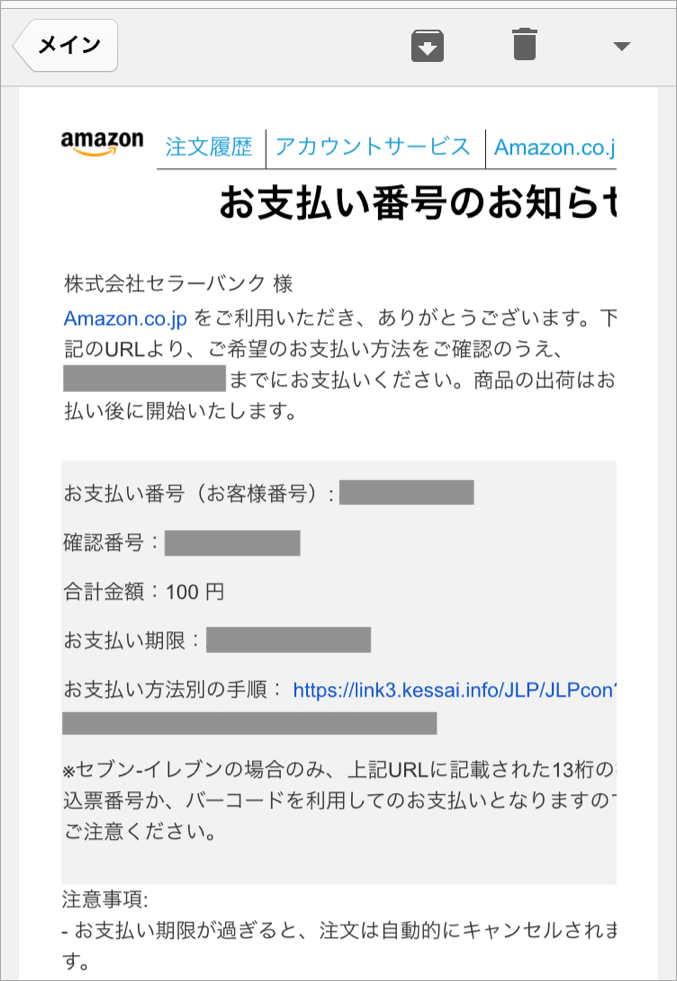
公式サイトのヘルプページ「お支払い番号」に記載されている通り、Amazonでは支払い期限日が過ぎるとその注文は自動的にキャンセル扱いとなります。
キャンセル扱いとなった場合はアカウントサービスの注文履歴からすぐにその商品が削除され、少し時間が経つとキャンセルとなった旨のメールが届きます。
もしその商品の購入の意志がまだある場合は再度その商品をAmazonで注文する必要があります。
■自動キャンセル完了メール
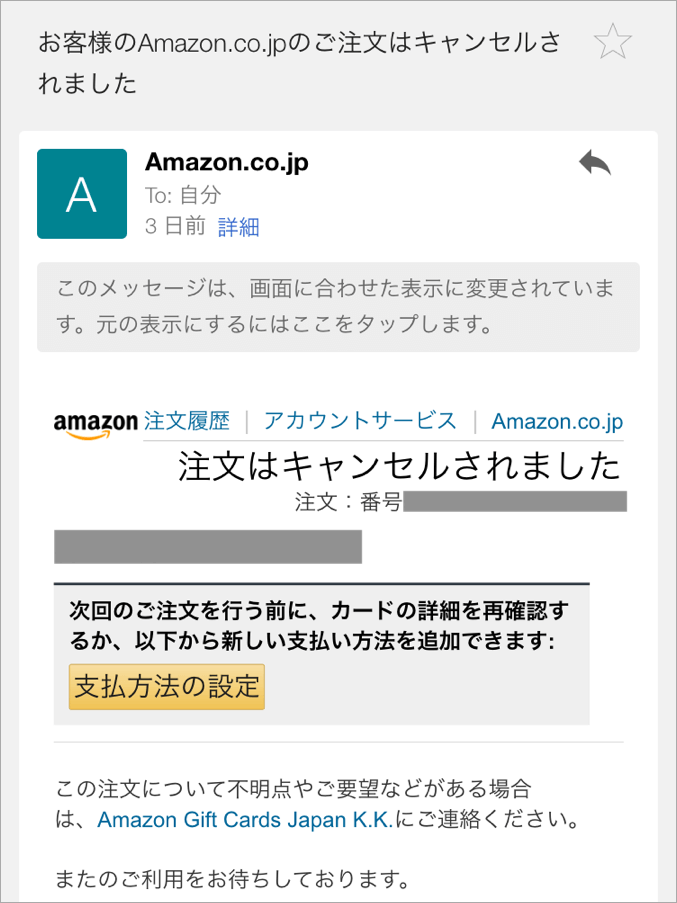
支払い期限が過ぎた場合のペナルティ

1度だけでなく何度か支払い期限を過ぎて自動キャンセルになっても、Amazonではアカウント削除やアカウント凍結といったペナルティを受けることはありません。
現時点では、Amazonは他の通販サイトに比べるとその基準は緩く設定されています。
しかしながら、大量に注文して意図的に大量に自動キャンセルにすることが多発するなどがあればペナルティが課せられる可能性が十分あります。
支払い期限が過ぎて支払った場合

Amazonで商品を注文したときの支払い方法で支払い期限日が設定され、その期限を過ぎてから支払ってしまったらどうなるのか、ということについてです。
Amazonでは上記の通り支払い期限日が1秒でも過ぎてしまった場合は自動でキャンセル扱いとなってしまうため、支払い期限日が過ぎてしまった商品の代金は支払うことが出来ません。
そのためちゃんと料金を支払うことが出来た場合は支払い期限日が過ぎていなかったということになります。
クレジットカード支払いに支払い期限はない
.jpg)
公式サイトのヘルプページ「クレジットカードの決済と承認」に記載されている通り、注文した商品の出荷完了と同時に支払いが確定となり、クレジットカード会社に請求が行きます。
また、新しいクレジットカードの場合は承認まで最大48時間かかる可能性があり、有効期限や名義人に誤りがある場合は承認されないのでご注意ください。
他にも、クレジットカードの限度額に達している、1回の利用限度額を超えている場合はクレジットカードでの支払いが保留となり、一定期間内に有効な支払い方法に変更しなかったら注文はキャンセルとなります。
最後にAmazonではチャージタイプのAmazonギフト券を使うことで、プライム会員でない通常会員ならチャージ金額の2%、プライム会員ならチャージ金額の2.5%のAmazonポイントが付与され、誰でもお得になりますので是非ご利用ください。
ワンクリック注文したKindle本を購入後にキャンセルする方法
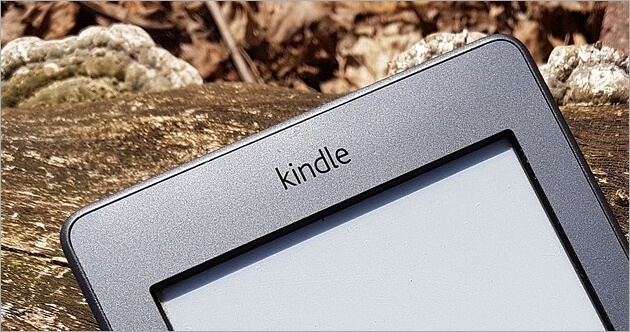
Amazonで購入することが出来る電子書籍Kindle(キンドル)を間違って購入した場合に購入後にキャンセルし返品・返金してもらう方法についてです。
通常の商品であっても、今回のKindle本であっても、Amazonではキャンセルすることが可能です。
AmazonのサイトでKindleを購入する場合には「1クリックで今すぐ買う」というボタンを押して注文するのですが、これにより購入してすぐに本を読むことが出来るというメリットがありますが、まだ購入の決心が固まっていないのにボタンを押してしまった、間違ってボタンを押してしまったという問題が発生します。
ワンクリック注文で購入した後に「やっぱり買わなきゃ良かった」と思った人はこのKindleの注文をキャンセルして返品・返金してもらうようにしましょう。
キャンセル出来る期間

Amazonの公式サイトのヘルプページ「Kindle本を返品する」に記載されている通り、購入したKindle本の注文をキャンセルを行うためには期間内という条件があります。
Kindle本をキャンセルすることが出来る期間は注文日から7日以内で、この期間を過ぎてしまうとキャンセルすることは出来ません。
Kindle本を読むことが出来るタブレットの返品・返金期間は商品到着日から30日以内で、Kindle本をキャンセルすることが出来る期間とは違います。
Kindle本の返金される金額
.jpg)
Kindle本をキャンセルした場合は必ずしも全額返金してもらえるというわけではなく、返金額はAmazonの判断で決まります。
注文してから2・3日後にキャンセルをした場合はすでにそのKindle本を読み終わっている可能性があるため当たり前の話です。
つまり、注文してからすぐに注文のキャンセルをした場合には全額返金してもらえる可能性が高くなり、時間が経つに連れて返金してもらえる額が減ってしまいます。
以下の方法で今すぐにキャンセルを依頼しましょう。
【スマホ】Amazonでワンクリック購入したKindle本をキャンセルする方法
公式サイトのヘルプページ「Kindle本を返品する」に記載されている通り、以下の手順でカスタマーサービスに問い合わせることで、iPhoneやAndroidといったスマホ端末で間違えてワンクリック購入したKindle本をキャンセルすることが出来ます。1.Amazonの総合お問い合わせページに行き、「Amazonから電話をする」をタップします。
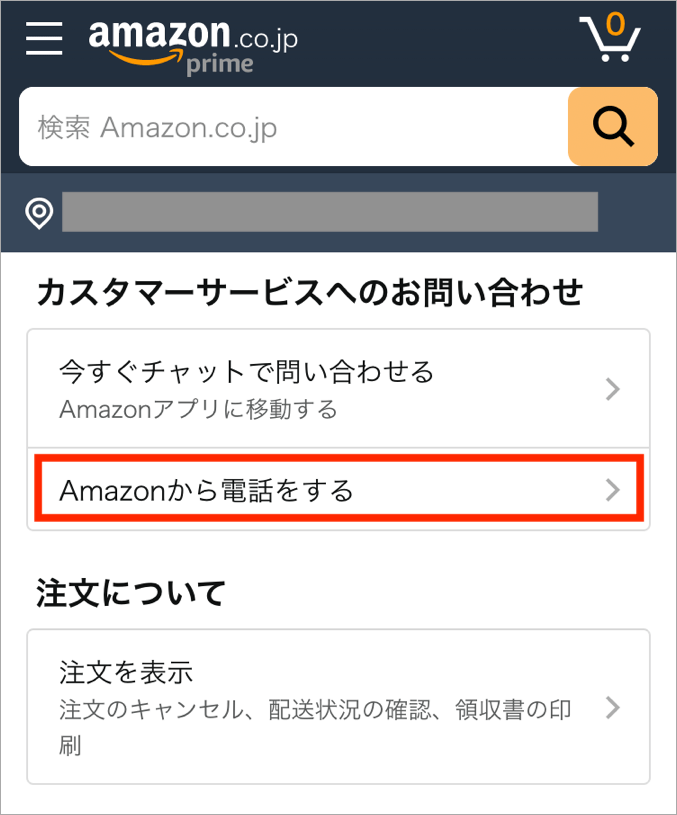
2.お問い合わせ内容の中にある「デジタルコンテンツ-Kindle本、プライムビデオ、音楽など」をタップします。
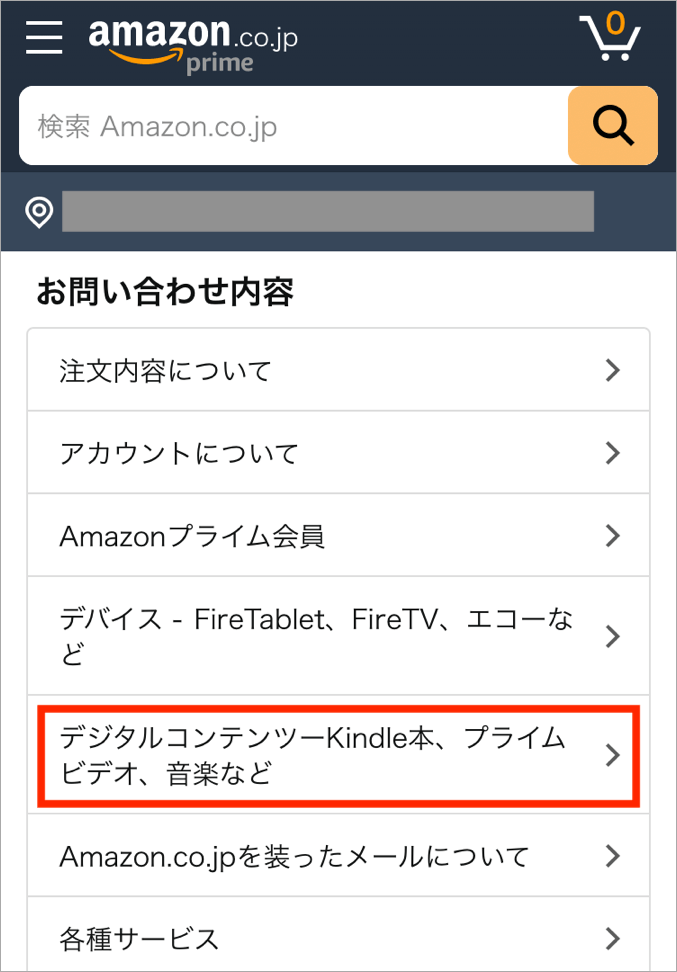
3.お問い合わせ内容の「Kindle電子書籍」をタップします。
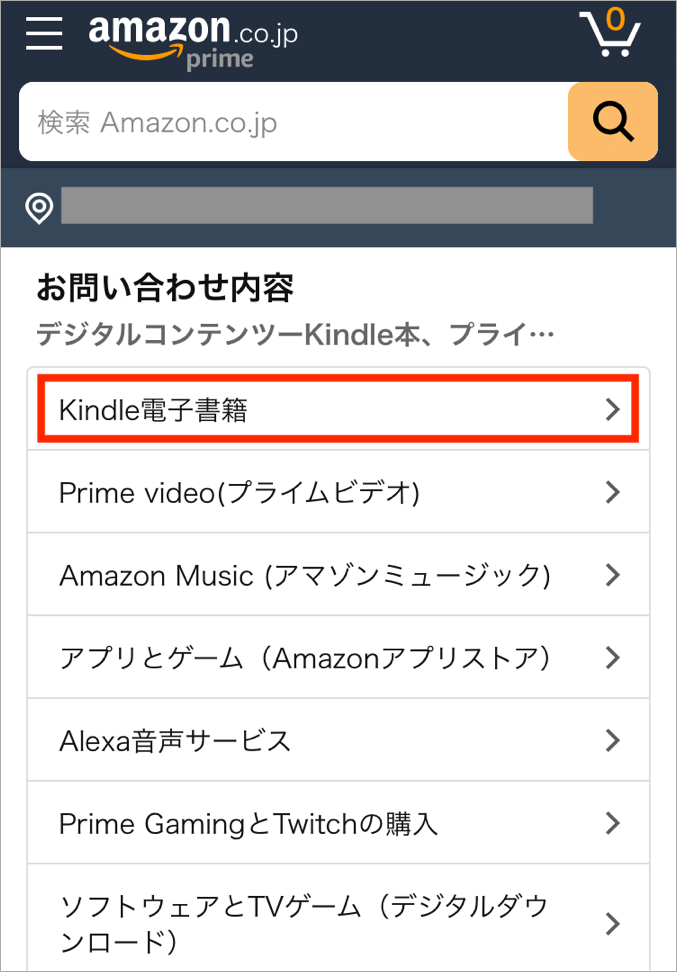
4.お問い合わせ内容の「Kindle本の返品」をタップします。
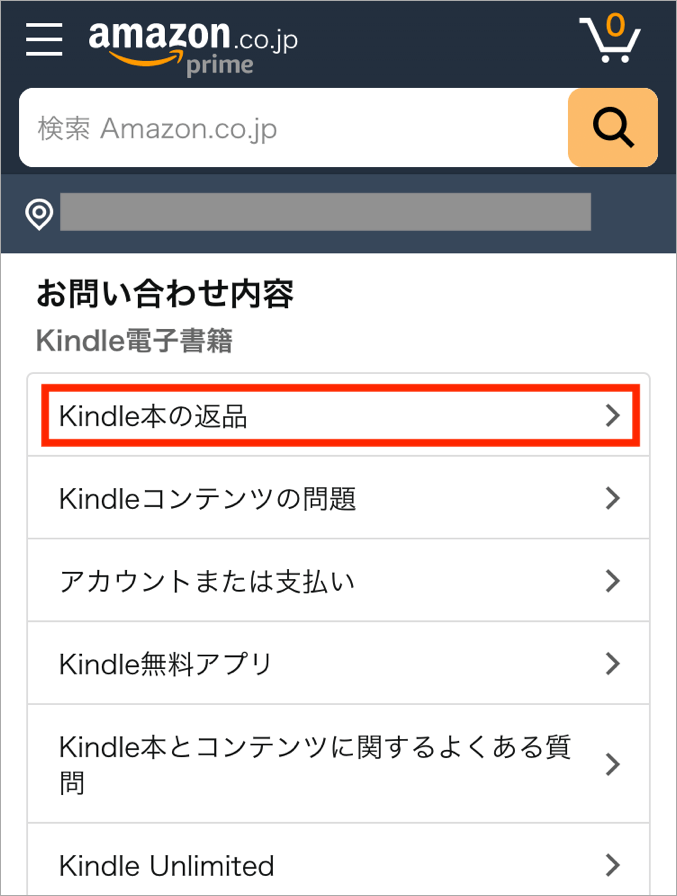
5.「カスタマーサービスへ連絡」ボタンをタップし、Kindle本をキャンセルする旨をお伝えください。
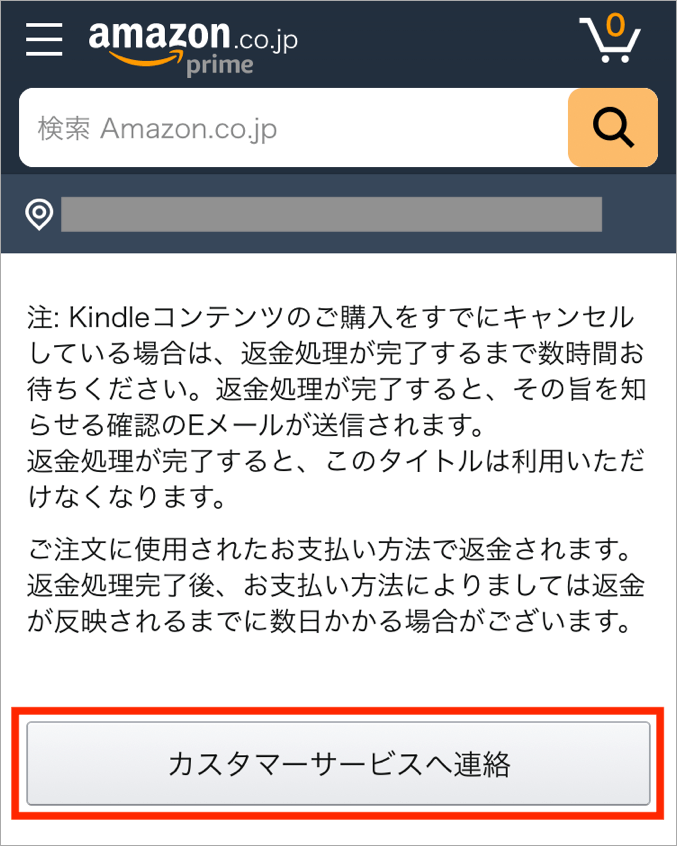
6.キャンセルが完了するとAmazonからメールが届きます。
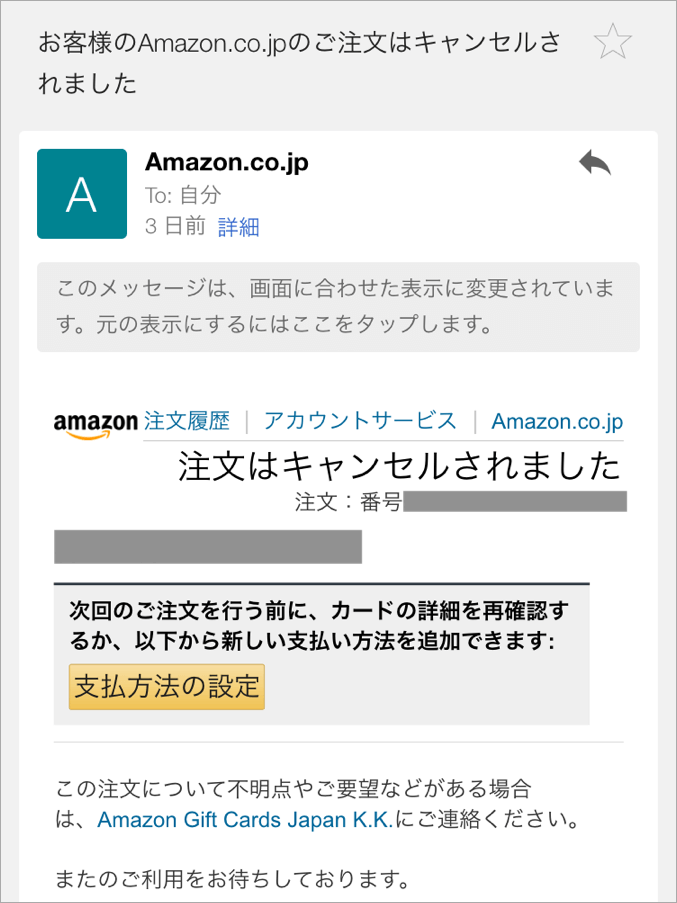
注意点としては、間違えてワンクリック購入してしまったKindle本を返品出来るのは注文日から7日以内、返金処理が反映されるのに通常3~5日ほど掛かるのでご注意ください。
【PC】Amazonでワンクリック購入したKindle本をキャンセルする方法
公式サイトのヘルプページ「Kindle本を返品する」に記載されている通り、以下の手順でカスタマーサービスに問い合わせることで、PC(パソコン)から間違えてワンクリック購入したKindle本をキャンセルすることが出来ます。1.Amazonの総合お問い合わせページに行きます。
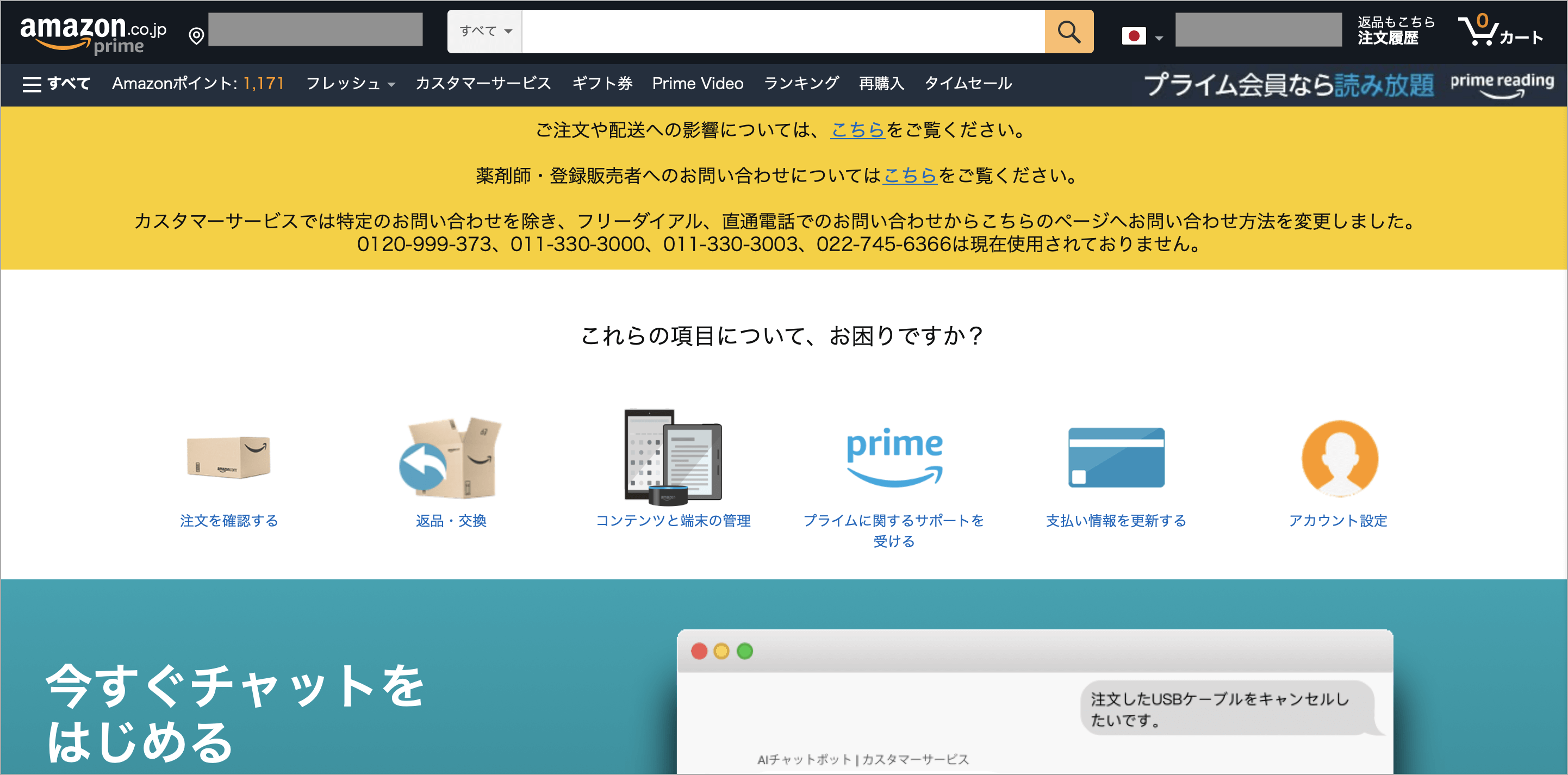
2.総合お問い合わせページ内にある「電話でのサポートが必要ですか?Amazon.co.jpからお電話いたします」をクリックします。
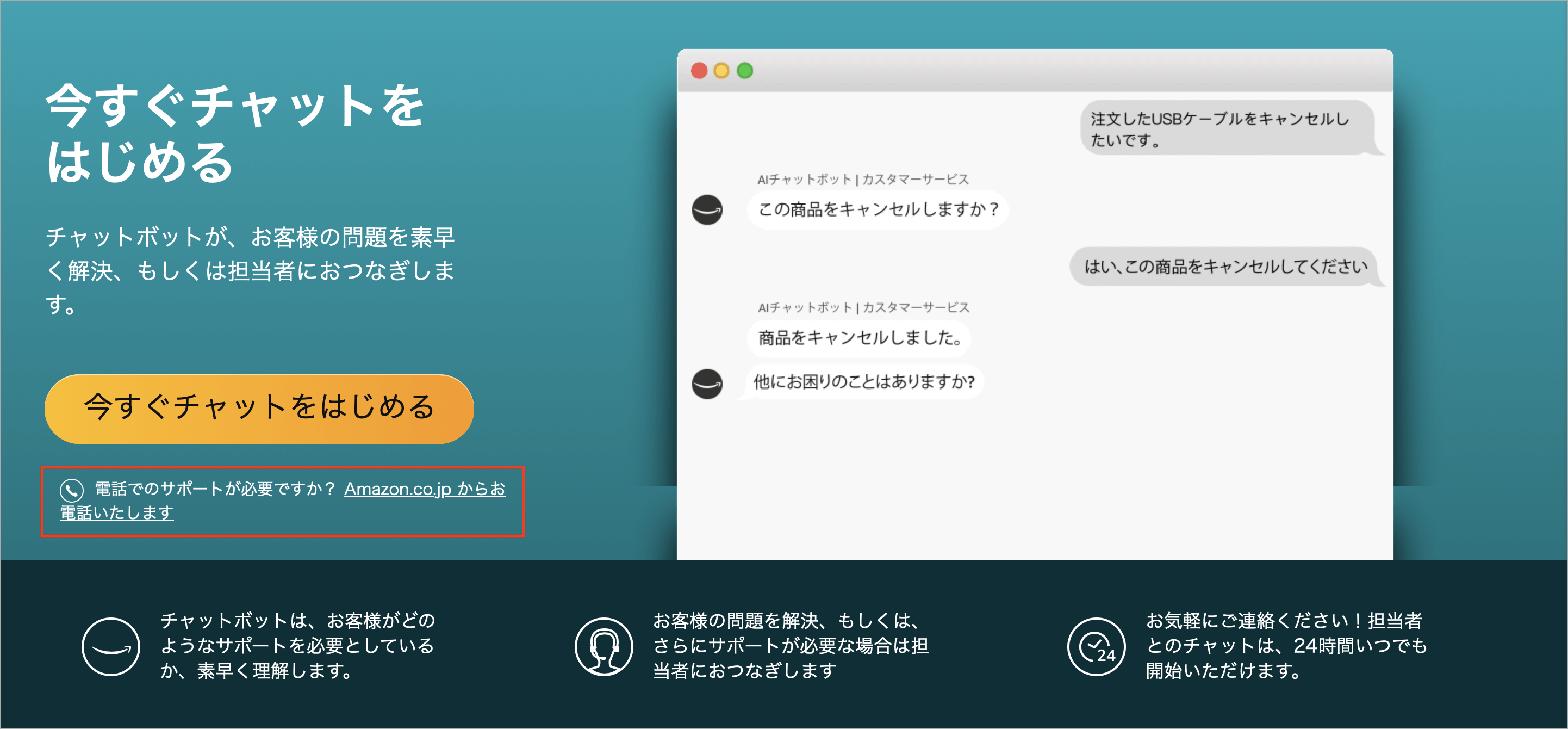
3.お問い合わせの種類を選択してくださいの中にある「デジタルコンテンツ-Kindle本、プライムビデオ、音楽など」をクリックします。
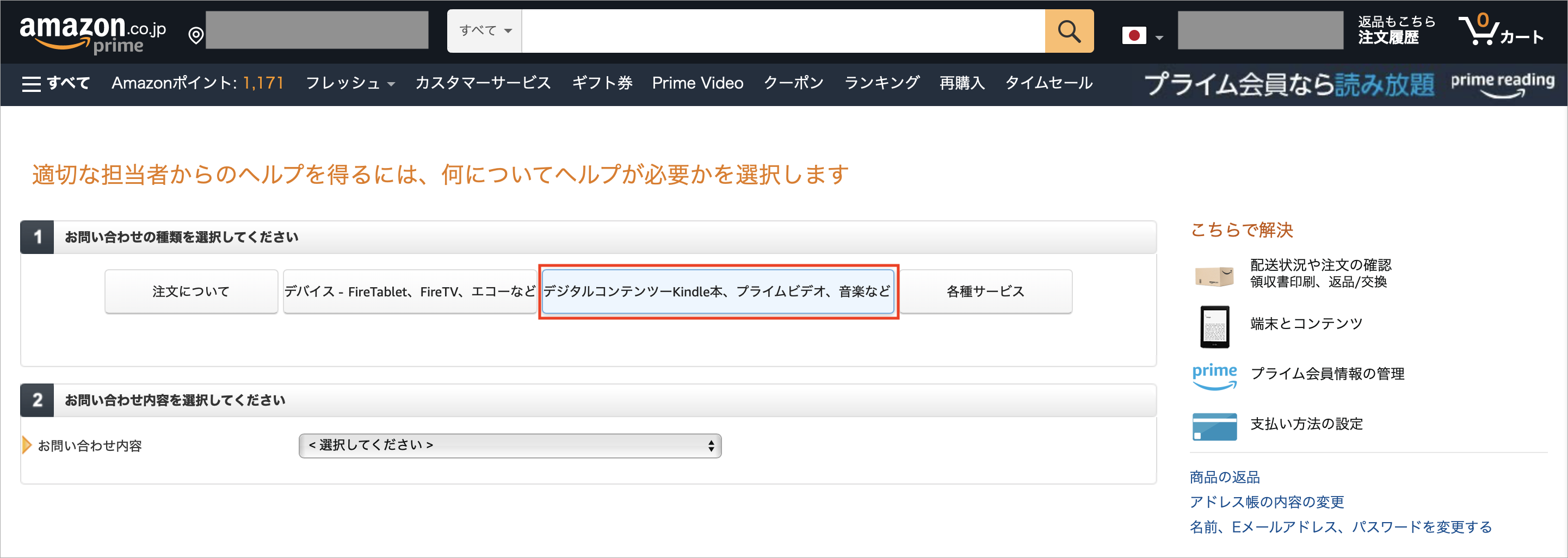
4.お問い合わせ内容を選択してくださいの中の、お問い合わせ内容は「Kindle電子書籍」、詳細内容は「Kindle本の返品」を選択します。選択したら、その下に「電話」ボタンが表示されるため、これをクリックしてKindle本をキャンセルする旨をお伝えください。
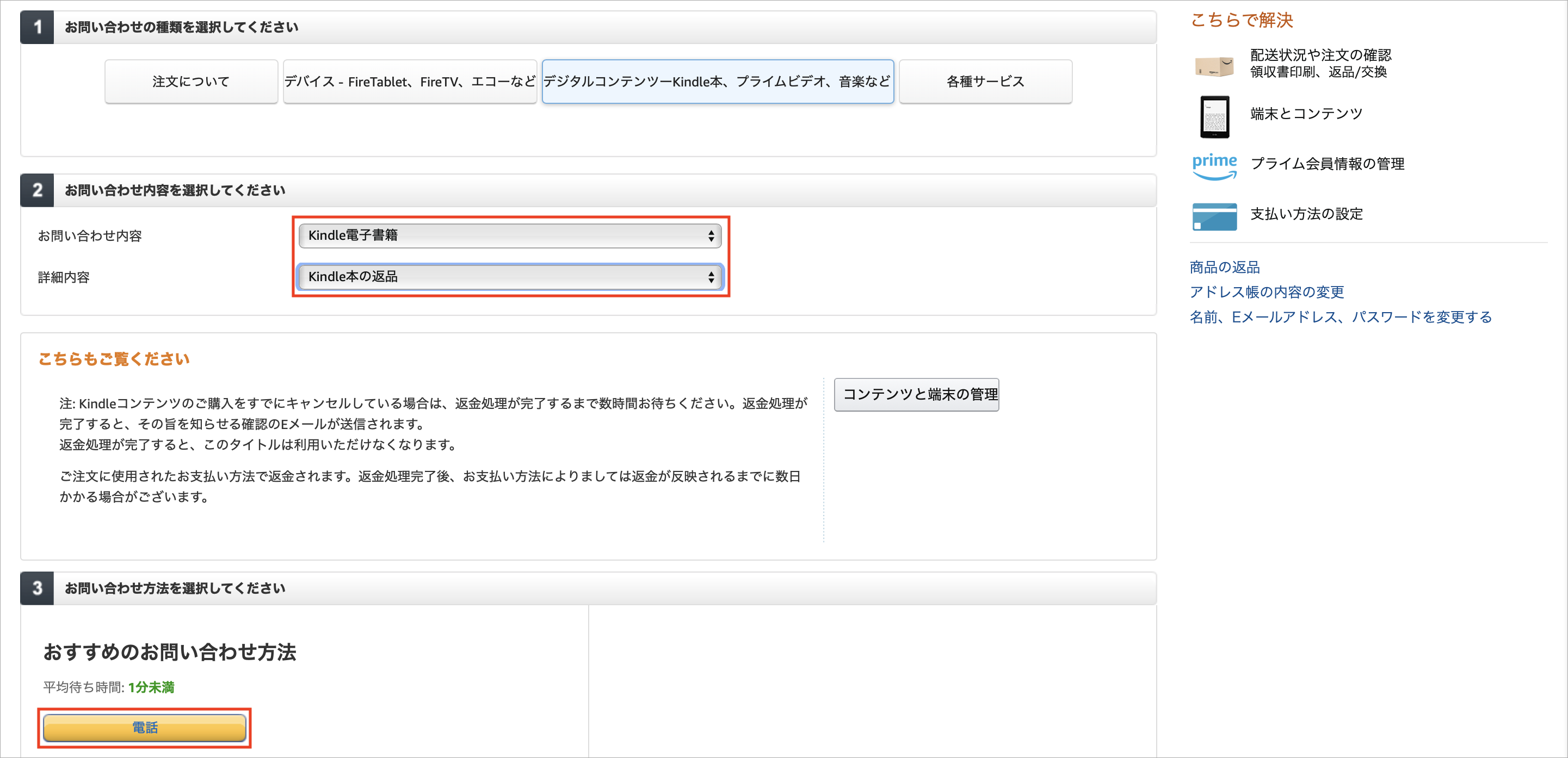
5.キャンセルが完了するとAmazonからメールが届きます。
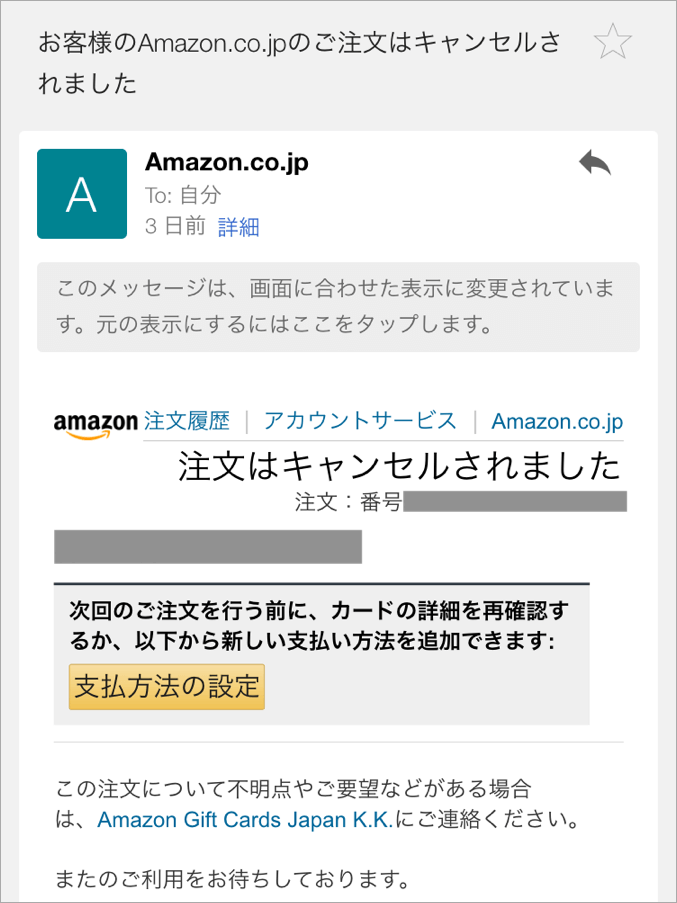
Kindle Paperwhiteからの購入
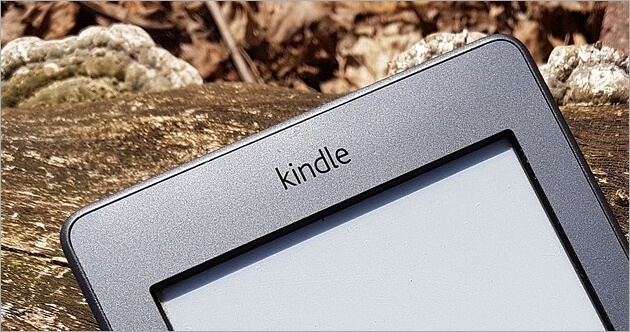
Amazonのサイトからの注文ではなく、Kindle PaperwhiteでKindle本をワンクリック注文した場合には注文後に表示されるポップアップ「ご注文いただきありがとうございます。」の中に「こちらからキャンセル」というリンクがあるのでここをクリックすればキャンセルすることが出来ます。
この方法であれば注文直後であるため全額返金してもらうことが出来ます。
しかしこのポップアップを閉じて注文から少し時間が経ってしまった場合にはAmazonのサイトからの注文と同様にAmazonのカスタマーサービスに連絡してKindle本の注文をキャンセルしてもらう必要があります。
最後にAmazonではチャージタイプのAmazonギフト券を使うことで、プライム会員でない通常会員ならチャージ金額の2%、プライム会員ならチャージ金額の2.5%のAmazonポイントが付与され、誰でもお得になりますので是非ご利用ください。
スポンサードリンク
