Amazonが発送する商品のみを検索する方法

Amazonに出品されている商品にはAmazonが販売している商品と個人出品者を含むAmazon以外の業者が販売している商品の2つがあります。
Amazonから発送される商品の場合は一覧上・カタログ上に「この商品は、Amazon.co.jp が販売、発送します。」または「AMAZON.CO.JP 配送センターより発送されます」という表示があるのですが、Amazonを利用し始めた人からするとその区別をするのは難しいものです。
そこで今回は、Amazon以外の業者が発送する商品を検索から除外し、Amazonが発送する商品だけを探す方法をご紹介します。
Amazonが発送する商品とは
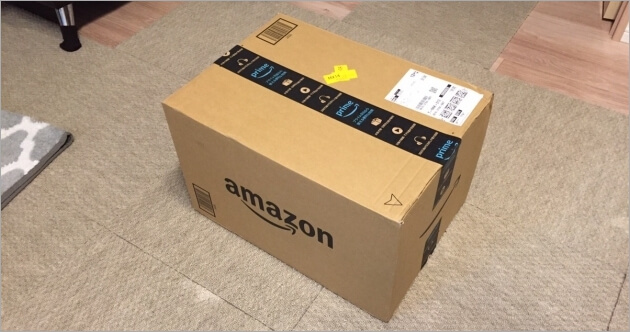
Amazon以外の業者が発送する商品にはなく、Amazonが発送する商品の特徴としては以下のものがあります。
このページに来た多くの方がこのいずれかを利用するためにAmazonが発送する商品のみを検索する方法を探しているはずです。
・送料無料の商品だけを探したい。
・注文した商品を早く受け取ることが出来るお急ぎ便、配達日時を指定出来るお届け日時指定便を利用したい。
・自宅ではなく、ローソン、ファミリーマート、ミニストップ、ヤマト運輸のいずれか注文した商品を受け取ることが出来る店頭受取を利用したい。
・まとめて購入することで安く購入することが出来るあわせ買い対象商品を探したい。
・Amazon以外の業者が発送する商品はちゃんと届くのか不安、出品者によって発送の早さが違うから安心出来るAmazonが発送する商品を購入したい。
【スマホ】Amazonが発送する商品だけを探す方法
iPhoneやAndroidといったスマホ画面のAmazonで、Amazonが発送する商品だけを探す方法は以下の通りです。1.Amazonのトップページに行き、いつも通り探したい商品のキーワードを検索窓に入力して「検索」ボタンをタップします。
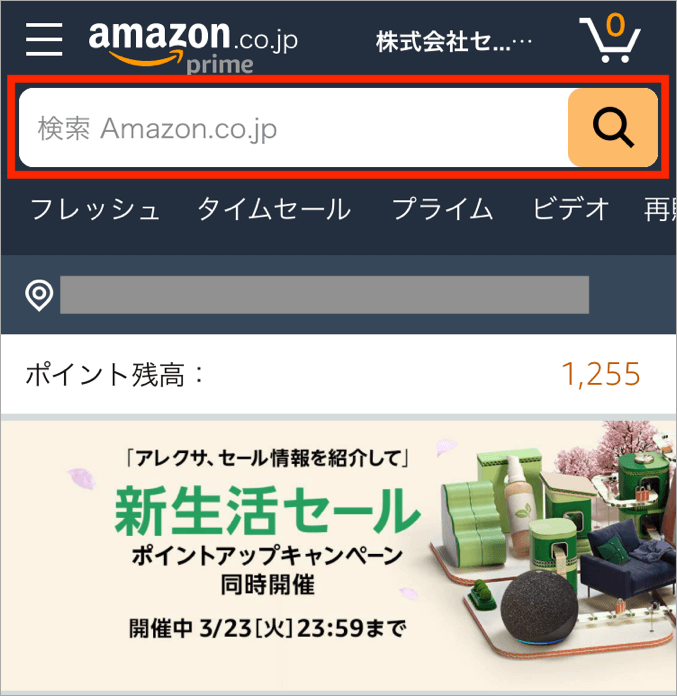
2.検索結果にあるプライムマークにタップすることで、Amazonが発送する商品だけが検索結果に表示されます。
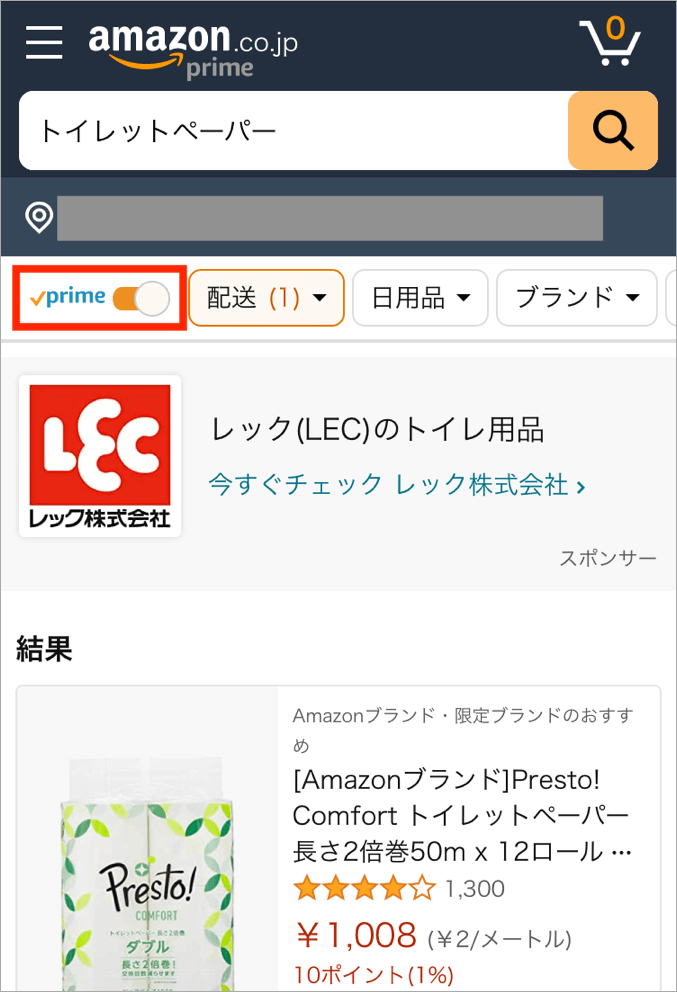
3.そして、商品詳細ページでその商品の出荷元がAmazon.co.jpになっていれば、その商品はAmazonが発送します。

【PC】Amazonが発送する商品だけを探す方法
パソコン画面(PC)のAmazonで、Amazonが発送する商品だけを探す方法は以下の通りです。1.Amazonのトップページに行き、いつも通り探したい商品のキーワードを検索窓に入力して「検索」ボタンをクリックします。
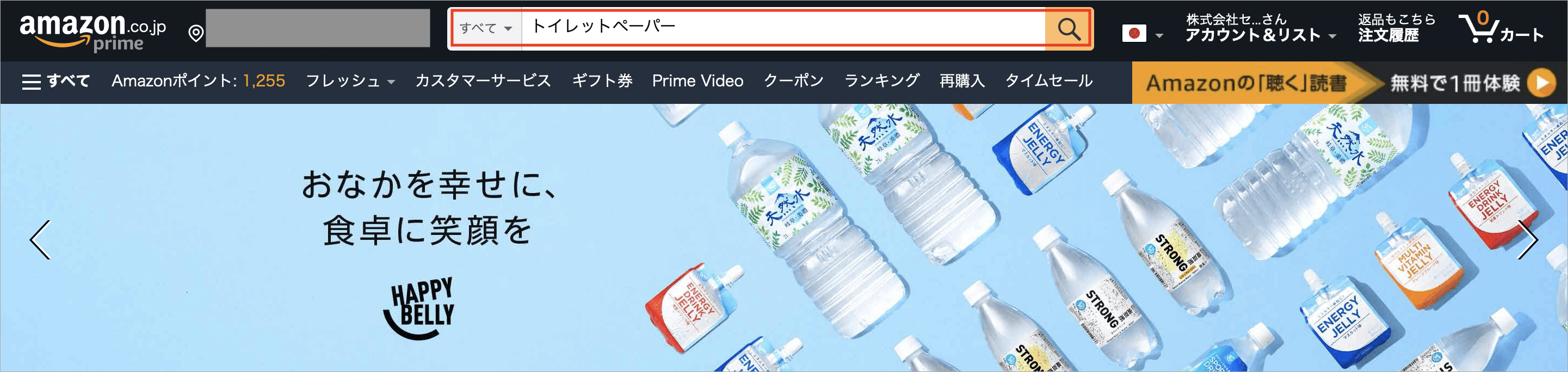
2.検索結果の左側にあるプライムマークにチェックを入れることで、Amazonが発送する商品だけが検索結果に表示されます。
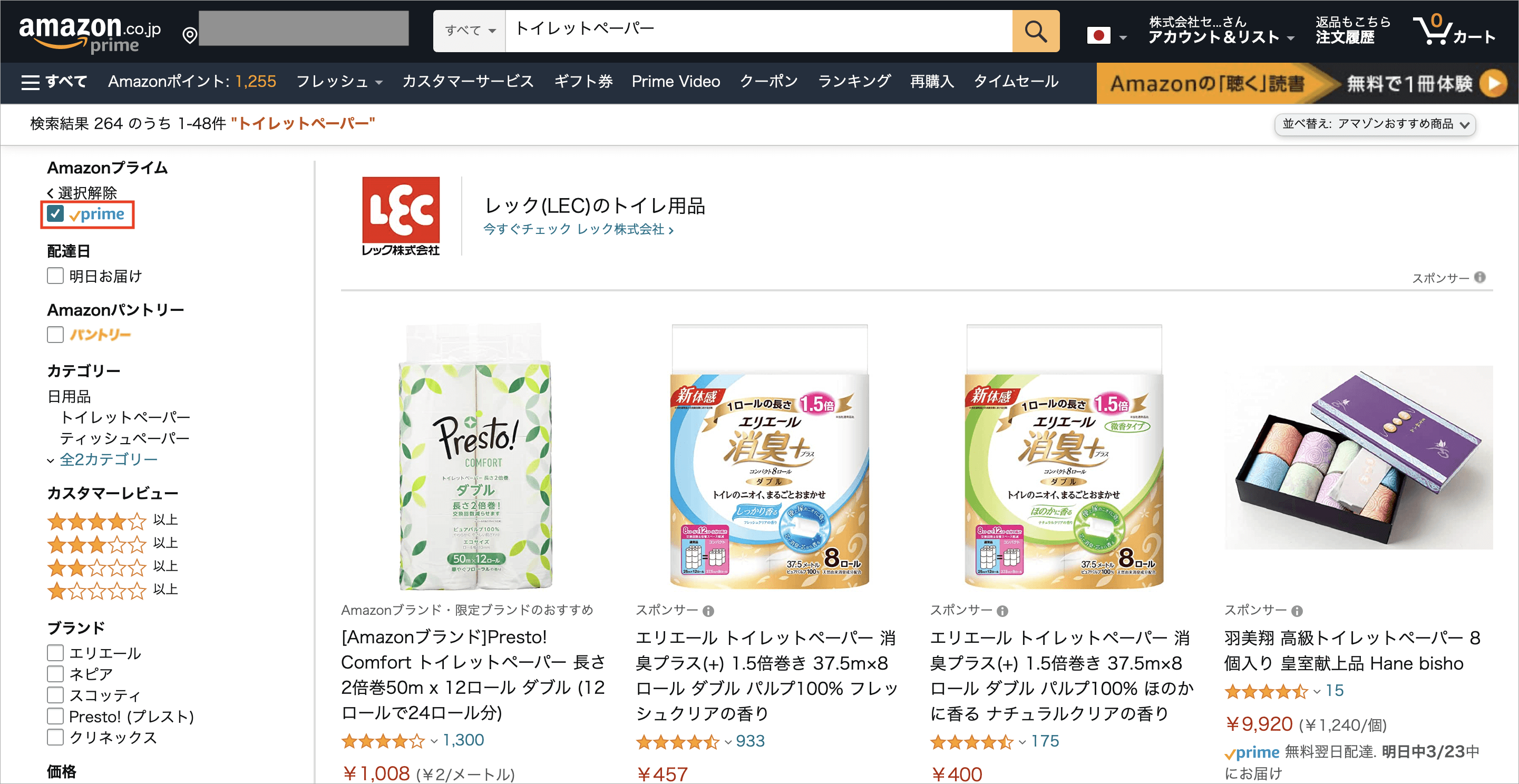
3.そして、商品詳細ページでその商品の出荷元がAmazon.co.jpになっていれば、その商品はAmazonが発送します。
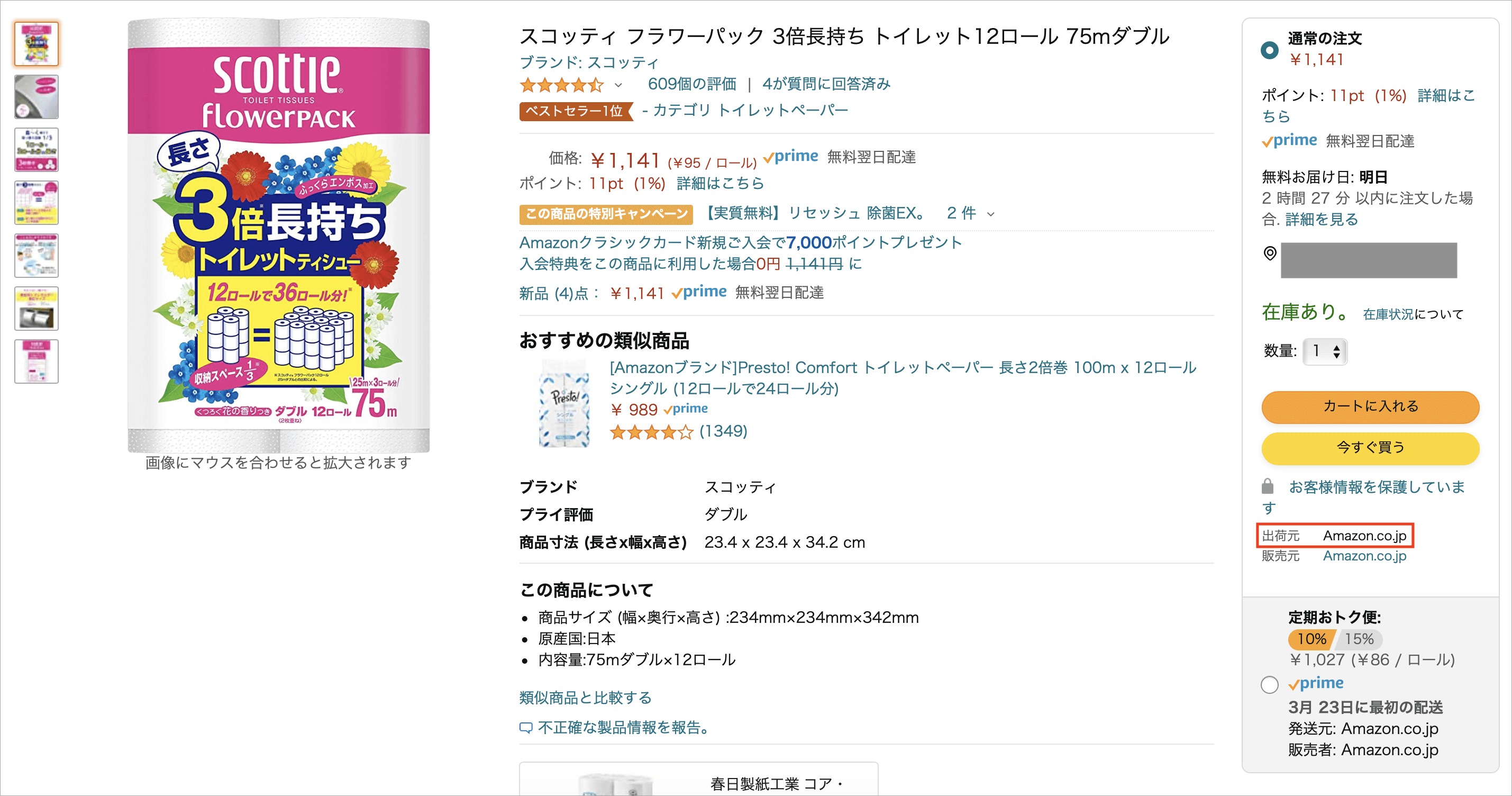
プライムマークが表示されないときの対処法
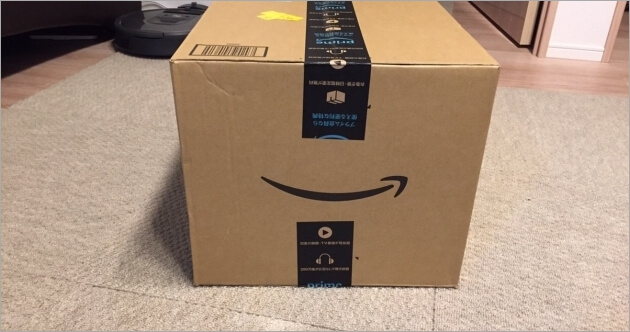
基本的には上記のやり方でAmazonが発送する商品のみを検索することが出来ますが、他にも方法があります。
検索結果のURLの最後に「&emi=AN1VRQENFRJN5」をコピペで追加することでも、Amazonが発送する商品のみを検索することが出来ます。
画面表示の不具合などでプライムマークが表示されない場合は、このやり方をやってみてください。
Amazonが発送する商品は専用倉庫から発送される
Amazonが発送する商品をAmazonで購入すると、日本全国にあるAmazonの専用倉庫(Amazonフルフィルメントセンター)から商品が発送されます。このメリットとしては在庫状況によりますが、例えば関西の住所の方がAmazonでAmazonが発送する商品を購入すると大阪府にある専用倉庫から発送されるなど、全国の倉庫の中からその商品が一番早く届く倉庫から発送されるようになります。
参考までにAmazonの専用倉庫から発送された商品で、発送から配達まで完了している過去の実際の追跡結果は以下の通りです。
◼︎大阪府から大阪府に発送された宅急便(当日お急ぎ便)
| 荷物状況 | 日付 | 時刻 | 担当店名 |
| 荷物受付 | 01/28 | 06:10 | 堺AFC支店 |
| 発送 | 01/28 | 06:10 | 堺AFC支店 |
| 作業店通過 | 01/28 | 04:42 | 大阪ベース店 |
| 配達完了 | 01/28 | 18:19 | 荒木センター |
大阪府にあるヤマト運輸の堺AFC支店から1月28日(日曜日)の早朝に発送されたAmazonの商品は、その当日の夕方に大阪府の配達先の住所に配達が完了しています。
◼︎大阪府から滋賀県に発送された宅急便
| 荷物状況 | 日付 | 時刻 | 担当店名 |
| 荷物受付 | 01/19 | 15:23 | 大阪茨木AFC支店 |
| 発送 | 01/19 | 15:23 | 大阪茨木AFC支店 |
| 配達完了 | 01/20 | 11:35 | 長浜国友センター |
大阪府にあるヤマト運輸の大阪茨木AFC支店から1月19日(金曜日)の午後に発送されたAmazonの商品は、その次の日の1月20日(土曜日)の午前中に滋賀県の配達先の住所に配達が完了しています。
◼︎岐阜県から埼玉県に発送された宅急便(コンビニ受け取り)
| 荷物状況 | 日付 | 時刻 | 担当店名 |
| 荷物受付 | 04/06 | 12:21 | 多治見AFC支店 |
| 発送 | 04/06 | 12:21 | 多治見AFC支店 |
| 保管中(ご指定店) | 04/07 | 16:04 | 北戸田センター |
| お客様引渡完了 | 04/07 | 17:18 | 北戸田センター |
岐阜県にあるヤマト運輸の多治見AFC支店から4月6日(金曜日)のお昼に発送されたAmazonの商品は、その翌日の4月7日(土曜日)の夕方に埼玉県の受け取り場所として指定したコンビニに届き受け取りが完了しています。
◼︎佐賀県から鹿児島県に発送された宅急便
| 荷物状況 | 日付 | 時刻 | 担当店名 |
| 荷物受付 | 01/26 | 12:05 | 福岡AFC支店 |
| 発送 | 01/26 | 12:05 | 福岡AFC支店 |
| 配達完了 | 01/27 | 16:07 | 鹿屋寿センター |
佐賀県にあるヤマト運輸の福岡AFC支店から1月26日(金曜日)のお昼に発送されたAmazonの商品は、その次の日の1月27日(土曜日)の夕方に鹿児島県の配達先の住所に配達が完了しています。
最後にAmazonではチャージタイプのAmazonギフト券を使うことで、プライム会員でない通常会員ならチャージ金額の2%、プライム会員ならチャージ金額の2.5%のAmazonポイントが付与され、誰でもお得になりますので是非ご利用ください。
代金引換やコンビニ支払いなどAmazonギフト券の支払い方法いろいろ
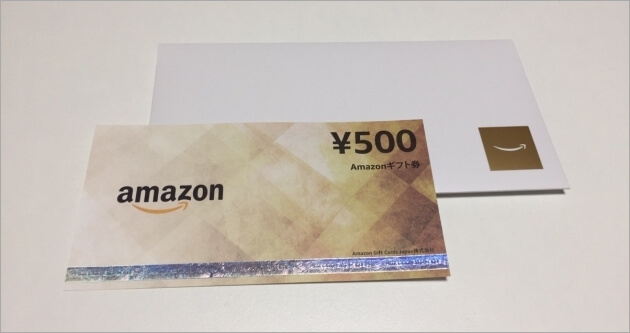
Amazonギフト券の支払い方法としては、クレジットカード・代金引換・コンビニ支払い・銀行ATM支払い・電子マネー払い・ネットバンキングでの支払いと多くの選択肢があります。
購入出来るAmazonギフト券の種類には、メールで送るEメールタイプ・プリンターで印刷して紙として渡す印刷タイプ・カードを相手の自宅などに送付するグリーティングカードタイプ・グリーティングカードタイプのものを10枚セットなどで送ることが出来るマルチパックがあります。
このように支払い方法とAmazonギフト券の種類は多いのですが、すべての支払い方法でどのギフト券でも購入出来るわけではありません。
Amazonギフト券と支払い方法の対応表
| 支払い方法 | Eメールタイプ | 印刷タイプ | カードタイプ | マルチパック |
| クレジットカード | ○ | ○ | ○ | ○ |
| 代金引換 | × | × | ○ | ○ |
| コンビニ支払い | × | × | ○ | ○ |
| 銀行ATM支払い | × | × | ○ | ○ |
| 電子マネー払い | × | × | ○ | ○ |
| ネットバンキング | × | × | ○ | ○ |
クレジットカードでの支払い
.jpg)
Eメールタイプ、印刷タイプ、グリーティングカードタイプ、マルチパック、どのタイプのAmazonギフト券でも買える支払い方法です。
AmazonではVISAカード・MASTERカード・JCBカードなど、クレジットカードであれば利用出来ないものはなく、クレジットカードのように厳しい審査がないデビットカードも使用することが出来ます。
Amazonギフト券の購入は多くの人がこのクレジットカードでの支払いを選択しています。
関連:Amazonギフト券をクレジットカード支払いで買う方法
代金引換での支払い

代金引換(代引き)は商品注文時ではなく、商品が届けられたときに配送業者に商品代金を現金で支払う支払い方法で、未着トラブルがない安全な購入方法の1つです。
Amazonで代金引換を利用する場合は手数料として商品代金の他に税込み324円掛かります。
Eメールタイプ・印刷タイプのAmazonギフト券の場合はこの代金引換での注文が出来ず、代金引換を利用することが出来るのはグリーティングカードタイプ・マルチパックのAmazonギフト券のみです。
コンビニ支払い

Amazonのコンビニ支払いは商品注文時ではなく、注文後にメールで送られて来た「支払い番号」を使って、コンビニのレジの方にその番号を伝えたり、ローソンのLoppiなどの端末を操作して払い込む支払い方法です。
各コンビニで代金の支払いが完了すると商品が発送されます。
代金の支払いをする場所として利用出来るコンビニにはセブンイレブン・ローソン・ミニストップ・ファミリーマート・デイリーヤマザキ・スリーエフ・セイコーマートがあります。
Eメールタイプ・印刷タイプのAmazonギフト券の場合はこのコンビニでの支払いは出来ず、利用することが出来るのはグリーティングカードタイプ・マルチパックのAmazonギフト券のみです。
また、コンビニ支払いをすることが出来るAmazonギフト券の上限は30万円までとなっています。
関連:Amazonでコンビニ支払いを利用する方法!注文から商品到着までを完全網羅
銀行ATM支払い

銀行ATM支払いは商品注文時ではなく、コンビニ支払いと同様に各銀行のATMを使って商品代金を支払う支払い方法で、支払いが完了すると商品が発送されます。
Amazonで利用することが出来る銀行は、三井住友銀行、みずほ銀行、りそな銀行、埼玉りそな銀行、ゆうちょ銀行、三菱UFJ銀行、千葉銀行、横浜銀行、近畿大阪銀行、広島銀行、福岡銀行、親和銀行、東和銀行、熊本ファミリー銀行、京葉銀行、南都銀行、足利銀行のいずれかです。
Eメールタイプ・印刷タイプのAmazonギフト券の場合はこの銀行ATM支払いは出来ず、利用することが出来るのはグリーティングカードタイプ・マルチパックのAmazonギフト券のみです。
電子マネー払い

Amazonの電子マネー払いは楽天EdyまたはSuicaで商品代金を支払うことが出来る仕組みで、利用するためにはパソリが必要となります。
 |
パソリ   |
パソリにPCにUSBで接続して使うカードリーダーで、電子マネーでの支払いだけでなく、電子マネーのチャージや残高照会も行うことが出来る優れものです。
Eメールタイプ・印刷タイプのAmazonギフト券の場合はこの電子マネー払いは出来ず、利用することが出来るのはグリーティングカードタイプ・マルチパックのAmazonギフト券のみです。
最後にAmazonではチャージタイプのAmazonギフト券を使うことで、プライム会員でない通常会員ならチャージ金額の2%、プライム会員ならチャージ金額の2.5%のAmazonポイントが付与され、誰でもお得になりますので是非ご利用ください。
Amazonギフト券をクレジットカード支払いで買う方法!チャージやポイント併用についても
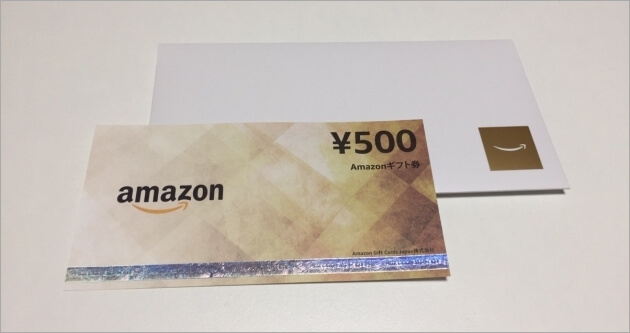
誕生日のプレゼントや合格などのお祝いなどで、Amazon(アマゾン)での買い物に使えるギフト券をクレジットカードを使い購入する手順についてです。
AmazonではVISAカード・MASTERカード・JCBカード・アメックスなど、どんなクレジットカードでも使うことが出来て、またデビットカードもクレジットカードと同様に使うことが出来ます。
Amazonギフト券の支払い方法としては、クレジットカード・代金引換・コンビニ支払い・銀行ATM支払い・電子マネー払い・ネットバンキングでの支払いと多くの選択肢があり、今回のクレジットカードでの支払いが一番多く利用される支払い方法となっています。
このクレジットカード支払いで購入出来るAmazonギフト券の種類には、メールで送るEメールタイプ・プリンターで印刷して紙として渡す印刷タイプ・アカウントにチャージするチャージタイプなどがあります。
ちなみに現在、プライム会員ならAmazonギフト券をクレジットカードでチャージすると0.5%のポイントが貯まるキャンペーンが実施されているので、いつもクレジットカード支払いでAmazonで買い物をする方は必ず利用するようにしましょう。
【スマホ】EメールタイプのAmazonギフト券をクレジットカード支払いで買う手順
iPhoneやAndroidといったスマホを使って、EメールタイプのAmazonギフト券をクレジットカード支払いで買う手順は以下の通りです。1.まずは公式サイトの「Eメールタイプ Amazonギフト券」のページに行きます。絵柄が違ったり、金額に5,000円が表示されていますが、どれも次の画面で変更可能なので赤枠のAmazonギフト券をタップします。
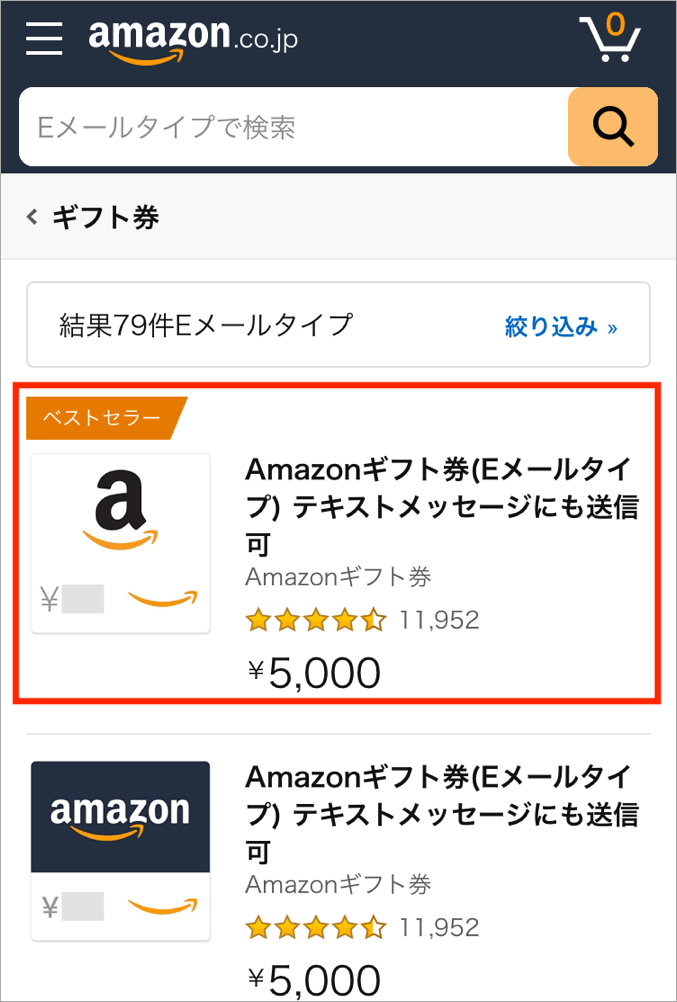
2.デザイン、金額、配送方法、受取人、贈り主、メッセージ、数量、送信日を入力し、「カートに入れる」または「今すぐ購入」ボタンをタップします。
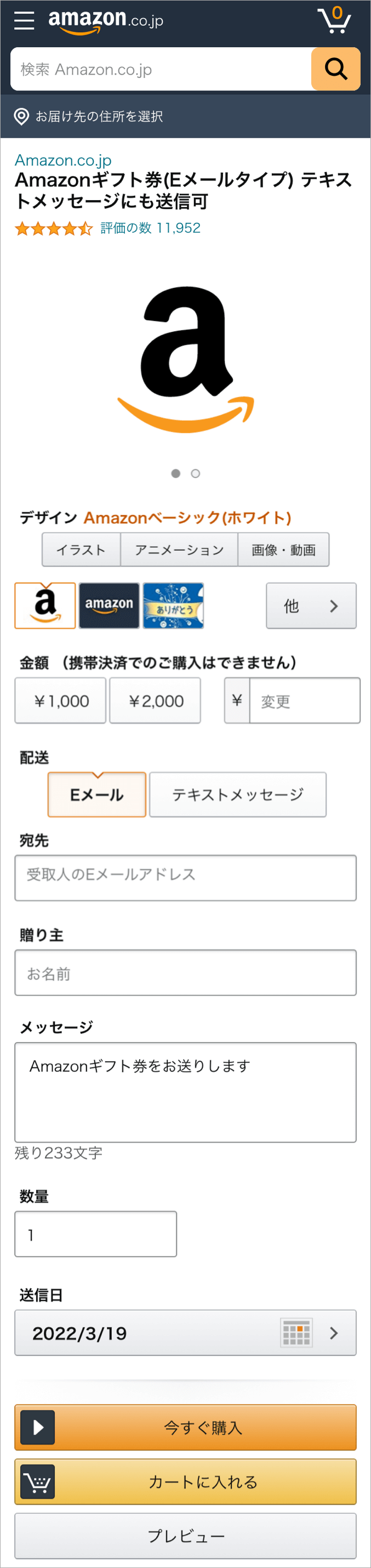
3.お支払い方法を選択画面画面で支払いに使用するクレジットカードを選択します。以下の画像にある通り、Amazonギフト券をクレジットカード支払いで購入する際にAmazonギフト券やAmazonポイントを併用して使うことは出来ません。もともとAmazonに登録しているクレジットカードが初期表示されていますが、新しいクレジットカードに変更することも出来ます。
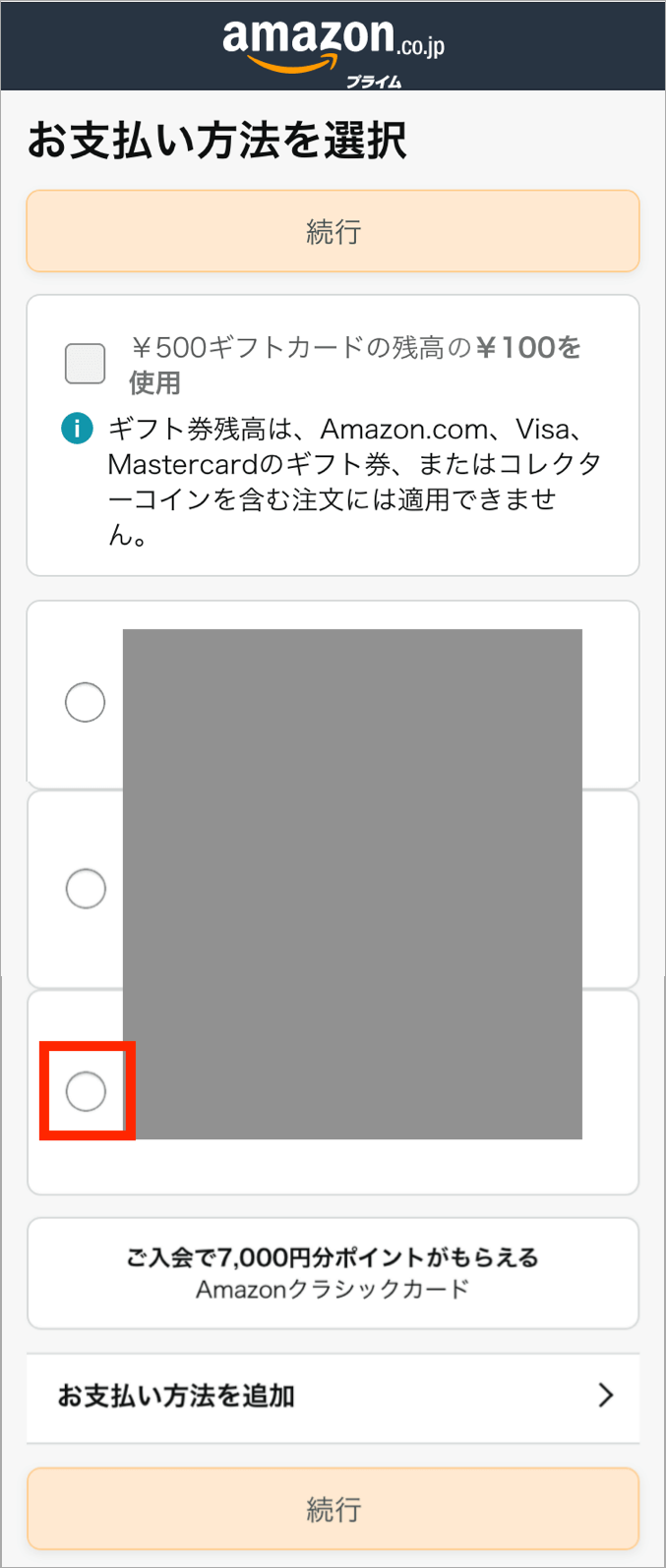
4.使用するクレジットカードを選択すると、クレジットカードの番号の入力を促されるので、手元にあるクレジットカードに記載されている番号を入力し、「お客様のカードを照合します」ボタンをタップします。
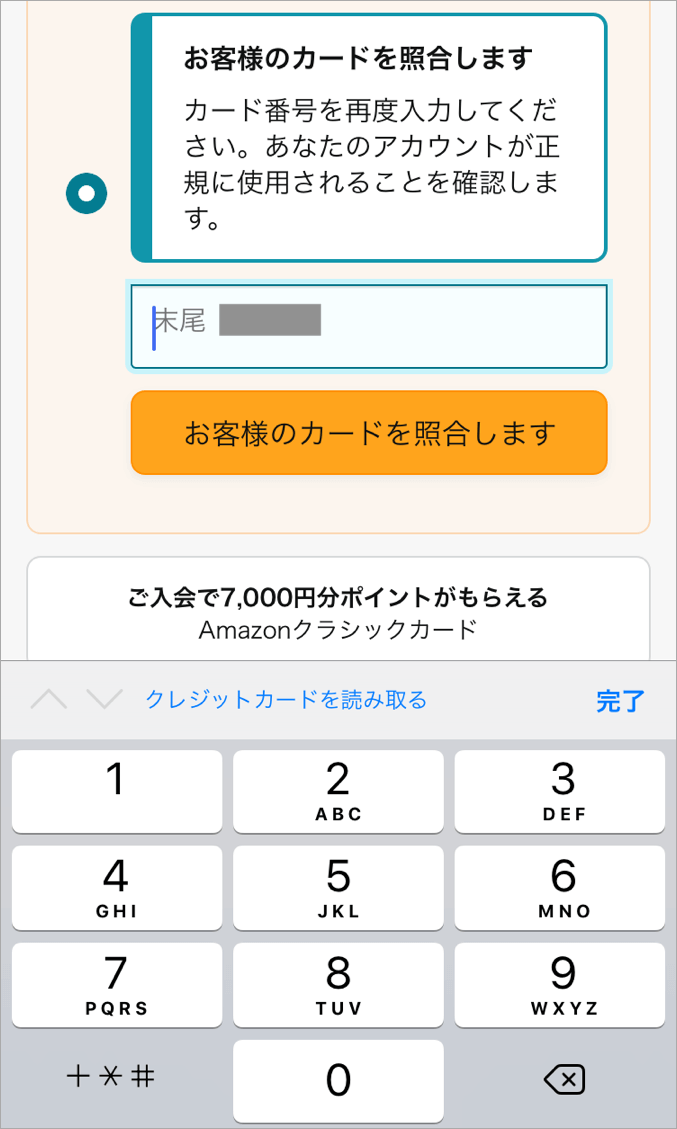
5.クレジットカードの照合が終わると「続行」ボタンが押せるようになるので、このボタンをタップします。
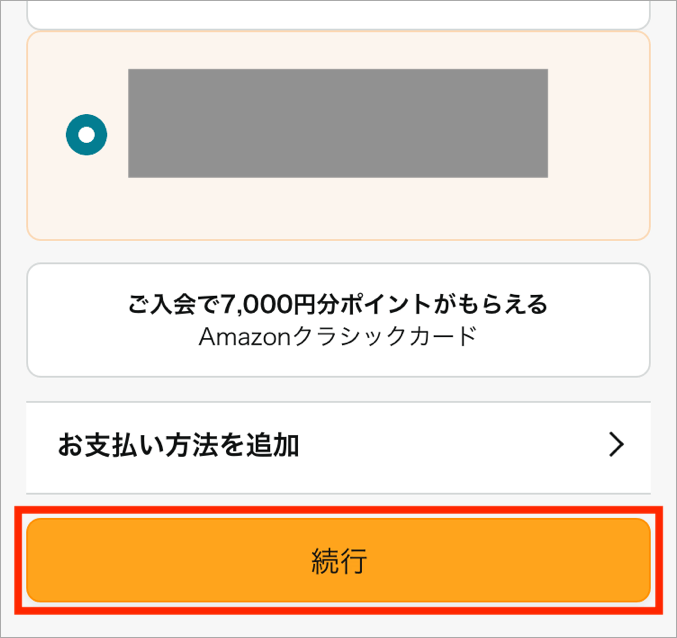
6.最後に「注文を確定する」ボタンを押して、EメールタイプのAmazonギフト券をクレジットカード支払いが完了となります。この「注文を確定する」ボタンをタップするまでは注文は確定しておらず、料金が請求されることはありません。
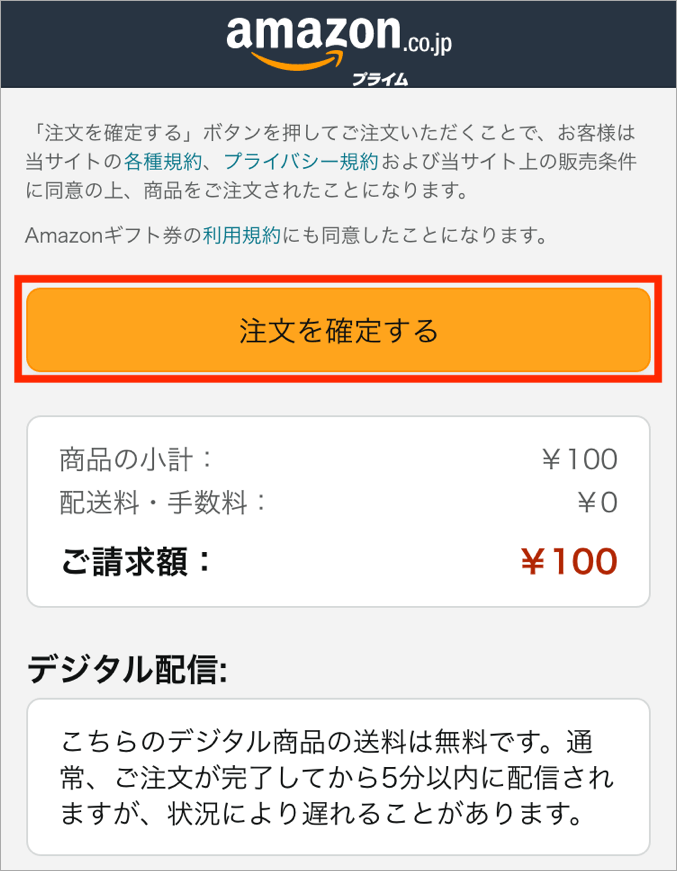
【PC】チャージタイプのAmazonギフト券をクレジットカード支払いで買う手順
パソコン画面(PC)を使って、チャージタイプのAmazonギフト券をクレジットカード支払いで買う手順は以下の通りです。1.まずは公式サイトの「Amazonギフト券チャージタイプ(直接アカウントに残高追加)」のページに行きます。この画面でチャージしたい金額を入力し、「今すぐ購入」ボタンをクリックします。
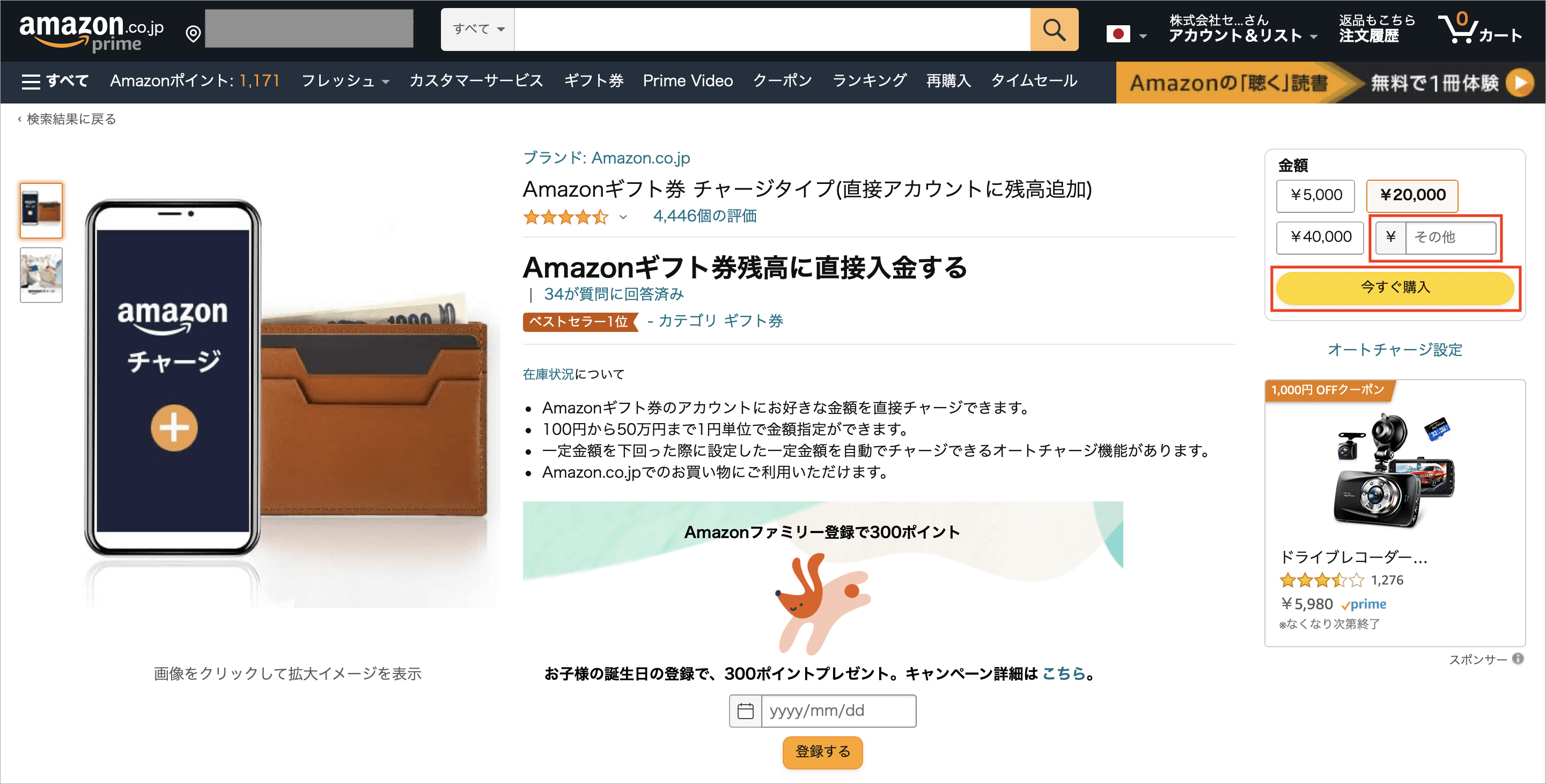
2.お支払い方法を選択画面画面で支払いに使用するクレジットカードを選択します。以下の画像にある通り、Amazonギフト券をクレジットカード支払いで購入する際にAmazonギフト券やAmazonポイントを併用して使うことは出来ません。最後に「注文を確定する」ボタンを押してチャージが完了します。
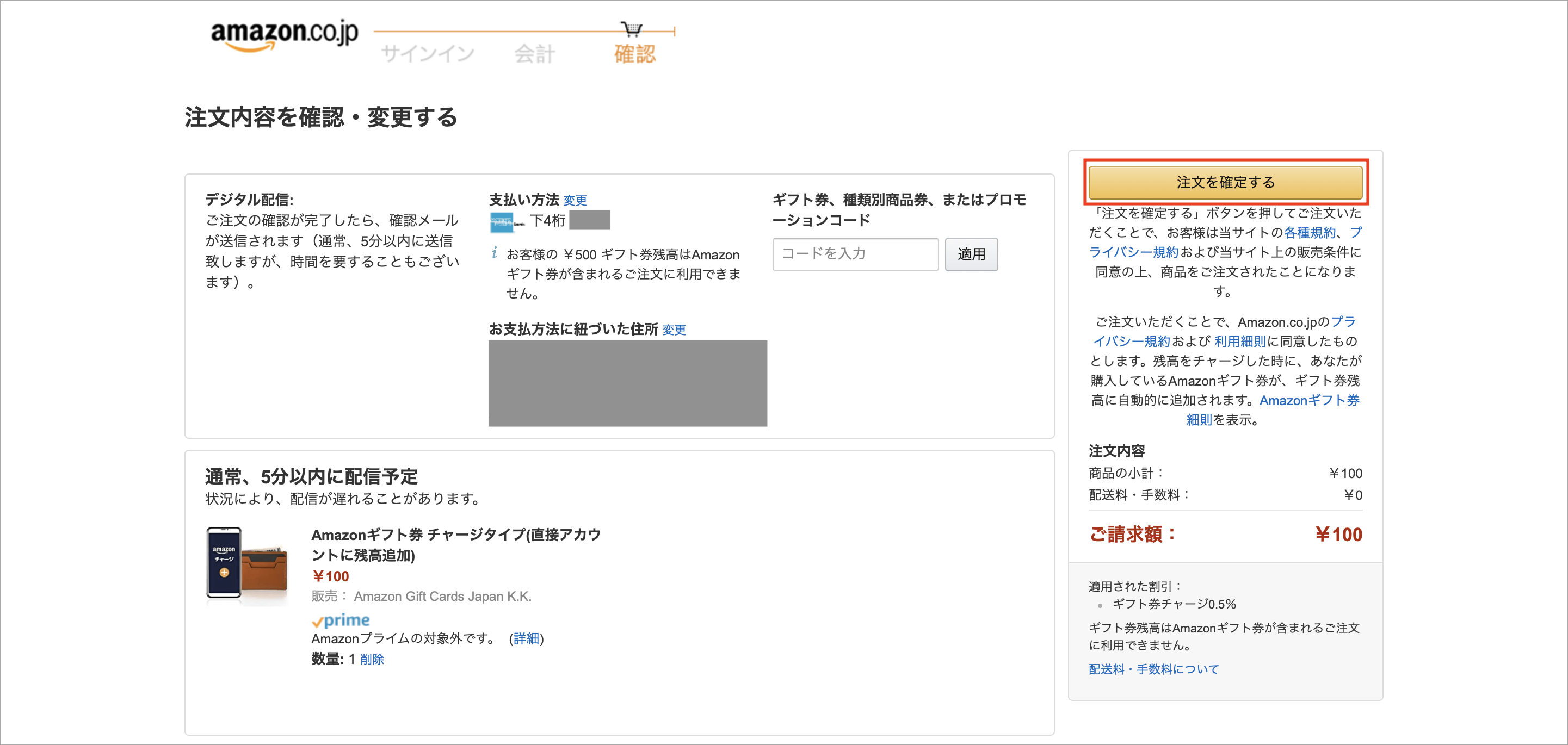
この「注文を確定する」ボタンをタップするまでは注文は確定しておらず、料金が請求されることはありませんのでご安心ください。
最後にAmazonではチャージタイプのAmazonギフト券を使うことで、プライム会員でない通常会員ならチャージ金額の2%、プライム会員ならチャージ金額の2.5%のAmazonポイントが付与され、誰でもお得になりますので是非ご利用ください。
Amazonでワンクリック購入した商品のキャンセル方法と反映確認のやり方
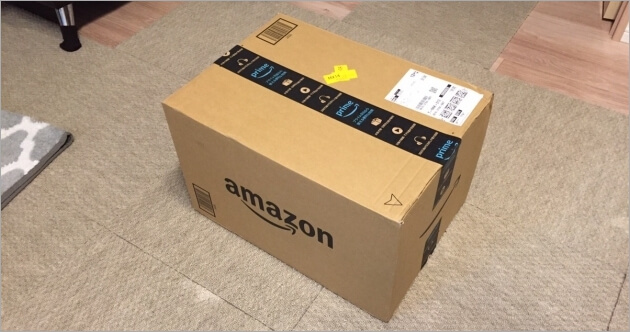
Amazonで間違えてワンクリック購入してしまった商品をキャンセルする方法、ワンクリック購入のキャンセルがちゃんと反映されたかの確認方法を解説します。
通常の商品であっても、Kindle本であっても、Amazonではキャンセルすることが可能です。
ただし、通常の商品の場合はステータスが商品発送前の状態であるという条件があります。
特に通常の商品の場合は時間との戦いになるので、今すぐに以下の手順を確認し、間違えてワンクリック購入してしまった商品をキャンセルするようにしてください。
ワンクリック注文で実際にキャンセル出来た商品
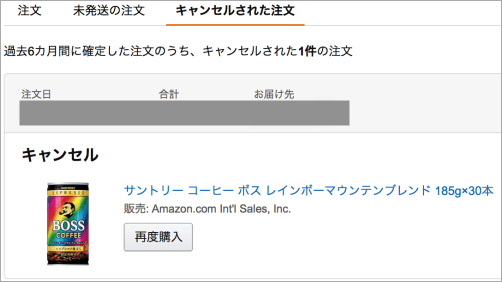
上記は間違えてAmazonのワンクリック注文機能を押してしまい、注文が確定してしまったコーヒーです。
Amazonに登録している住所は引っ越し前の住所であったため、そのまま送られてしまうと大変なことになるところでしたが、すぐに注文をキャンセルしたことでそのまま発送されずに、注文をキャンセルしてもらうことが出来ました。
今回のように間違えてワンクリック注文をしてしまった商品は、発送前であればキャンセルすることが出来るようになっています。すぐにキャンセルの手続きを取るようにしましょう。
【スマホ】Amazonでワンクリック購入した商品をキャンセルする方法
公式サイトのヘルプページ「注文のキャンセル」に記載されている通り、コーヒーなどの間違って購入した商品のiPhoneやAndroidといったスマホ端末でのキャンセルは注文履歴から行うことが出来ます。1.Amazonのトップページの左上にあるメニューボタンをタップします。
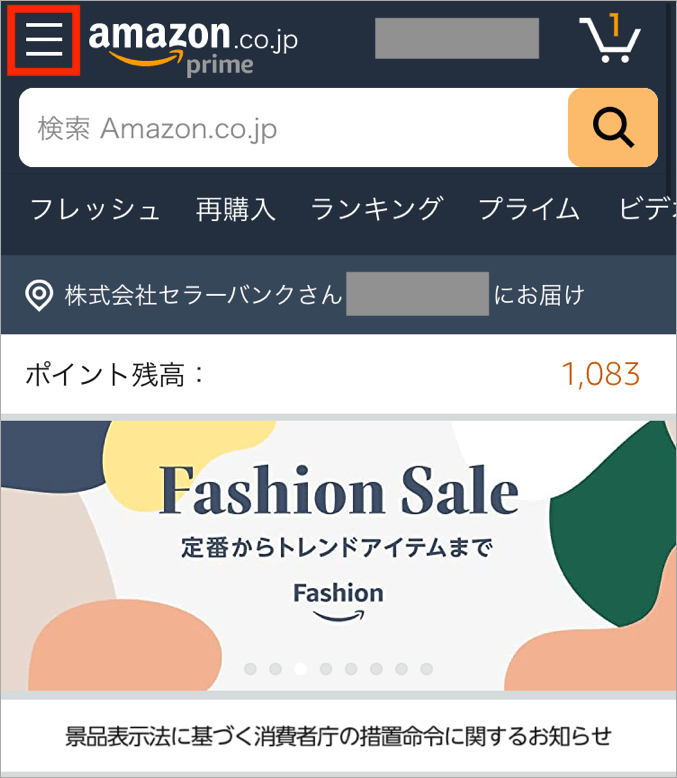
2.メニューの中の「注文履歴」をタップします。
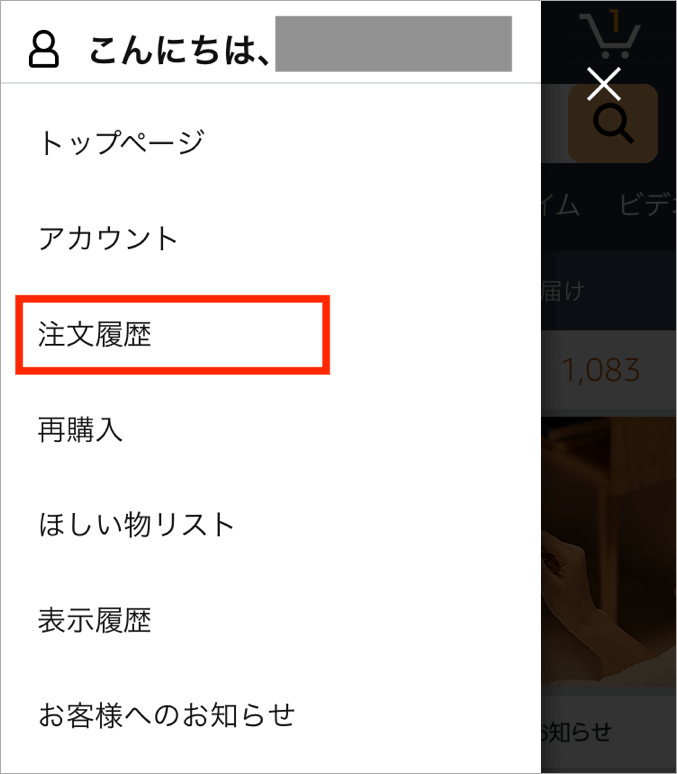
3.注文をキャンセルしたい商品をタップします。
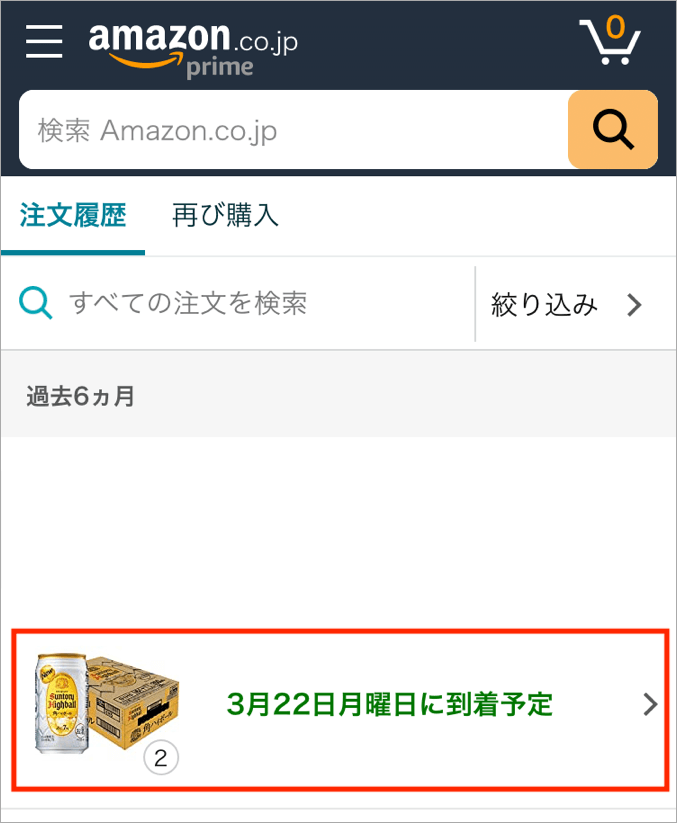
4.「注文をキャンセル」をタップします。
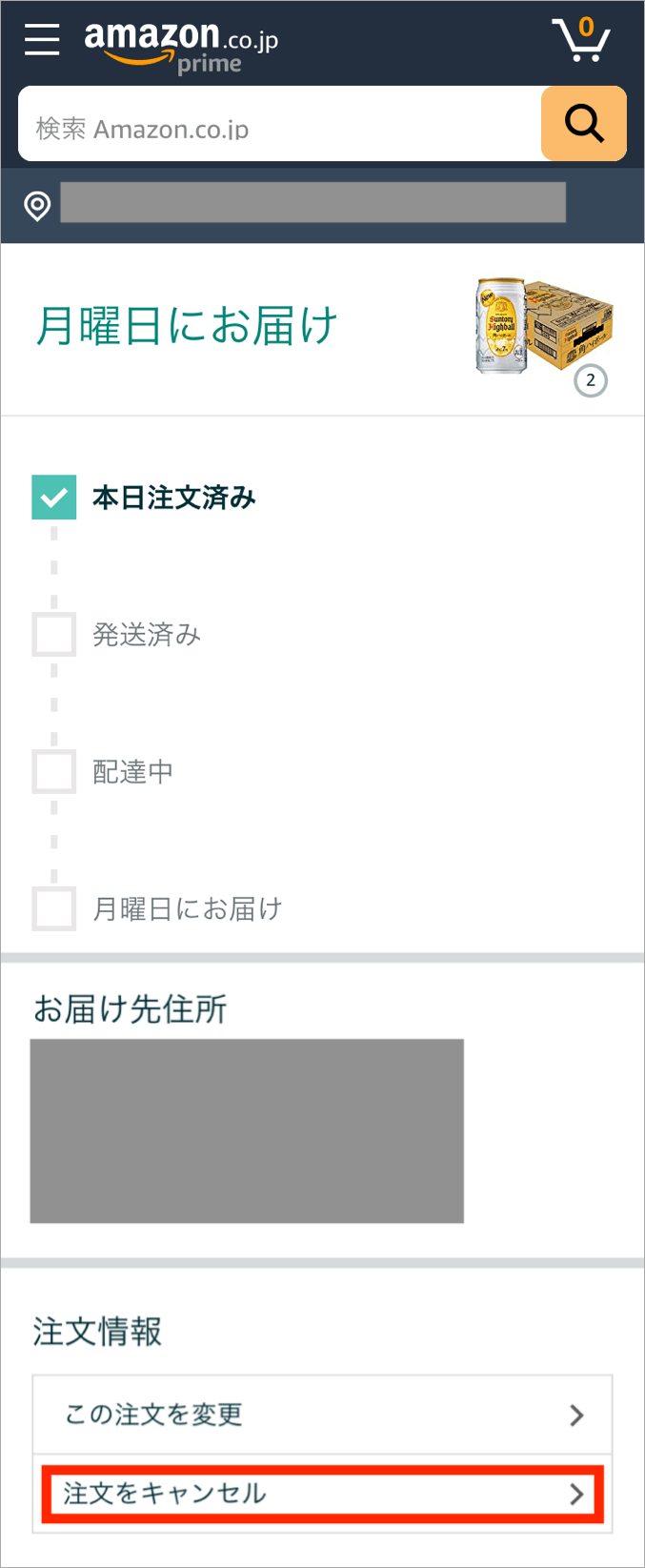
5.キャンセル理由を選んで「チェックした商品をキャンセルする」ボタンをタップします。
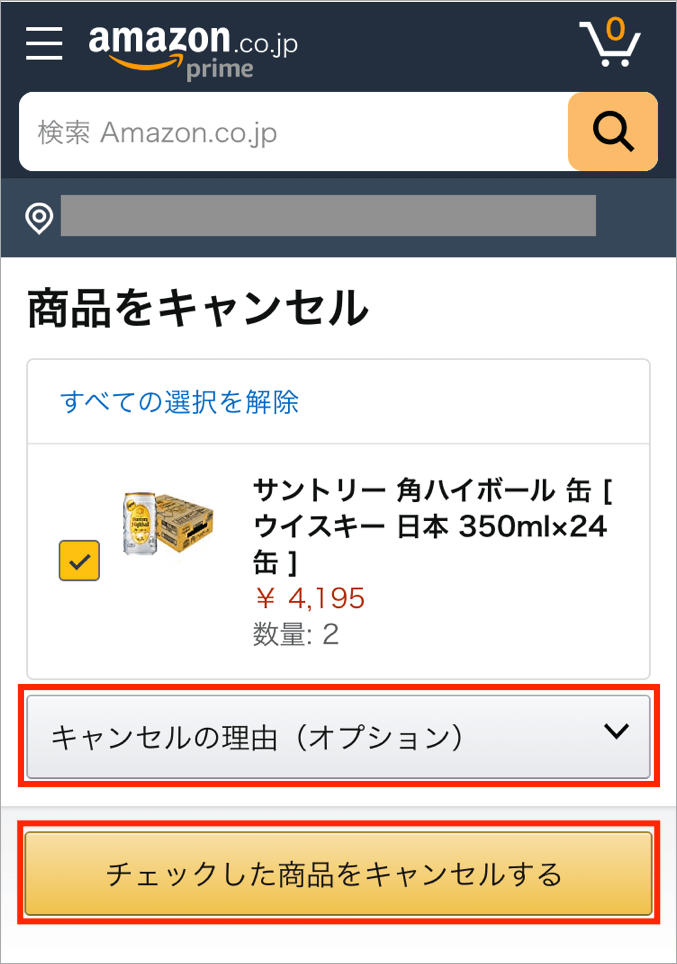
以上でAmazonで間違えてワンクリック購入した商品のキャンセルは完了となります。
ただし、すでに発送が終わっているなど、商品のキャンセルボタンが表示されていない場合は注文をキャンセルできないので、間違えてワンクリック購入した商品がある場合は今すぐキャンセルするようにしましょう。
【PC】Amazonでワンクリック購入した商品をキャンセルする方法
パソコン(PC)での、Amazonでワンクリック購入した商品をキャンセルする方法は以下の通りです。1.Amazonのトップページの右上にある「注文履歴」をクリックします。
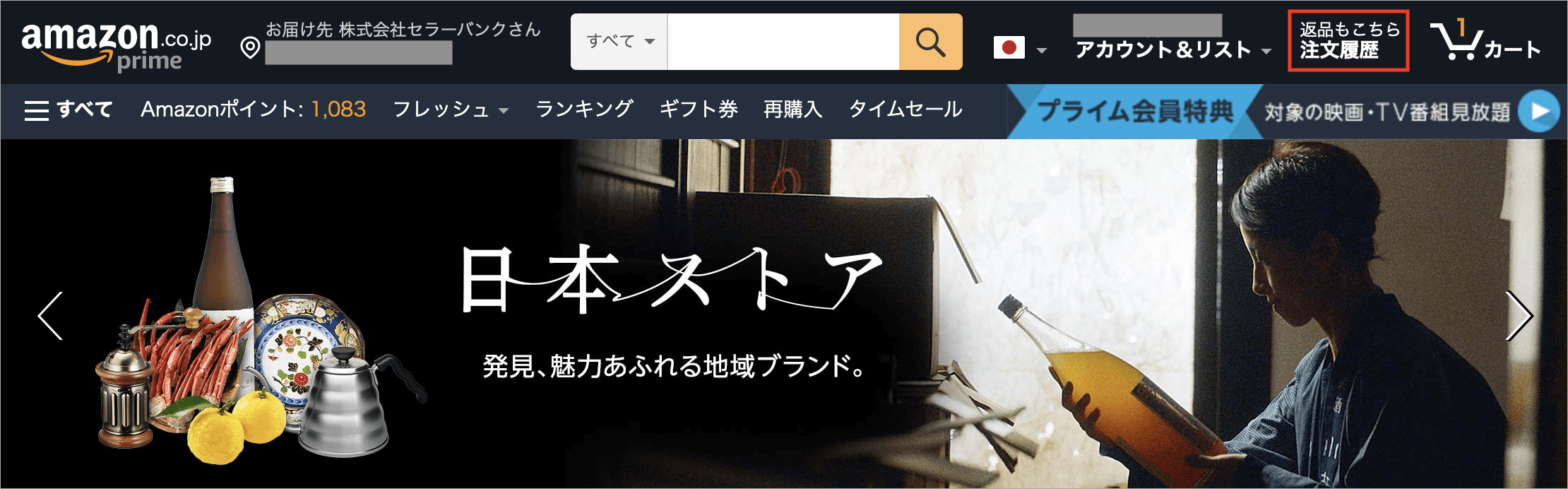
2.注文をキャンセルしたい商品の右側に表示されている「商品をキャンセル」ボタンをクリックします。
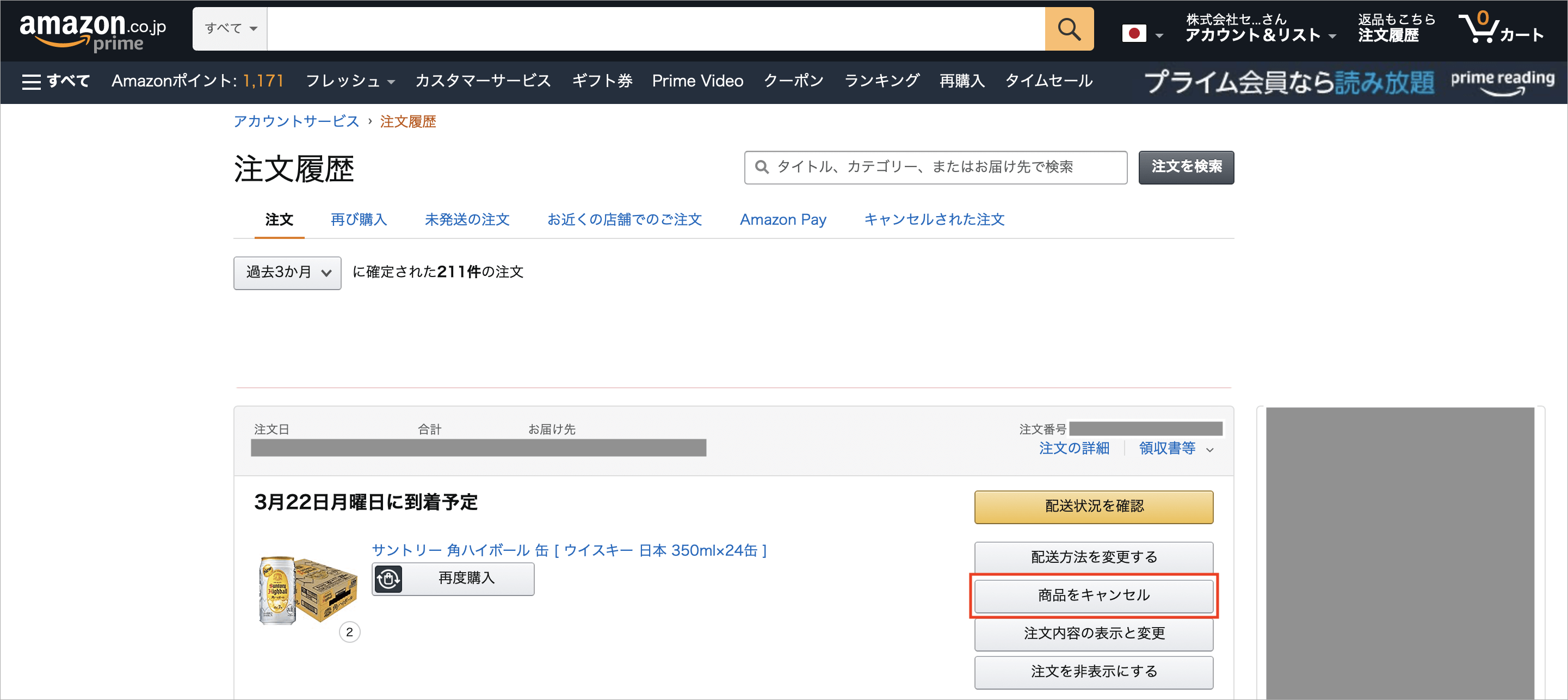
3.キャンセル理由を選んで「ご注文を選択された商品をキャンセルします」ボタンをクリックします。
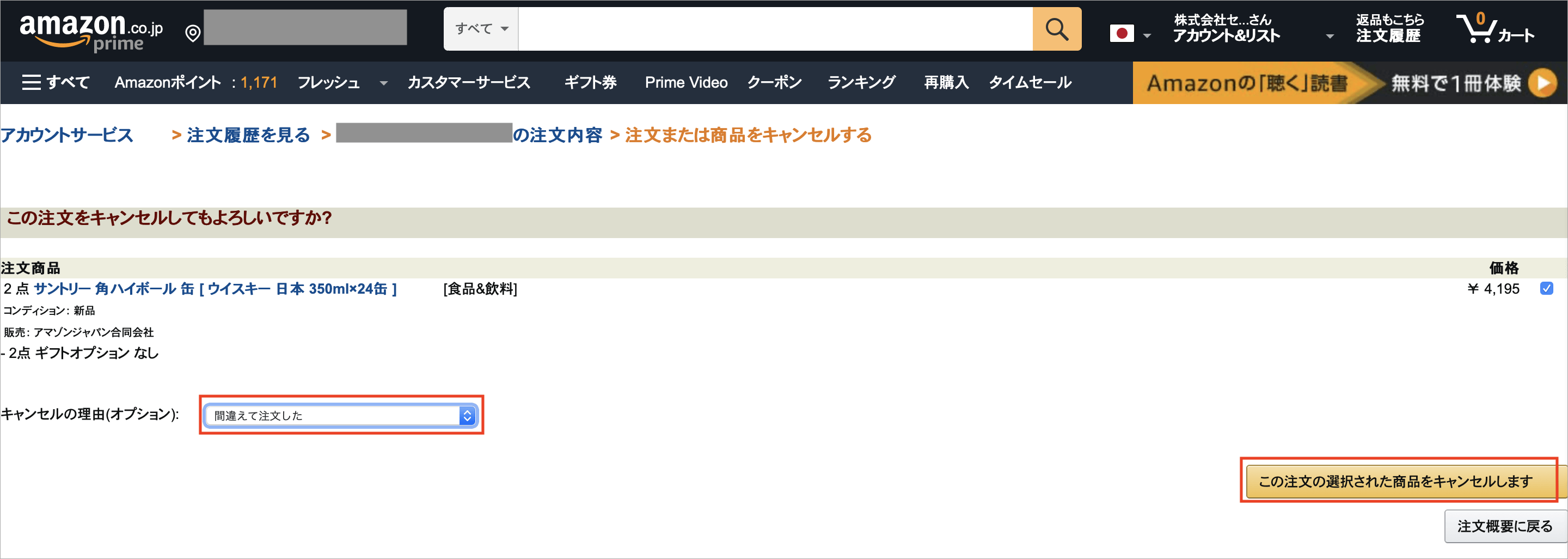
以上でAmazonで間違えてワンクリック購入した商品のキャンセルは完了となります。
ただし、すでに発送が終わっているなど、商品のキャンセルボタンが表示されていない場合は注文をキャンセルできないので、間違えてワンクリック購入した商品がある場合は今すぐキャンセルするようにしましょう。
ワンクリック購入のキャンセルが反映されたかの確認方法
Amazonで注文した商品のキャンセルが完了すると、キャンセル完了のメールが来るため、このメールを見ればキャンセルが反映されたことが分かります。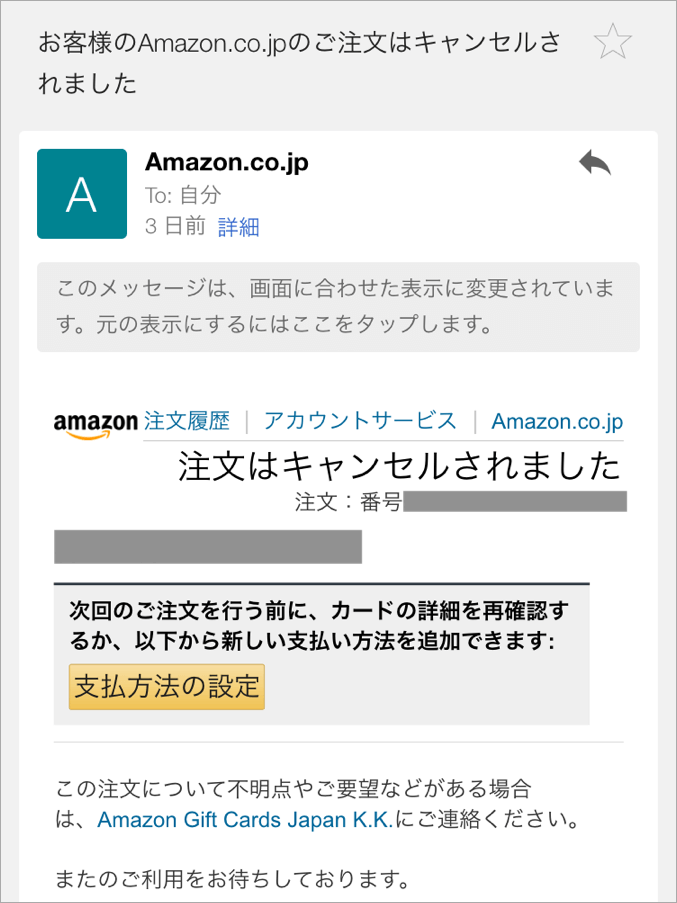
メール以外にも、正しくキャンセル出来た場合には、上記の缶コーヒーのように、該当の商品がアカウントサービス内の「未発送の注文」から「キャンセルされた注文」に移っているはずなので確認してみると良いでしょう。
Amazonで間違えてワンクリック購入してしまった場合のキャンセルが正しく反映されているのか、以下の手順で注文履歴のキャンセルされた注文を確認しましょう。
■スマホでのキャンセル確認方法
iPhoneやAndroidといったスマホ端末でのAmazonの注文履歴の確認方法は以下の通りです。
1.Amazonのトップページの左上にあるメニューボタンをタップします。
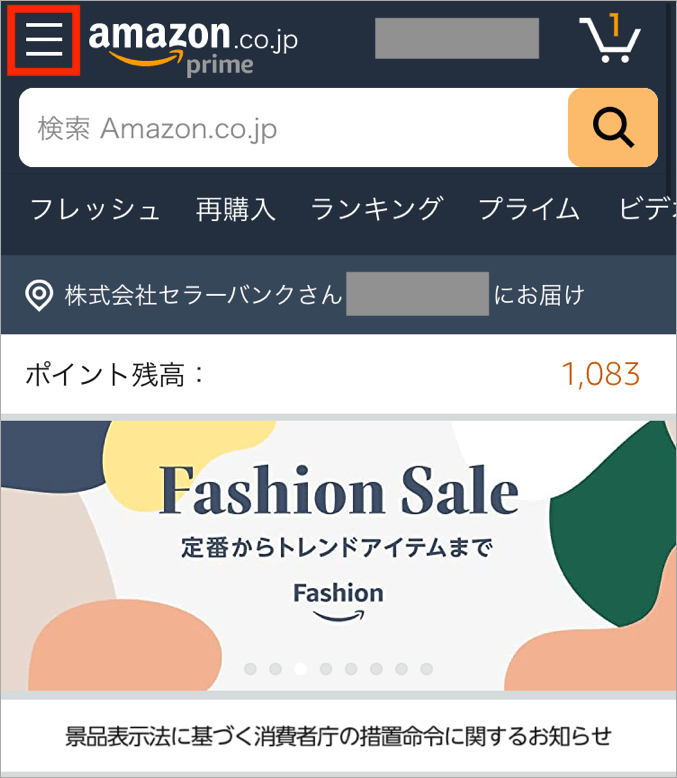
2.メニューの中の「注文履歴」をタップします。
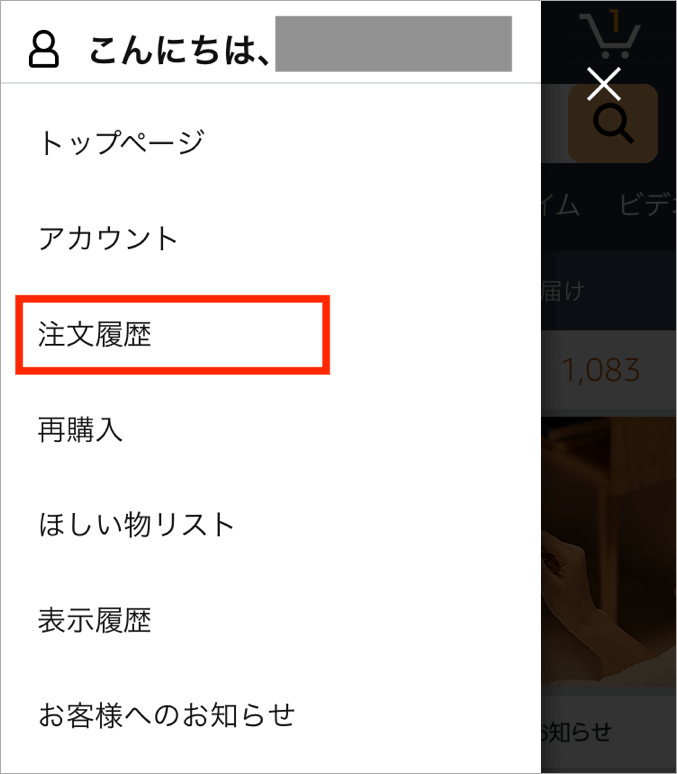
3.このページの一覧で過去のAmazonの注文履歴の確認を行うことが出来ます。
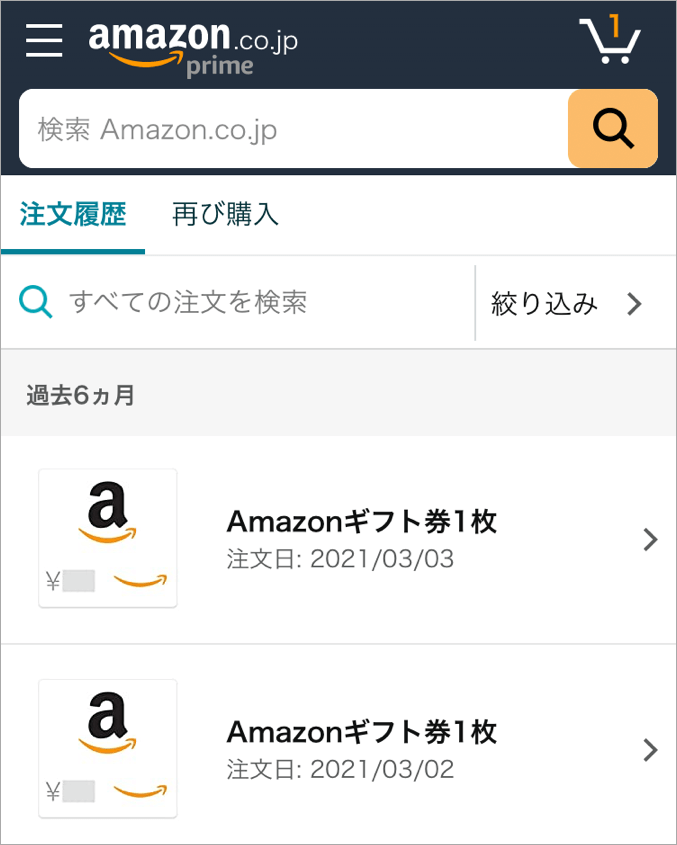
■PCでのキャンセル確認方法
パソコン(PC)でのAmazonの注文履歴の確認方法は以下の通りです。
1.Amazonのトップページの右上にある「注文履歴」をクリックします。
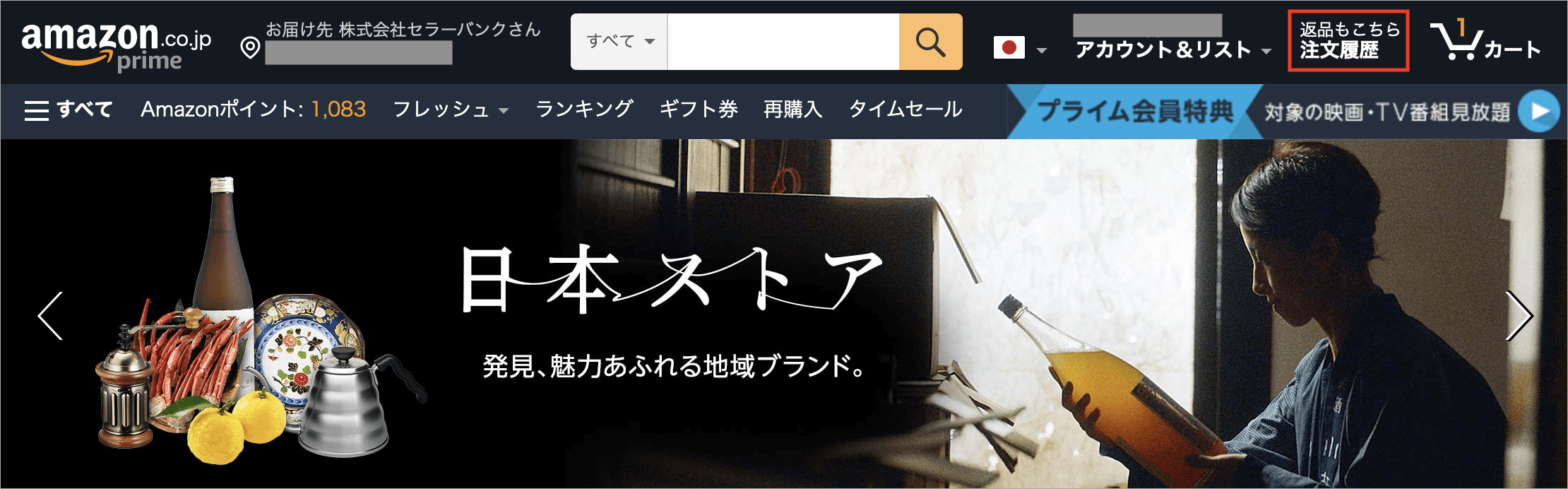
2.このページの一覧で過去のAmazonの注文履歴の確認を行うことが出来ます。
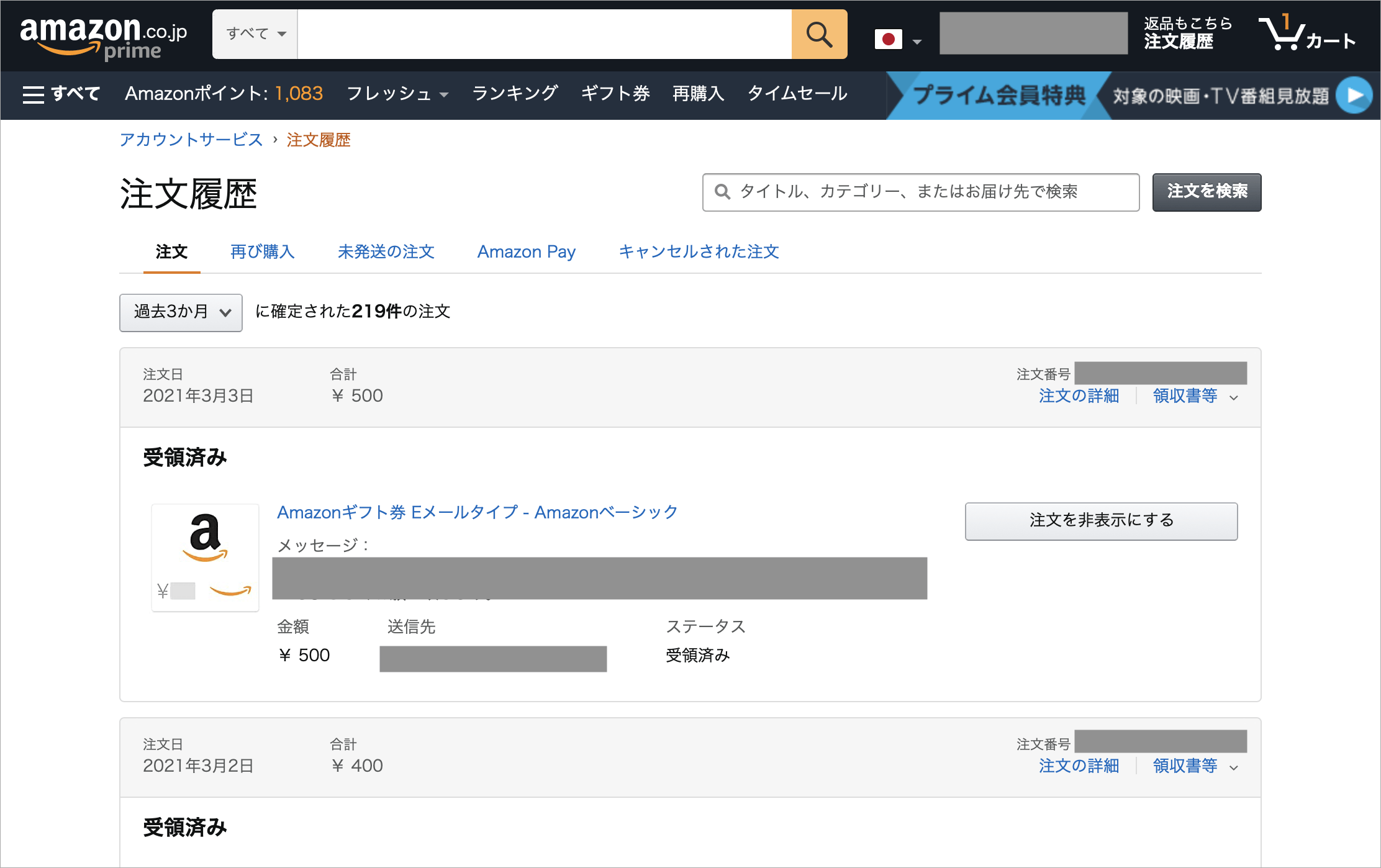
またAmazonでは発送前に注文した商品をキャンセルしてもお金が掛かるということはなく、料金は無料なのでご安心ください。
最後にAmazonではチャージタイプのAmazonギフト券を使うことで、プライム会員でない通常会員ならチャージ金額の2%、プライム会員ならチャージ金額の2.5%のAmazonポイントが付与され、誰でもお得になりますので是非ご利用ください。
Amazonのワンクリック設定の解除方法!オンオフにできないときの対処法も

Amazonのワンクリックで購入の設定を解除する方法をスマホとPCそれぞれ画像付きの手順をつけて解説します。ワンクリックで購入の設定がオンオフにできないときの対処法も合わせて解説します。
Amazonでは注文する個数を決めて「カートに入れる」ボタンを押すと、通常通り支払い方法やお届け先住所などを選択する画面を経由するため、支払い方法の選択画面などで注文をキャンセルすることも出来ます。
しかし今回の「1-Clickで今すぐ買う」ボタンを押した場合はすぐに注文が確定してしまいます。
間違ってクリックした場合でも注文したことになってしまうため、「1-Clickで今すぐ買う」機能を利用しない方はこの機能は解除し無効に設定しておいた方が間違えて注文するのを防ぐことが出来るため安全です。
【スマホ】Amazonのワンクリック設定の解除方法
iPhoneやAndroidといったスマホ画面でAmazonのワンクリック設定を解除する方法は以下の通りです。1.Amazonにログインした状態で公式サイト内にある「アカウントサービス」を開きます。支払い&住所の中にある「1-Click設定の管理」をタップします。
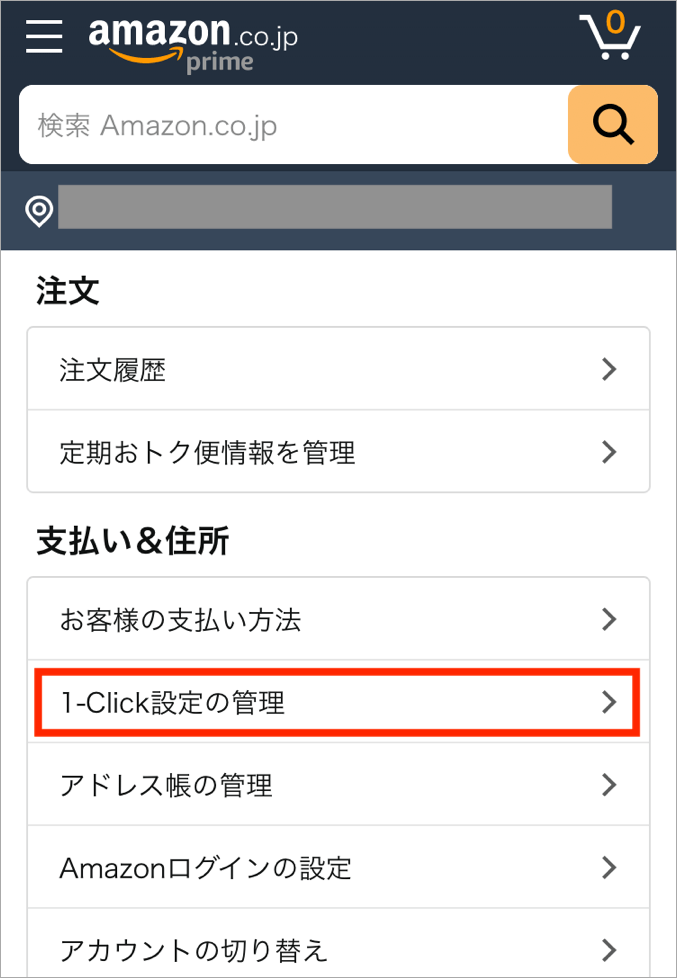
2.「すべての1-Clickを無効化」をタップをすると今現在のパソコンブラウザだけでなくスマホ画面など全ての1-Clickが無効化されます。「このデバイスでの1-Click設定が有効です」の右側にあるオンオフの切り替えボタンをタップすると、今現在のスマホのみ1-Clickが無効化されます。
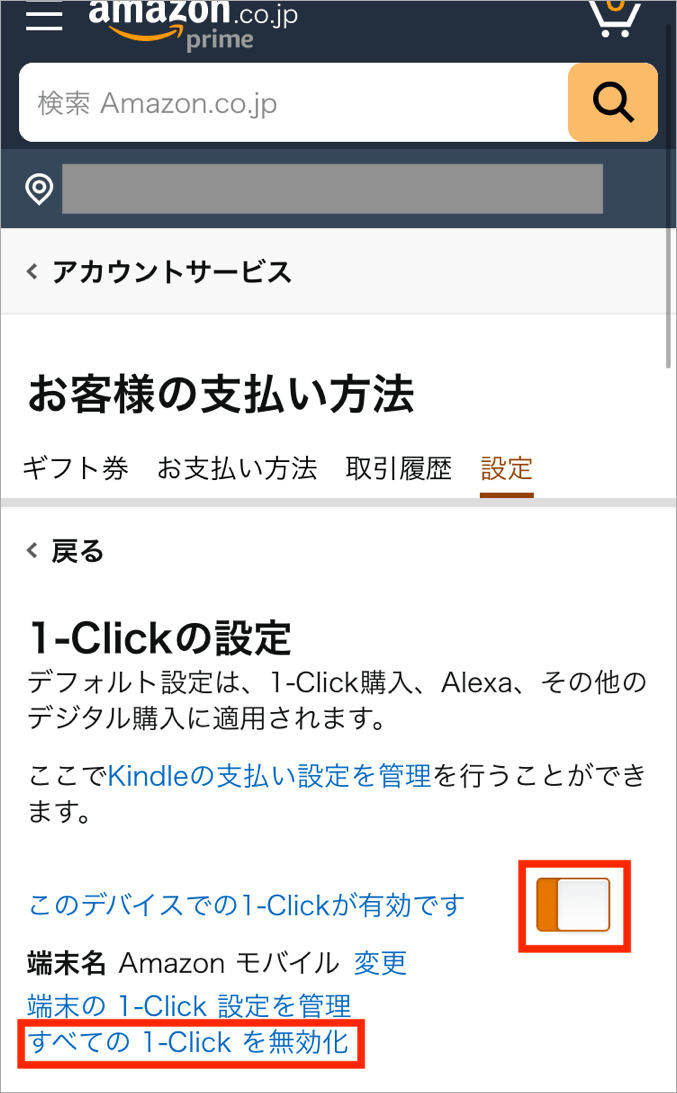
3.ワンクリック設定の解除が完了すると「1-Click購入を無効化」という緑色のメッセージが表示されます。
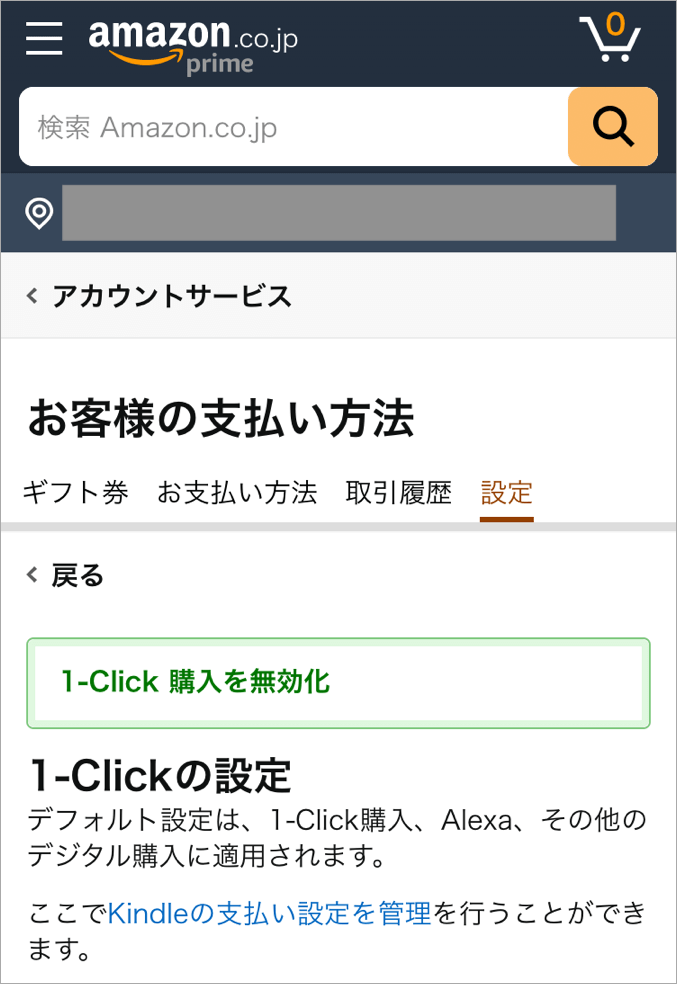
以上でiPhoneやAndroidといったスマホ画面でのAmazonのワンクリック設定が解除されました。
また、このページではワンクリック注文時のお届け先住所と支払い方法の設定や変更も行うことが出来ます。
【PC】Amazonのワンクリック設定の解除方法
PC画面(パソコン)でAmazonのワンクリック設定を解除する方法は以下の通りです。1.Amazonにログインした状態で公式サイト内にある「アカウントサービス」を開きます。その他の支払い方法の中にある「1-Click設定」をクリックします。
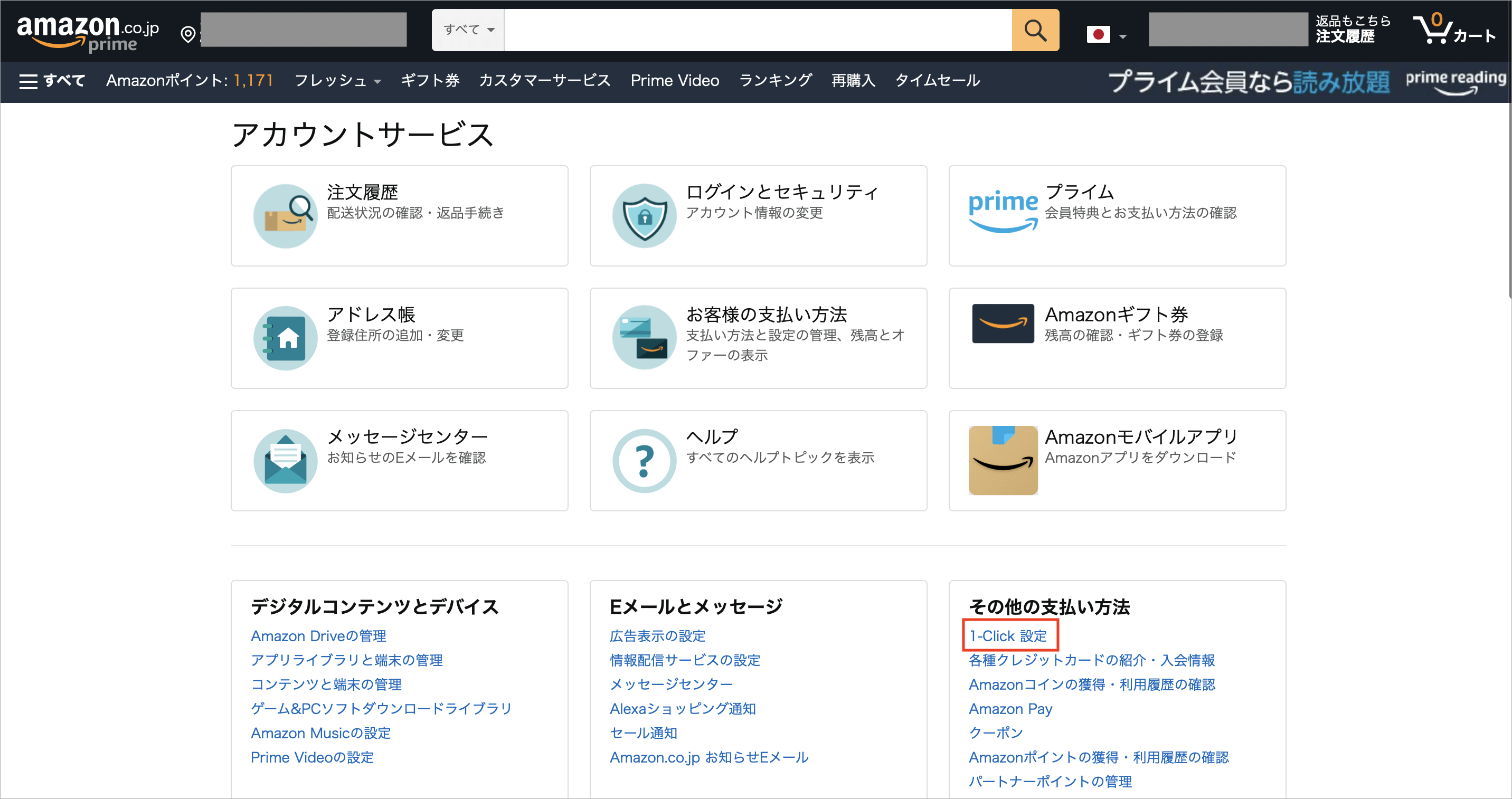
2.「すべての1-Clickを無効化」をクリックをすると今現在のパソコンブラウザだけでなくスマホ画面など全ての1-Clickが無効化されます。「このブラウザでの 1-Click設定が有効になりました」の右側にあるオンオフの切り替えボタンをクリックすると、今現在のパソコンブラウザのみ1-Clickが無効化されます。
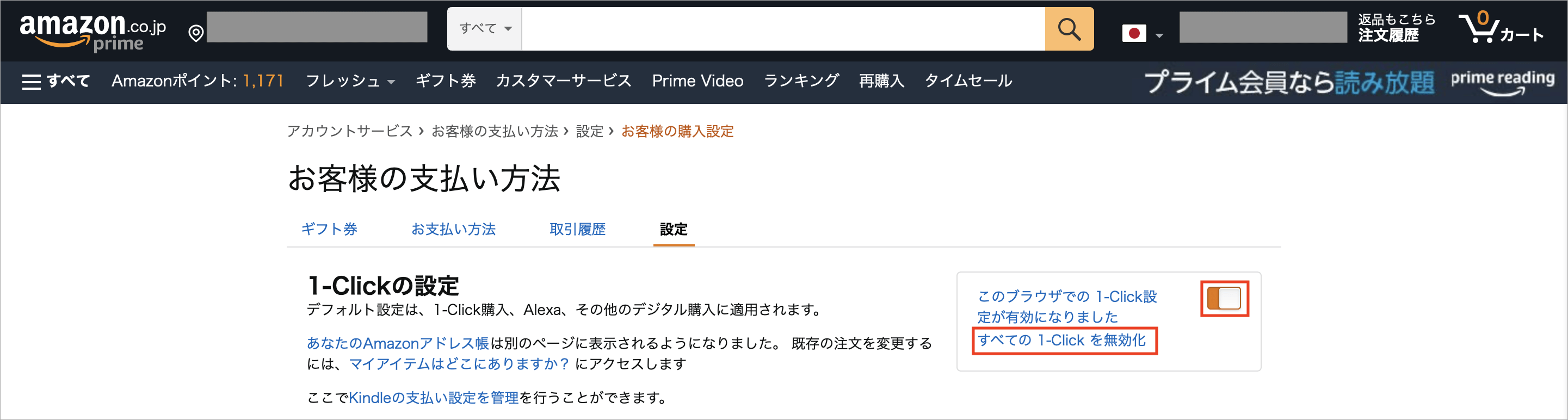
3.ワンクリック設定の解除が完了すると「1-Click購入を無効化」という緑色のメッセージが表示されます。
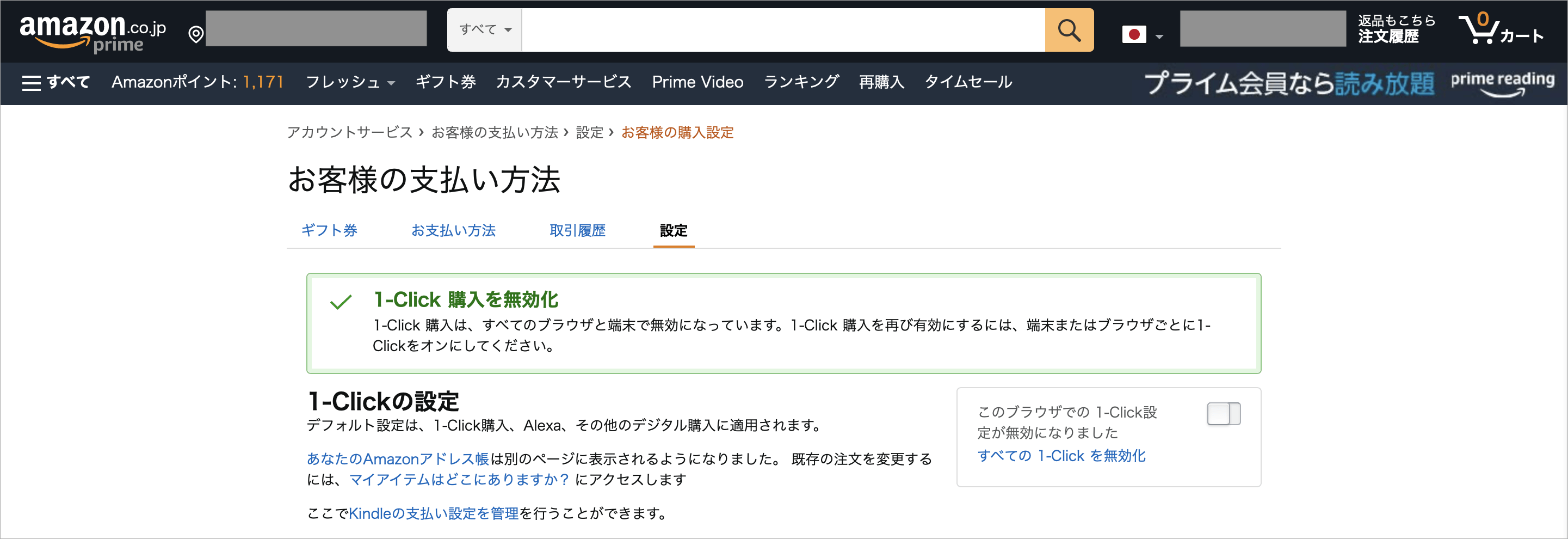
以上でPC画面(パソコン)でのAmazonのワンクリック設定が解除されました。
また、このページではワンクリック注文時のお届け先住所と支払い方法の設定や変更も行うことが出来ます。
ワンクリック設定をオンにして有効にする方法
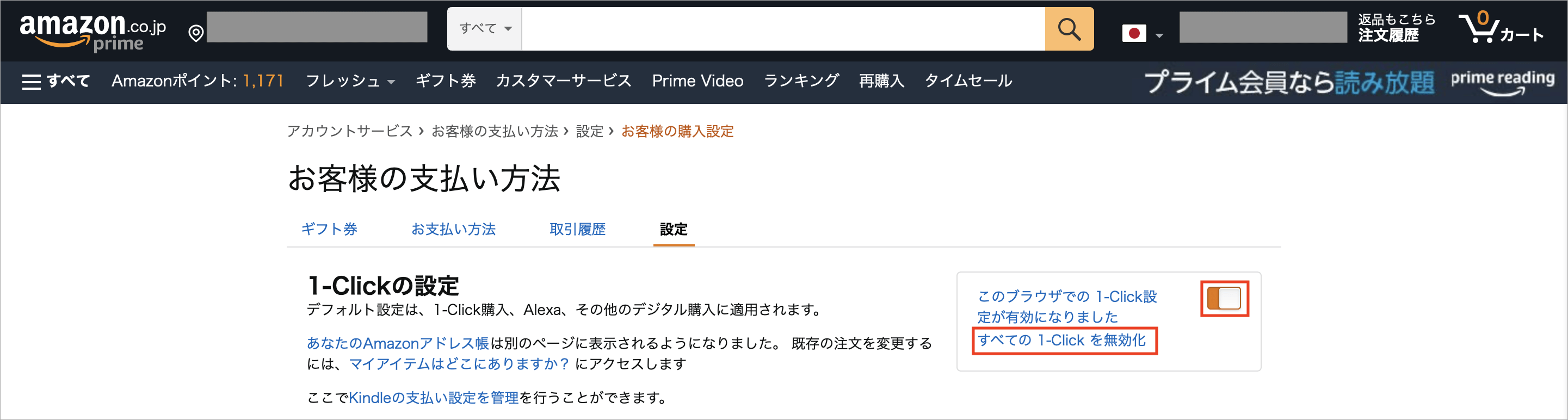
またワンクリック購入の機能を使いたくなったら、上記のAmazonのワンクリック設定の解除方法と同様の手順で「このブラウザでの 1-Click設定が無効になりました」の右側にあるオンオフの切り替えボタンをクリックすると、ワンクリック設定が有効になります。
反映に時間がかかる等もなくすぐに反映され、何度でもオンオフの切り替えを行うことが出来るようになっています。
ただし、ワンクリック設定をオンになるのは今現在Amazonを見ているパソコン端末やスマホ端末のみで、違うパソコンや違うスマホでAmazonを見るとワンクリック設定はオンになっていない可能性があります。
そのため、自分のアカウントでAmazonを見たときに全てのワンクリック設定をオフにしたい場合は、各端末ごとにワンクリック設定をオンにする必要があります。
オンオフにできないときの対処法
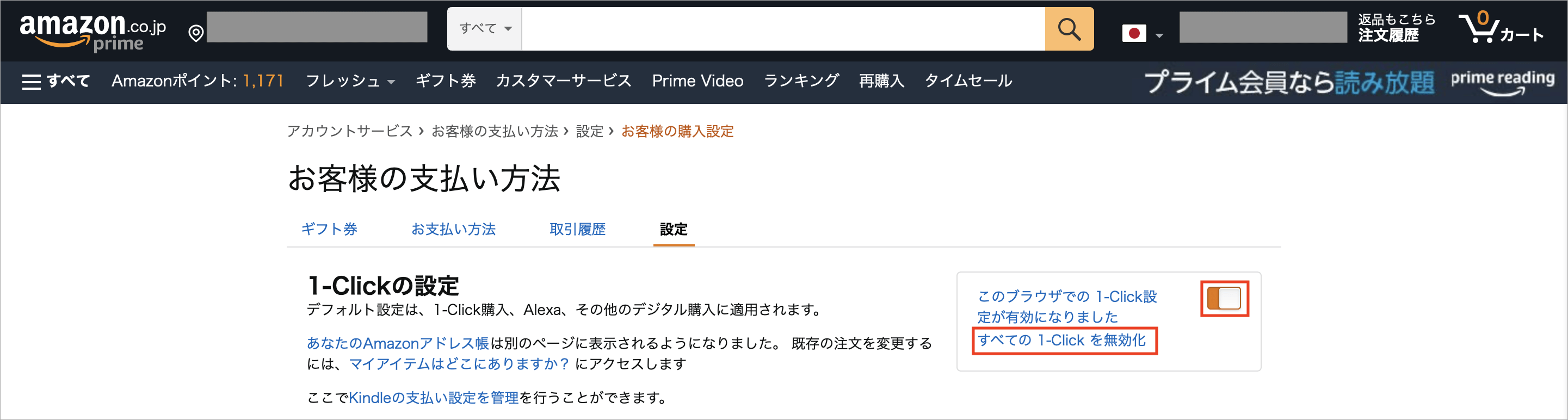
■Amazonのワンクリック設定がオフにできない理由
「すべての1-Clickを無効化」をクリックをせずに、「このブラウザでの 1-Click設定が有効になりました」の右側にあるオンオフの切り替えボタンをクリックして無効にしたことが考えられます。
この場合は、1-Click設定の無効化を行ったPCやスマホの端末で見たAmazonのみのワンクリック設定が解除されていて、他の端末で見たAmazonのワンクリック設定は解除されません。
上記の設定手順内にある「すべての1-Clickを無効化」をクリックをすると今現在のパソコンブラウザだけでなくスマホ画面など全ての1-Clickが無効化されます。
■Amazonのワンクリック設定がオンにできない理由
上記記載にもある通り、Amazonのワンクリック設定をオンしたのにオンにならない理由としては、「このブラウザでの 1-Click設定が無効になりました」の右側にあるオンオフの切り替えボタンをクリックすると、その端末のみワンクリック設定がオフになるためです。
自分のアカウントでAmazonを見たときに全てのワンクリック設定をオフにしたい場合は、各端末ごとにワンクリック設定をオンにする必要があります。
最後にAmazonではチャージタイプのAmazonギフト券を使うことで、プライム会員でない通常会員ならチャージ金額の2%、プライム会員ならチャージ金額の2.5%のAmazonポイントが付与され、誰でもお得になりますので是非ご利用ください。
スポンサードリンク
