Amazonの楽天EdyやSuicaなど電子マネーでの支払い方法!できないときの対処法も

Amazonにはクレジットカード決済や代金引換など様々な支払い方法が用意されていますが、その中に自宅で楽天Edy、Suicaという2つの電子マネーを使って支払う方法があります。
楽天Edyは楽天市場でおなじみの楽天が運営するプリペイド型電子マネーで全国のコンビニや飲食店の支払いで利用することが出来ます。Suicaは東日本で鉄道やバスの運行を行っているJR東日本が運営する定期券や乗車カードだけでなく、コンビニなどで利用出来る電子マネーです。
また、Amazon公式サイトのヘルプページ「コンビニ払い、ATM払い、ネットバンキング払い、電子マネー払いについて」に記載されている通り、PASMO・WAON・nanacoといった電子マネー、PayPay・iD・d払い・auペイ・メルペイといったスマホ決済は支払い方法として利用できないのでご注意ください。
非接触ICカードリーダー・ライターを事前に用意
電子マネーでの支払いをするためには自宅のパソコンにUSB接続可能な非接触ICカードリーダー・ライターPaSoRiを事前に用意しておく必要があります。非接触ICカードリーダー・ライターPaSoRiは自宅で電子マネーでの支払い・チャージ・残高照会を行うことが出来る優れもので、これを使用することでAmazonで楽天EdyかSuicaでの支払いが可能になります。
購入できる場所はヨドバシカメラやヤマダ電機といった全国の家電量販店の他にAmazonなどのネット通販でも売られていて、価格は新品だと2,500円ほどです。
 |
パソリ   |
またPaSoRiは電子マネーの支払い・チャージ・残高照会で利用される他にも、e-Tax(確定申告)でも多くの方に利用されています。
Amazonの代金支払いを楽天Edyで行う方法
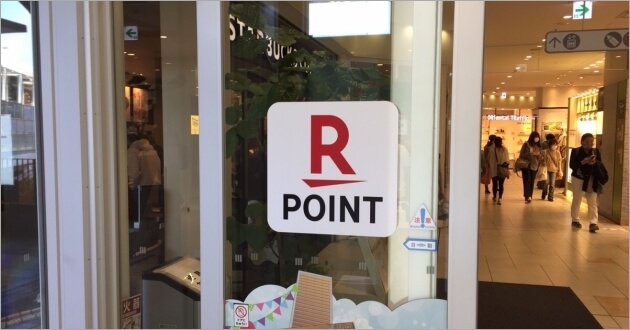
楽天EdyとPaSoRiを使ってAmazonで買い物をするためにはもうひとつ用意しなければならないものがあり、それはパソコンにEdyViewer(楽天Edy公式サイト)をインストールすることです。
EdyViewerはPaSoRiを使うために必要なソフトウェアで、楽天Edyのカード(またはお財布携帯)、PaSoRi、Edy Viewerの3つがあれば用意完了となります。
あとはAmazonで商品を注文した際の支払い方法で「コンビニ・ATM・ネットバンキング・電子マネー払い」を選択し、注文後にAmazonから届くお支払い番号お知らせメールのURLから「パソリ利用でのお支払い」を選択するだけです。
支払い方法に楽天Edyを選択した場合の注意点としては楽天Edyのチャージ上限である5万円までの支払いにしか対応しておらず、その金額を超える買い物をする場合には楽天Edyは利用することが出来ません。
Amazonの代金支払いをSuicaで行う方法

SuicaとPaSoRiを使ってAmazonで買い物をする場合も楽天Edyと同様にNFCポートソフトウェアをインストールする必要があります。
NFCポートソフトウェアもEdy Viewerと同様にPaSoRiを使うために必要なソフトウェアで、Suica、PaSoRi、NFCポートソフトウェアの3つがあれば用意完了となります。
あとはAmazonで商品を注文した際の支払い方法で「コンビニ・ATM・ネットバンキング・電子マネー払い」を選択し、注文後にAmazonから届くお支払い番号お知らせメールのURLから「Suicaインターネットサービス」を選択するだけです。
支払い方法にSuicaを選択した場合の注意点としてはSuicaのチャージ上限である2万円までの支払いにしか対応しておらず、その金額を超える買い物をする場合にはSuicaは利用することが出来ません。
Amazonの電子マネー支払いでの注文手順
■パソコン(PC)画面での電子マネー支払い手順1.電子マネー支払いで注文したい商品を買い物カゴに入れ、そのままレジに進みます。
画面でのAmazonクーポンの使い方1.png)
2.配送オプション「通常配送 無料 ※コンビニ・ATM・ネットバンキング・電子マネー払い可」を選択し、支払い方法の変更をクリックします。
画面での銀行ATM支払い手順1.png)
3.コンビニ・ATM・ネットバンキング・電子マネー払いを選択して「続行」ボタンをクリックします。
画面での銀行ATM支払い手順2.png)
4.支払い方法がコンビニ・ATM・ネットバンキング・電子マネー払いになっていることを確認し「注文を確定する」ボタンをクリックして注文は完了となります。
画面での銀行ATM支払い手順3.png)
■スマホ(iPhone・Android)画面での電子マネー支払い手順
1.電子マネー支払いで注文したい商品を買い物カゴに入れ、そのままレジに進みます。
画面でのAmazonクーポンの使い方1.png)
2.配送オプション「通常配送 無料 ※コンビニ・ATM・ネットバンキング・電子マネー払い可」を選択し、支払い方法をタップします。
画面での銀行ATM支払い手順11.png)
3.コンビニ・ATM・ネットバンキング・電子マネー払いを選択して「続行」ボタンをタップします。
画面での銀行ATM支払い手順2.png)
4.支払い方法がコンビニ・ATM・ネットバンキング・電子マネー払いになっていることを確認し「注文を確定する」ボタンをタップして注文は完了となります。
画面での銀行ATM支払い手順3.png)
電子マネー支払いが選択できない理由と対策
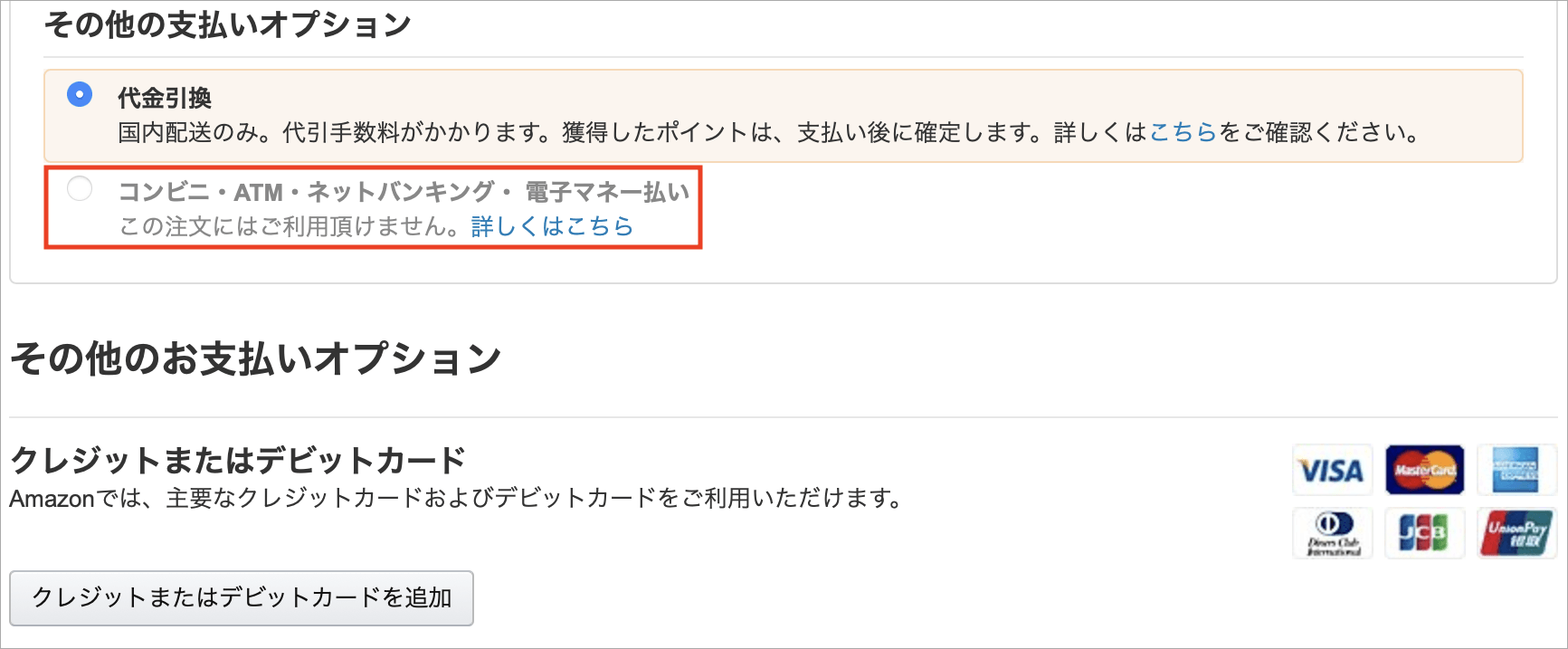
「このご注文にはご利用頂けません」と表示され、支払い方法の選択画面で「コンビニ・ATM・ネットバンキング・電子マネー払い」が選択できないということがあります。
この理由としては、公式サイトのヘルプページ「前払いを選択できない商品」に記載されている通り、お急ぎ便やお届け日時指定便が選択されているというのが一番の理由で、お急ぎ便やお届け日時指定便が選択されていると今回の電子マネー支払いを利用することは出来ません。
特にAmazonプライムに加入している方は、初期設定でお急ぎ便が設定されている状態となっているため、電子マネー支払いを行いたい場合は配送オプションを通常配送に切り替えてから、支払い方法に電子マネー支払いを選択するようにしましょう。
Amazonの電子マネー支払いのキャンセル方法
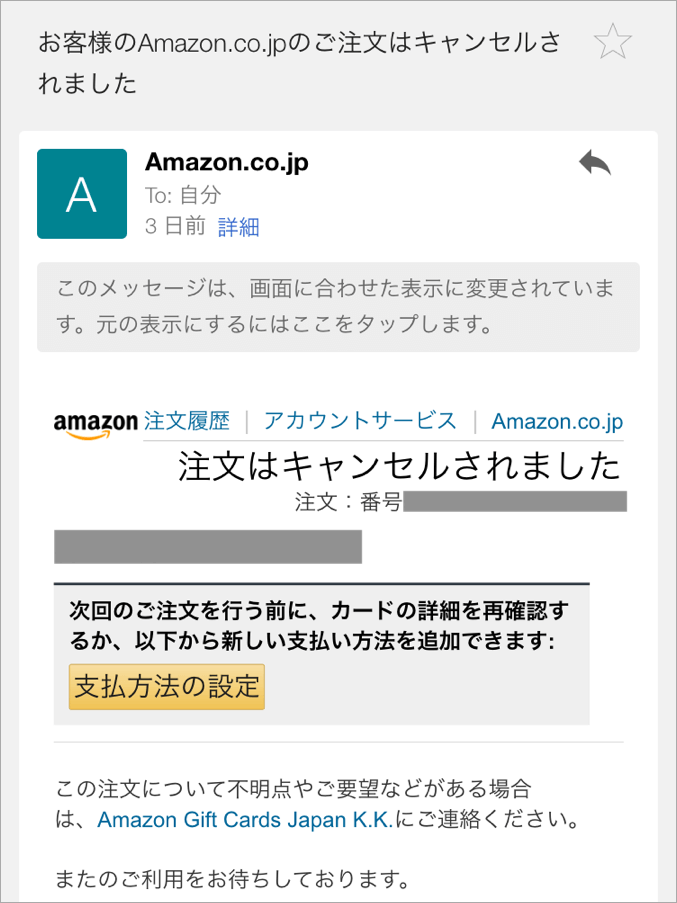
公式サイトのヘルプページ「お支払い番号」に記載されている通り、Amazonでは電子マネーでの支払い期限日が過ぎるとその注文は自動的にキャンセル扱いとなります。
キャンセル扱いとなった場合はアカウントサービスの注文履歴からすぐにその商品が削除され、少し時間が経つとキャンセルとなった旨のメールが上記の通り届きます。もしその商品の購入の意志がまだある場合は再度その商品をAmazonで注文する必要があります。
そのため、今回の電子マネー支払いでは間違えて注文してしまった場合など、支払い確定後にキャンセルする必要が出た場合でも自分でキャンセルをする必要はありません。支払い期限まで何もせずに自動キャンセルになるのを待ちましょう。
気になるのはペナルティですが、1度だけでなく何度か支払い期限を過ぎて自動キャンセルになっても、Amazonではアカウント削除やアカウント凍結といったペナルティを受けることはありませんのでご安心ください。
Amazonで電子マネー支払いした商品が届くまでの配達日数
Amazonで楽天EdyやSuicaといった電子マネーで注文した商品はいつ届くのか、参考までに発送から配達まで完了した過去の実際の追跡結果は以下の通りです。なお、電子マネー支払いの場合は支払いが完了してから発送が行われるため、支払いをしていない場合はいつまで経っても発送されないという状況になりますのでご注意ください。
◼大阪府から長野県に発送されたAmazon商品
| 荷物状況 | 日付 | 時刻 | 担当店名 |
| 荷物受付 | 05/22 | 00:05 | 大阪茨木AFC支店 |
| 発送 | 05/22 | 00:05 | 大阪茨木AFC支店 |
| 作業店通過 | 05/22 | 10:34 | 長野ベース店 |
| 配達完了 | 05/22 | 15:37 | 須坂中央センター |
電子マネーでの決済が終わり、5月22日(土曜日)の深夜に大阪府から発送されたAmazon商品は、5月22日(土曜日)の午後に配送先である長野県に配達が完了しています。
◼千葉県から神奈川県に発送されたAmazon商品
| 荷物状況 | 日付 | 時刻 | 担当店名 |
| 荷物受付 | 05/22 | 08:45 | 大阪茨木AFC支店 |
| 発送 | 05/22 | 08:45 | 大阪茨木AFC支店 |
| 作業店通過 | 05/22 | 10:02 | 流山ベース店 |
| 作業店通過 | 05/23 | 00:48 | 厚木ゲートウェイベース |
| 配達完了 | 05/23 | 16:27 | EC小田原栢山センター |
電子マネーでの決済が終わり、5月22日(土曜日)の朝に千葉県から発送されたAmazon商品は、5月23日(日曜日)の夕方に配送先である神奈川県に配達が完了しています。
◼大阪府から福岡県に発送されたAmazon商品
| 荷物状況 | 日付 | 時刻 | 担当店名 |
| 荷物受付 | 05/22 | 06:10 | 大阪茨木AFC支店 |
| 発送 | 05/22 | 06:10 | 大阪茨木AFC支店 |
| 作業店通過 | 05/22 | 10:17 | 関西ゲートウェイベース |
| 配達完了 | 05/23 | 14:25 | EC福岡前原センター |
電子マネーでの決済が終わり、5月22日(土曜日)の早朝に大阪府から発送されたAmazon商品は、5月23日(日曜日)の午後に配送先である福岡県に配達が完了しています。
最後にAmazonではチャージタイプのAmazonギフト券を使うことで、プライム会員でない通常会員ならチャージ金額の2%、プライム会員ならチャージ金額の2.5%のAmazonポイントが付与され、誰でもお得になりますので是非ご利用ください。
Amazonでコンビニ支払いを利用する方法!注文から商品到着までを完全網羅

Amazonで商品を注文する際にその支払いをセブンイレブンやローソンなどコンビニのレジから行う方法です。
コンビニ支払いの注意点としては、Amazonではコンビニ支払いには上限額が設定されており、30万円を超える商品の支払いをコンビニでは行うことが出来ないほか、Amazonが発送する商品以外は基本的にコンビニ支払いを利用することが出来ません。
コンビニ支払いを利用することが出来るコンビニには、Amazonのヘルプページ「コンビニでのお支払い」にある通り、セブンイレブン、ローソン、ファミリーマート、ミニストップ、デイリーヤマザキ、セイコーマートがあります。
また、支払い方法の選択画面で「コンビニ・ATM・ネットバンキング・電子マネー払い」が選択できないときの対策、コンビニ支払いで注文した商品をキャンセルする方法についても触れています。
【PC】コンビニ支払い時の注文から到着までの流れ
パソコン(PC)でAmazonのコンビニ支払いで商品を購入するやり方は以下の通りです。● 手順1:コンビニ・ATM・ネットバンキング・電子マネー払いを選択して商品を注文する
Amazonで支払い方法をコンビニ払いにするためには、レジに進むボタンの先にある「注文内容を確認・変更する」ページで、支払い方法に「コンビニ・ATM・ネットバンキング・電子マネー払い」を選択します。
1.コンビニ支払いで注文したい商品を買い物カゴに入れ、そのままレジに進みます。
画面でのAmazonクーポンの使い方1.png)
2.配送オプション「通常配送 無料 ※コンビニ・ATM・ネットバンキング・電子マネー払い可」を選択し、支払い方法の変更をクリックします。
画面での銀行ATM支払い手順1.png)
3.コンビニ・ATM・ネットバンキング・電子マネー払いを選択して「続行」ボタンをクリックします。
画面での銀行ATM支払い手順2.png)
4.支払い方法がコンビニ・ATM・ネットバンキング・電子マネー払いになっていることを確認し「注文を確定する」ボタンをクリックして注文は完了となります。
画面での銀行ATM支払い手順3.png)
注文が確定すると、Amazonから注文確認メールが送信されます。
● 手順2:お支払い番号お知らせメールがAmazonから届く
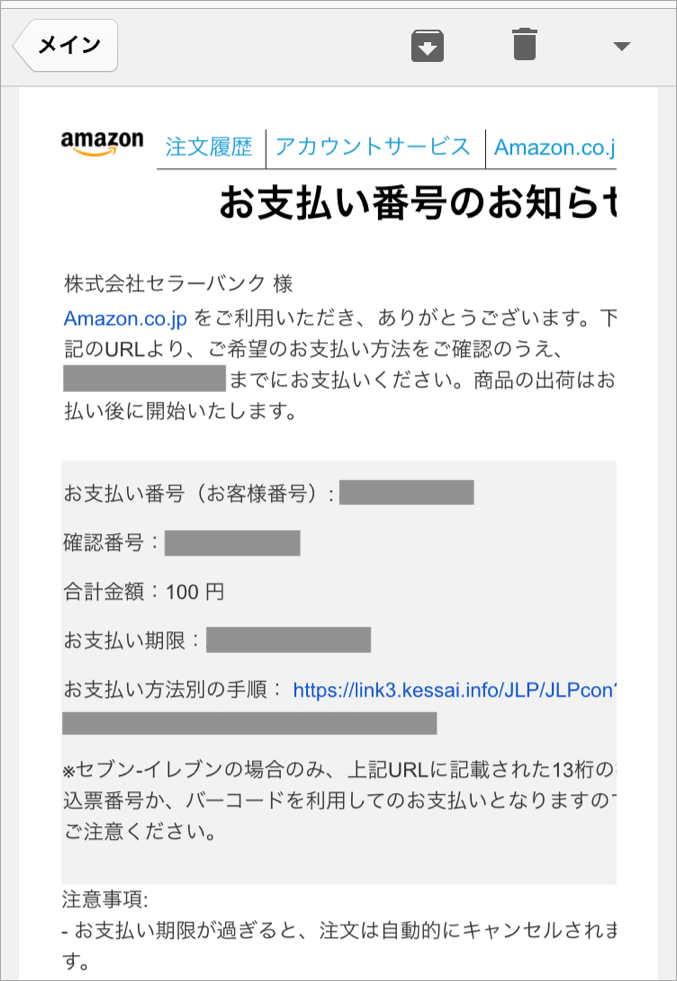
コンビニ払いを選択し注文を確定させると、注文確認メールとは別にAmazonからお支払い番号お知らせメールが届きます。
注文確認メールはAmazonでの注文が確定したことを意味し、お支払い番号お知らせメールは在庫が確保され支払いが終わればいつでも商品が発送出来る状態を意味しています。
なお、お支払い番号お知らせメールが届かない場合は、Amazonの「メッセージセンター」のページからでもお支払い番号を確認することが可能です。
● 手順3:支払いをするコンビニを選択する
お支払い番号お知らせメール内にある「お支払い方法別の手順」のページのURLをクリックするか、Amazonのアカウントサービス内にある注文履歴より支払いをするコンビニを選択します。
メール内にあるURLでも注文履歴からでも同じ「お支払い方法について」のページとなります。
※「お支払い方法について」のページは定期メンテナンスなどにより、1月や3月など奇数月の第3木曜日午前3時から午前5時はアクセスすることが出来ない場合があります。
● 手順4:選択したコンビニで支払いをする
支払いをするコンビニを選択すると、どのコンビニでもお支払い番号が発行されるので、その番号を使って料金を支払います。
支払い期限は支払い番号を発行してから6日で、その期限を過ぎてしまうと自動的にキャンセル扱いとなります。
(支払い期限を少し過ぎても間に合う場合もある)
● 手順5:支払い完了メールがAmazonから届く
支払いが終わるとすぐにAmazonから支払い完了メールが届きます。
支払い完了後に出品者都合でその注文がキャンセルされた場合や商品に不備があり返品した場合はAmazonギフト券または銀行振り込みで返金されます。
● 手順6:発送確認メールがAmazonから届く
ここまで来るとあとは商品が無事に届くのを待つだけです。
【スマホ】コンビニ支払い時の注文から到着までの流れ
スマホ(iPhone・Android)画面でAmazonのコンビニ支払いで商品を購入するやり方は以下の通りです。● 手順1:コンビニ・ATM・ネットバンキング・電子マネー払いを選択して商品を注文する
Amazonで支払い方法をコンビニ払いにするためには、レジに進むボタンの先にある「注文内容を確認・変更する」ページで、支払い方法に「コンビニ・ATM・ネットバンキング・電子マネー払い」を選択します。
1.コンビニ支払いで注文したい商品を買い物カゴに入れ、そのままレジに進みます。
画面でのAmazonクーポンの使い方1.png)
2.配送オプション「通常配送 無料 ※コンビニ・ATM・ネットバンキング・電子マネー払い可」を選択し、支払い方法をタップします。
画面での銀行ATM支払い手順11.png)
3.コンビニ・ATM・ネットバンキング・電子マネー払いを選択して「続行」ボタンをタップします。
画面での銀行ATM支払い手順2.png)
4.支払い方法がコンビニ・ATM・ネットバンキング・電子マネー払いになっていることを確認し「注文を確定する」ボタンをタップして注文は完了となります。
画面での銀行ATM支払い手順3.png)
注文が確定すると、Amazonから注文確認メールが送信されます。
● 手順2:お支払い番号お知らせメールがAmazonから届く
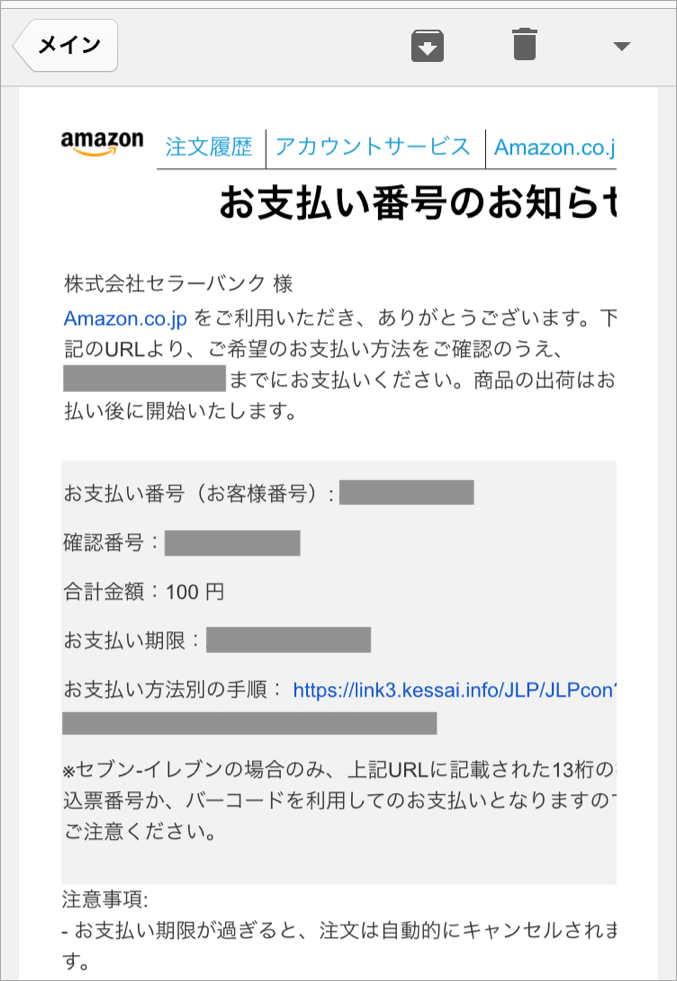
コンビニ払いを選択し注文を確定させると、注文確認メールとは別にAmazonからお支払い番号お知らせメールが届きます。
注文確認メールはAmazonでの注文が確定したことを意味し、お支払い番号お知らせメールは在庫が確保され支払いが終わればいつでも商品が発送出来る状態を意味しています。
なお、お支払い番号お知らせメールが届かない場合は、Amazonの「メッセージセンター」のページからでもお支払い番号を確認することが可能です。
● 手順3:支払いをするコンビニを選択する
お支払い番号お知らせメール内にある「お支払い方法別の手順」のページのURLをクリックするか、Amazonのアカウントサービス内にある注文履歴より支払いをするコンビニを選択します。
メール内にあるURLでも注文履歴からでも同じ「お支払い方法別の手順」のページとなります。
※「お支払い方法について」のページは定期メンテナンスなどにより、1月や3月など奇数月の第3木曜日午前3時から午前5時はアクセスすることが出来ない場合があります。
● 手順4:選択したコンビニで支払いをする
支払いをするコンビニを選択すると、どのコンビニでもお支払い番号が発行されるので、その番号を使って料金を支払います。
支払い期限は支払い番号を発行してから6日で、その期限を過ぎてしまうと自動的にキャンセル扱いとなります。
(支払い期限を少し過ぎても間に合う場合もある)
● 手順5:支払い完了メールがAmazonから届く
支払いが終わるとすぐにAmazonから支払い完了メールが届きます。
支払い完了後に出品者都合でその注文がキャンセルされた場合や商品に不備があり返品した場合はAmazonギフト券または銀行振り込みで返金されます。
● 手順6:発送確認メールがAmazonから届く
ここまで来るとあとは商品が無事に届くのを待つだけです。
コンビニ別の料金支払い方法と手数料
Amazonのヘルプページ「コンビニでのお支払い」に記載されている通り、コンビニよって支払い方法が少し異なります。● セブンイレブンで支払う場合

セブンイレブンの場合は13桁の払込票番号(お支払い番号)が表示されるので、そのページを印刷するか、払込票番号をメモしてセブンイレブンのレジにいる店員さんに伝える流れとなります。
セブンイレブンでの支払い方法は現金のみで、コンビニ支払いの手数料は無料です。PayPay・auPay・d払い・nanaco・Suica・PASMO・クレジットカード・iDといったキャッシュレス決済は利用することは出来ません。
● ローソンかミニストップで支払う場合

店内に設置してあるLoppiで「各種代金・料金お支払い」→「各種代金お支払い」→「Amazon.co.jp, Javari.jp」をタッチ→Amazonより発行された11桁の支払い番号を入力→確認番号「8888」を入力→発行された申し込み券をレジにいる店員さんに渡す流れとなります。
確認番号「8888」を忘れる人が多いのでご注意ください。
ローソンとミニストップでの支払い方法は現金のみで、コンビニ支払いの手数料は無料です。PayPay・auPay・d払い・WAON・Suica・PASMO・クレジットカード・iDといったキャッシュレス決済は利用することは出来ません。
● ファミリーマートで支払う場合

店内に設置してあるFamiポートで「代金支払い」→「各種代金お支払い」→「番号入力画面に進む」をタッチ→Amazonより発行された11桁の支払い番号を入力→確認番号「8888」を入力→「同意して利用する」をタッチ→発行された申し込み券をレジにいる店員さんに渡す流れとなります。
ファミリーマートでの支払い方法は現金のみで、コンビニ支払いの手数料は無料です。PayPay・auPay・d払い・FamiPay・WAON・Suica・PASMO・クレジットカード・iDといったキャッシュレス決済は利用することは出来ません。
● セイコーマートで支払う場合
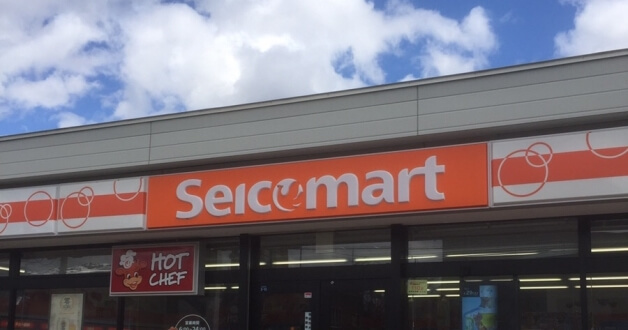
店内に設置してあるクラブステーションで「各種支払い」をタッチ→Amazonより発行された11桁のオンライン決済番号を入力→「次に進む」→「印刷」をタッチ→発行された申し込み券をレジにいる店員さんに渡す流れとなります。
セイコーマートでの支払い方法は現金のみで、コンビニ支払いの手数料は無料です。PayPay・auPay・d払い・ペコマカード・WAON・Suica・PASMO・クレジットカード・iDといったキャッシュレス決済は利用することは出来ません。
● デイリーヤマザキで支払う場合
デイリーヤマザキの場合は11桁のオンライン決済番号(お支払い番号)が表示されるので、そのページを印刷するか、払込票番号をメモしてレジにいる店員さんに伝える流れとなります。
デイリーヤマザキでの支払い方法は現金のみで、コンビニ支払いの手数料は無料です。PayPay・auPay・d払い・Suica・PASMO・クレジットカード・iDといったキャッシュレス決済は利用することは出来ません。
コンビニ支払いが選択できない理由と対策
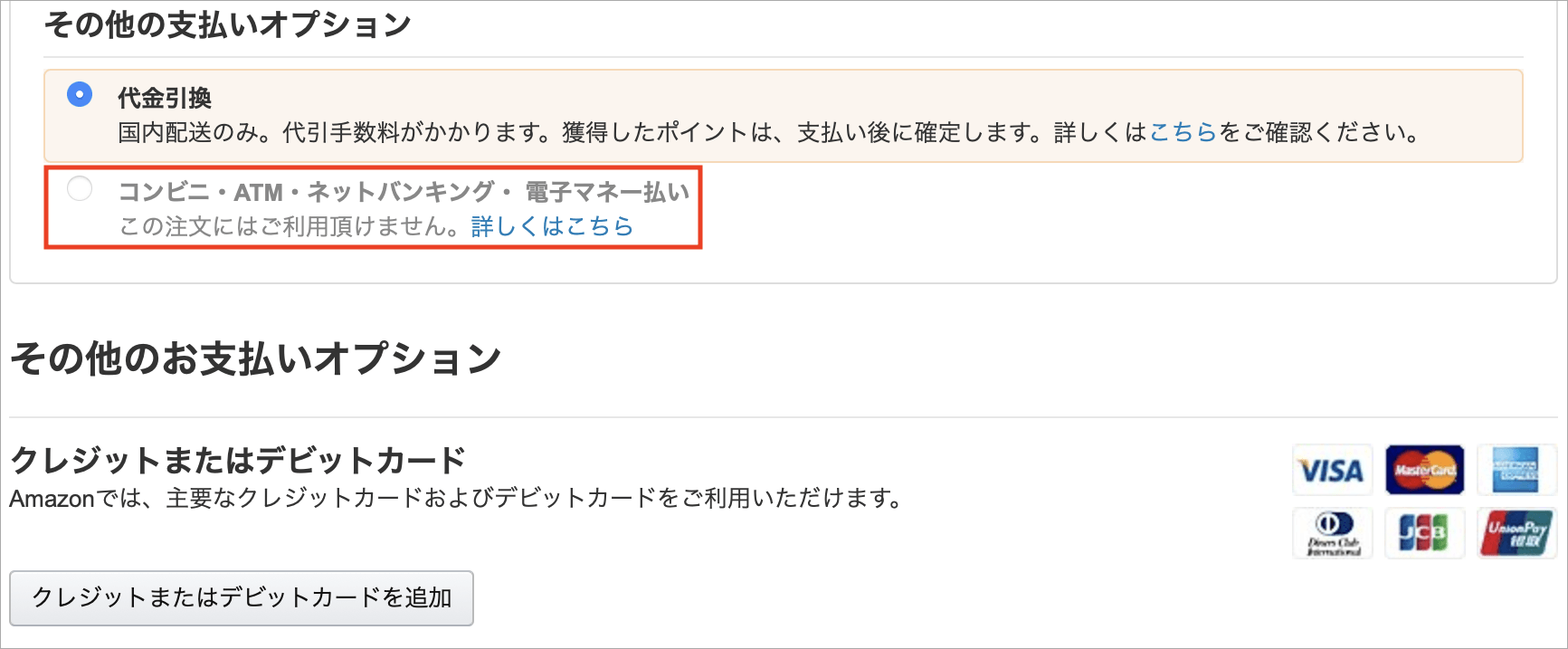
「このご注文にはご利用頂けません」と表示され、支払い方法の選択画面で「コンビニ・ATM・ネットバンキング・電子マネー払い」が選択できないということがあります。
この理由としては、公式サイトのヘルプページ「前払いを選択できない商品」に記載されている通り、お急ぎ便やお届け日時指定便が選択されているというのが一番の理由で、お急ぎ便やお届け日時指定便が選択されていると今回のコンビニ支払いを利用することは出来ません。
特にAmazonプライムに加入している方は、初期設定でお急ぎ便が設定されている状態となっているため、コンビニ支払いを行いたい場合は配送オプションを通常配送に切り替えてから、支払い方法にコンビニ支払いを選択するようにしましょう。
Amazonのコンビニ支払いのキャンセル方法
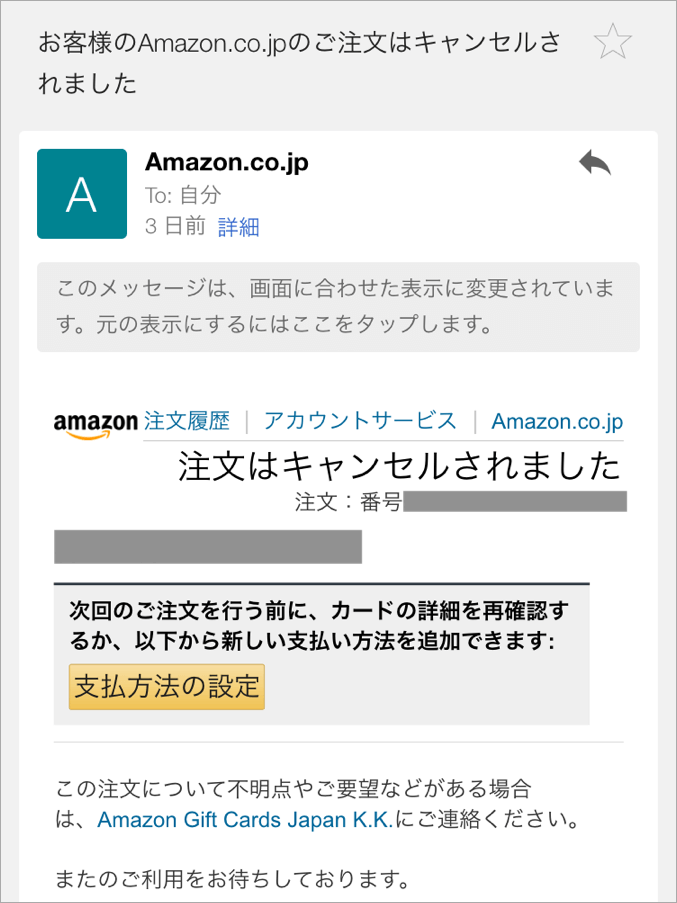
公式サイトのヘルプページ「お支払い番号」に記載されている通り、Amazonではコンビニでの支払い期限日が過ぎるとその注文は自動的にキャンセル扱いとなります。
キャンセル扱いとなった場合はアカウントサービスの注文履歴からすぐにその商品が削除され、少し時間が経つとキャンセルとなった旨のメールが上記の通り届きます。もしその商品の購入の意志がまだある場合は再度その商品をAmazonで注文する必要があります。
そのため、今回のコンビニ支払いでは間違えて注文してしまった場合など、支払い確定後にキャンセルする必要が出た場合でも自分でキャンセルをする必要はありません。支払い期限まで何もせずに自動キャンセルになるのを待ちましょう。
気になるのはペナルティですが、1度だけでなく何度か支払い期限を過ぎて自動キャンセルになっても、Amazonではアカウント削除やアカウント凍結といったペナルティを受けることはありませんのでご安心ください。
Amazonのコンビニ支払い商品が届くまでの配達日数
Amazonのコンビニ支払いで注文した商品はいつ届くのか、参考までに発送から配達まで完了した過去の実際の追跡結果は以下の通りです。なお、コンビニ支払いの場合は各コンビニでの支払いが完了したら発送が行われるため、支払いをしていない場合はいつまで経っても発送されないという状況になります。
◼大阪府から和歌山県に発送されたAmazon商品
| 荷物状況 | 日付 | 時刻 | 担当店名 |
| 荷物受付 | 06/05 | 12:08 | 大阪茨木AFC支店 |
| 発送 | 06/05 | 12:08 | 大阪茨木AFC支店 |
| 作業店通過 | 06/05 | 15:21 | 関西ゲートウェイベース |
| 配達完了 | 06/06 | 09:44 | 紀州有田中央センター |
コンビニでの支払いが終わり、6月5日(土曜日)のお昼に大阪府から発送されたAmazon商品は、6月6日(日曜日)の朝に配送先である和歌山県に配達が完了しています。
◼埼玉県から広島県に発送されたAmazon商品
| 荷物状況 | 日付 | 時刻 | 担当店名 |
| 荷物受付 | 06/05 | 14:29 | 埼玉AFC支店 |
| 発送 | 06/05 | 14:29 | 埼玉AFC支店 |
| 配達完了 | 06/06 | 15:54 | 広島高陽センター |
コンビニでの支払いが終わり、6月5日(土曜日)の午後に埼玉県から発送されたAmazon商品は、6月6日(日曜日)の午後に配送先である広島県に配達が完了しています。
◼千葉県から北海道に発送されたAmazon商品
| 荷物状況 | 日付 | 時刻 | 担当店名 |
| 荷物受付 | 06/05 | 14:12 | 市川AFC支店 |
| 発送 | 06/05 | 14:12 | 市川AFC支店 |
| 配達完了 | 06/07 | 10:46 | 北見中央センター |
コンビニでの支払いが終わり、6月5日(土曜日)の午後に千葉県から発送されたAmazon商品は、6月7日(月曜日)の午前中に配送先である北海道に配達が完了しています。
最後にAmazonではチャージタイプのAmazonギフト券を使うことで、プライム会員でない通常会員ならチャージ金額の2%、プライム会員ならチャージ金額の2.5%のAmazonポイントが付与され、誰でもお得になりますので是非ご利用ください。
Amazonのメールアドレスとパスワードの変更方法!iPhoneとPCそれぞれ解説

Amazonにログインする際のメールアドレスとパスワードを変更する方法をiPhone(スマホ)とPC(パソコン)それぞれ画像を使った手順を入れて解説します。
また、メールアドレスとパスワードを変更できない理由と対策も合わせて紹介します。
ログインする際に使用するメールアドレスとパスワードの変更は、どちらもAmazonにログインした後のアカウントサービスの中にある「ログインとセキュリティ」から行うことが出来ます。
どちらの場合でもそんなに時間も掛からないので以下の手順でiPhone(スマホ)とPC(パソコン)それぞれメールアドレスとパスワードの変更を行ってみてください。
【スマホ】Amazonのメールアドレスとパスワードを変更する方法
公式サイトのヘルプページ「アカウント設定の変更」に記載されている通り、スマホのiPhoneを使ってメールアドレスとパスワードを変更する方法は以下の通りです。1.左上のメニューをタップします。
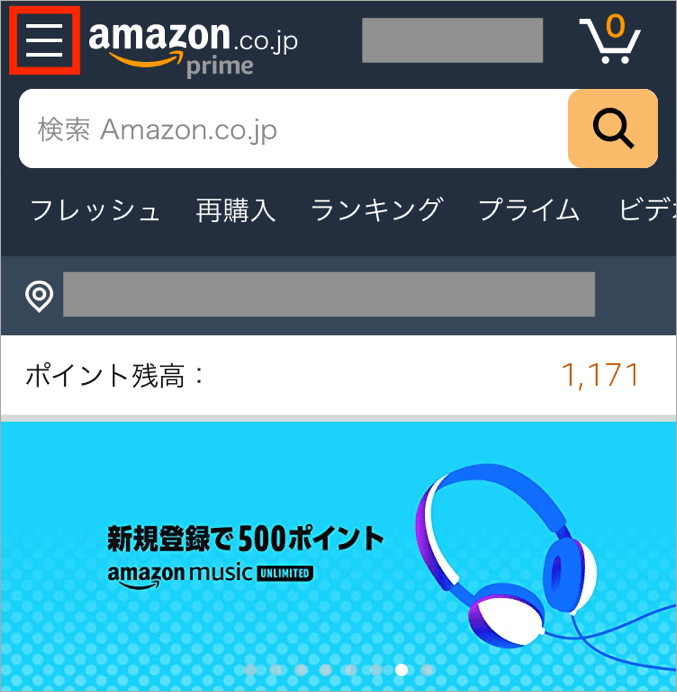
2.「アカウント」をタップします。
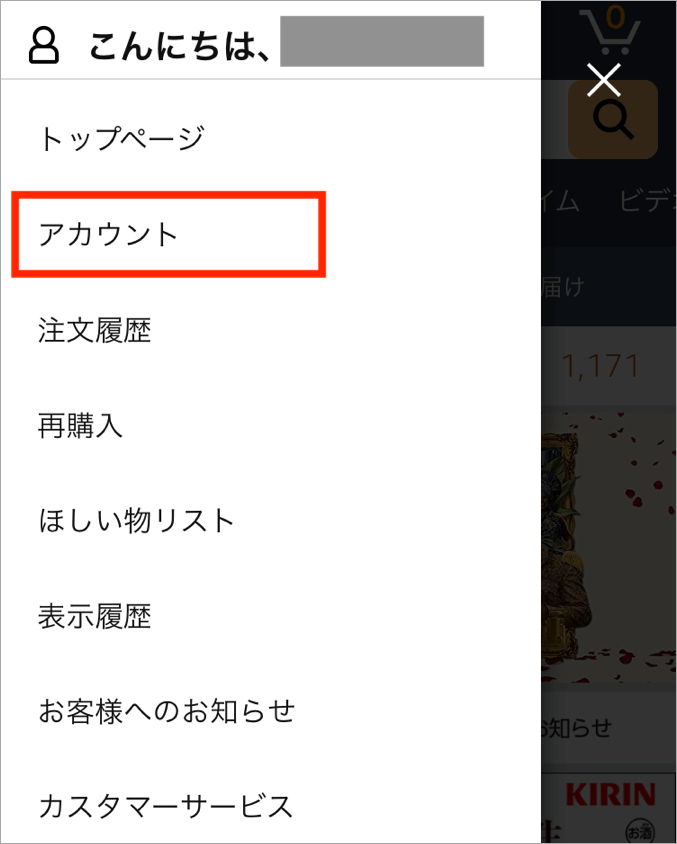
3.「ログインとセキュリティ」をタイプします。
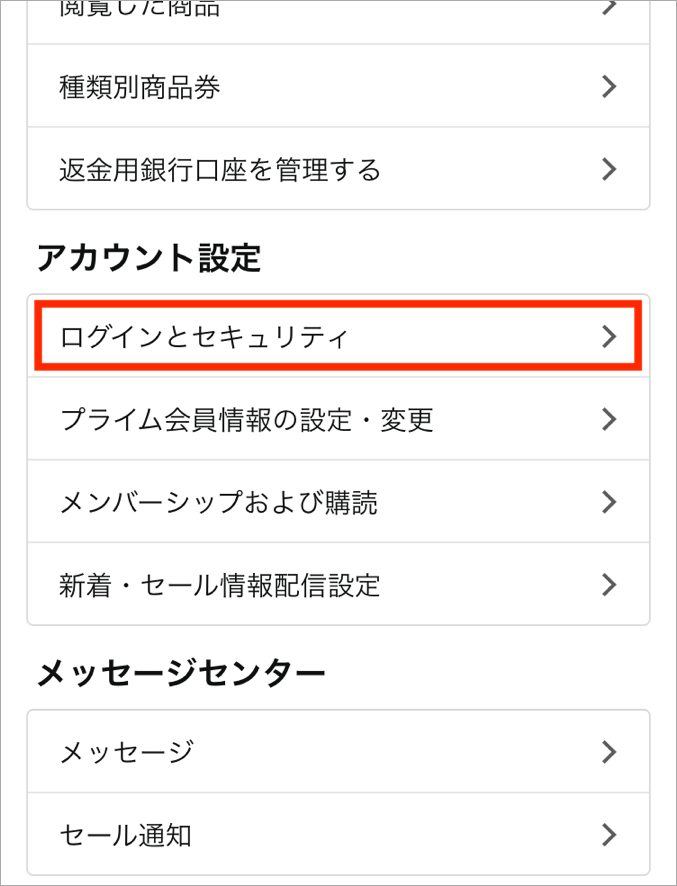
4.ログインとセキュリティ画面で、メールアドレスを変更する場合はEメールの右側にある「編集」ボタンを、パスワードを変更する場合はパスワードの右側にある「編集」ボタンをタップします。
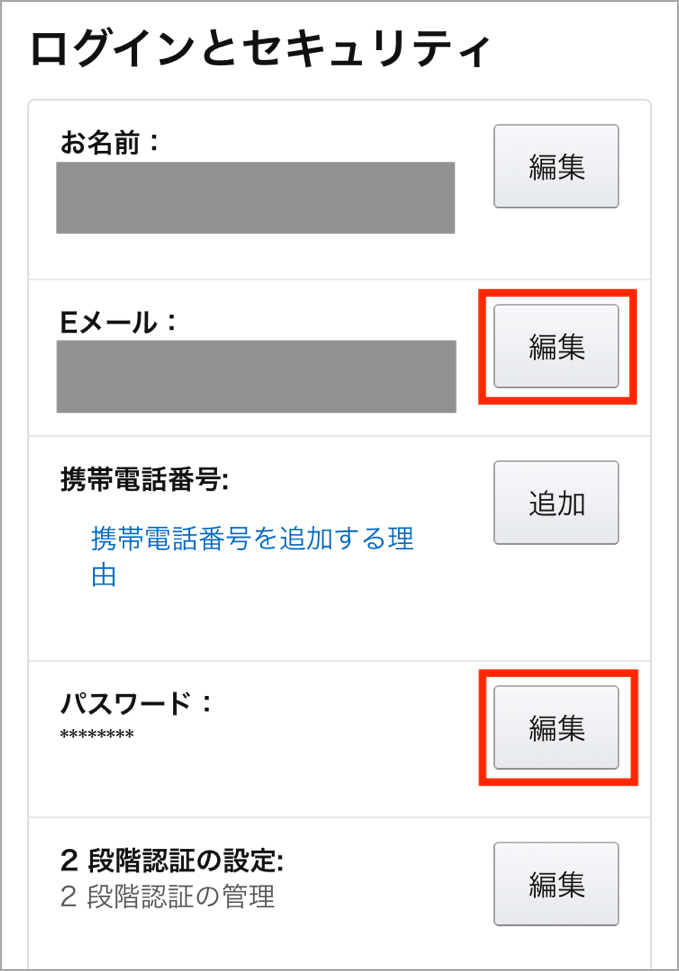
■メールアドレスを変更する方法の続き
新しいEメールアドレスを入力する欄にメールアドレスを入れて「続行」ボタンをクリックします。
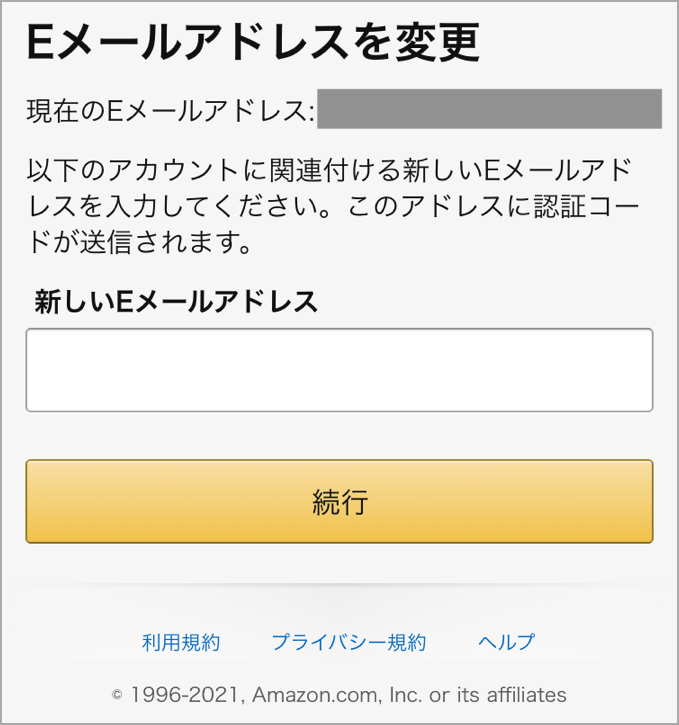
スマホに送信されたSMSかメールを確認し承認作業を行います。
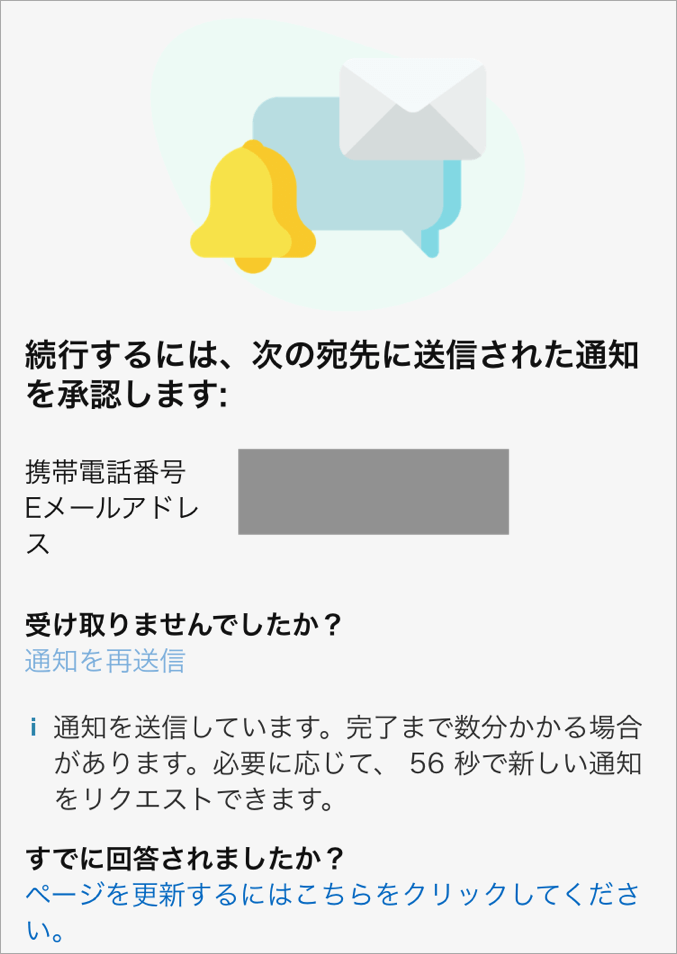
「承認」ボタンをタップします。
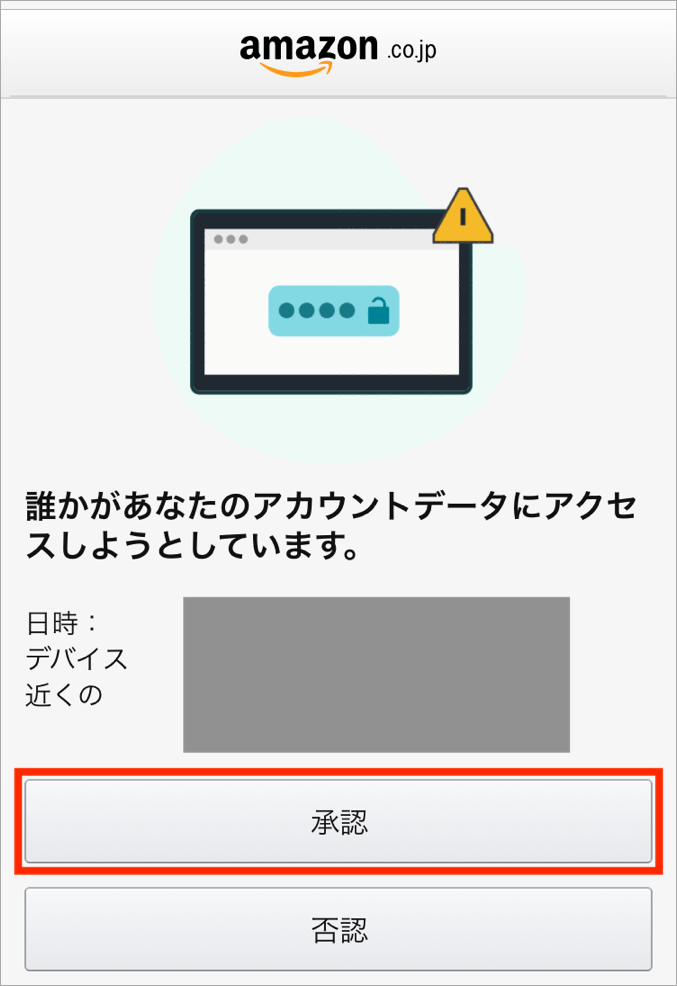
以上でメールアドレスの変更が完了となります。
■パスワードを変更する方法の続き
変更前の現在のパスワードと変更後の新しいパスワードを入力して「変更を保存」ボタンをクリックします。
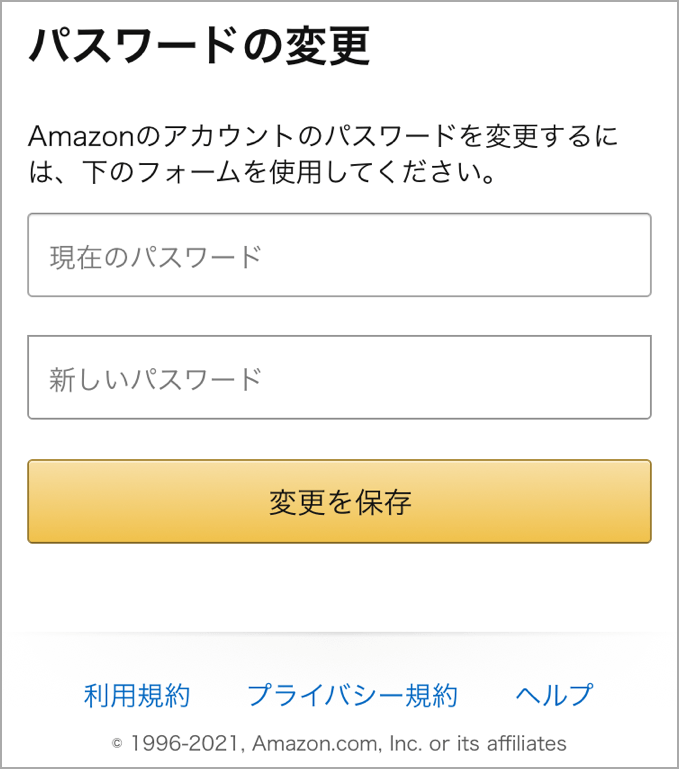
以上でパスワードの変更が完了となります。
【PC】Amazonのメールアドレスとパスワードを変更する方法
公式サイトのヘルプページ「アカウント設定の変更」に記載されている通り、PC(パソコン)を使ってメールアドレスとパスワードを変更する方法は以下の通りです。1.ページ上部の「アカウント&リスト」にカーソルを当てて、「アカウントサービス」をクリックします。
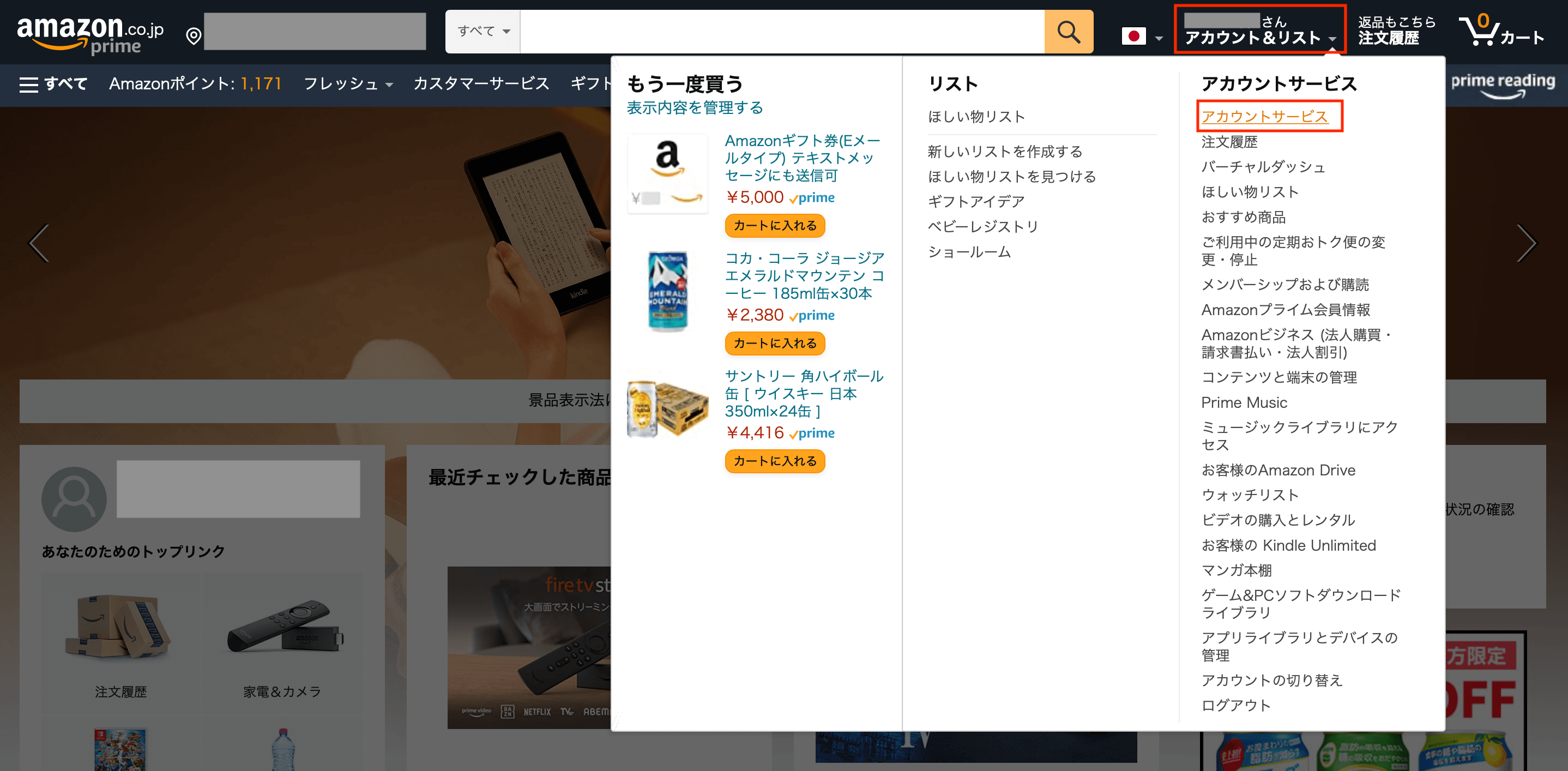
2.アカウントサービス内にある「ログインとセキュリティ」をクリックします。
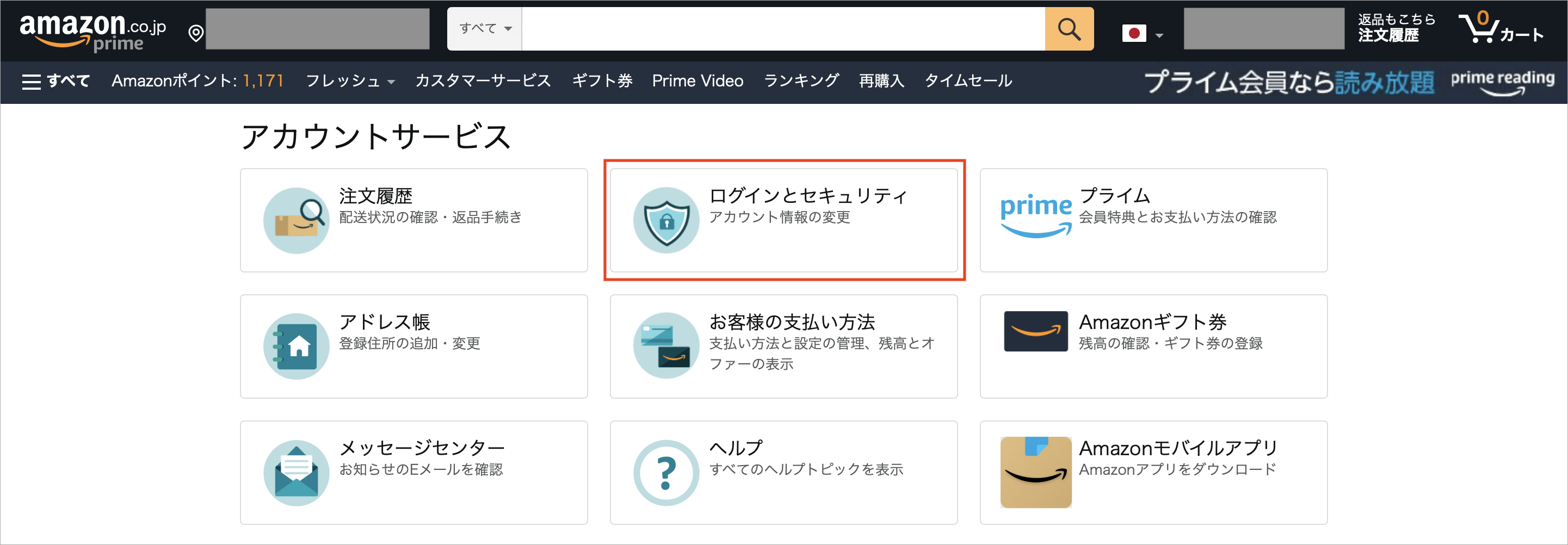
3.改めてログインパスワードの入力を促されるので、パスワードを入力し「ログイン」ボタンをクリックします。
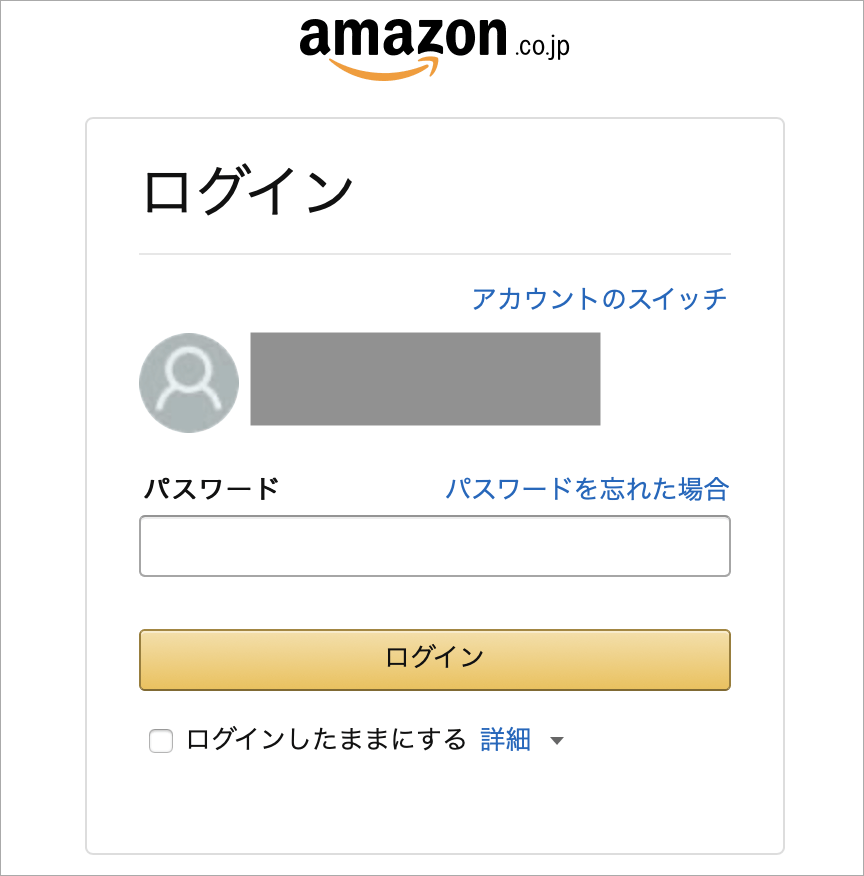
4.ログインとセキュリティ画面で、メールアドレスを変更する場合はEメールの右側にある「編集」ボタンを、パスワードを変更する場合はパスワードの右側にある「編集」ボタンをクリックします。
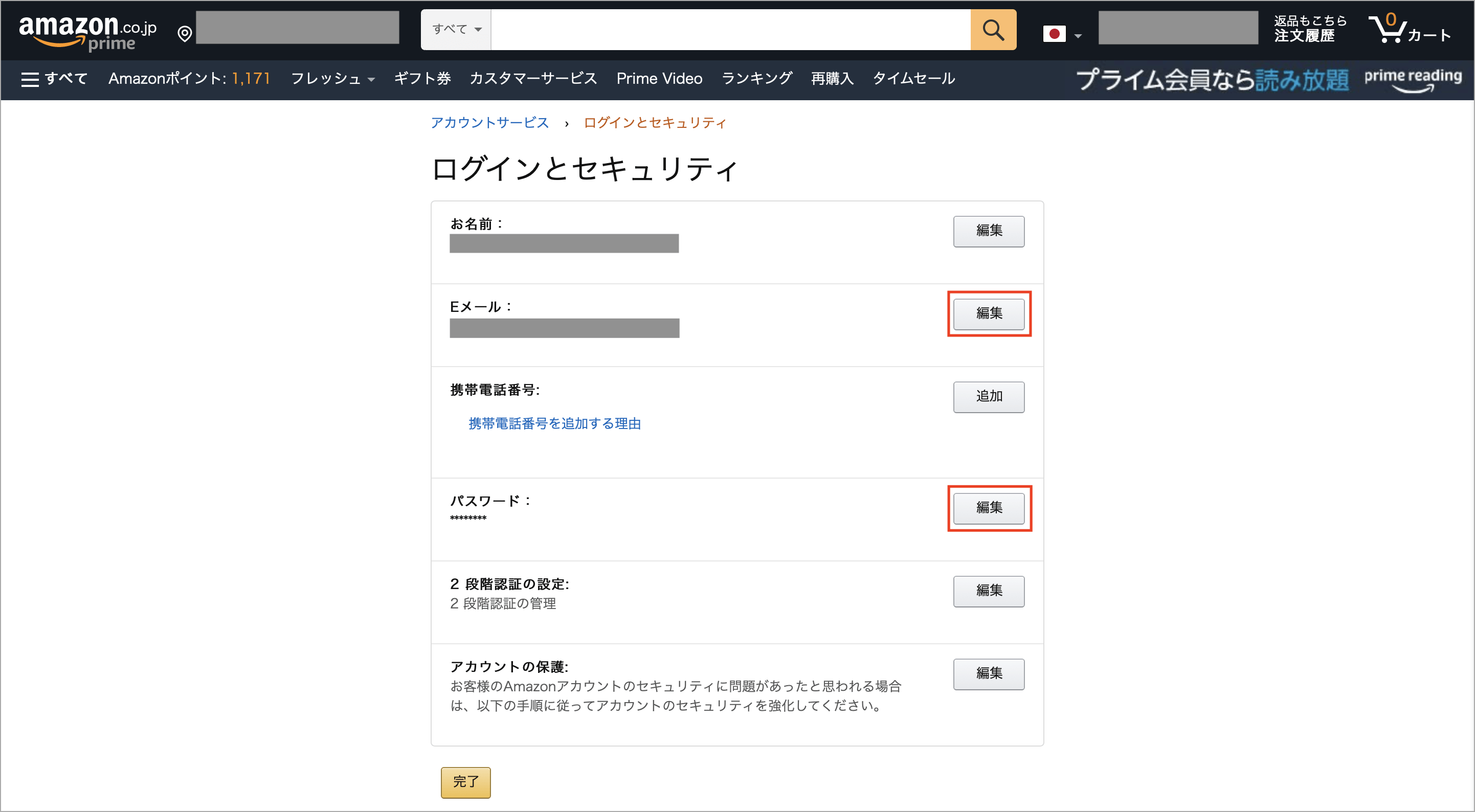
■メールアドレスを変更する方法の続き
新しいEメールアドレスを入力する欄にメールアドレスを入れて「続行」ボタンをクリックします。
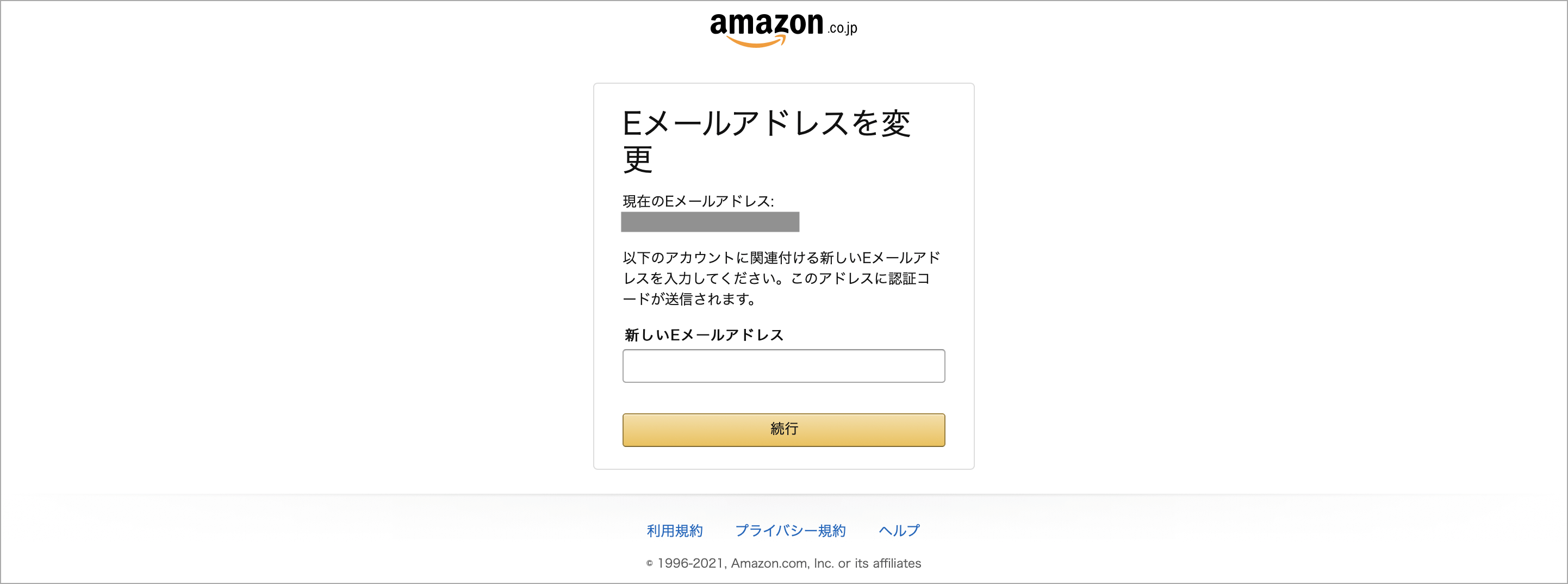
スマホに送信されたSMSかメールを確認し承認作業を行います。
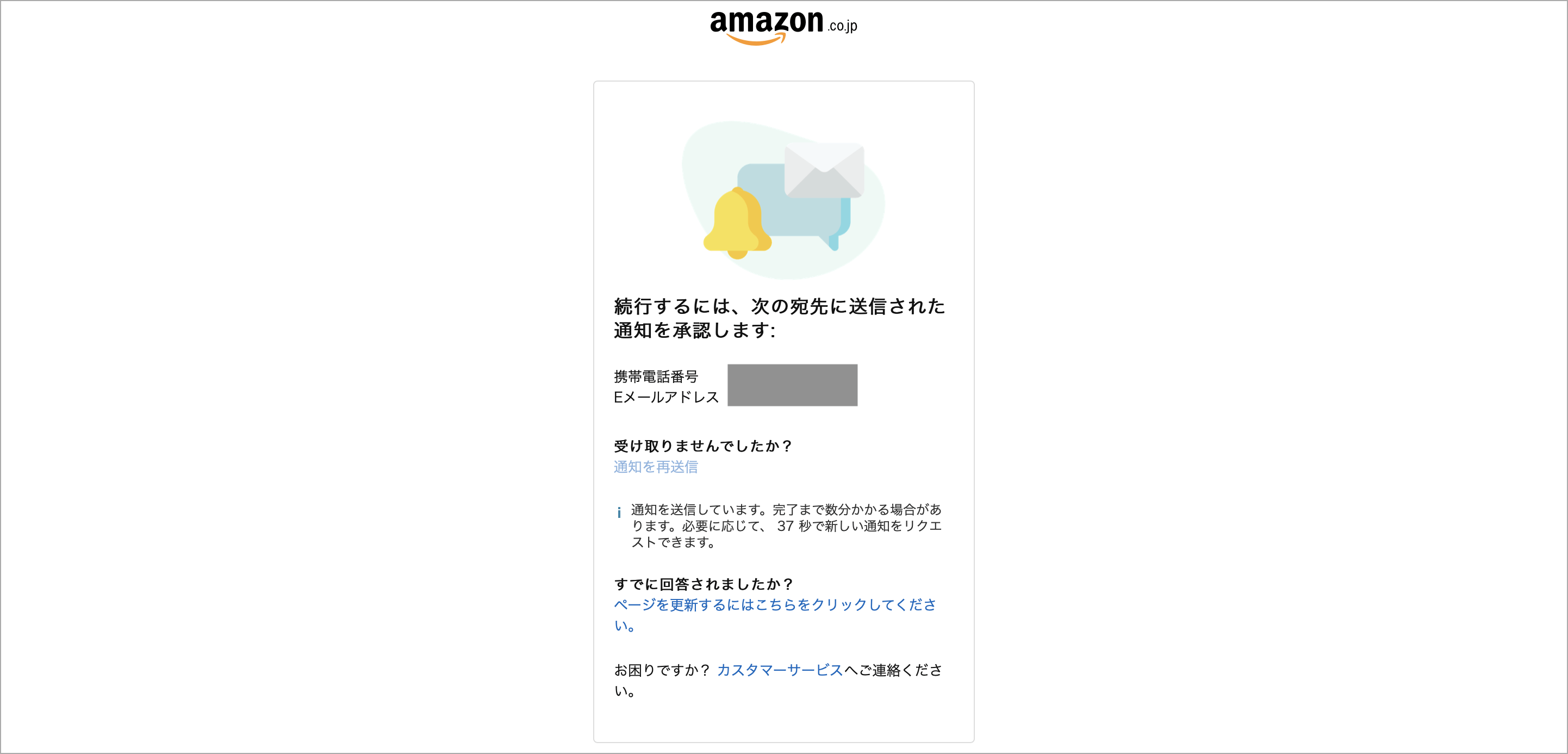
以上でメールアドレスの変更が完了となります。
■パスワードを変更する方法の続き
変更前の現在のパスワードと変更後の新しいパスワードを入力して「変更を保存」ボタンをタップします。
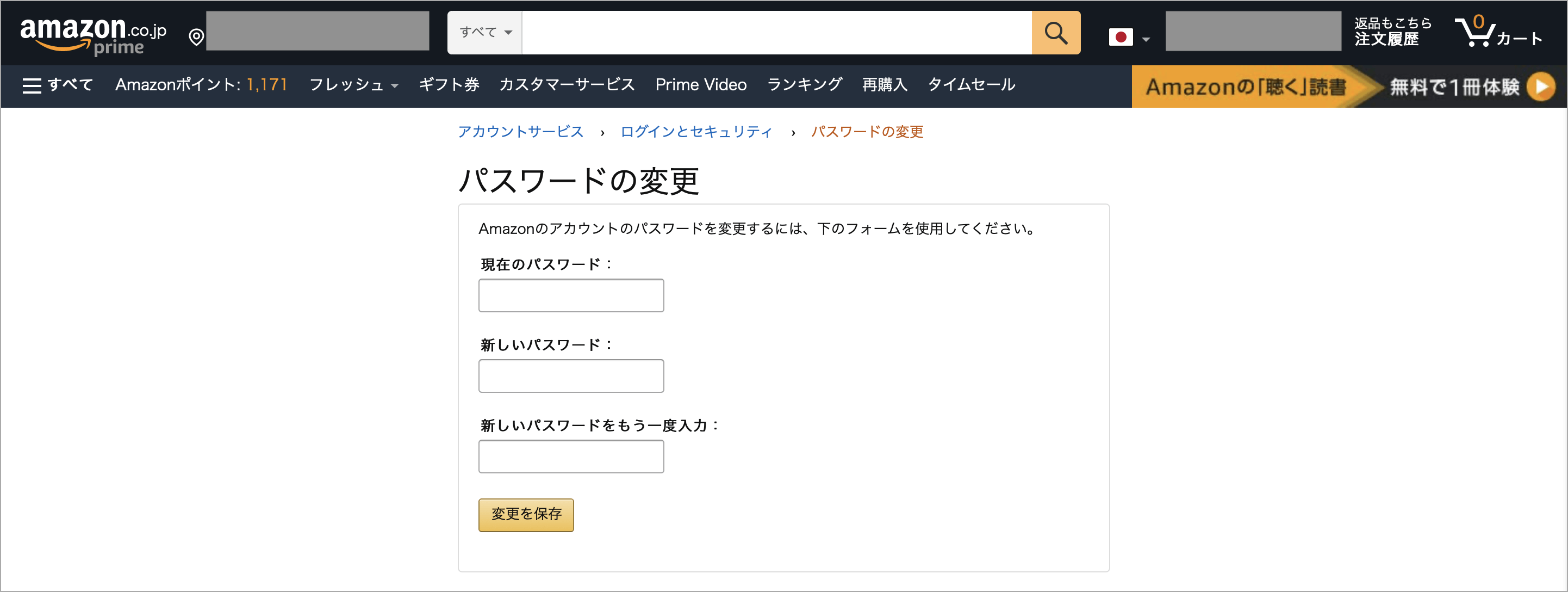
以上でパスワードの変更が完了となります。
メールアドレスとパスワードを変更できない場合

■メールアドレスが変更出来ない理由と対策
Amazonでは登録しているパスワードが6文字未満の場合はメールアドレスを変更することができないようになっています。
メールアドレスを変更する前に上記の手順でパスワードの文字数を増やしてから、再度メールアドレスを変更するようにしましょう。
■パスワードが変更出来ない理由と対策
Amazonでは過去に登録したことがあるパスワードと同じパスワードには変更することができないようになっています。
そのため、Amazonでパスワードを変更する場合は過去に一度も使ったことがないパスワードに変更する必要があります。
パスワード変更時の注意点
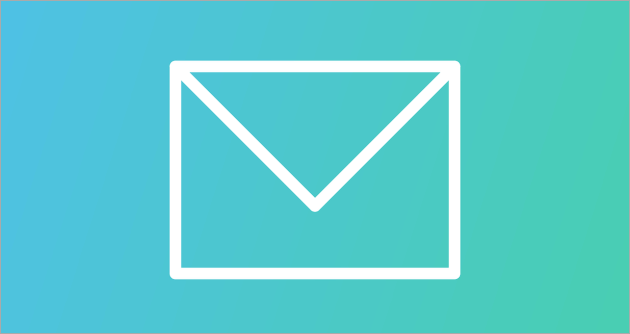
パスワードを設定する際に注意しなければならないことがあります。誕生日や電話番号というのは絶対にダメです。
■簡単なものにしない
数字だけのものや英字だけのものにするのは危険で、最近ではソフトウェアを使いランダムにしらみつぶしに打ち込んでくるものが流行しており、リスクを避けるためには数字+英字といったような組み合わせのパスワードにしておいた方が良いです。
パスワードの文字数(桁数)についても、8文字以上など各サイトに指定がありますが、出来るだけ長めにしておいた方が良いです。
■他で使っているパスワードを使わない
Amazon以外のサイトで使用中のパスワードとまったく同じパスワードを使用するのは危険で、同じにしてしまうと、どれか1つのサイトでパスワードが流出してしまった場合にすべてのサイトに不正アクセスされる可能性があります。
特に「他で使っているパスワードを使わない」は自分が設定したパスワードを忘れやすくなり、数が増えれば増えるほど管理も大変になってしまうのですが、忘れてもAmazonに問い合わせれば確認することは出来るのでしっかりとやっておくことをおすすめします。
最後にAmazonではチャージタイプのAmazonギフト券を使うことで、プライム会員でない通常会員ならチャージ金額の2%、プライム会員ならチャージ金額の2.5%のAmazonポイントが付与され、誰でもお得になりますので是非ご利用ください。
Amazonのアカウントを削除し退会する方法!再登録時のメールアドレスについても

iPhoneやAndroidといったスマホとPC(パソコン)で、Amazonのアカウントを削除し退会する方法を画像付きで解説します。また退会後の再登録時のメールアドレスは以前と同じメールアドレスでも出来るのでそのやり方も触れています。
Amazonアカウント削除前の確認事項としては、未発送の商品がないか、ダウンロードをしていないデジタルコンテンツがないか、AmazonプライムやKindle Unlimitedなどの登録解除は終わっているか、領収書を印刷する予定はないか、配信されているメルマガはないかという点です。
これらはAmazonのアカウントを削除し退会した後は操作等を行うことができないので、必ずアカウントを削除する前に確認しておいてください。
他にも、残高が残っているAmazonギフト券とAmazonポイントがないかの確認も重要です。Amazonギフト券とAmazonポイントは新しくアカウントを作ってそのアカウントに移行させるということは出来ません。
【スマホ】Amazonのアカウントを削除する手順
Amazon公式サイトのヘルプページ「アカウントを閉じる」に記載されている通り、iPhoneやAndroidといったスマホでAmazonのアカウントを削除する手順は以下の通りです。1.Amazonの総合お問い合わせページの「Amazonから電話をする」をタップします。(チャットで問い合わせることでもアカウント削除は可能ですが、チャットはアプリのインストールが必要です)
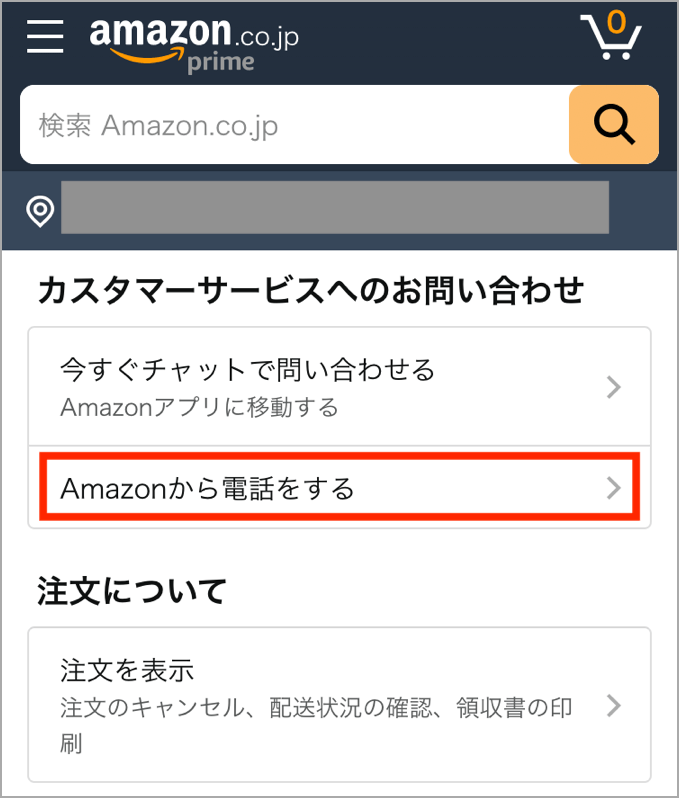
2.お問い合わせ内容の中の「アカウントについて」をタップします。
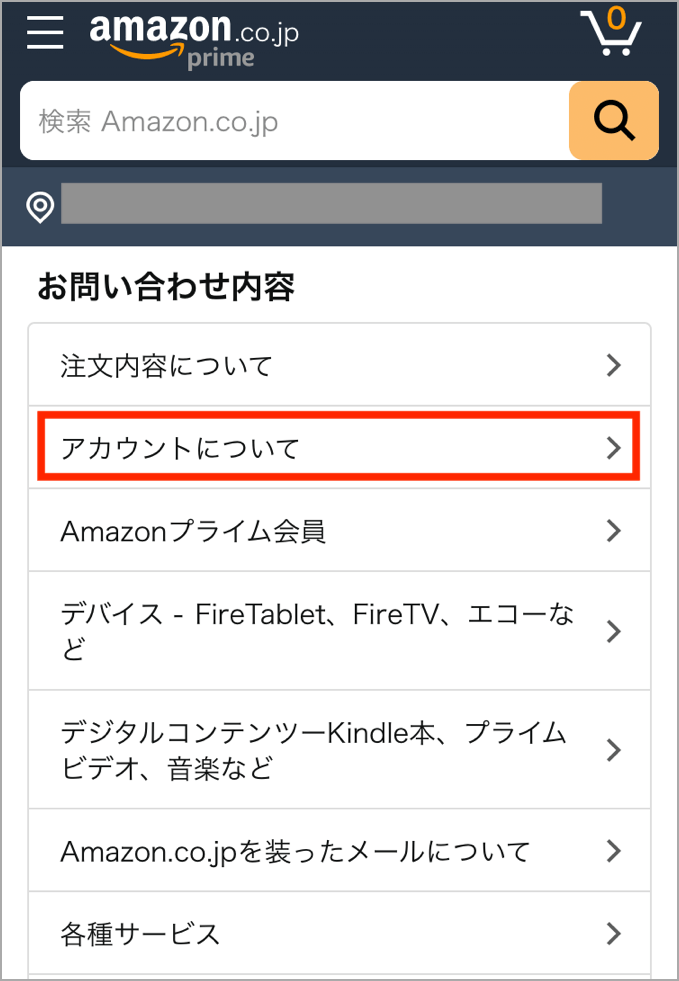
3.「アカウントの閉鎖」をタップします。
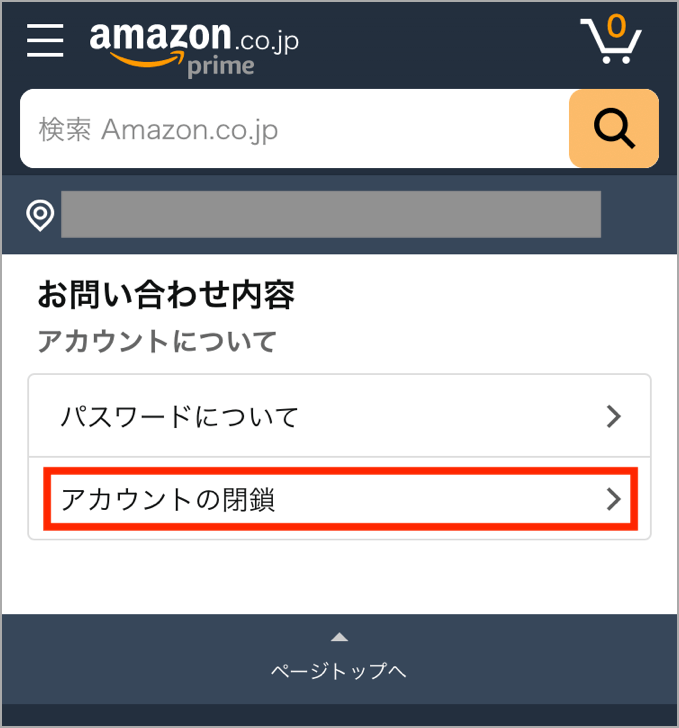
4.Amazonアカウントの注意事項が記載されているので、確認しながら下までスクロールします。
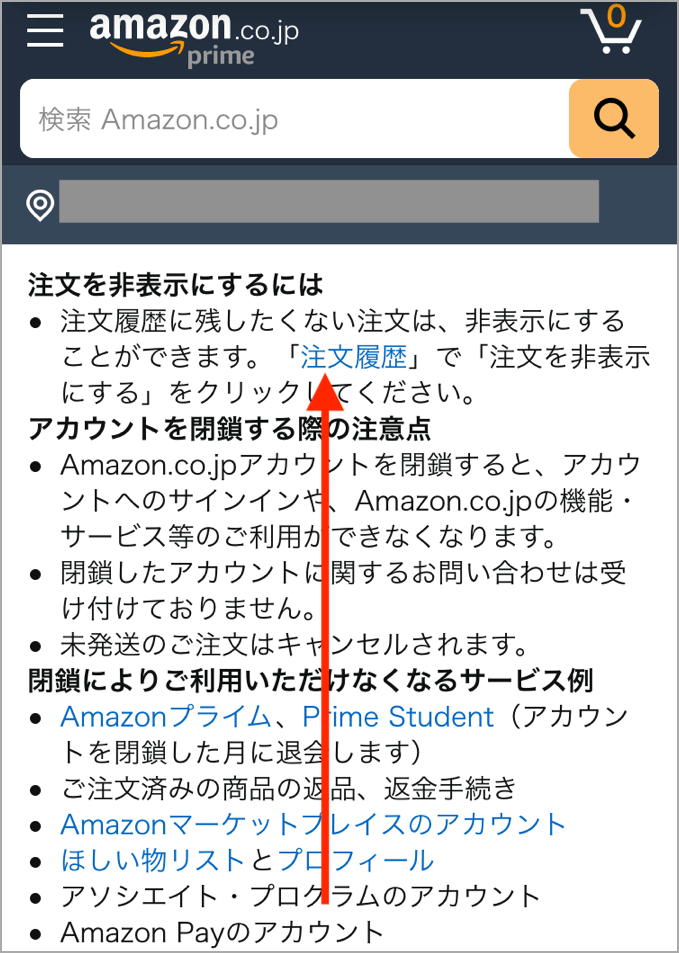
5.「アカウントを閉じる」ボタンをタップすることでAmazonのアカウントの削除を行うことができます。
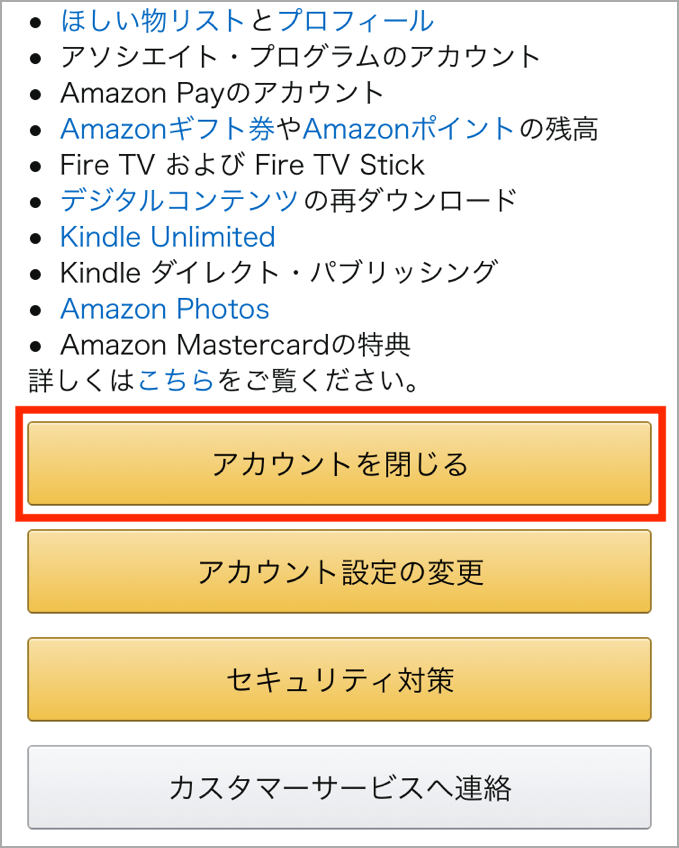
【PC】Amazonのアカウントを削除する手順
1.Amazonの総合お問い合わせページに行きます。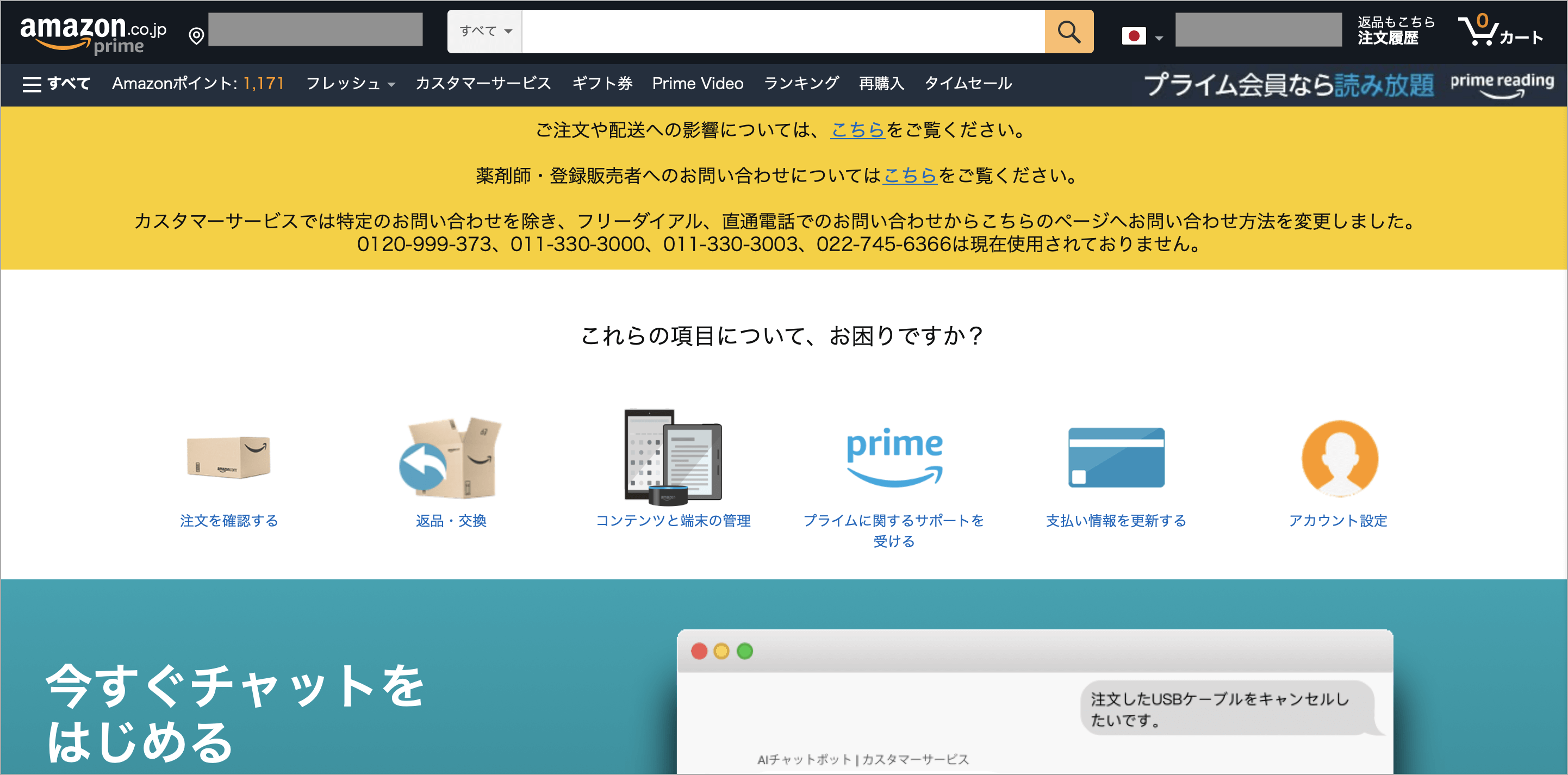
2.Amazonの総合お問い合わせページ内にある「今すぐチャットをはじめる」ボタンをクリックします。
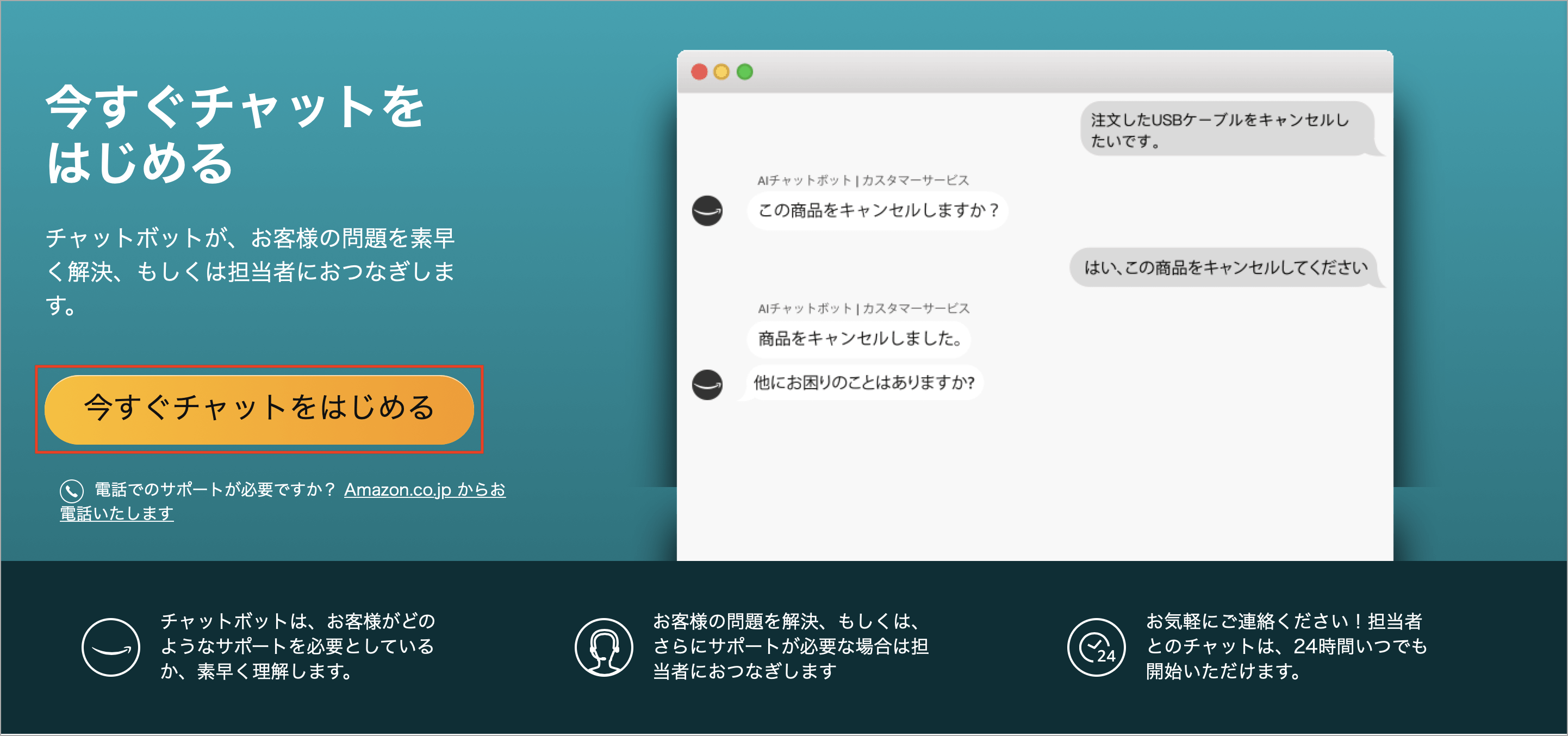
3.チャット画面が表示されたら最初に「わかりました」をクリックし、その後チャットで「どうされましたか?」と質問されるので、その下に表示される「アカウントまたはプライムに関する問題」をクリックします。
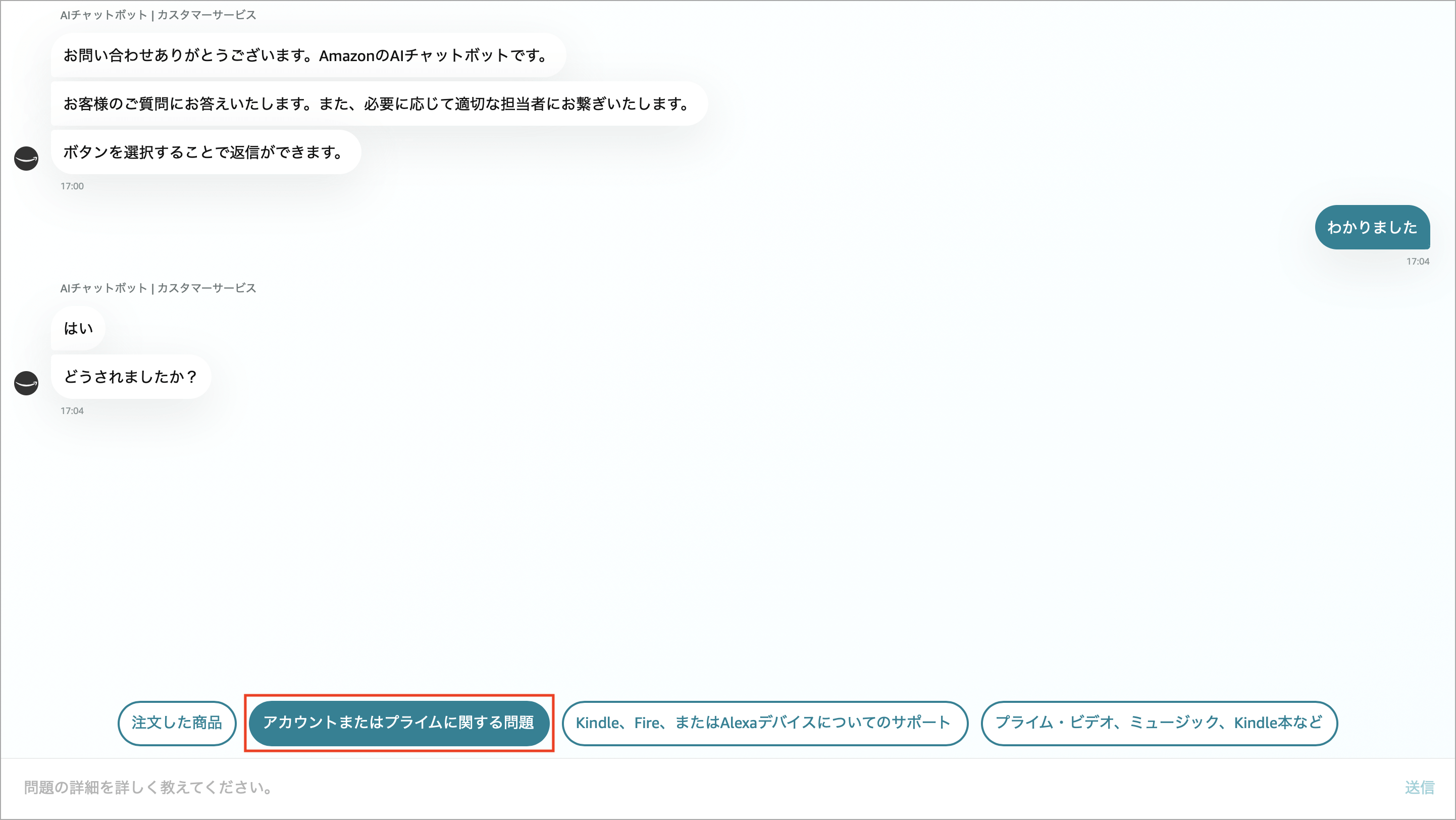
4.チャットで「サポートが必要な項目を教えてください」と質問されるので「アカウント設定を変更する」をクリックします。しかしながら、この中にはアカウントの削除に関する内容がないので一旦チャットに戻ります。すると「この件に関してご質問はありますか?」と聞かれるので「はい」をクリックします。
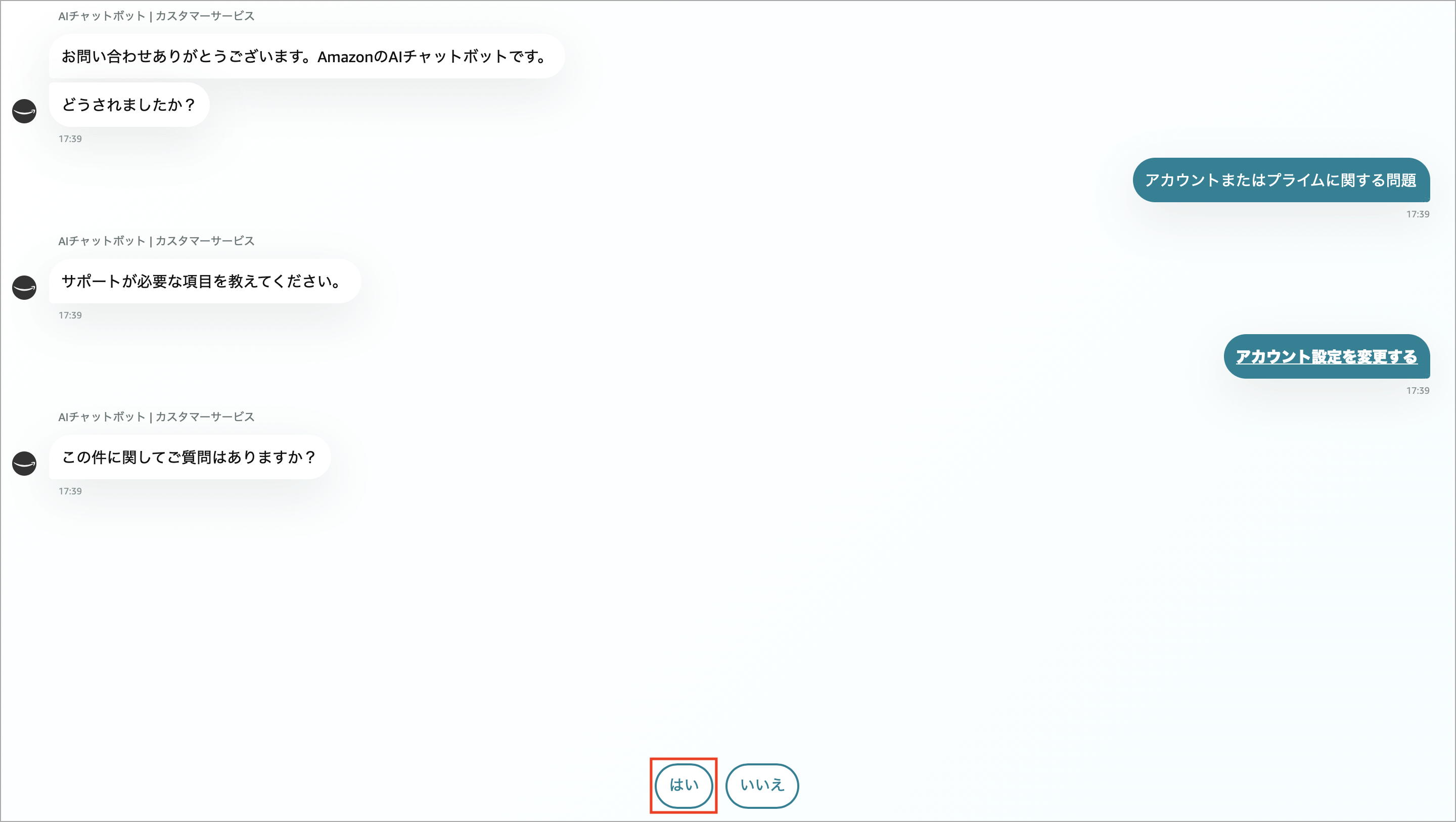
5.「チャットでサポートを受ける」ボタンが表示されるのでクリックします。
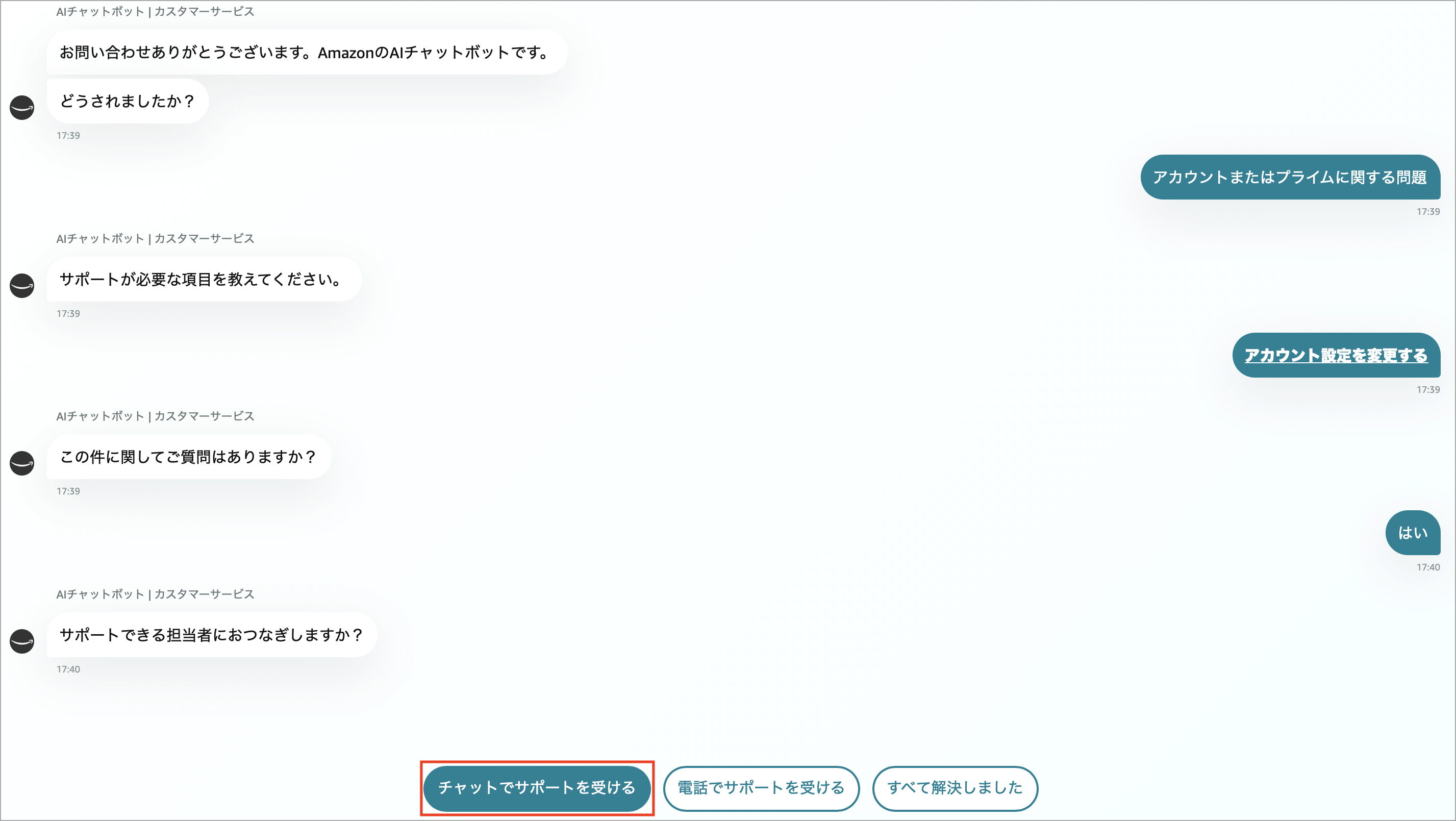
6.担当者に繋がるので、アカウントを削除したい旨を伝えます。
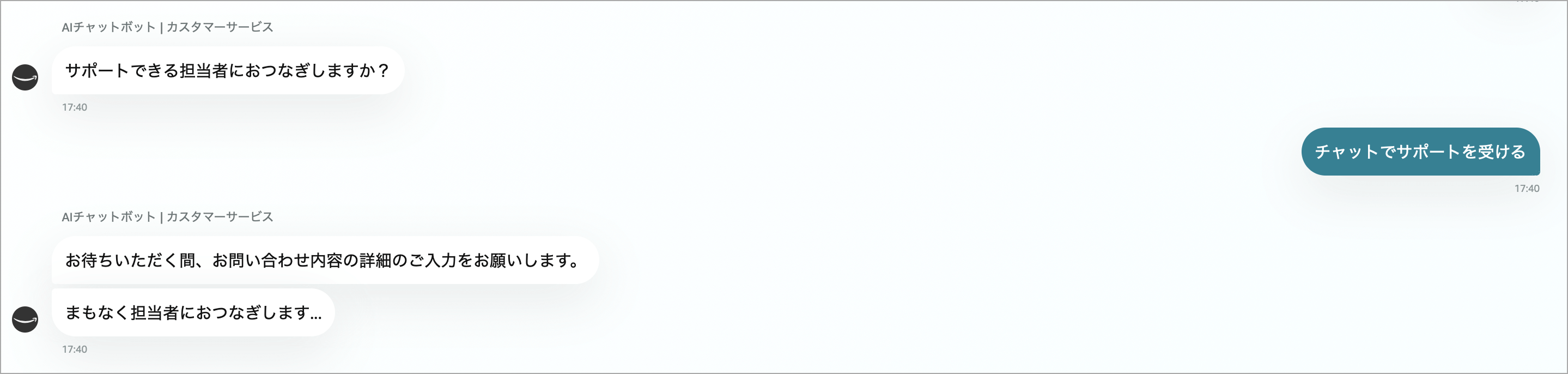
その後は、担当者からこのページに記載しているAmazonのアカウント削除に関する注意事項への同意が求められて、これに同意するとすぐにアカウントが削除されます。
Amazon退会前と同じメールアドレスで再登録する方法
Amazonのアカウントを削除した後に再登録する際、違うメールアドレスであれば何も問題なく、スムーズに再登録することが出来るのですが、以前登録したメールアドレスと同じメールアドレスで再登録する場合は注意が必要です。退会前と同じメールアドレスで再登録する手順は以下の通りです。
1.ログイン画面の「Amazonアカウントを作成します」をクリックします。
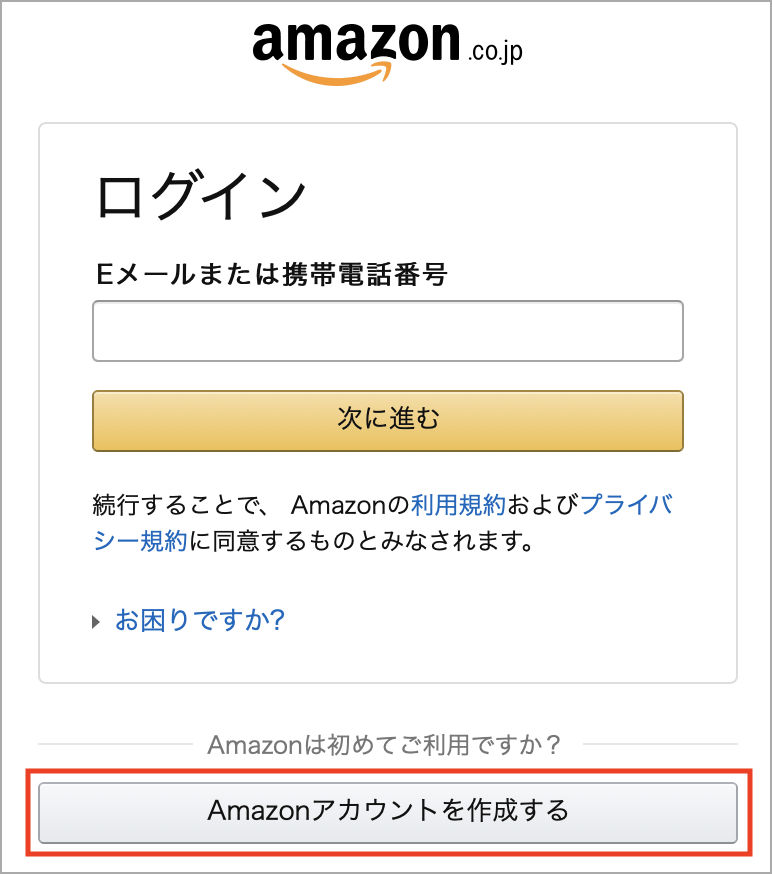
2.名前・フリガナ・Eメールアドレス・パスワードを入力して「Amazonアカウントを作成する」をクリックします。
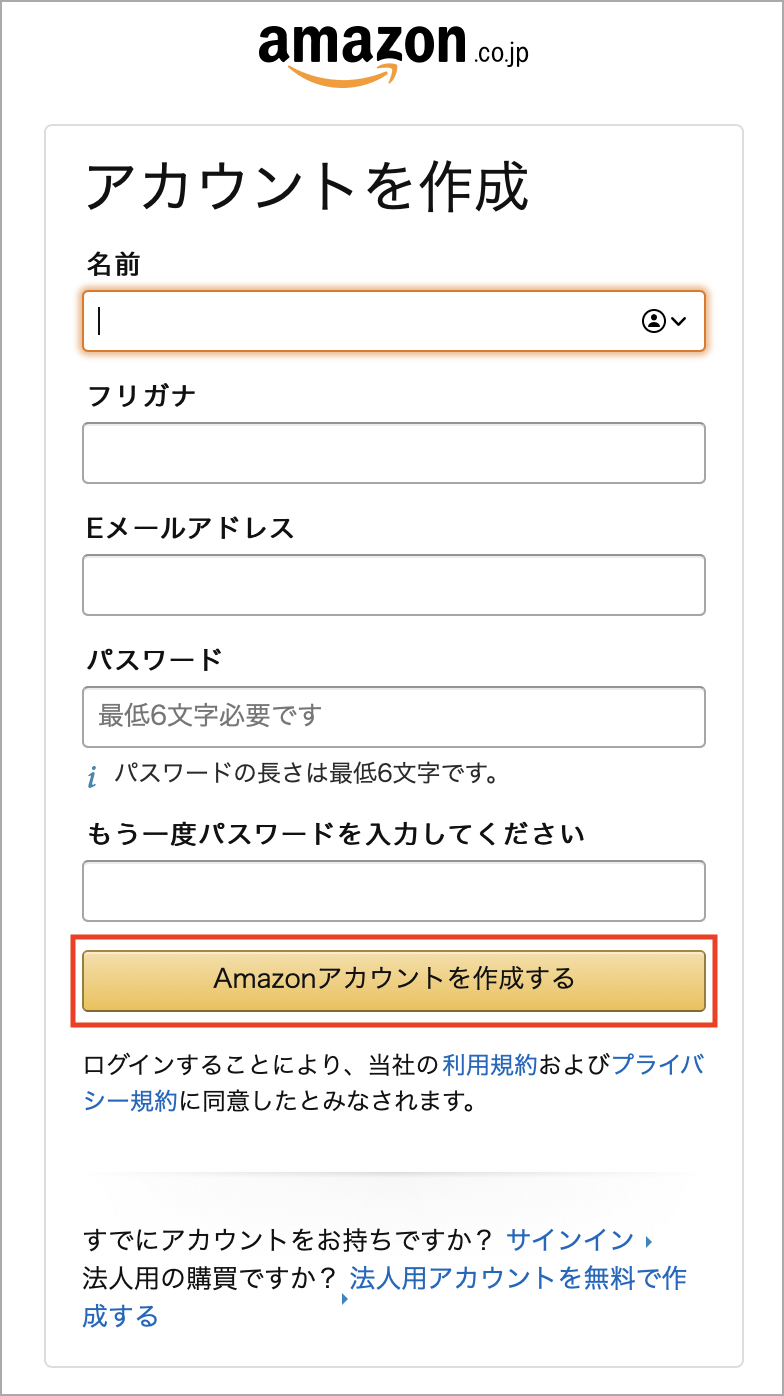
3.「Eメールアドレスはすでに使用されています」というメッセージが表示されるので、アカウントを作成するのはこのメールアドレスをクリックすることで、退会前と同じメールアドレスで再登録することができます。
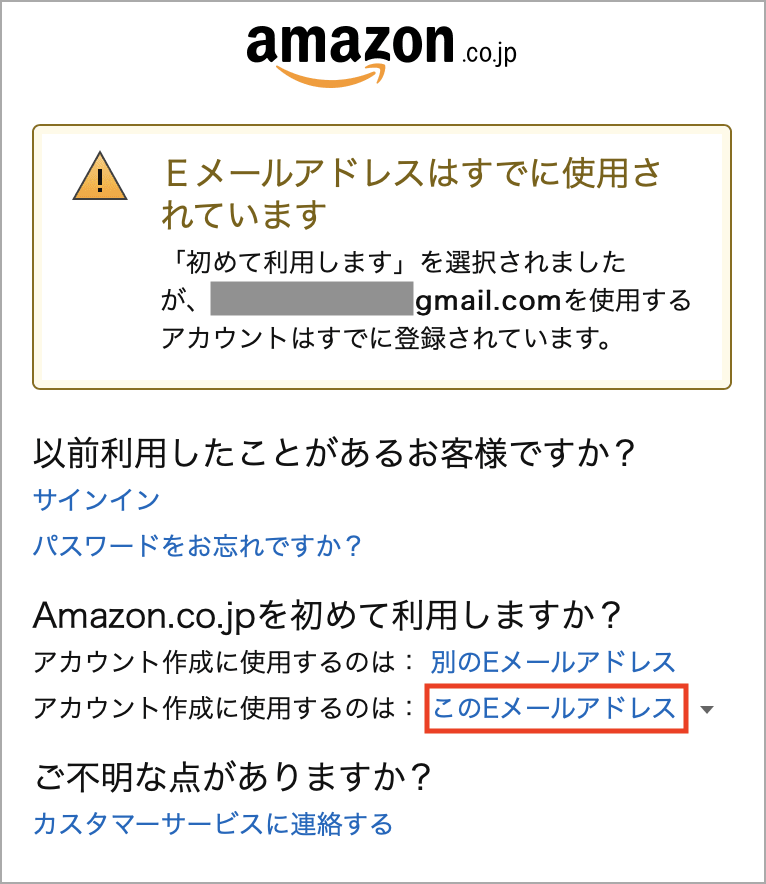
もし退会していない状態でこの手順で同じメールアドレスで再登録した場合は、現在存在するアカウント情報は削除されてしまうので、必ず退会して再登録する場合にこの手順で再登録をするようにしましょう。
最後にAmazonではチャージタイプのAmazonギフト券を使うことで、プライム会員でない通常会員ならチャージ金額の2%、プライム会員ならチャージ金額の2.5%のAmazonポイントが付与され、誰でもお得になりますので是非ご利用ください。
Amazonの出品用アカウントを完全に削除し閉鎖する方法

Amazonマーケットプレイスに出品するために使用している出品用アカウントを完全に削除し閉鎖させる方法です。
今回の方法はアカウントを一時的に停止させるものではなく完全に消すもので、削除した後やっぱりやめたというのが出来ないのでご注意下さい。
では出品用アカウントの削除ですが、出品用の場合はアカウント閉鎖前にすることがいくつかあります。
出品用アカウント閉鎖前にすること
出品中の商品をすべて取り下げて出品数0にするFBAの在庫が残っている場合はFBAの在庫管理画面より返送/所有権の放棄依頼をする
返品・返金処理など購入者とのやりとりをすべて解消させておく
月額登録料が発生しないように大口出品者は小口出品に切り替える
最後の入金をAmazonから受けるため銀行口座が有効なものになっているかの確認
(期間は掛かりますが、小口出品に切り替え、出品数0にして、最後の入金を受けたことを確認し、アカウントを閉鎖した方が安全です)
出品用アカウントを閉鎖する方法
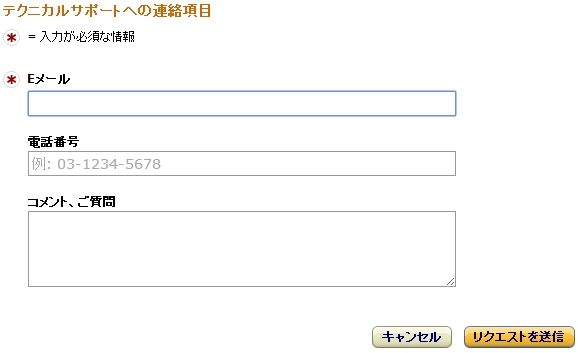
Amazonセラーセントラル内にある上記のページよりアカウントを解約することが出来ます。
このページはAmazonの出品者用ヘルプページ「アカウントの解約」の一番下にあるアカウント解約の申請から行くことが出来ます。
アカウントの解約は自分ですぐに出来るというわけではなく、Amazonのテクニカルサポートに連絡する形で行う流れとなっています。
入力する項目はメールアドレス(登録されているものが初期表示されます)、電話番号、コメントの3つです。
コメントに出品用アカウントを閉鎖させる旨を記載しておけばAmazonの出品用アカウントを完全に削除し閉鎖することが出来ます。
関連:Amazonのアカウントを削除し退会する方法
スポンサードリンク
