Amazonギフト券Eメールタイプの送り方と届かないときの再送方法
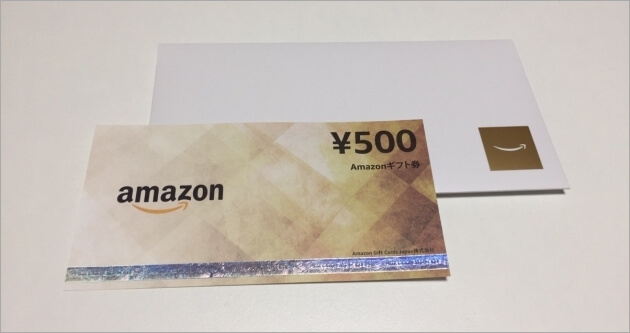
EメールタイプのAmazonギフト券の送り方、Amazonギフト券のメールがちゃんと相手に届いたのかの確認方法、いつまで経っても届かないときの再送方法をiPhoneやAndroidといったスマホおよびパソコン(PC)それぞれの画面を使い解説します。
このEメールタイプのAmazonギフト券の利用用途としては、プレゼントとして友人に送ったり、さらに自分自身にも送ることも出来ます。
例えばAmazonギフト券を使うと割引になったりするキャンペーンもあるのでその場合は自分に送るとお得に買い物をすることが可能です。
メリットも多数あり、その中でもEメールタイプのAmazonギフト券なら5分後など、すぐに相手にAmazonギフト券を届けることが出来るという点が、利用する一番大きなメリットとなります。
【スマホ】Amazonギフト券Eメールタイプの送り方
iPhoneやAndroidといったスマホを使ったAmazonギフト券Eメールタイプの送り方は以下の通りです。1.まずは公式サイトの「Eメールタイプ Amazonギフト券」のページに行きます。絵柄が違ったり、金額に5,000円が表示されていますが、どれも次の画面で変更可能なので赤枠のAmazonギフト券をタップします。
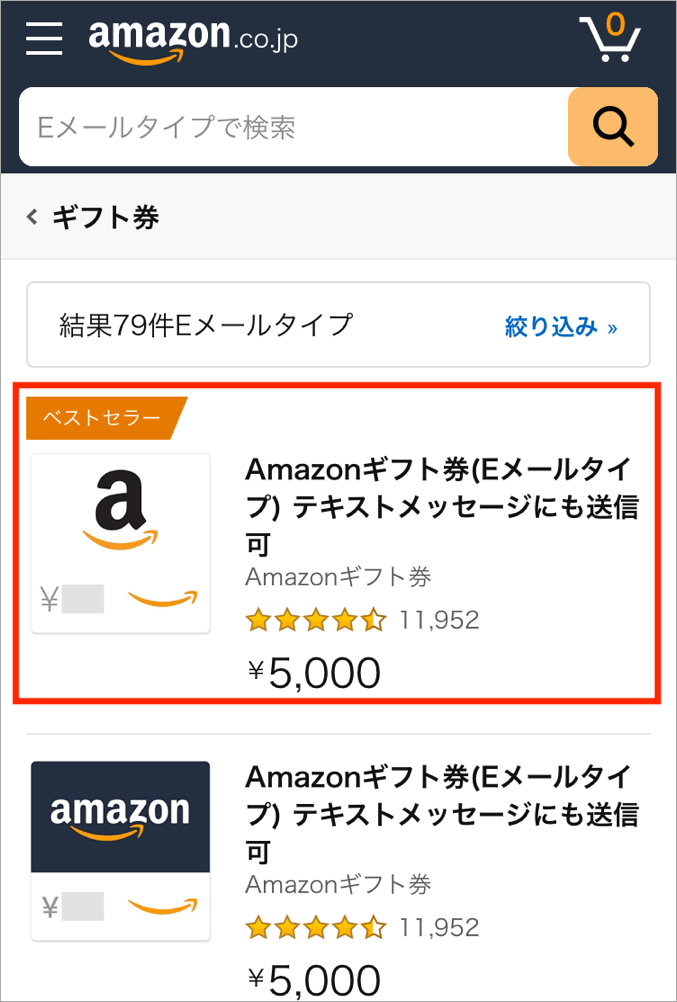
2.デザイン、金額、配送方法、受取人、贈り主、メッセージ、数量、送信日を入力し、「カートに入れる」または「今すぐ購入」ボタンをタップすることで送ることが出来ます。
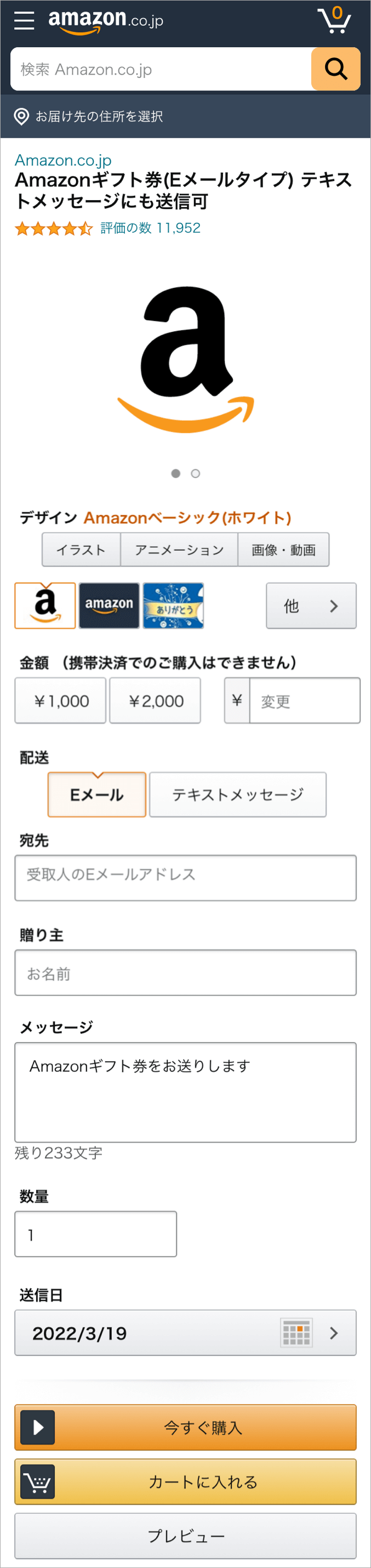
送る金額は1,000円、2,000円・・・と固定された金額が並んでいますが、その右側の「変更」の欄に、最低金額である15円以上の好きな金額を入力することが出来ます。
初期設定が10,000円になっているので、そのまま送らないよう注意してください。
Amazonギフト券が付与されたメールの送信日は今すぐ送りたい場合は入力不要で、送信日を入力することで例えば誕生日など指定した日にEメールタイプのAmazonギフト券を届けることが出来ます。
3.お支払い方法を選択画面画面で支払いに使用するクレジットカードを選択します。以下の画像にある通り、Amazonギフト券をクレジットカード支払いで購入する際にAmazonギフト券やAmazonポイントを併用して使うことは出来ません。もともとAmazonに登録しているクレジットカードが初期表示されていますが、新しいクレジットカードに変更することも出来ます。
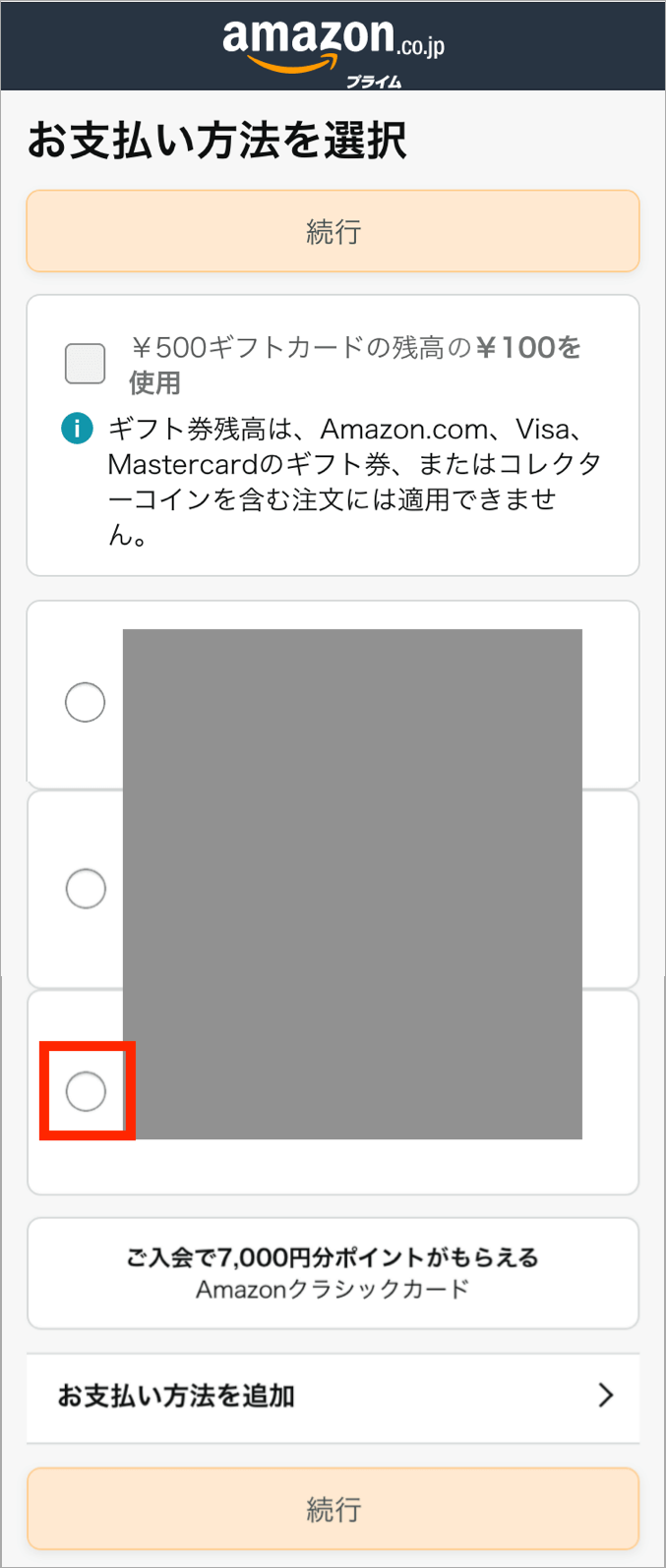
4.使用するクレジットカードを選択すると、クレジットカードの番号の入力を促されるので、手元にあるクレジットカードに記載されている番号を入力し、「お客様のカードを照合します」ボタンをタップします。
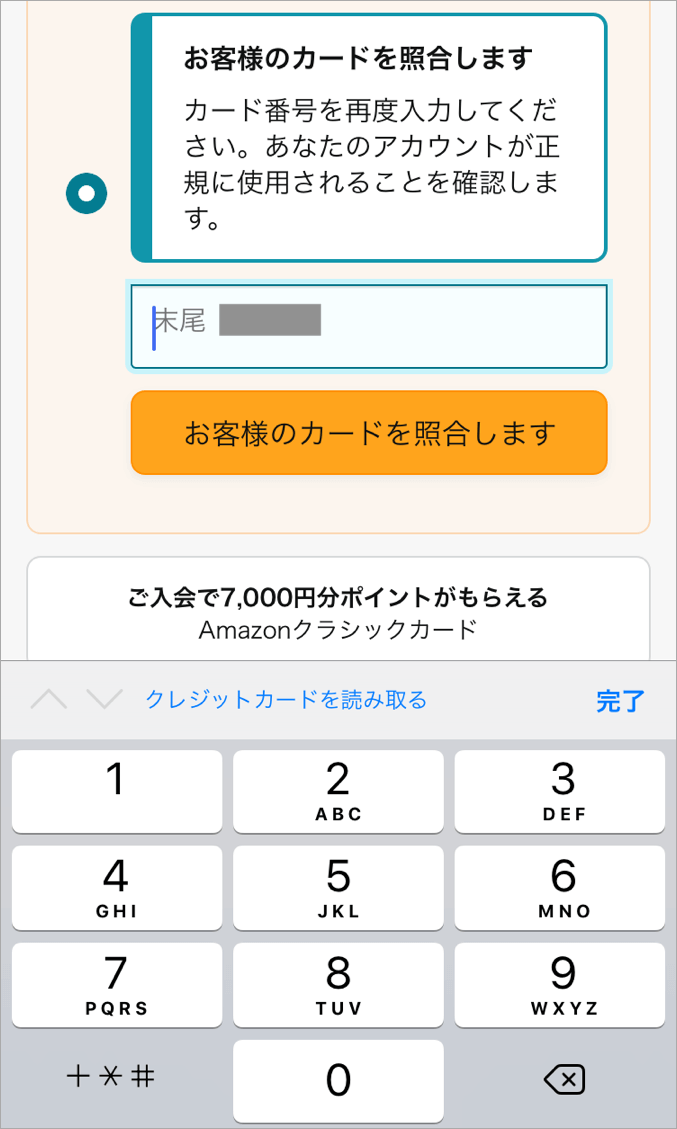
5.クレジットカードの照合が終わると「続行」ボタンが押せるようになるので、このボタンをタップします。
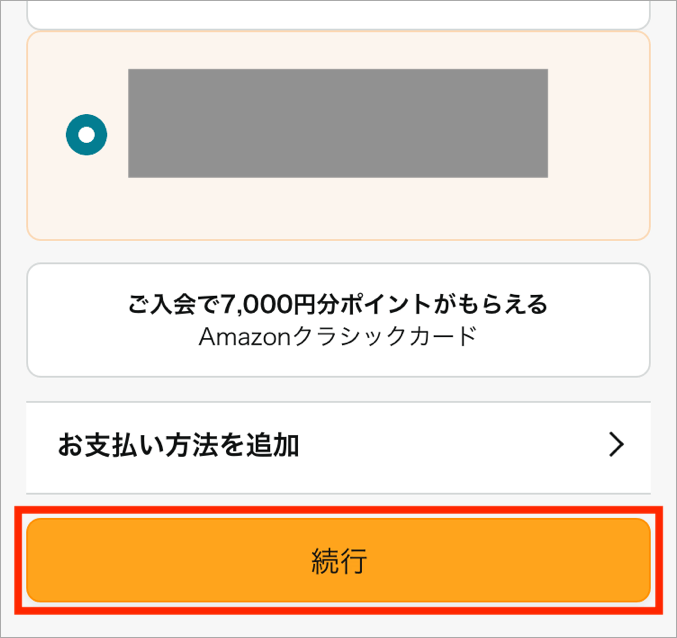
6.最後に「注文を確定する」ボタンを押して、EメールタイプのAmazonギフト券の購入が完了となります。この「注文を確定する」ボタンをタップするまでは注文は確定しておらず、料金が請求されることはありません。
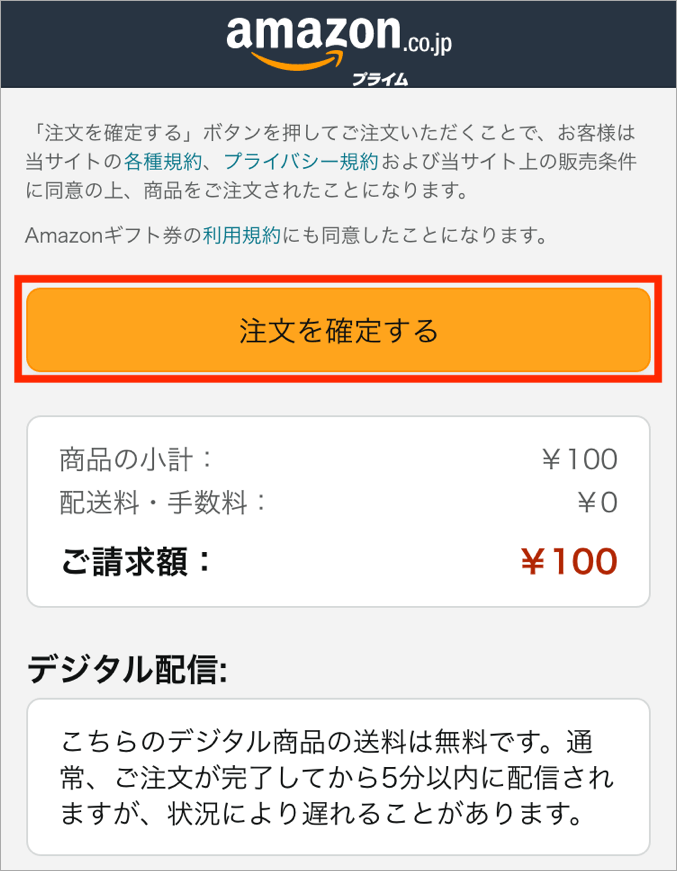
【PC】Amazonギフト券Eメールタイプの送り方
パソコン画面(PC)を使ったAmazonギフト券Eメールタイプの送り方は以下の通りです。1.まずは公式サイトの「Eメールタイプ Amazonギフト券」のページに行きます。絵柄が違ったり、金額に5,000円が表示されていますが、どれも次の画面で変更可能なので赤枠のAmazonギフト券をクリックします。
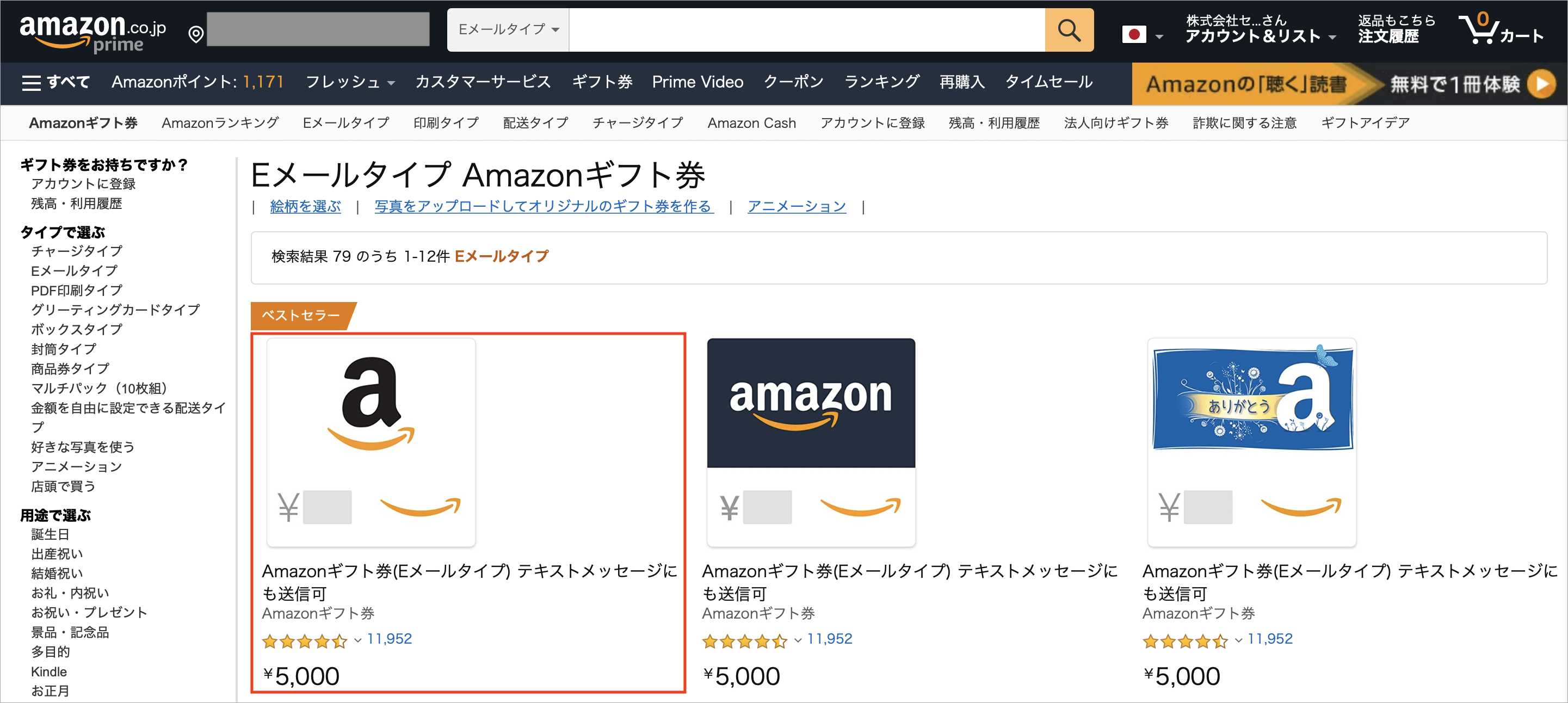
2.デザイン、金額、配送方法、受取人、贈り主、メッセージ、数量、送信日を入力し、「カートに入れる」または「今すぐ購入」ボタンをクリックすることで送ることが出来ます。
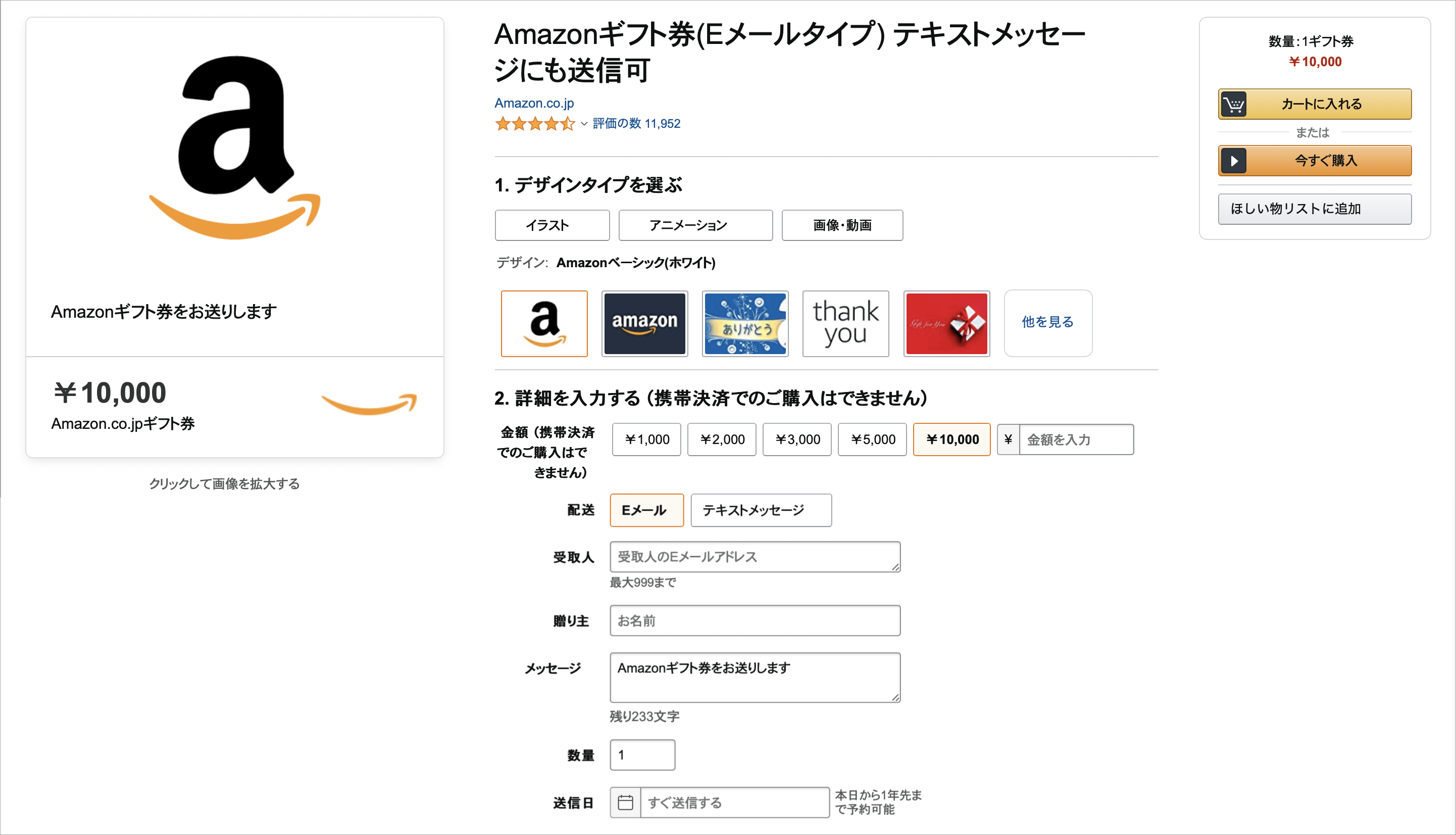
送る金額は1,000円、2,000円、3,000円・・・と固定された金額が並んでいますが、その右側の「金額を入力」の欄に、最低金額である15円以上の好きな金額を入力することが出来ます。
初期設定が10,000円になっているので、そのまま送らないよう注意してください。
Amazonギフト券が付与されたメールの送信日は今すぐ送りたい場合は入力不要で、送信日を入力することで例えば誕生日など指定した日にEメールタイプのAmazonギフト券を届けることが出来ます。
Amazonギフト券がちゃんと届いたか確認する方法
■メールでAmazonギフト券が届いたか確認する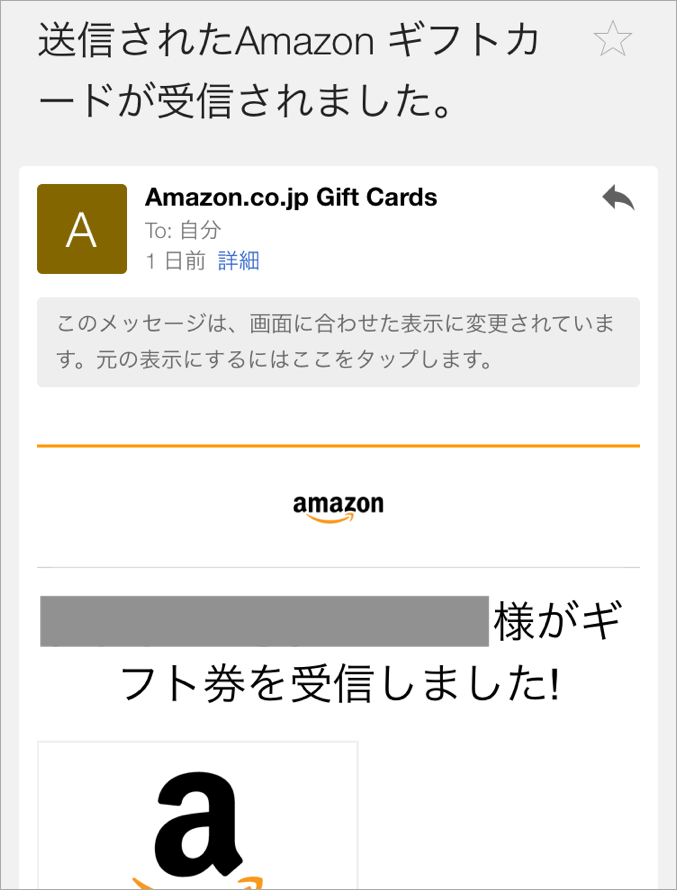
Amazonギフト券Eメールタイプを送った場合、送った相手がそのメールを受け取り、Amazonギフト券を開封すると、「送信されたAmazonギフトカードが受信されました」という件名のメールがAmazonから自分に送られてくるようになっています。
こちらのメールがAmazonから届いていれば間違いなく送ったAmazonギフト券がしっかりと相手に届いていますが、もし心配であればメールや電話などでAmazonギフト券を送った旨を相手に伝えると良いでしょう。
■注文履歴でAmazonギフト券が届いたか確認する
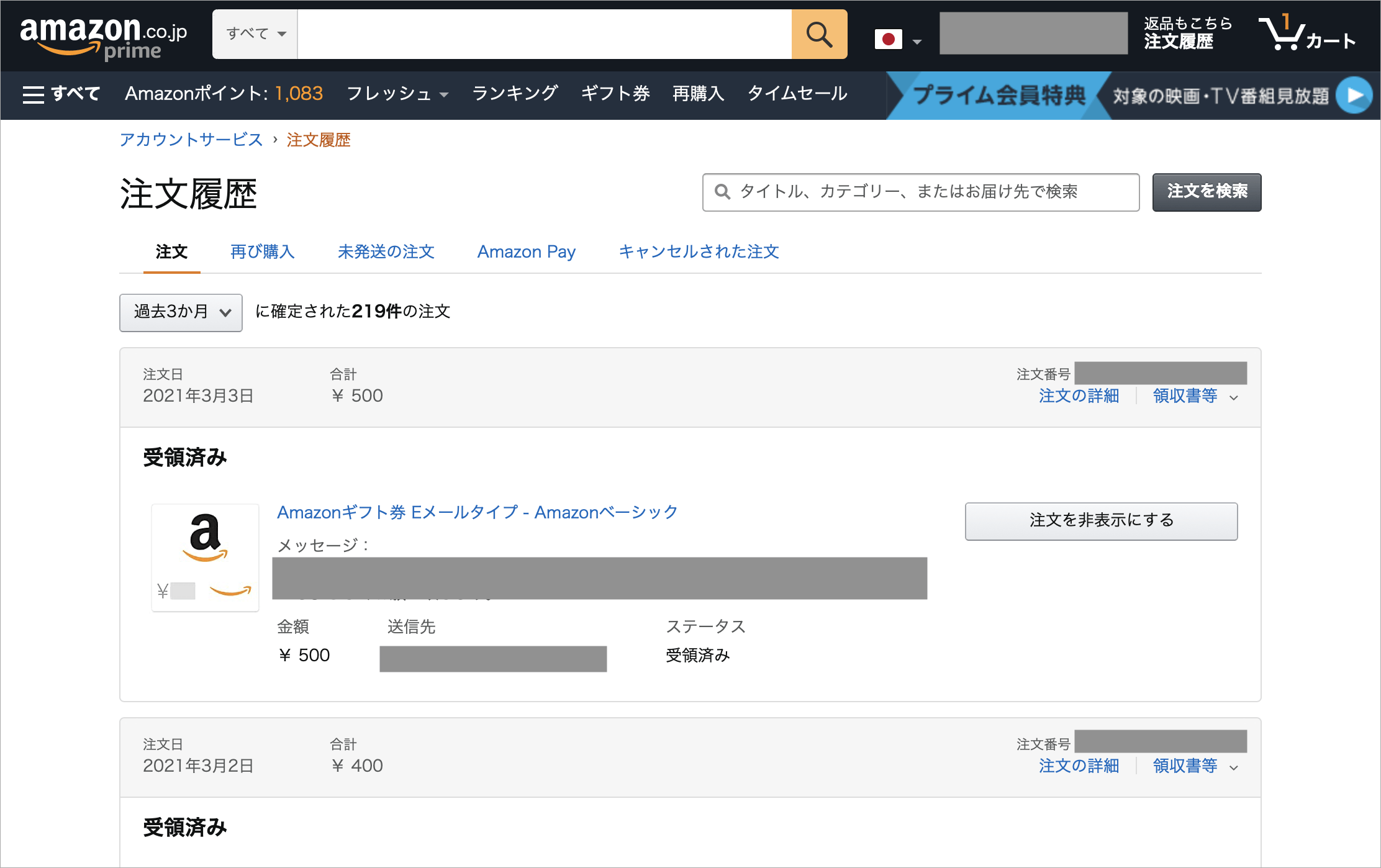
注文履歴のステータスが「送信済み」であれば、メールは送信されたがまだ相手がそのメールを開いていないという状態で、注文履歴のステータスが「受領済み」であれば相手がそのメールを開いてAmazonギフト券を開封した状態を意味しています。
【スマホ】Amazonギフト券が届かないときの再送方法
1.Amazonの「注文履歴」に行きます。再送したいAmazonギフト券の注文をタップします。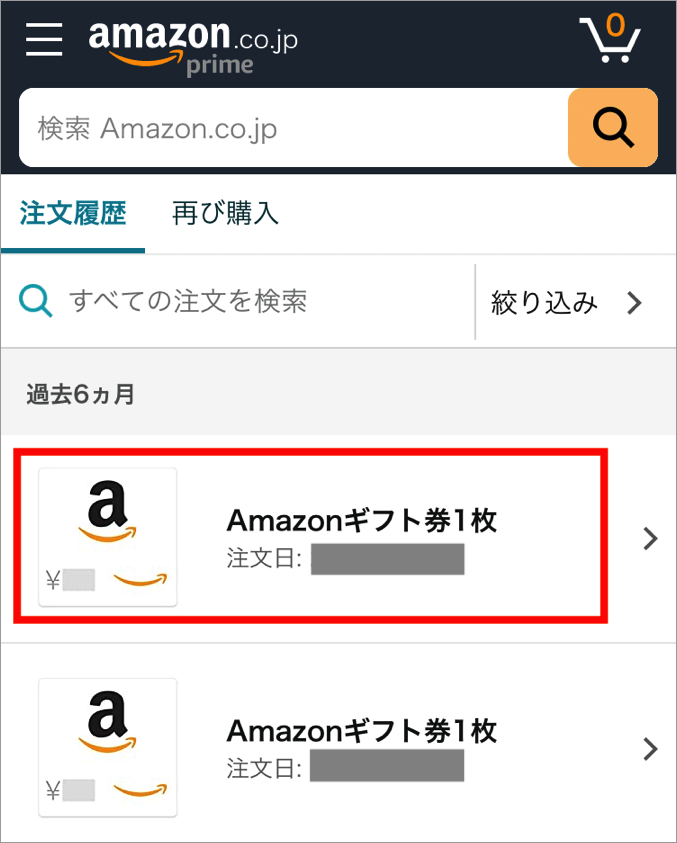
2.注文の詳細画面に行くので、その中にある「再送」ボタンをタップします。ステータスが送信済みのままになっている状態が数時間続くとこの「再送」ボタンが表示されます。
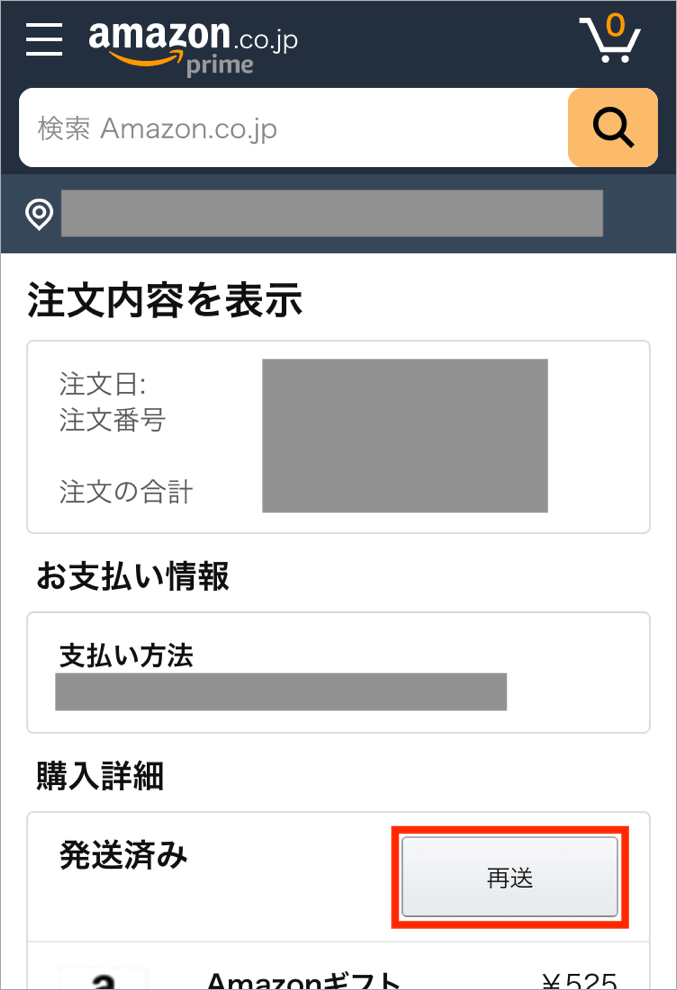
3.同じメールアドレスか違うメールアドレスかを選択し「ギフト券を再送信」ボタンをタップします。
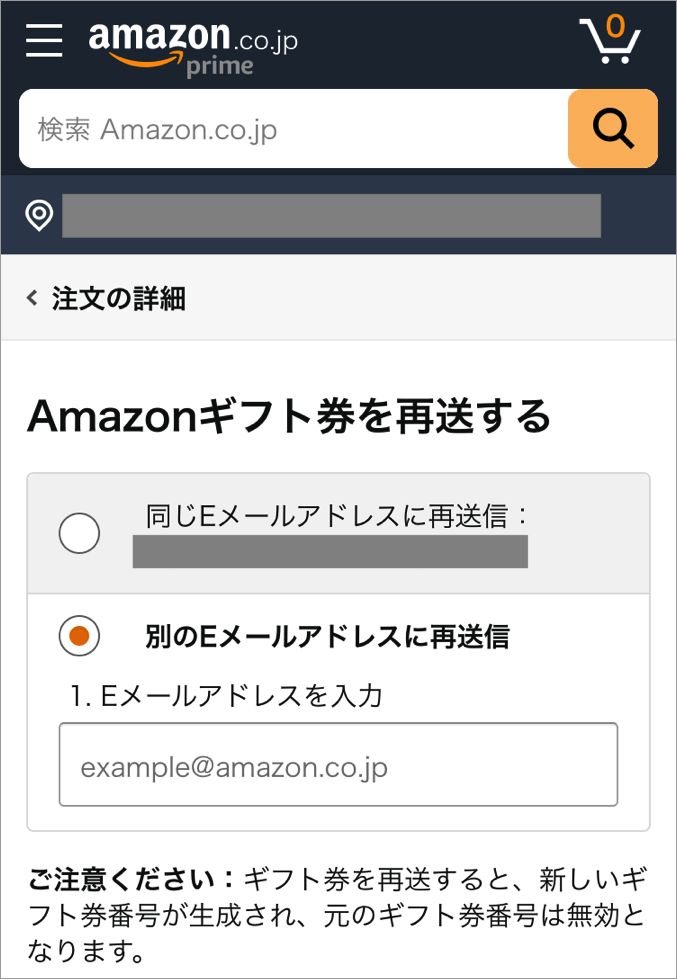
以上がiPhoneやAndoroidといったスマホでのAmazonギフト券が届かないときの再送方法となります。
【PC】Amazonギフト券が届かないときの再送方法
1.Amazonの「注文履歴」に行きます。ステータスが送信済みのままになっている状態が数時間続くと「Amazonギフト券の再送」ボタンが表示されるのでクリックします。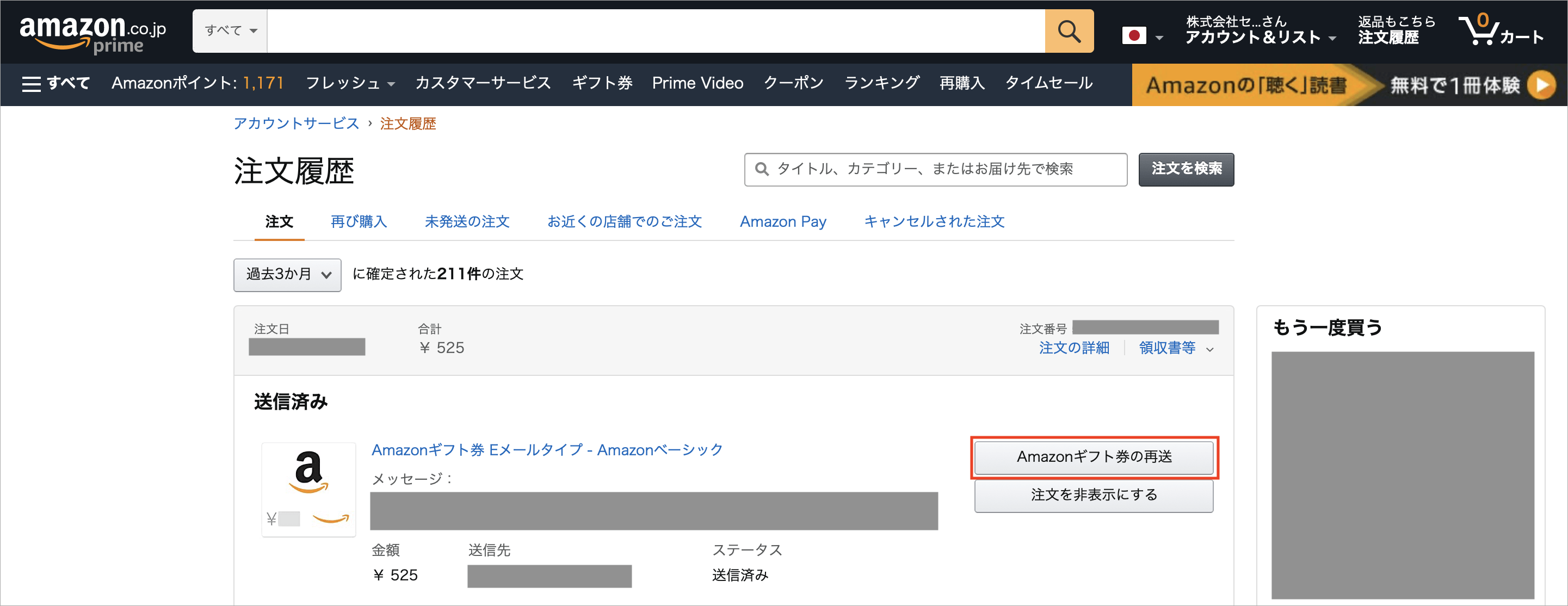
2.注文の詳細画面に行くので、その中にある再送のリンクをクリックします。
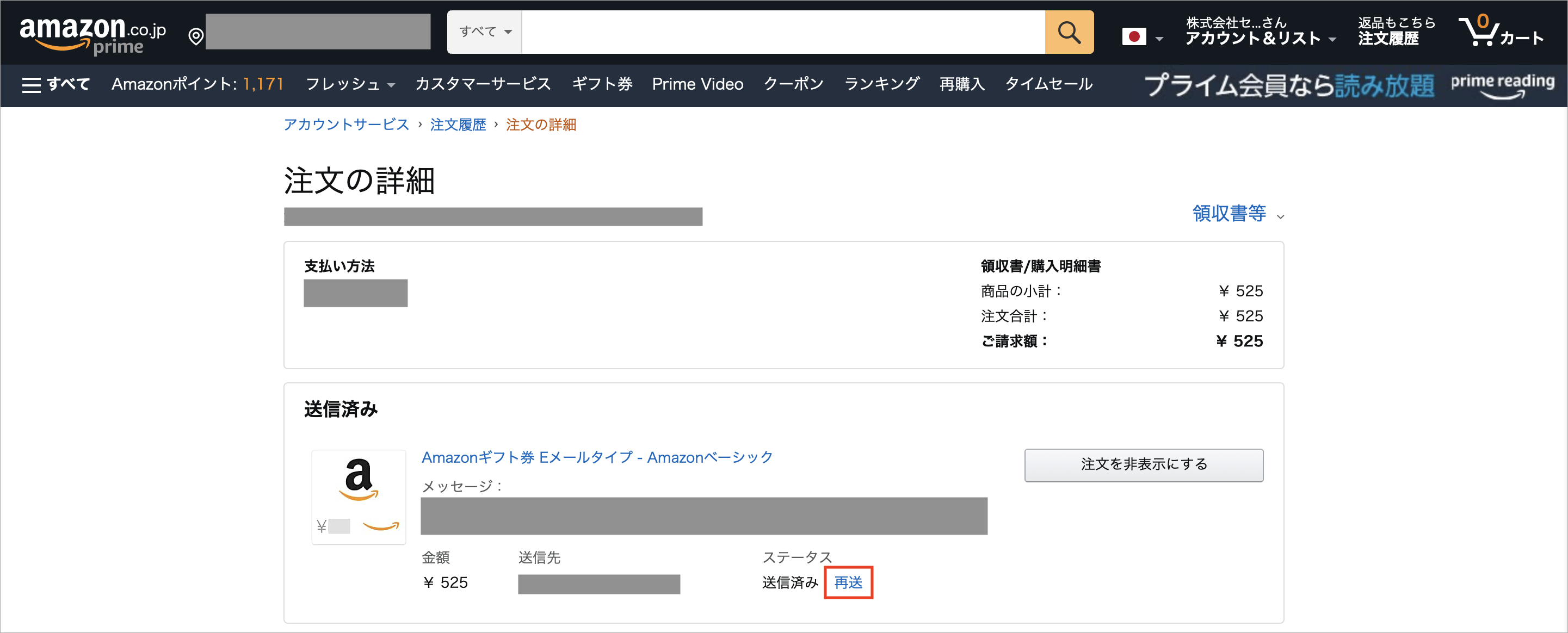
3.同じメールアドレスか違うメールアドレスかを選択し「ギフト券を再送信」ボタンをクリックします。
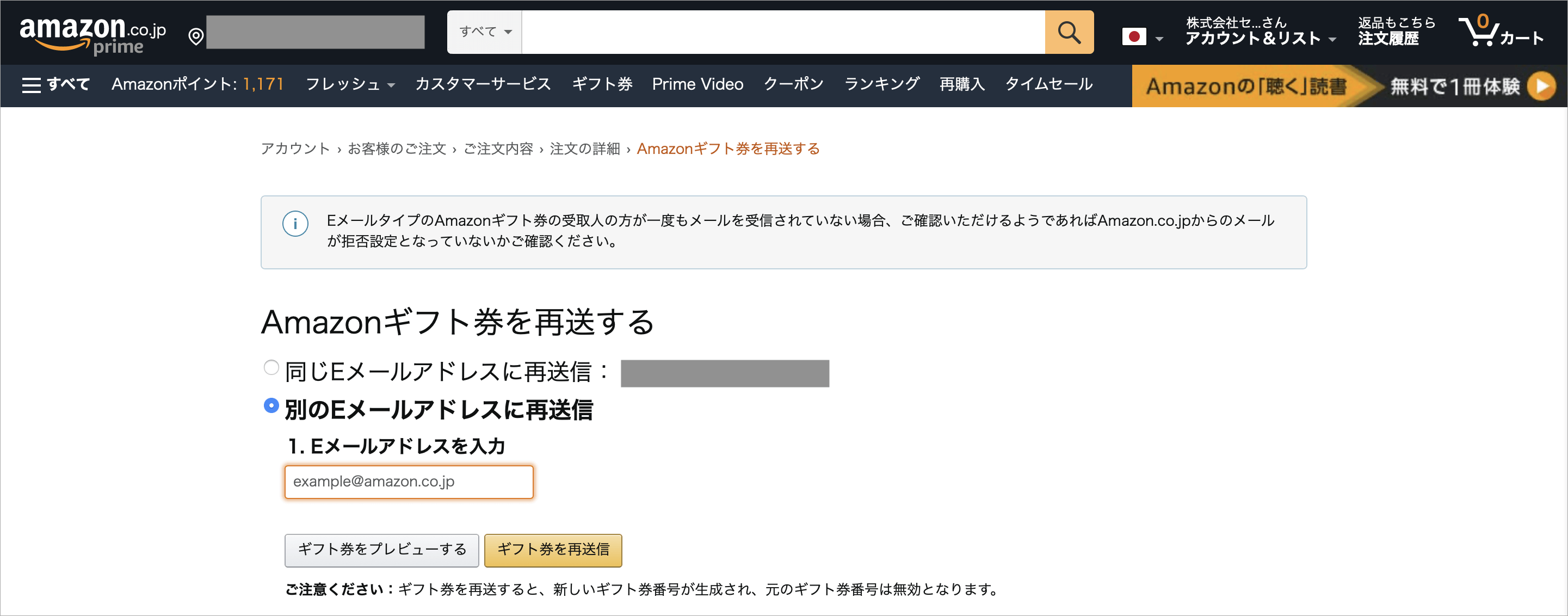
以上がパソコン画面(PC)でのAmazonギフト券が届かないときの再送方法となります。
最後にAmazonではチャージタイプのAmazonギフト券を使うことで、プライム会員でない通常会員ならチャージ金額の2%、プライム会員ならチャージ金額の2.5%のAmazonポイントが付与され、誰でもお得になりますので是非ご利用ください。
Amazonタイムセールのカテゴリ・曜日・時間別開催スケジュール
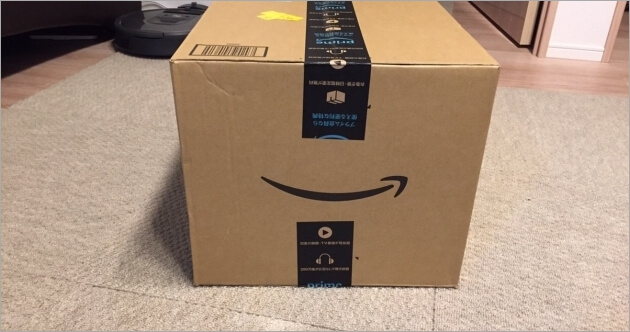
毎日Amazonで開催されている数量、期間限定の割引セール「Amazonタイムセール」のカテゴリ別、曜日別、時間別の開催スケジュールです。
実店舗のセールとは違い、24時間いつでも買えるネット上で開催されるセールなだけに、開催時間の多くは23時間となっています。
このページでは、Amazonタイムセールがいつ開催されるのかという情報はもちろんのこと、Amazonタイムセールの開催情報を事前に通知してもらう方法、Amazonタイムセールの注意点についても解説していますのでご確認ください。
カテゴリ・曜日・時間別開催スケジュール
| カテゴリ | 曜日 | 時間 |
| ホーム&キッチン | 毎日 | 0:00~23:00 |
| Kindle本 | 毎日 | 0:00~23:59 |
| カー&バイク用品 | 毎週火曜日 | 0:00~23:00 |
| スポーツ&アウトドア | 毎週火曜日 | 0:00~23:00 |
| 食品&飲料 | 毎週水曜日・金曜日 | 0:00~23:00 |
| ペット用品 | 毎週水曜日 | 0:00~23:00 |
| ヘルス&ビューティー | 毎週水曜日 | 0:00~23:00 |
| ファッション | 毎週木曜日・金曜日・土曜日 | 0:00~23:00 |
| ベビー&マタニティ | 不定期 | 0:00~23:00 |
| 家電&カメラ | 毎週日曜日・月曜日 | 0:00~23:00 |
| パソコン・周辺機器 | 毎週日曜日・月曜日 | 0:00~23:00 |
| 文房具・オフィス用品 | 毎週日曜日・月曜日 | 0:00~23:00 |
| 楽器 | 毎週日曜日・月曜日 | 0:00~23:00 |
| DIY・工具 | 毎週日曜日・木曜日 | 0:00~23:00 |
Amazonタイムセールの購入方法

Amazonタイムセールでは各商品の「限定数」に対して何%がショッピングカートに入れられたか表示される仕組みとなっています。
タイムセールの商品を購入する場合は「ショッピングカートに入れる」ボタンをクリックするだけです。
ただし「ショッピングカートに入れる」ボタンをクリックした後、15分以内に購入を完了させなければ無効という扱いになります。
各商品の「限定数」が100%埋った場合でも、タイムセール期間内であれば「キャンセル待ち登録する」ボタンをクリックすれば、他の人がカートに入れたものが無効となったものを購入することが出来ます。
Amazonタイムセールの注意点

「15分以内に購入を完了させなければ無効」以外にもAmazonタイムセールのルール・注意点のようなものがいくつかあります。
- 1商品につきお1人1点しか注文することが出来ない。
- 1-Clickでの注文はタイムセール割引対象外となる。
- タイムセール対象商品があわせ買い対象商品である場合、あわせ買い対象商品の購入条件を満たす必要がある。
Amazonタイムセールの開催情報を通知してもらう方法
iPhoneとAndroidに対応し、無料で利用することができる「Amazonショッピングアプリ」のタイムセールウォッチリスト機能を使うことで、Amazonタイムセールの開催情報を通知してもらうことが出来ます。タイムセールウォッチリスト機能は、ウォッチリストに開催情報を知りたい商品を追加しタイムセールが開始される5分前に通知してくれる、本日の特選商品の場合は午前中に通知してくれるという機能です。
アプリをダウンロードするだけでは通知してもらうことが出来ず、アプリトップページのプルダウンメニューから「プッシュ通知」メニューの中から「タイムセール通知」をオンにする必要がありますのでご注意ください。
また、Amazonタイムセール公式のTwitterアカウントでもAmazonタイムセールの開催情報を通知していましたが、最近は通知ツイートが減っていますので、開催情報を通知してもらうのであればAmazonショッピングアプリの活用をおすすめします。
最後にAmazonではチャージタイプのAmazonギフト券を使うことで、プライム会員でない通常会員ならチャージ金額の2%、プライム会員ならチャージ金額の2.5%のAmazonポイントが付与され、誰でもお得になりますので是非ご利用ください。
Amazonの領収書発行のやり方と宛名を会社名に自分で変更する方法
.jpg)
PCはもちろんiPhoneやAndroidといったスマホを使ったAmazonの領収書発行のやり方、領収書の宛名を会社名等に自分で変更する方法、プリンターがない場合や支払い方法によって領収書を発行できないときの対処法について解説します。
会社で使う消耗品を購入した際、個人事業主の方が仕事で使う備品を購入した際に領収書を発行することにより経費として落とすことが出来ますが、Amazonで購入した商品の領収書もしっかりと発行できるようになっています。
パソコンとプリンターを使った領収書の発行だけでなく、プリンターを持っていない方やiPhoneやAndroidといったスマホしかない方でも領収書の発行は可能です。
注意点としてAmazonにはクレジットカード支払いやコンビニ支払いなど多くの支払い方法が用意されていますが、領収書を発行出来る支払い方法と領収書を発行できない支払い方法が存在するので注意が必要となります。
Amazonで領収書を発行できる支払い方法
| 領収書発行できる | 領収書発行できない |
| ○ クレジットカード支払い | × コンビニ支払い |
| ○ Amazonギフト券支払い | × 銀行ATM支払い |
| ○ Amazonポイント支払い | × ネットバンキング支払い |
| ○ パートナーポイント支払い | × 電子マネー払い |
| ○ 携帯決済 | × 代金引換 |
| ○ Paidy翌月払い |
公式サイトのヘルプページ「領収書」に記載されている通り、Amazonで領収書を発行することが出来る支払い方法はクレジットカード、携帯決済、Paidy翌月払い、Amazonギフト券、Amazonポイント、パートナーポイントのいずれかです。
コンビニ・ATM・ネットバンキング・電子マネー払いを利用した場合は、コンビニや銀行から発行される領収書が正式なものとなり、代金引換の場合は配送業者から発行される領収書が正式なものとなります。
つまり、どの支払い方法であっても領収書を発行してもらうことは出来ますが、Amazonの領収書発行機能を使える支払い方法はクレジットカード、携帯決済、Paidy翌月払い、Amazonギフト券、Amazonポイント、パートナーポイントになります。
【PC】Amazonの領収書発行の手順
公式サイトのヘルプページ「領収書の印刷」に記載されている通り、支払い方法がクレジットカード、携帯決済、Paidy翌月払い、Amazonギフト券、Amazonポイント、パートナーポイントのいずれかの注文の領収書発行手順は以下の通りです。1.Amazonのトップページの右上にある「注文履歴」をクリックします。
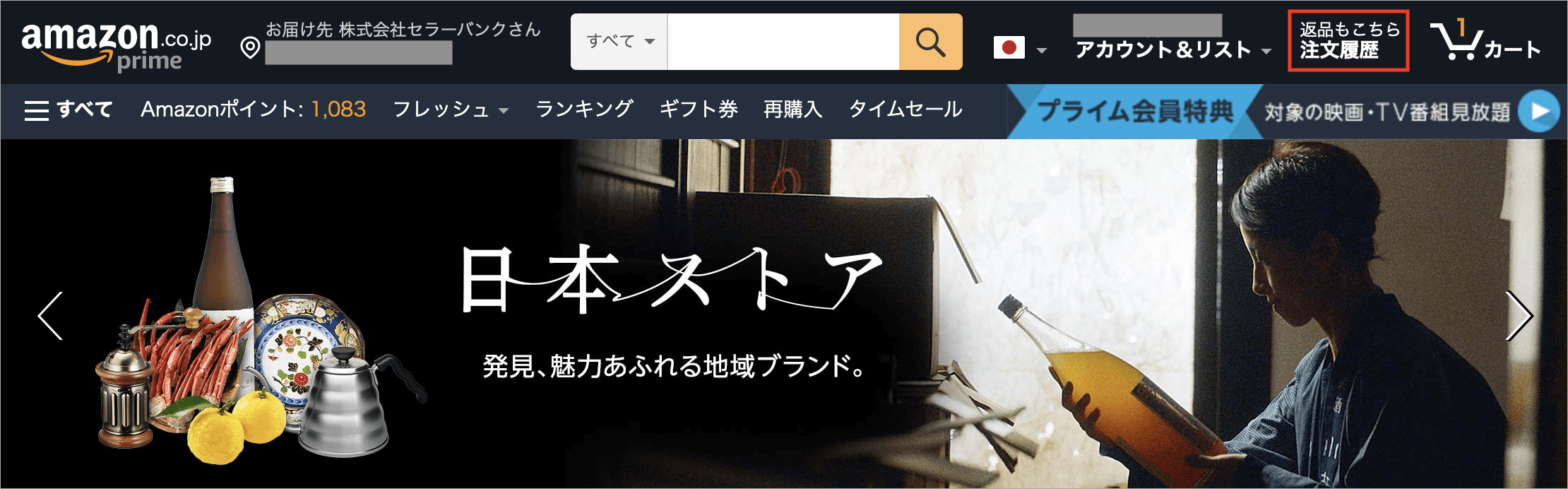
2.注文履歴から領収書を発行したい注文の「領収書等」にマウスのカーソルを当てます。
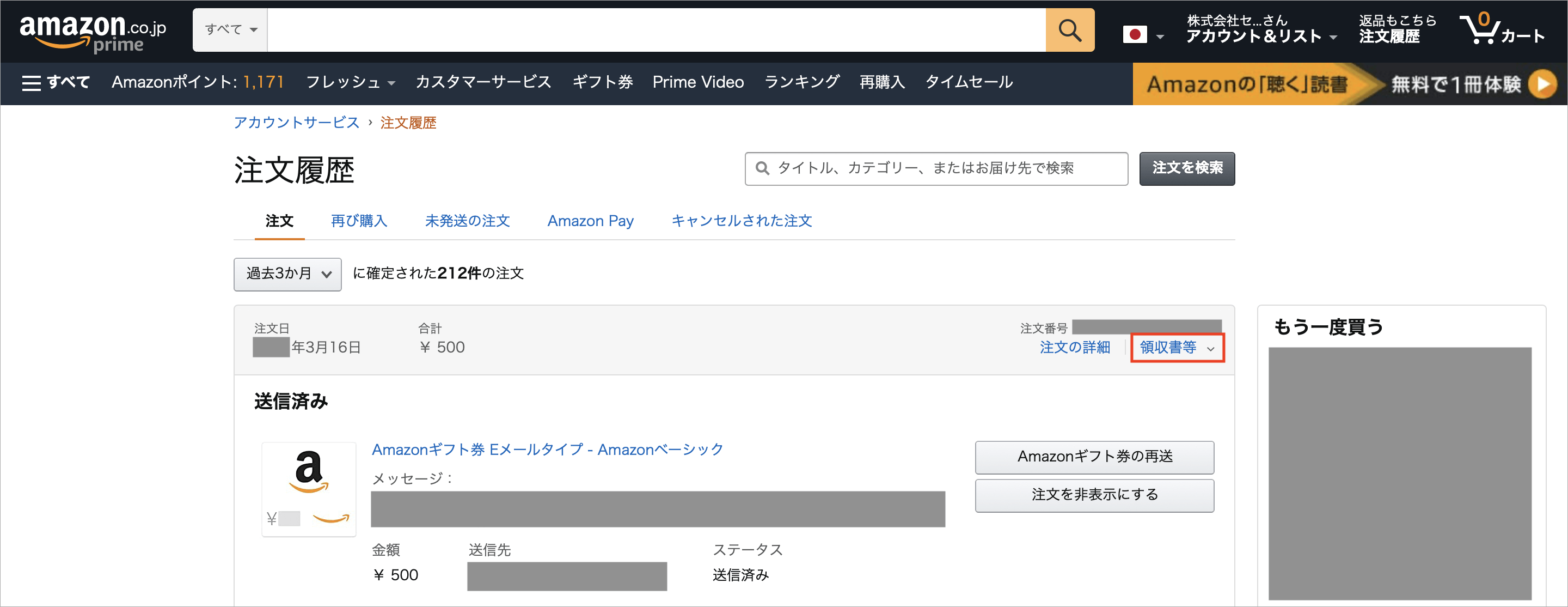
3.カーソルを当てると出てくる「領収書/購入明細書」をクリックします。
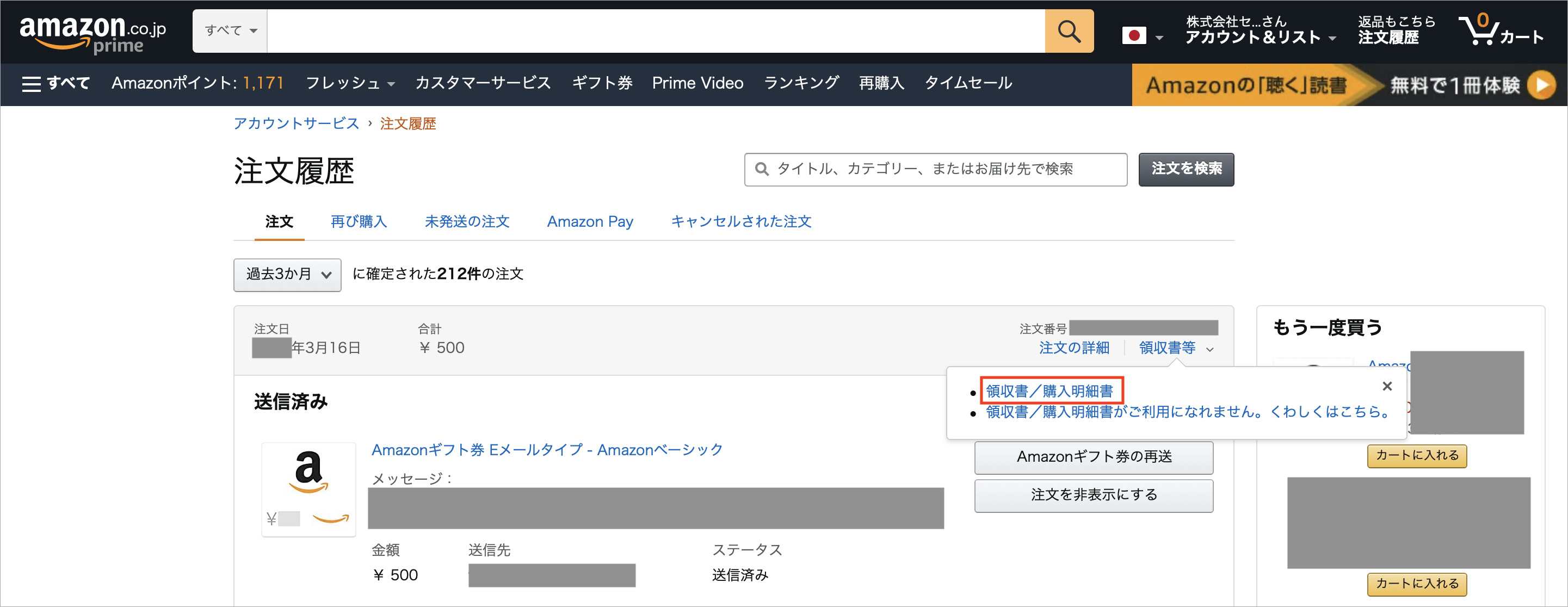
4.領収書のプレビュー画面が出てくるので、そのまま印刷する場合は「このページを印刷してご利用ください」をクリックします。
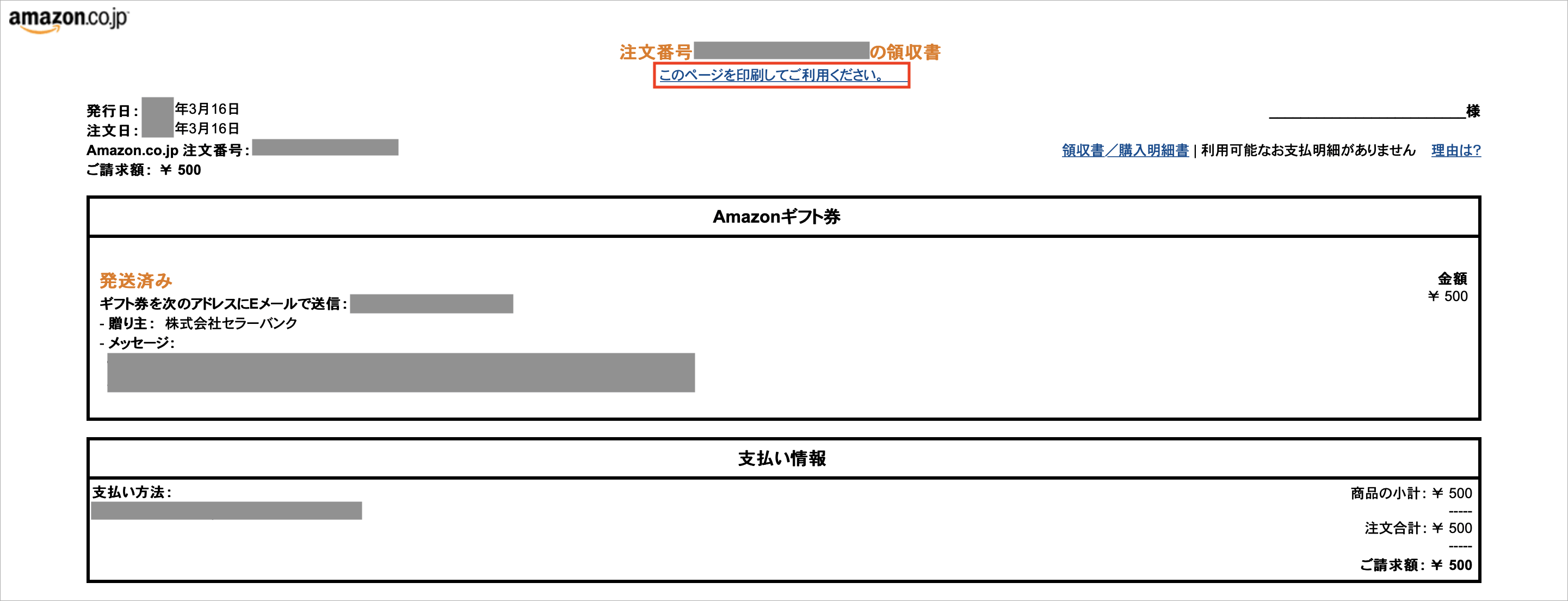
5.「プリント」ボタンを押して印刷は完了となります。
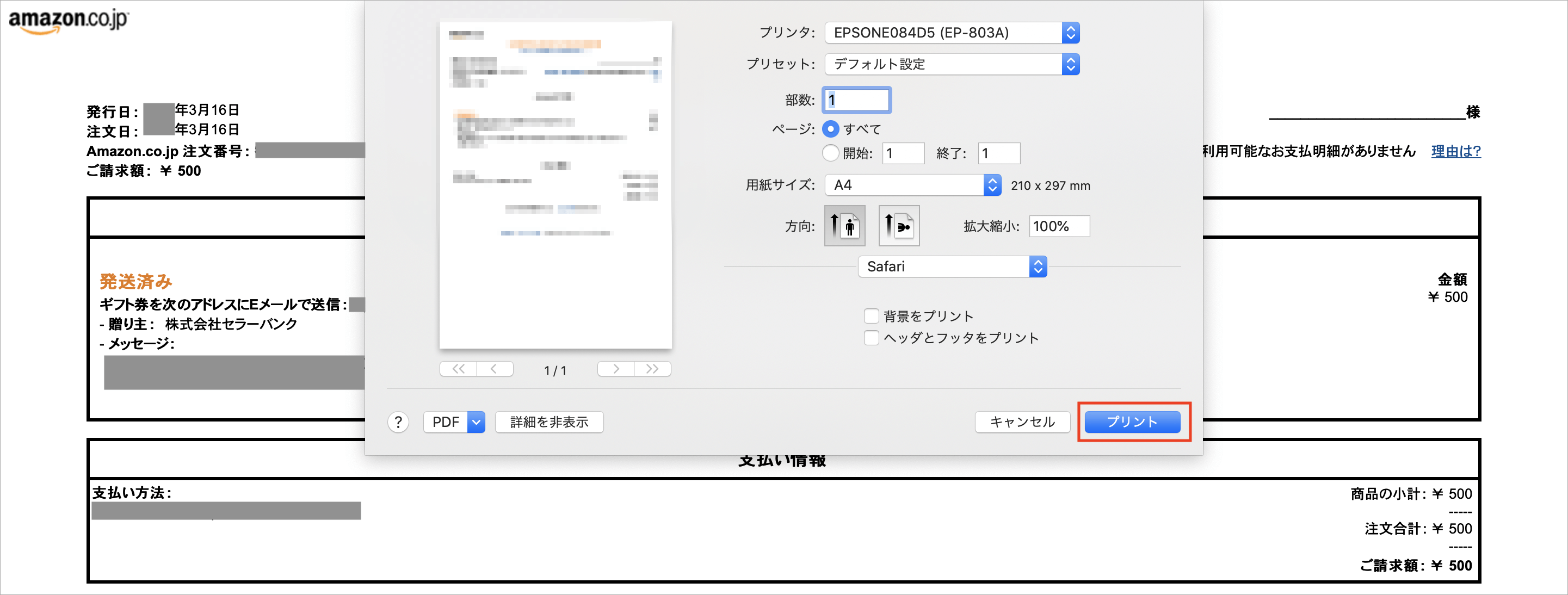
領収書に掲載される情報は、領収書発行日・注文日・注文番号・合計金額(割引後)・宛名欄・商品発送完了日・注文商品・商品の状態・販売元・商品価格・請求の内訳・お届け先住所・配送方法・支払い方法です。
また、2回目に領収書を表示した場合は「(再発行)」と表示されるため、一度「注文履歴を見る」内のページにある「領収書/購入明細書」のリンクをクリックしたらそのまま印刷するようにしましょう。
【スマホ】Amazonの領収書発行の手順
公式サイトのヘルプページ「領収書の印刷」に記載されている通り、支払い方法がクレジットカード、携帯決済、Paidy翌月払い、Amazonギフト券、Amazonポイント、パートナーポイントのいずれかの注文の領収書発行手順は以下の通りです。ただし、iPhoneやAndroidといったスマホを使って、Amazonの領収書発行をする場合は、領収書印刷ボタンを表示されないため、その前にスマホ画面からPC画面への切り替えが必要となります。
1.URLの右側に表示されている矢印ボタンをタップします。
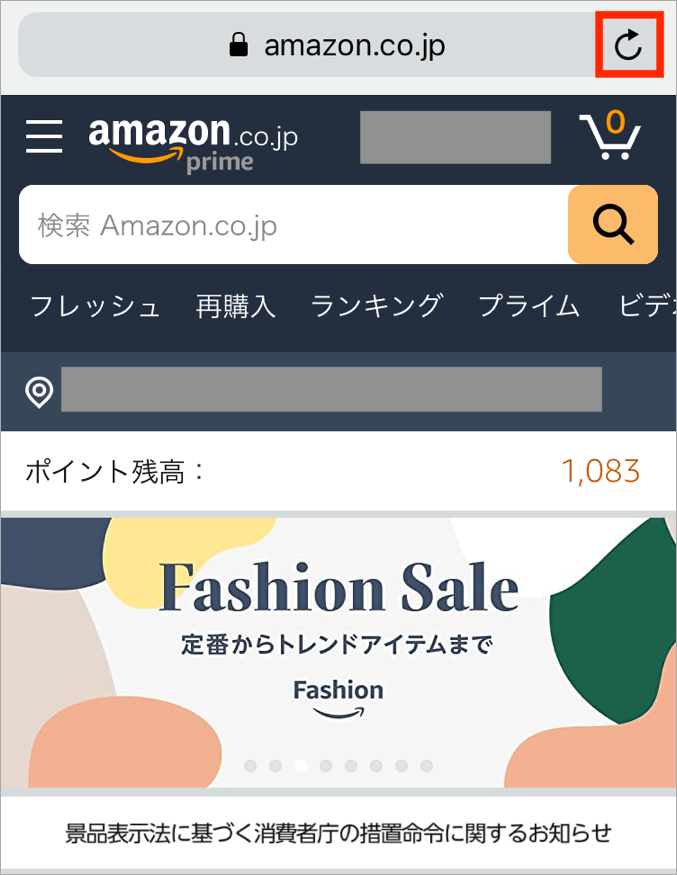
2.「デスクトップ用サイトを表示」をタップします。
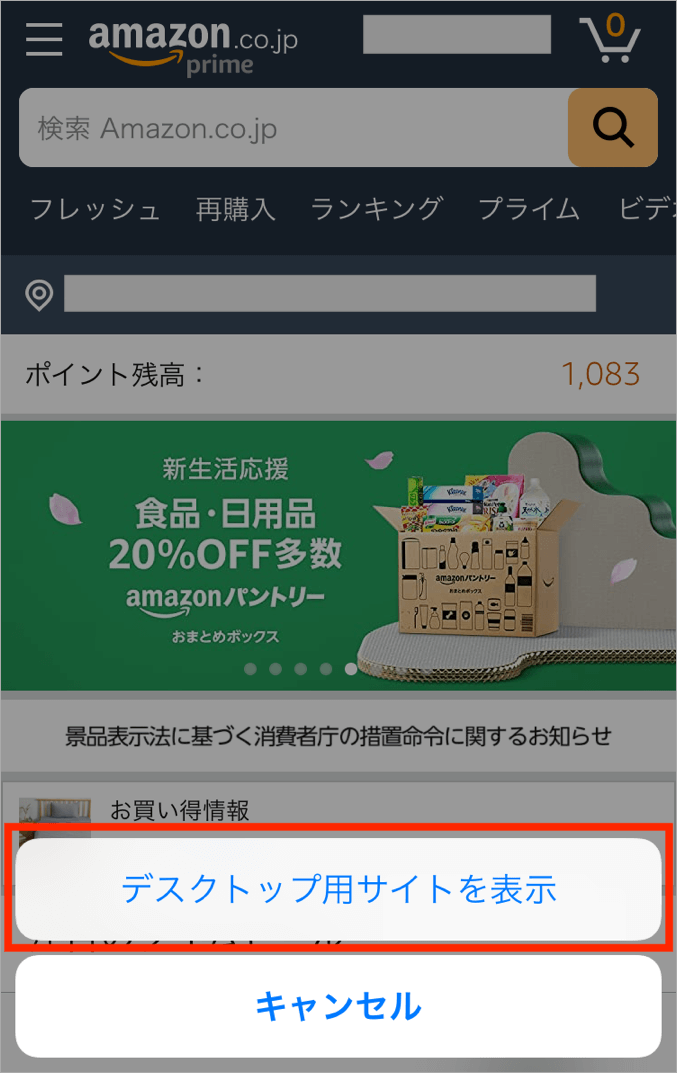
3.PC表示に切り替わりました。
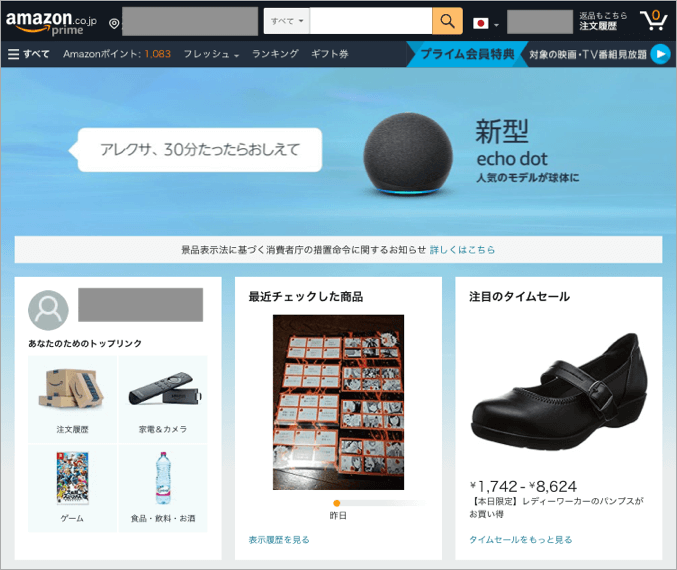
この後の手順は上記のPC表示の手順「【PC】Amazonの領収書発行の手順」と同じなので、そちらをご確認ください。
ただし、プリンターがない場合は一度以下の画像のようにPDFファイルに保存する形で「プリント」ボタンを押して、スマホにPDFファイルとして一度保存をします。
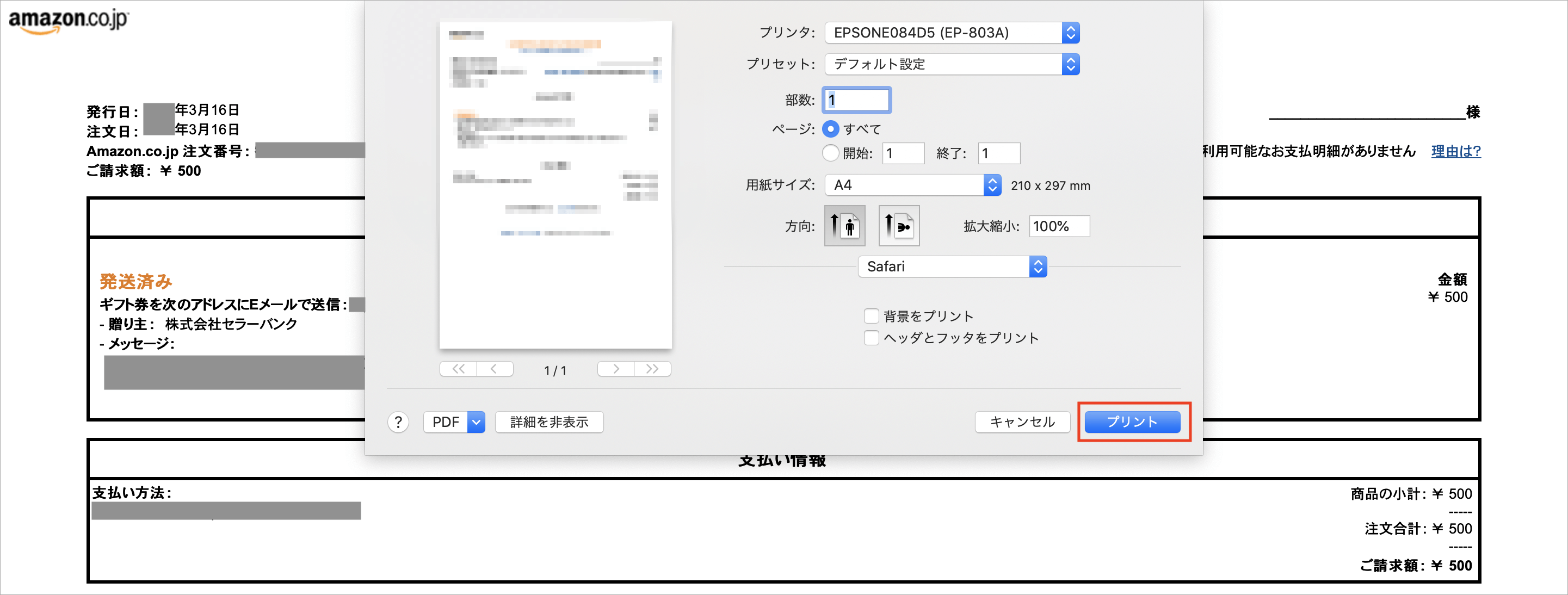
保存方法と印刷方法は後述の「プリンターがない人の場合の領収書印刷方法」をご確認ください。
プリンターがない人の場合の領収書印刷方法

自宅にAmazonの領収書を発行するためのプリンターがない人でも、USBメモリー・micro SD・mini SD・SDカード・メモリースティック・iPhoneやAndroidといったスマートフォンのどれか1つがあれば印刷することが出来ます。
手順としては、領収書の印刷ページを印刷する際に自宅にプリンターがあればここで印刷するところですが、プリンターの種類(出力先)を「Microsoft print to PDF」に切り替えてPDF形式のファイルをパソコン上に保存する。
保存したPDFファイルをUSBメモリー・micro SD・mini SD・SDカード・メモリースティックなどに入れて、セブンイレブンやローソンなどのコンビニのコピー機にUSBを差し込み印刷する。
また、USBメモリー・micro SD・mini SD・SDカード・メモリースティックがなくても、iPhoneとAndroid向けの無料スマートフォンアプリ「ネットプリント」を使って印刷することも出来ます。
ネットプリントはスマートフォンからMicrosoft Officeやpdfファイル、そして写真やWEBページをプリントできるアプリで、これを使うことにより、セブンイレブンのコピー機でスマホ本体だけで印刷することが出来るようになります。
宛名を会社名等に自分で変更する方法
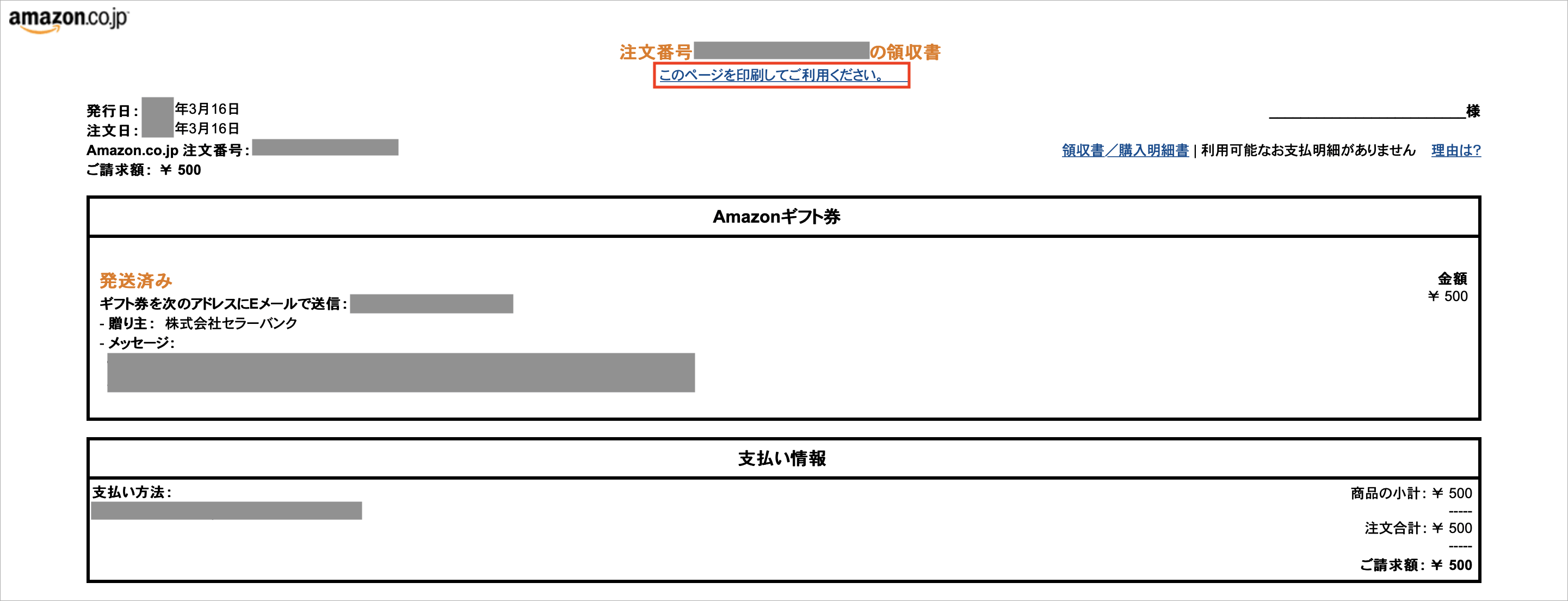
例えば個人名義のAmazonアカウントで会社の備品を購入し、これを経費として計上する場合には領収書の宛名を会社名に自分で変更する必要があります。
しかしながら、上記のAmazonの領収書画像の右上の宛名欄を見てもらえれば分かる通り、Amazonの領収書発行の宛名は空白非表示となります。
そのため、会社名等に自分で変更する必要はなく、領収書を発行する全ての人が手書きまたは画像編集等により自分で領収書の宛名を入れる手順となっています。
最後にAmazonではチャージタイプのAmazonギフト券を使うことで、プライム会員でない通常会員ならチャージ金額の2%、プライム会員ならチャージ金額の2.5%のAmazonポイントが付与され、誰でもお得になりますので是非ご利用ください。
Amazonのレビューの書き方と反映されない理由!編集と削除の方法についても
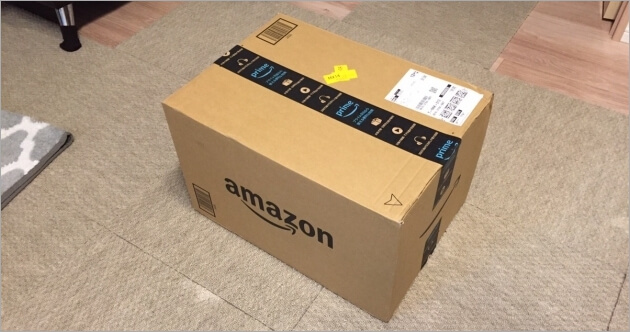
iPhoneやAndroidといったスマホおよびPCでAmazonで購入した商品のレビューを書く方法を画像付きで解説します。
さらに投稿したレビューの編集及び削除のやり方、レビューが反映されない理由と対策、現金やAmazonギフト券が貰えたり送料無料になるなどレビューを投稿するメリットがあるのかについても触れています。
ライバルの楽天市場ではレビューを投稿すると送料無料になるショップや値引きしてくれるショップもあったりと、通販サイトによってはレビューをすると目に見える具体的なメリットを付与しているサイトもあります。
Amazonでは公式サイトのヘルプページ「コミュニティガイドライン」に記載されている通り、過去1年間の購入金額が5,000円以上でないとレビューを書くことができないようになっているのでその点はご注意ください。
【スマホ】Amazonのレビューの書き方
iPhoneやAndroidといったスマホ端末でのAmazonのレビュー方法は以下の通りです。1.Amazonのトップページの左上にあるメニューボタンをタップします。
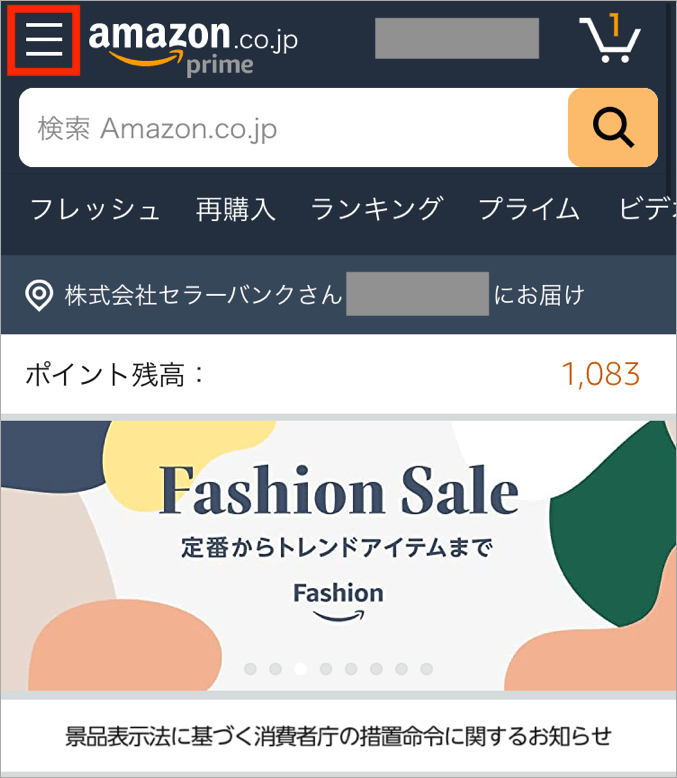
2.メニューの中の「注文履歴」をタップします。
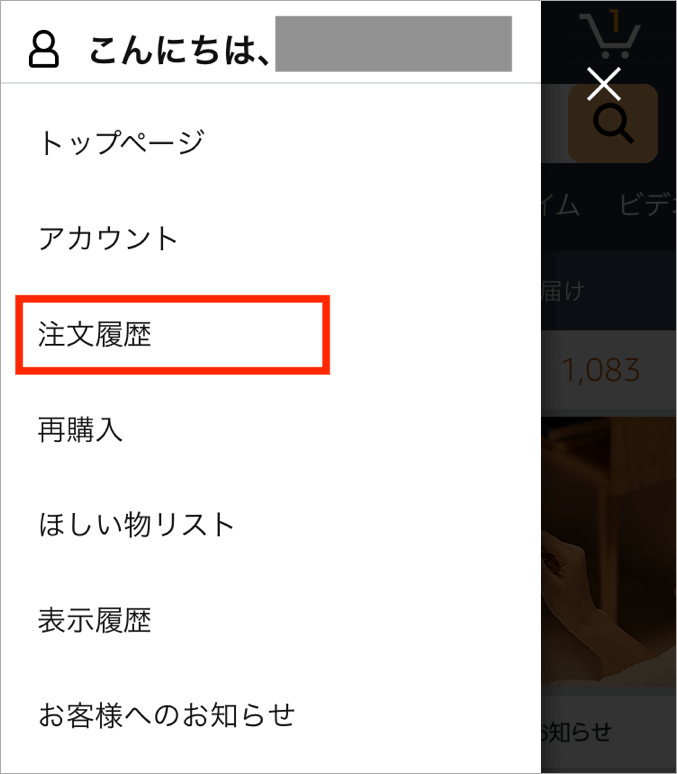
3.このページの一覧からレビューを書きたい商品を探します。
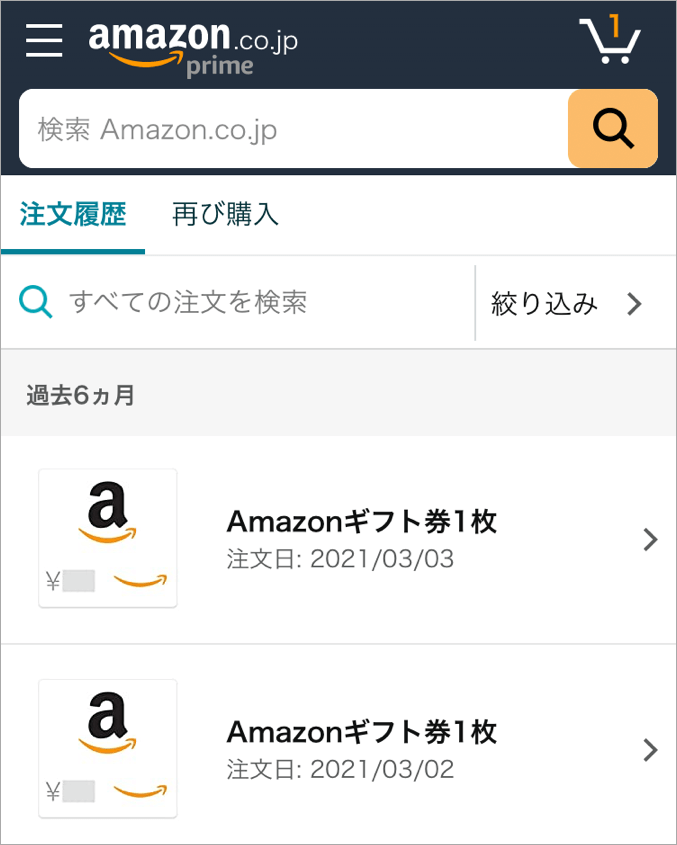
4.レビューを書く商品の「商品レビューを書く」ボタンをタップします。
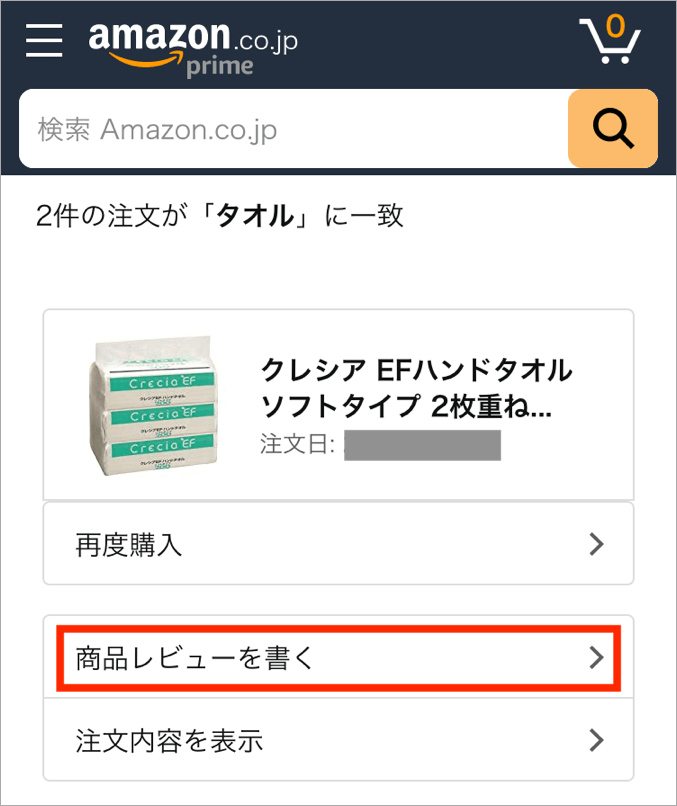
5.レビュー内容を記載して「投稿」ボタンをタップします。一番上のAmazonカスタマーはレビューの投稿者名となり、これを編集しなければAmazonカスタマーという匿名でのレビュー投稿となります。編集すればその名前で投稿されます。写真と動画の追加は必須ではないため基本的には入れる必要はありません。
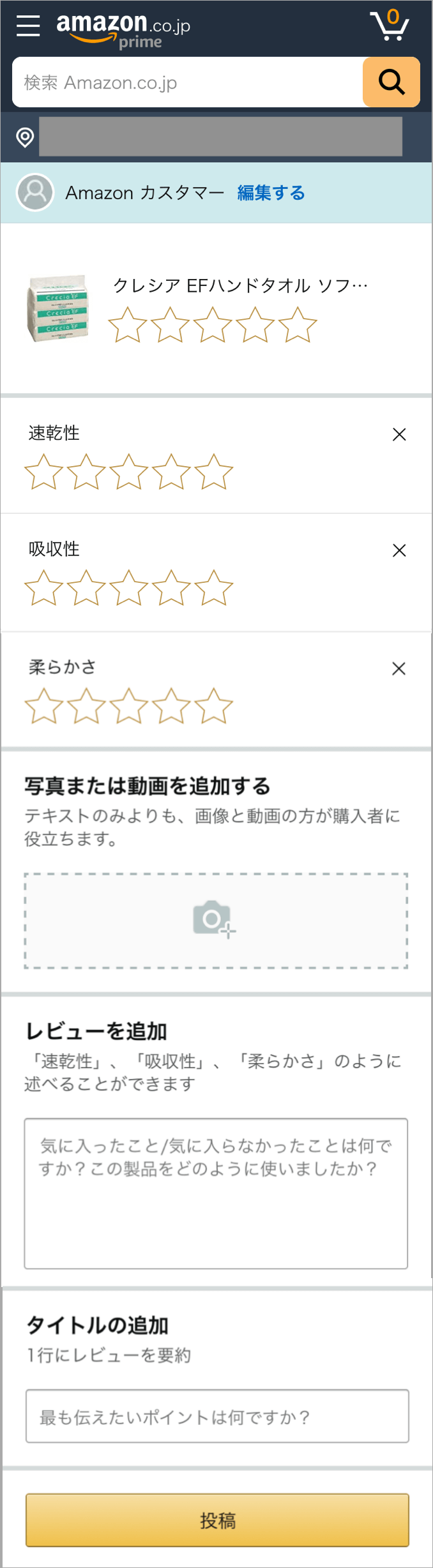
6.レビューが投稿されました。投稿内容はすぐに反映されるわけではないので反映されるまでしばらくお待ちください。
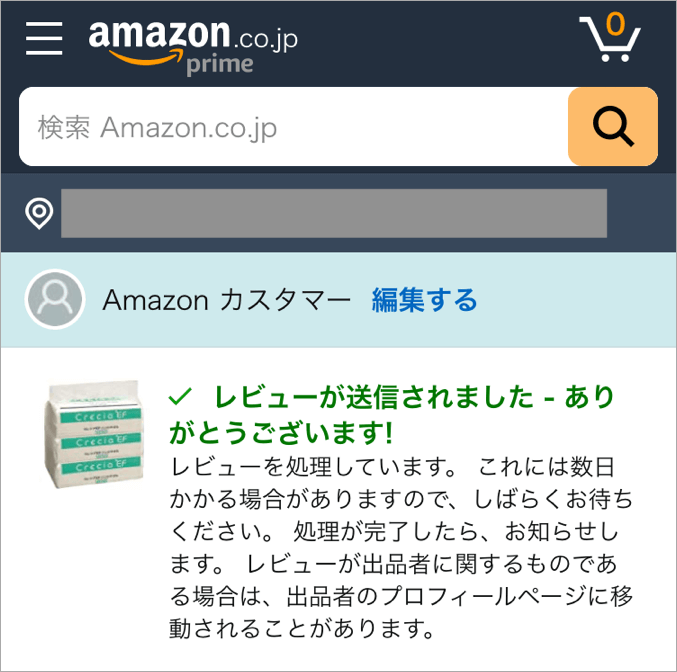
ちなみに「理由をはっきりと、詳しく具体的に、短すぎず長すぎず、率直に」というレビューが良いレビューとされています。
レビュー投稿時に書くことが出来る文字数は最低30文字から10000文字を上限としていますが、他の人が見たときに参考になる理想的な文字数は75から300字と定義されています。
また、レビューはAmazon以外の場所で購入した人でも投稿できる仕組みになっており、実際にAmazonで買った人のレビューには「Amazon.co.jpで購入済み」ラベルが付与され分かるようになっています。
【PC】Amazonのレビューの書き方
パソコン(PC)でのAmazonのレビュー方法は以下の通りです。1.Amazonのトップページの右上にある「注文履歴」をクリックします。
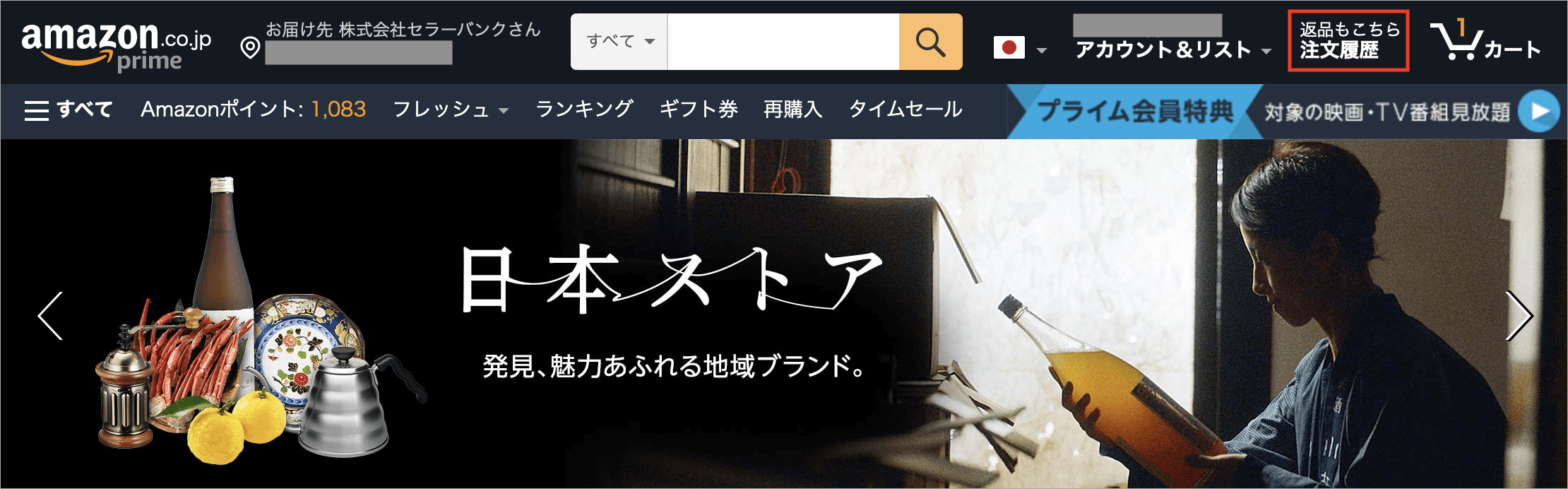
2.このページの一覧からレビューを書きたい商品を探します。
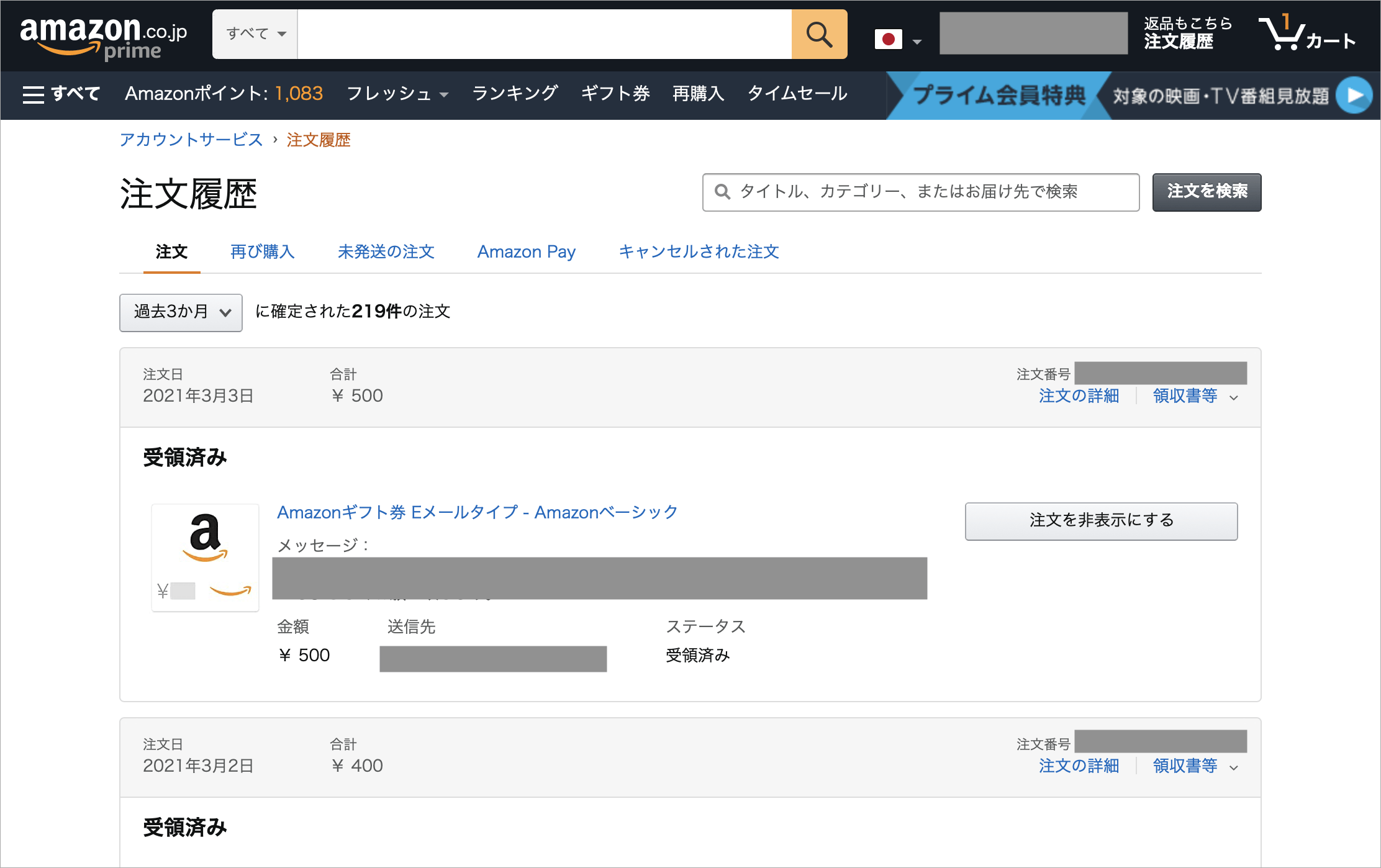
3.レビューを書く商品の「商品レビューを書く」ボタンをクリックします。
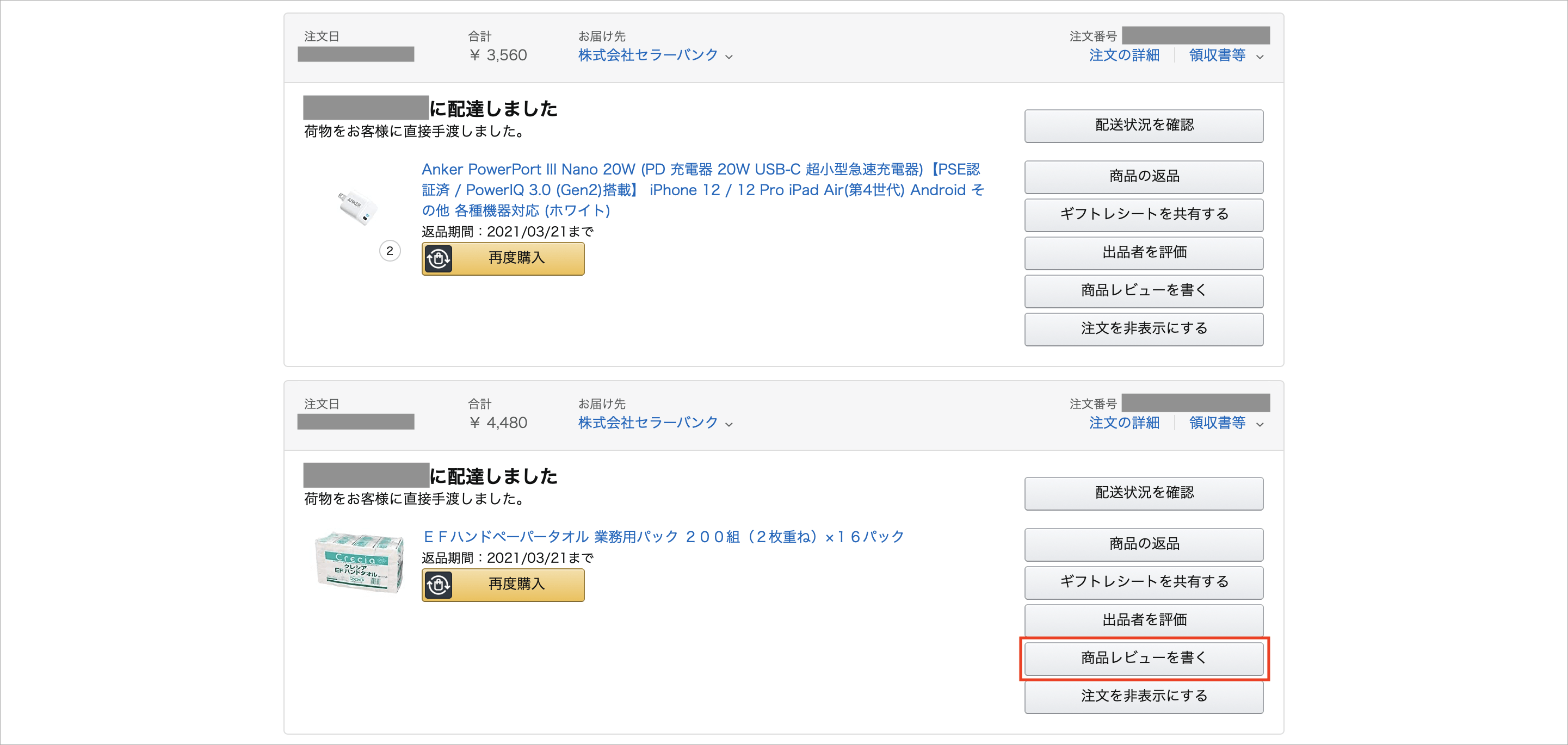
4.レビュー内容を記載して「投稿」ボタンをクリックします。一番上のAmazonカスタマーはレビューの投稿者名となり、これを編集しなければAmazonカスタマーという匿名でのレビュー投稿となります。編集すればその名前で投稿されます。写真と動画の追加は必須ではないため基本的には入れる必要はありません。
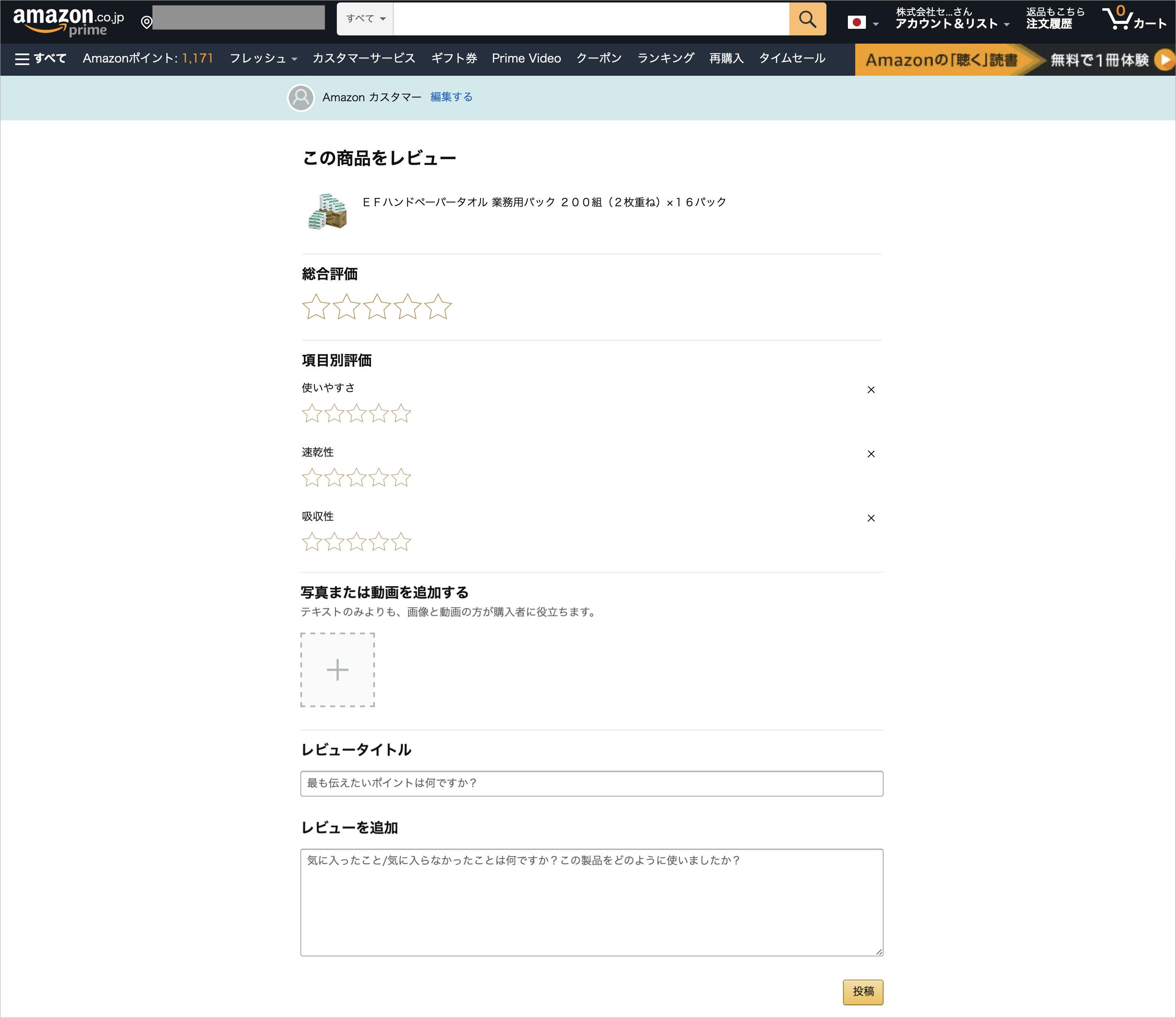
5.レビューが投稿されました。投稿内容はすぐに反映されるわけではないので反映されるまでしばらくお待ちください。
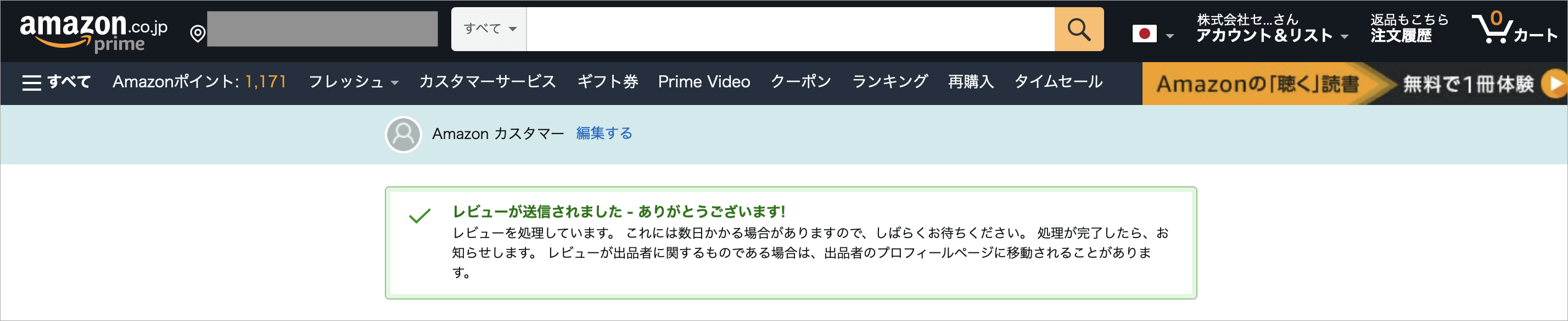
Amazonのレビューが反映されない理由
自分が投稿したレビューが商品ページに反映されると、Amazonからメールが来るようになっています。(今回はレビュー投稿から2日後に反映メールが来ました)
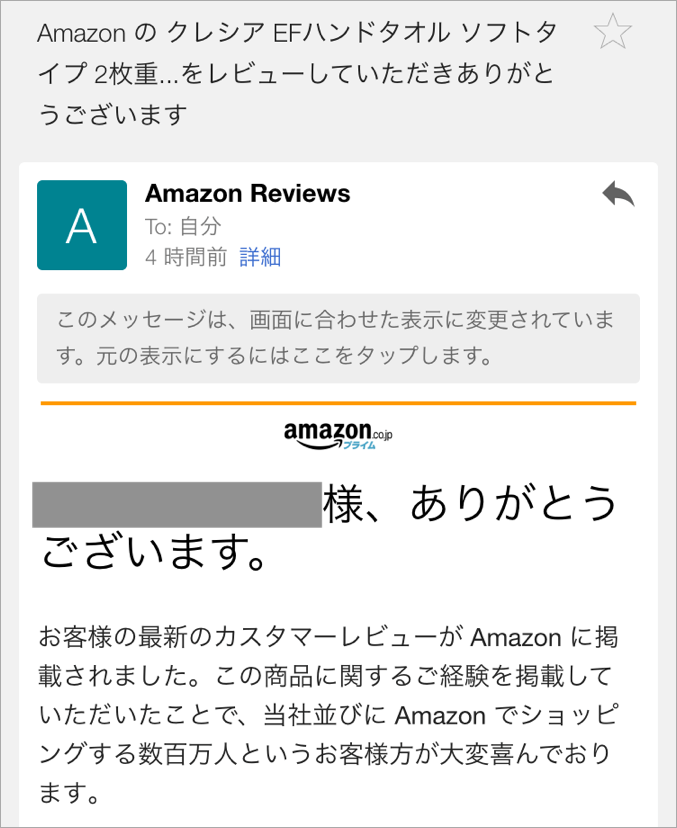
レビュー投稿直後の画像を見れば分かる通り、投稿したレビューがすぐに反映されるときもあれば、反映されるまでに数日掛かる場合もあります。さらに画像や動画を添付した場合は、テキストのみのレビューよりも反映までに時間が掛かる傾向があります。
また、公式サイトのヘルプページ「カスタマーレビューについて」に記載されている通り、レビューが反映されない理由というものが存在します。
具体的には、自身が出品している商品にレビューをした、審査で不適切な内容だと判断された、NGワードが入っていた、単純なシステムエラーなどです。
他にも、Amazonで商品を購入していない利用者からレビューが短期間に多数投稿された商品については、Amazonで実際に購入した利用者のレビューしか反映されない場合があります。
Amazonで投稿したレビューの編集と削除のやり方
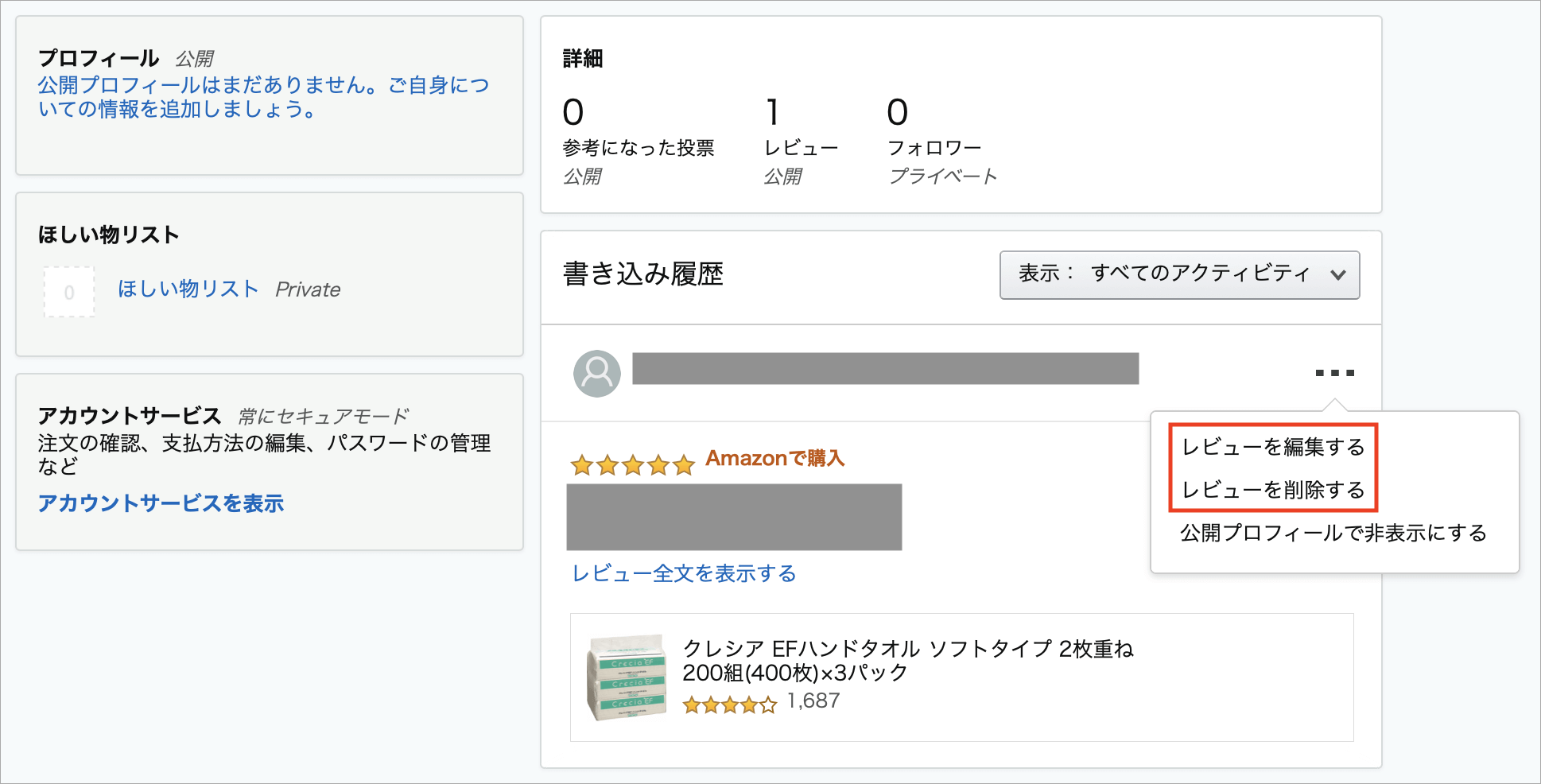
公式サイトのヘルプページ「レビューを編集する」に記載されている通り、Amazonで投稿したレビュー内容の編集と削除は公開プロフィールから行うことが出来ます。
投稿したレビューの編集も削除も簡単に出来るようになっています。
Amazonでレビューを書くメリット

同業他社の楽天市場ではレビューを投稿すると送料無料になったりしますが、Amazonでレビューを書いても残念ながら現金・Amazonギフト券・Amazonポイントなどは貰えません。
ただ書きたいから書く、それだけです。
しかし自分が他の人のレビューを参考にして購入したことがあるように、自分が他の人のためにレビューを投稿することでそれが誰かの役に立ち、いつか回り回ってまた自分のところに帰ってくるものです。
販売者側からすると良いレビューであればもちろん嬉しいのですが、他の購入者のためにも率直なレビューを心がけるようにしましょう。
最後にAmazonではチャージタイプのAmazonギフト券を使うことで、プライム会員でない通常会員ならチャージ金額の2%、プライム会員ならチャージ金額の2.5%のAmazonポイントが付与され、誰でもお得になりますので是非ご利用ください。
Amazonの注文をキャンセルする出品者側の理由まとめ

なぜアマゾンの出品者は自分で出品した商品であるにも関わらずキャンセルという道を選ぶのか、その理由をまとめておきました。
注文が入った商品が見つからない、店舗の方で売れてしまった、そもそも在庫がなく空売りだった、違う商品を出品していた、安く出品しすぎていた、転売する人には売らないなど、出品者都合のキャンセルには多くの理由があります。
最後に転売する人には売らないという方針以外は出品者の勝手であり、注文を入れた購入者にとっては非常に迷惑な内容となっています。
なお、Amazonに出品されている商品には、AmazonがAmazonの倉庫から発送する商品(主に新品)と、Amazon以外の出品者が自分で発送する商品(主に中古)の2種類があり、今回のキャンセルは後者のアマゾンマーケットプレイスを利用しているAmazon以外の出品者が該当します。
1) 注文が入った商品が見つからなかったパターン
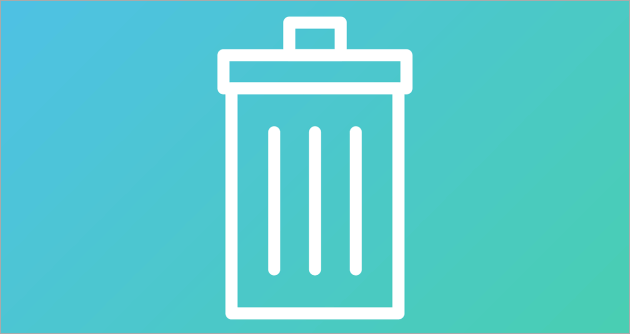
これは自分もやったことのあるパターンです。数千点の在庫が家にある状態で1点の商品を見つけ出すという作業は結構大変です。そりゃ大切なお客様に届けるために意地でも見つけようとしますが、何時間探せども見つからない時もあります。
管理がなっていないと言われればごもっともとしか言いようがありません。
2) 店舗併売で店舗で先に売れちゃったパターン

これは一番多いのではないでしょうか。併売なんてすんなよ!と思ってしまいますが、街の古本屋さんもどんどん潰れていっちゃって大変ですからね。生活が掛かっているから併売せざるを得ない気持ちも理解出来ます。
“店舗併売品に付き売り切れの場合はキャンセルとさせていただきますのでご了承ください。”
“弊社Webサイトでも販売しているため、売り切れの場合はキャンセルとさせていただきます。”
アマゾンのカタログにこのように記載してあるのをチェックすれば一応は回避出来ます。実際にカタログを一個一個チェックするのは凄く億劫ですが。
なんかこうして書くと、出品者寄りの考えの方が強く出ている気がします。
3) そもそもそんな商品持っていないよパターン

アマゾンに出品はしているけど、実際にその商品を持っているわけではない。まあ注文が入ってから買えば良いと思ってて、いざ注文が入ると買えなかったというパターン。
こんな出品者さんがいたらちょっとマズイです。
4) 購入者側の登録内容が間違っているパターン

例えば、アマゾンに登録している住所が間違っている。出品者側から購入者側に連絡し、修正してもらいたいが、連絡が取れないとき。
絶対届かないであろう住所にいちかばちか送るくらいならキャンセルするしかありません。でも、面白いのが、絶対届かないであろう住所だと思って調べてみると存在する住所だった、ってやつ。日本は広いですよ。
5) 価格設定が間違っていましたパターン

アマゾンマーケットプレイスには素人の出品者さんも多いのでちょいちょいミスはあります。
価格設定ミスもその1つで、売れた商品の価格が自分の想像と違ったときに「ごめん!それちょっと待った!なしで!」みたいなノリでキャンセルする人は普通にいます。
6) 転売目的お断りパターン

転売に対する世間の目は厳しいですから、転売って分かった日にゃ、そりゃ速攻でお断りされますよ。
ネットで転売が嫌われる理由をチェックしてみると、ダフ屋の存在があります。転売目的でチケットや券を、公衆に対して発売する場所において購入する、公衆の場で、チケットを他者に転売することは、都道府県によっては条例で禁止されています。
まあ色々書いてみましたが、アマゾンで注文をキャンセルする側も、キャンセルされる側も、あまり気持ち良いものではないですね。少しでも減ることを切に願っています。
最後にAmazonではチャージタイプのAmazonギフト券を使うことで、プライム会員でない通常会員ならチャージ金額の2%、プライム会員ならチャージ金額の2.5%のAmazonポイントが付与され、誰でもお得になりますので是非ご利用ください。
スポンサードリンク
