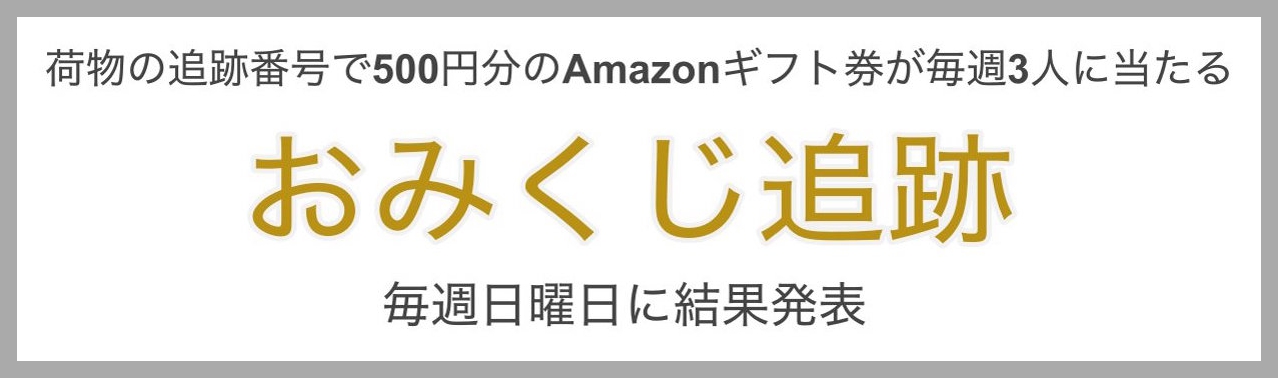Amazonの領収書発行のやり方と宛名を会社名に自分で変更する方法

.jpg)
PCはもちろんiPhoneやAndroidといったスマホを使ったAmazonの領収書発行のやり方、領収書の宛名を会社名等に自分で変更する方法、プリンターがない場合や支払い方法によって領収書を発行できないときの対処法について解説します。
会社で使う消耗品を購入した際、個人事業主の方が仕事で使う備品を購入した際に領収書を発行することにより経費として落とすことが出来ますが、Amazonで購入した商品の領収書もしっかりと発行できるようになっています。
パソコンとプリンターを使った領収書の発行だけでなく、プリンターを持っていない方やiPhoneやAndroidといったスマホしかない方でも領収書の発行は可能です。
注意点としてAmazonにはクレジットカード支払いやコンビニ支払いなど多くの支払い方法が用意されていますが、領収書を発行出来る支払い方法と領収書を発行できない支払い方法が存在するので注意が必要となります。
Amazonで領収書を発行できる支払い方法
| 領収書発行できる | 領収書発行できない |
| ○ クレジットカード支払い | × コンビニ支払い |
| ○ Amazonギフト券支払い | × 銀行ATM支払い |
| ○ Amazonポイント支払い | × ネットバンキング支払い |
| ○ パートナーポイント支払い | × 電子マネー払い |
| ○ 携帯決済 | × 代金引換 |
| ○ Paidy翌月払い |
公式サイトのヘルプページ「領収書」に記載されている通り、Amazonで領収書を発行することが出来る支払い方法はクレジットカード、携帯決済、Paidy翌月払い、Amazonギフト券、Amazonポイント、パートナーポイントのいずれかです。
コンビニ・ATM・ネットバンキング・電子マネー払いを利用した場合は、コンビニや銀行から発行される領収書が正式なものとなり、代金引換の場合は配送業者から発行される領収書が正式なものとなります。
つまり、どの支払い方法であっても領収書を発行してもらうことは出来ますが、Amazonの領収書発行機能を使える支払い方法はクレジットカード、携帯決済、Paidy翌月払い、Amazonギフト券、Amazonポイント、パートナーポイントになります。
【PC】Amazonの領収書発行の手順
公式サイトのヘルプページ「領収書の印刷」に記載されている通り、支払い方法がクレジットカード、携帯決済、Paidy翌月払い、Amazonギフト券、Amazonポイント、パートナーポイントのいずれかの注文の領収書発行手順は以下の通りです。1.Amazonのトップページの右上にある「注文履歴」をクリックします。
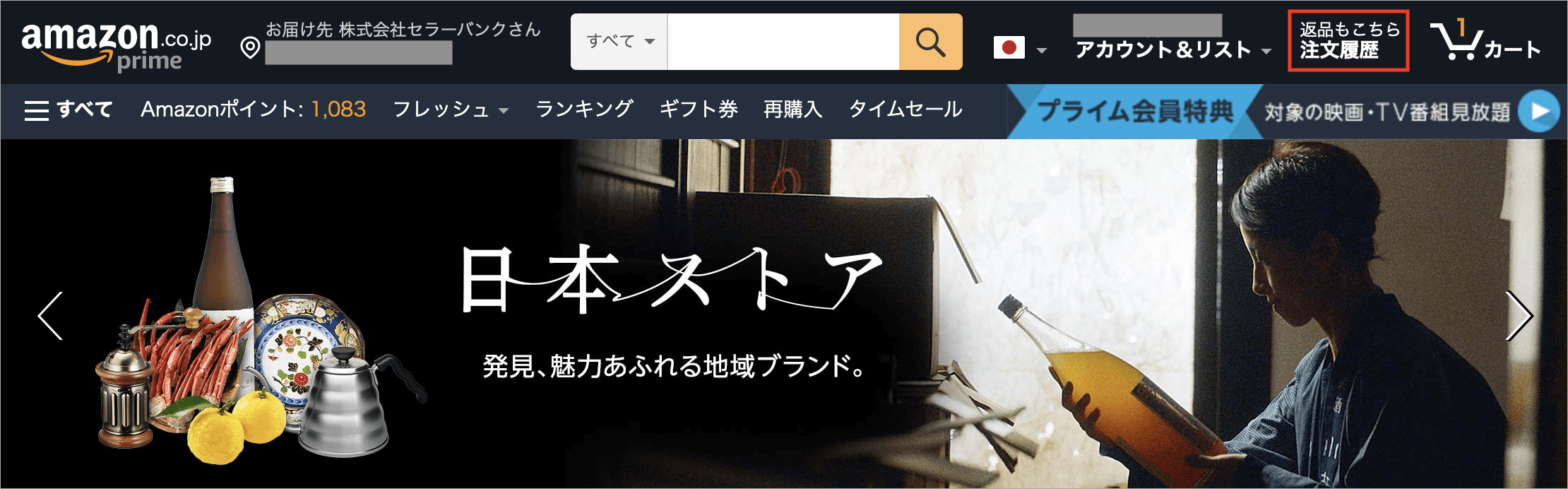
2.注文履歴から領収書を発行したい注文の「領収書等」にマウスのカーソルを当てます。
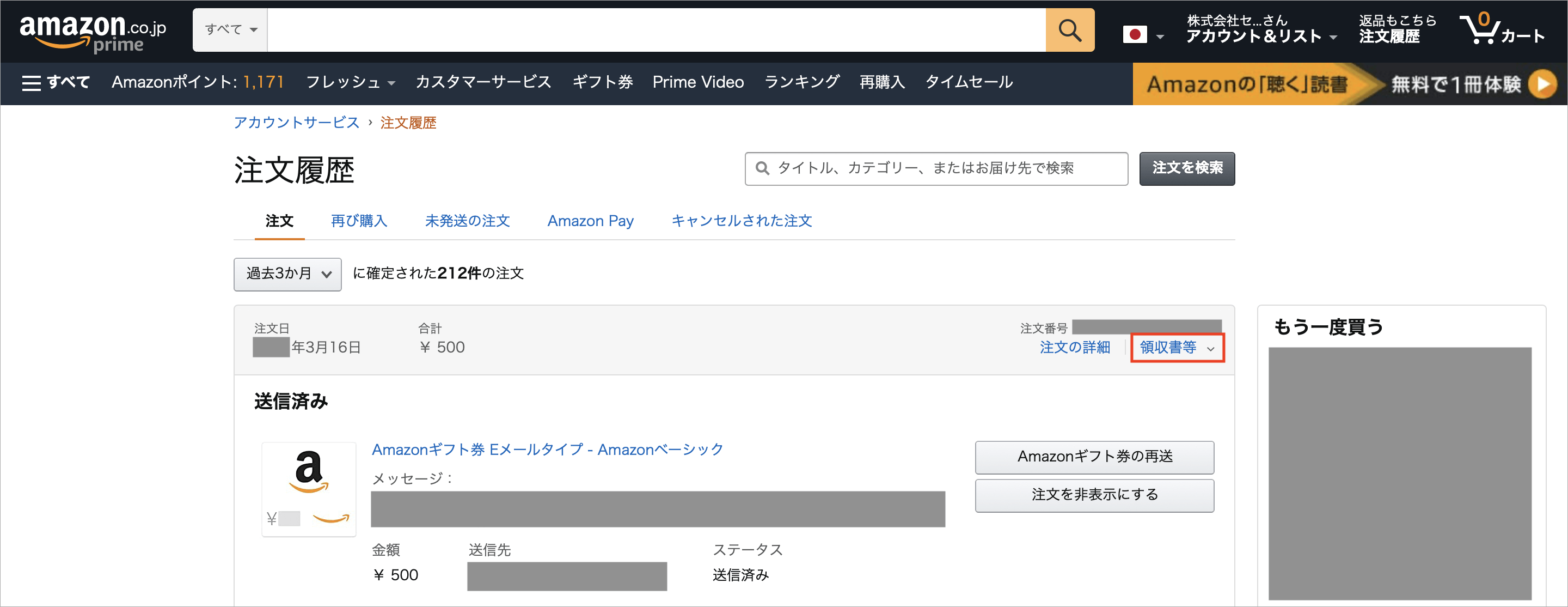
3.カーソルを当てると出てくる「領収書/購入明細書」をクリックします。
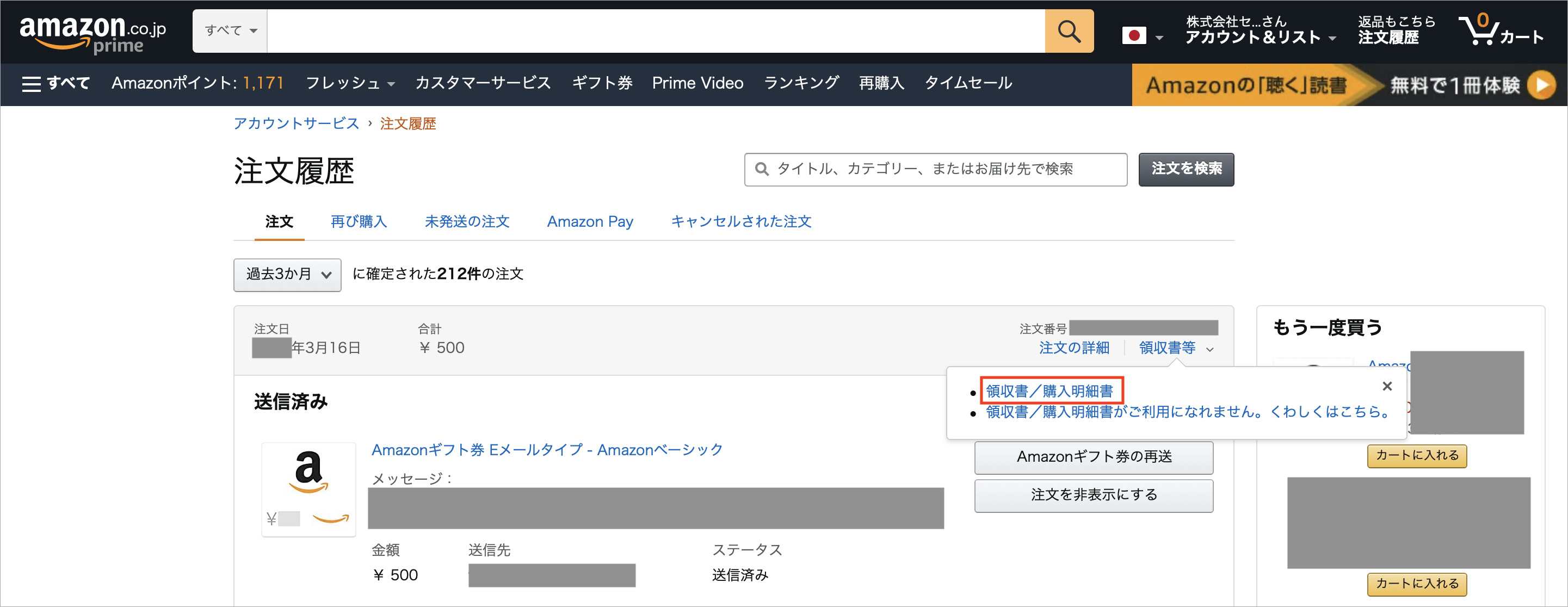
4.領収書のプレビュー画面が出てくるので、そのまま印刷する場合は「このページを印刷してご利用ください」をクリックします。
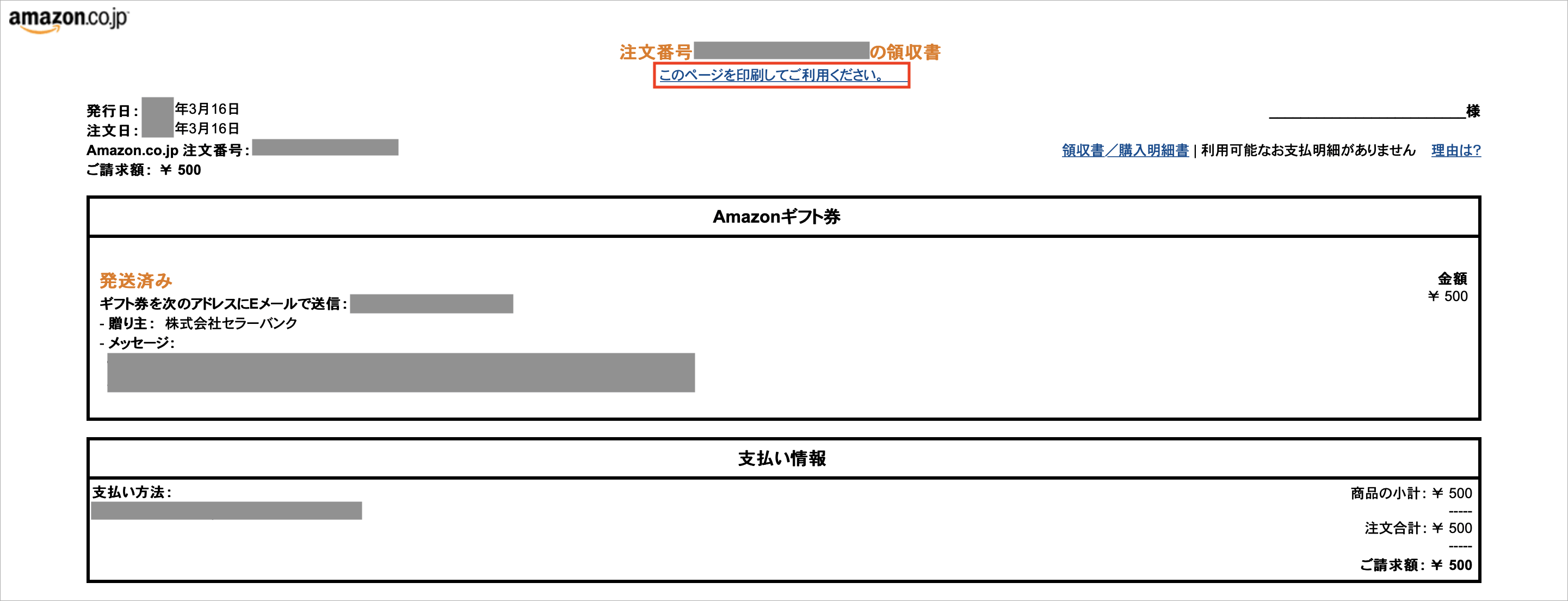
5.「プリント」ボタンを押して印刷は完了となります。
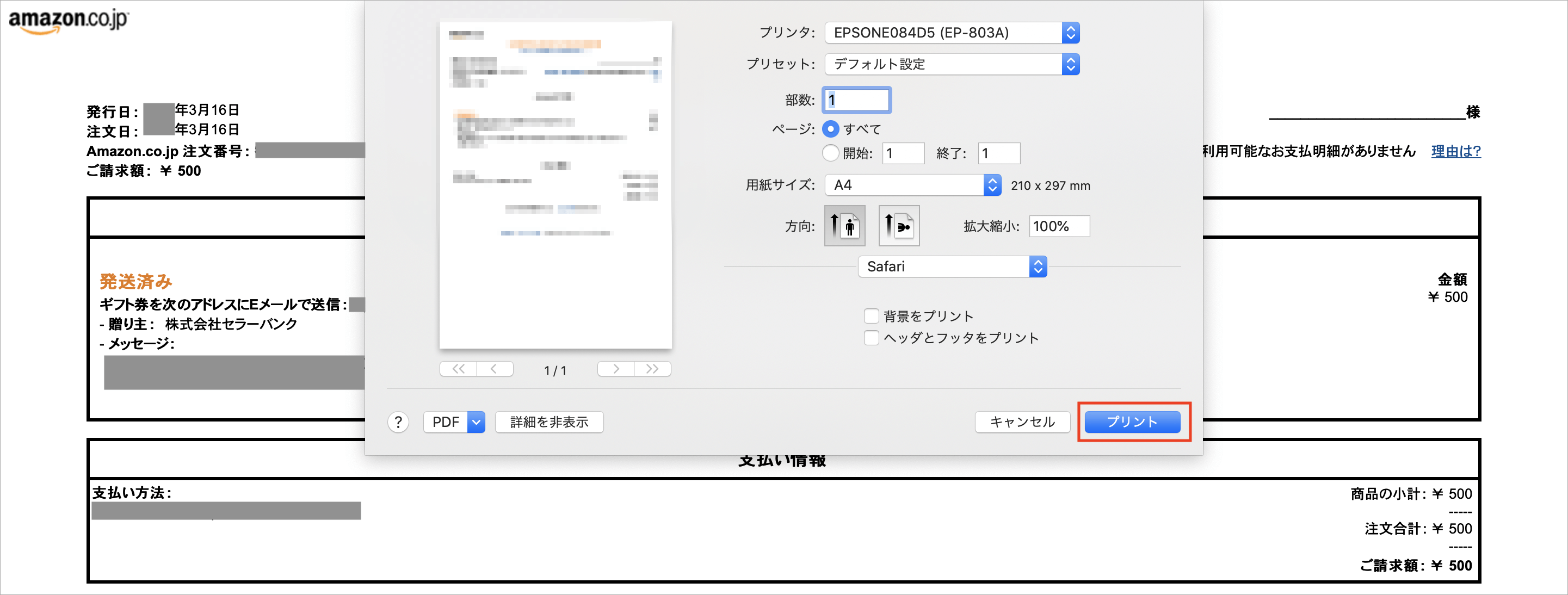
領収書に掲載される情報は、領収書発行日・注文日・注文番号・合計金額(割引後)・宛名欄・商品発送完了日・注文商品・商品の状態・販売元・商品価格・請求の内訳・お届け先住所・配送方法・支払い方法です。
また、2回目に領収書を表示した場合は「(再発行)」と表示されるため、一度「注文履歴を見る」内のページにある「領収書/購入明細書」のリンクをクリックしたらそのまま印刷するようにしましょう。
【スマホ】Amazonの領収書発行の手順
公式サイトのヘルプページ「領収書の印刷」に記載されている通り、支払い方法がクレジットカード、携帯決済、Paidy翌月払い、Amazonギフト券、Amazonポイント、パートナーポイントのいずれかの注文の領収書発行手順は以下の通りです。ただし、iPhoneやAndroidといったスマホを使って、Amazonの領収書発行をする場合は、領収書印刷ボタンを表示されないため、その前にスマホ画面からPC画面への切り替えが必要となります。
1.URLの右側に表示されている矢印ボタンをタップします。
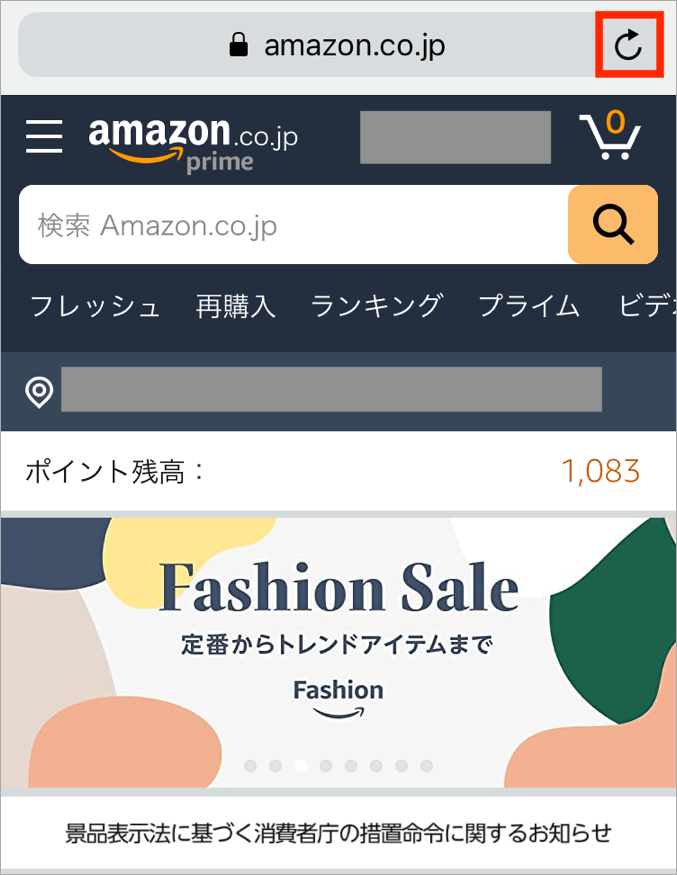
2.「デスクトップ用サイトを表示」をタップします。
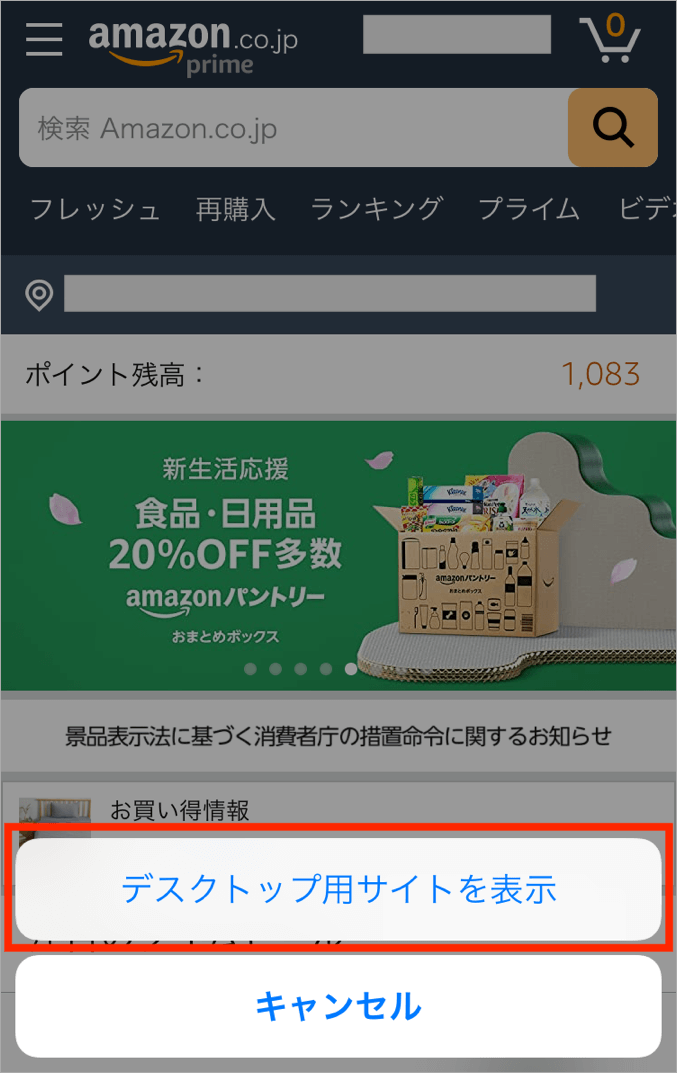
3.PC表示に切り替わりました。
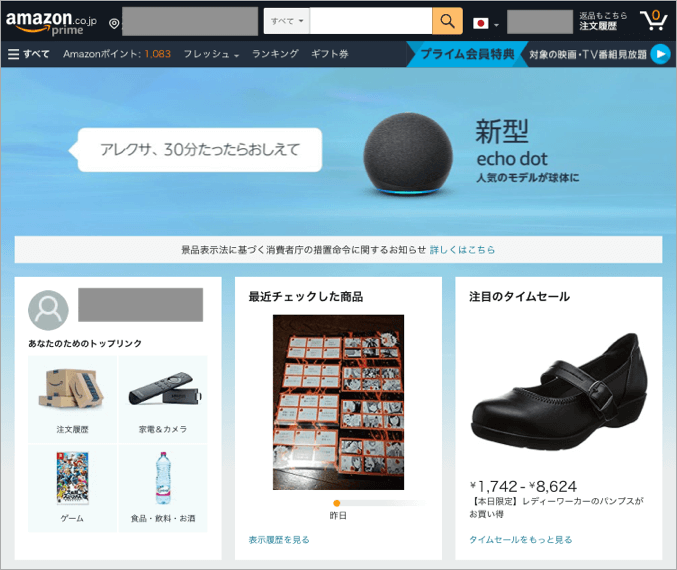
この後の手順は上記のPC表示の手順「【PC】Amazonの領収書発行の手順」と同じなので、そちらをご確認ください。
ただし、プリンターがない場合は一度以下の画像のようにPDFファイルに保存する形で「プリント」ボタンを押して、スマホにPDFファイルとして一度保存をします。
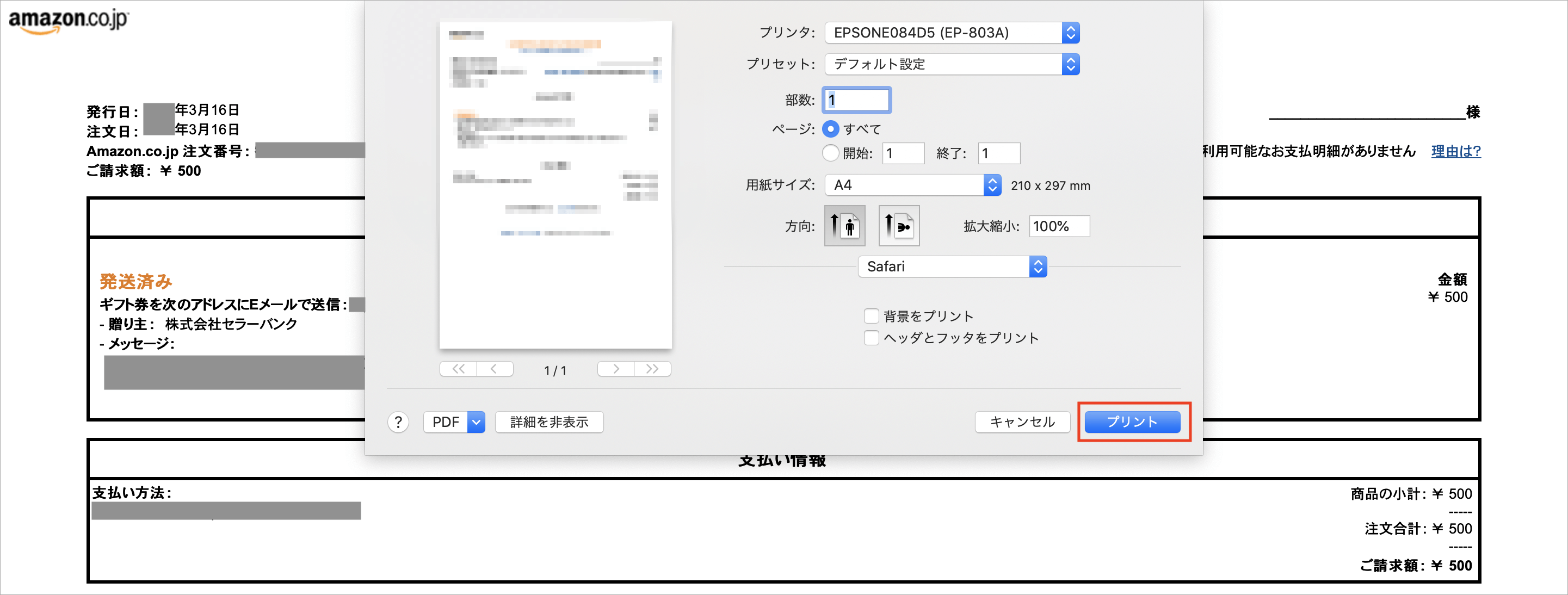
保存方法と印刷方法は後述の「プリンターがない人の場合の領収書印刷方法」をご確認ください。
プリンターがない人の場合の領収書印刷方法

自宅にAmazonの領収書を発行するためのプリンターがない人でも、USBメモリー・micro SD・mini SD・SDカード・メモリースティック・iPhoneやAndroidといったスマートフォンのどれか1つがあれば印刷することが出来ます。
手順としては、領収書の印刷ページを印刷する際に自宅にプリンターがあればここで印刷するところですが、プリンターの種類(出力先)を「Microsoft print to PDF」に切り替えてPDF形式のファイルをパソコン上に保存する。
保存したPDFファイルをUSBメモリー・micro SD・mini SD・SDカード・メモリースティックなどに入れて、セブンイレブンやローソンなどのコンビニのコピー機にUSBを差し込み印刷する。
また、USBメモリー・micro SD・mini SD・SDカード・メモリースティックがなくても、iPhoneとAndroid向けの無料スマートフォンアプリ「ネットプリント」を使って印刷することも出来ます。
ネットプリントはスマートフォンからMicrosoft Officeやpdfファイル、そして写真やWEBページをプリントできるアプリで、これを使うことにより、セブンイレブンのコピー機でスマホ本体だけで印刷することが出来るようになります。
宛名を会社名等に自分で変更する方法
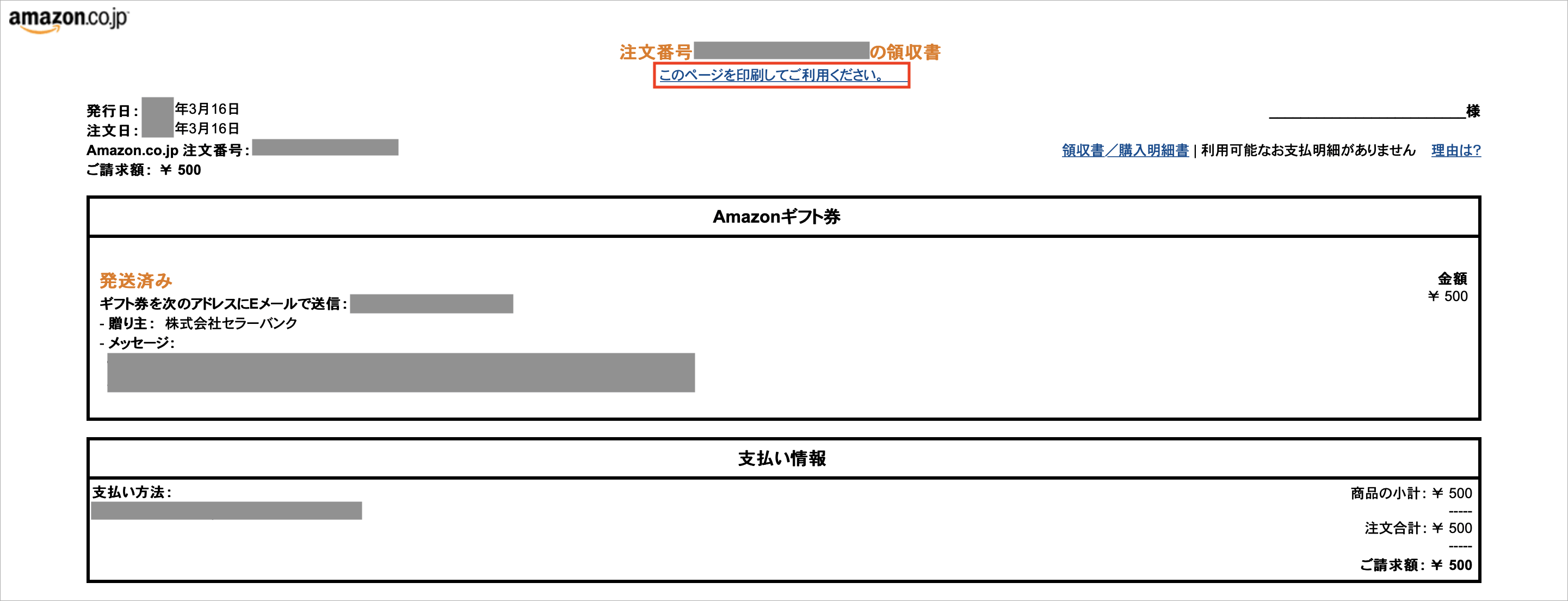
例えば個人名義のAmazonアカウントで会社の備品を購入し、これを経費として計上する場合には領収書の宛名を会社名に自分で変更する必要があります。
しかしながら、上記のAmazonの領収書画像の右上の宛名欄を見てもらえれば分かる通り、Amazonの領収書発行の宛名は空白非表示となります。
そのため、会社名等に自分で変更する必要はなく、領収書を発行する全ての人が手書きまたは画像編集等により自分で領収書の宛名を入れる手順となっています。
最後にAmazonではチャージタイプのAmazonギフト券を使うことで、プライム会員でない通常会員ならチャージ金額の2%、プライム会員ならチャージ金額の2.5%のAmazonポイントが付与され、誰でもお得になりますので是非ご利用ください。
関連記事
| 当サイトで人気のセールランキング | |||
| サービス名 | 特徴 | ||
| Amazonタイムセール | 曜日別に24時間毎日開催されているAmazonで一番人気のセール | ||
| 楽天スーパーセール | 3ヶ月に1回のペースで開催される日本最大のネットセール | ||
| Amazonプライム | メリットが多いAmazonの会員サービス | ||
| Prime Student | 当日お急ぎ便・お届け日時指定便が使い放題などメリット多数の学割サービス | ||
| 楽天のクーポン | 毎日いずれかのクーポンを獲得可能!楽天のクーポンサービス | ||
| 今日のピックアップ記事 | ||||
 【500ポイント付与】招待コードはどこ?メルカリに招待してもらう方法 【500ポイント付与】招待コードはどこ?メルカリに招待してもらう方法 |
-150x150.png) 【100ポイント付与】招待コードとは?フリルに招待してもらう方法 【100ポイント付与】招待コードとは?フリルに招待してもらう方法 |
 【裏技】Amazonで90%オフの激安商品を探す方法 【裏技】Amazonで90%オフの激安商品を探す方法 |
 【お得】Amazonプライムに入会するメリットを徹底解説 【お得】Amazonプライムに入会するメリットを徹底解説 |
 【お得】Amazonコインとは?何に使えるのか使い道を徹底解説 【お得】Amazonコインとは?何に使えるのか使い道を徹底解説 |