Amazonの配送業者otherの意味と届かないときの追跡方法

Amazonで買った商品の配送業者が「otherでお届けいたします」とはどこを指しているのか、届かないときの問い合わせ方法と追跡番号での追跡方法についてです。
Amazonで購入した「otherでお届けいたします」と表示される商品は海外から日本に向けて発送される商品のことを意味しています。
海外から日本に到着するまでの間を送る海外の運送業者と、日本に到着してからお届け先まで届ける日本郵便とで別の運送業者が利用されるため、このように「other(その他)でお届けいたします」という表示になっています。
ただし、購入した商品の追跡自体は日本郵便の追跡ページ一つで行えるようになっています。
配送業者otherの意味

Amazonで購入した商品の配送業者が「otherでお届けいたします」と表示されている荷物は、海外から日本に向けて発送される荷物のことを意味しています。
中でもAmazonで扱われている海外から発送されるの商品の多くは中国からの発送のため、基本的には「otherでお届けいたします」と表示されている商品は中国から発送され、日本に入ってきた後は日本郵便で配達されます。
そのため中国など海外の運送業者と日本郵便の両方が配送業者として選ばれているので、このように「other(その他)でお届けいたします」という表示になっています。
ただし、このように2つの運送業者によって配送されているとはいえ、後述するように荷物の追跡は日本郵便の追跡ページから一括で追跡を行うことができます。
配送業者otherの問い合わせ方法
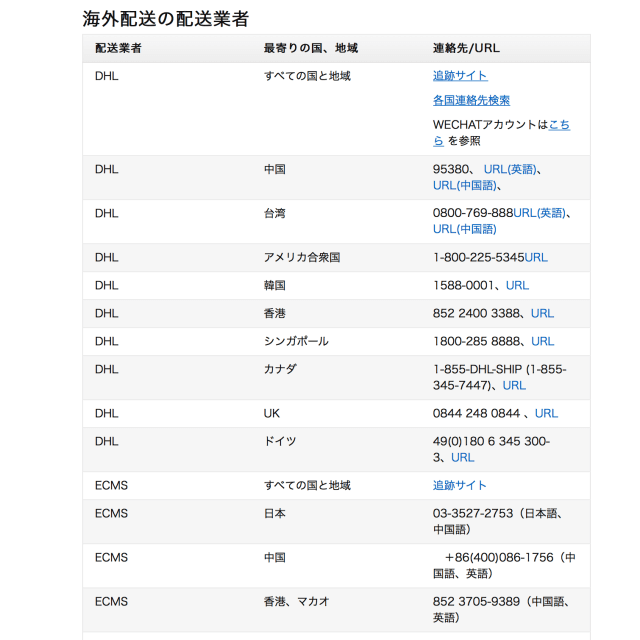
配送業者otherとなっている商品が万が一届かないなどして、問い合わせしたくなった場合は、上の画像のようにAmazon公式のヘルプページに記載されている「配送業者の連絡先」に記載されているそれぞれの国の配送業者の連絡先に問い合わせます。
また、それでも解決しない場合や問い合わせ先がよくわからない場合にはAmazonのカスタマーサービスに問い合わせるのもおすすめな方法です。
Amazonのカスタマーサービスは基本的にはお問い合わせフォームから問い合わせるやり方ですが、すぐに返信が返ってきますし、また問い合わせフォームからだけでなくとも、チャット・メール・電話からでも24時間365日いつでも対応してもらえます。
配送業者otherの追跡方法
配送業者otherとなっているAmazon商品の追跡方法は、日本郵便の追跡ページもしくは当サイトのおみくじ追跡から行えます。ただし、商品の配送方法によっては、海外から日本に入ってくるまでは追跡ができても、その後日本に入ってきてからは追跡番号がない定形外郵便やゆうメールなどといった普通郵便で送られているため、日本国内での追跡は行えない商品もあります。
このような場合には、以下の追跡方法でもあくまで追跡が行えるのは海外から日本に入ってくるまでとご了承ください。
◼日本郵便の追跡ページで行う
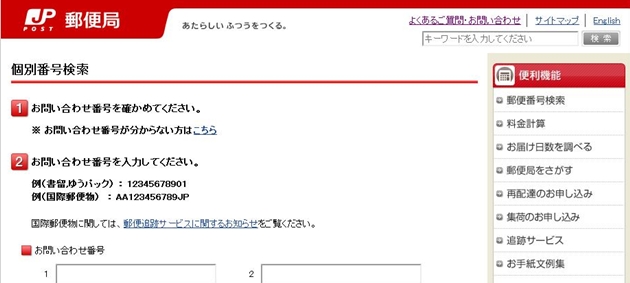
Amazon商品で配送業者がotherとなっている荷物は、日本郵便公式ホームページの「個別番号検索」で追跡を行えます。
追跡方法は、Amazonで商品購入後に送られてきた発送通知のメールに記載されている追跡番号(お問合せ番号)をページ内の入力欄に入力し、「追跡スタート」ボタンを押して完了です。
これにより自分が購入したAmazon商品が現在どこにあるのかがわかります。
◼おみくじ追跡で行う
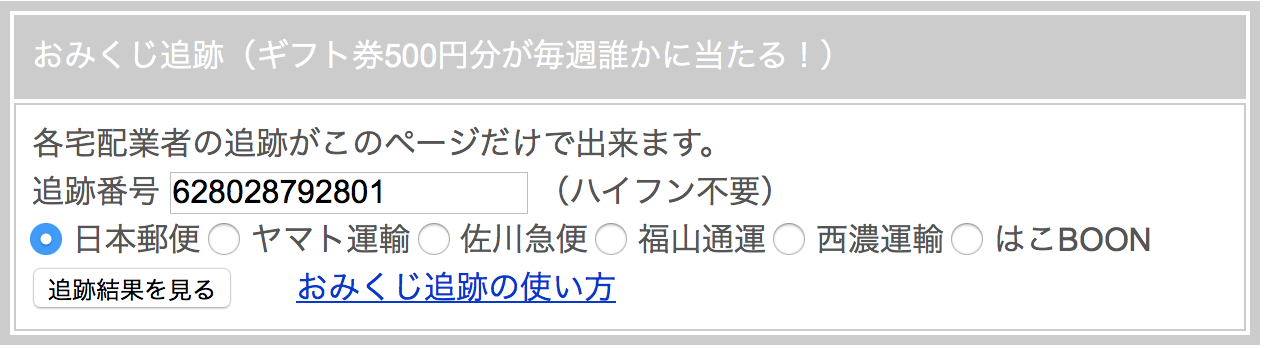
配送業者otherで発送されたAmazon商品は当サイトのトップページにある「おみくじ追跡」からでも追跡を行えます。
おみくじ追跡では今回のような日本郵便を含めて、日本郵便・ヤマト運輸・佐川急便・福山通運・西濃運輸・佐川SGXで送られたすべての荷物の追跡を一つのページで行うことができます。
また、荷物の追跡を行うだけでアマゾンギフト券500円分を毎週利用者の中から抽選で3名様にプレゼントしていますので、Amazon商品や楽天市場、ヤフーショッピングで購入した商品や、個人間の荷物のやり取りで追跡を行う際は、ぜひ利用して下さい。
過去の実際の追跡結果
参考までにAmazonで購入した配送業者otherで発送されて到着までが完了した荷物の過去の実際の追跡結果を以下に掲載します。◼︎中国から神奈川県に7日で配達完了した国際特定記録
| 状態発生日 | 状態 | 郵便局 | 県名等 |
| 11/17 02:09 | 引受 | CHINA | |
| 11/18 14:21 | 国際交換局から発送 | BEIJING EMS | CHINA |
| 11/22 11:07 | 国際交換局に到着 | 川崎東郵便局 | 神奈川県 |
| 11/22 13:00 | 通関手続中 | 川崎東郵便局 | 神奈川県 |
| 11/24 07:01 | 到着 | 登戸郵便局 | 神奈川県 |
| 11/24 15:52 | お届け済み | 登戸郵便局 | 神奈川県 |
11月17日(土曜日)の深夜に中国から特栽特定記録で発送された荷物は、11月22日(木曜日)の午後に日本に到着し、11月24日(土曜日)の午後に配送先である神奈川県に配達が完了しています。
◼︎中国から大阪府に5日で配達完了した国際書留
| 状態発生日 | 状態 | 郵便局 | 県名等 |
| 09/09 01:42 | 引受 | CHINA | |
| 09/09 16:57 | 国際交換局から発送 | GUANGZHOU | CHINA |
| 09/12 16:58 | 国際交換局に到着 | 川崎東郵便局 | 神奈川県 |
| 09/13 09:00 | 通関手続中 | 川崎東郵便局 | 神奈川県 |
| 09/14 03:00 | 国際交換局から発送 | 川崎東郵便局 | 神奈川県 |
| 09/14 04:11 | 到着 | 大阪城東郵便局 | 大阪府 |
| 09/14 11:09 | お届け済み | 大阪城東郵便局 | 大阪府 |
9月9日(日曜日)の深夜に中国から国際書留で発送された荷物は、9月12日(水曜日)の夕方に日本に到着し、9月14日(金曜日)の午前に配送先である大阪府に配達が完了しています。
◼︎中国から北海道に4日で配達完了したEMS
| 状態発生日 | 状態 | 郵便局 | 県名等 |
| 06/07 14:43 | 引受 | CHINA | |
| 06/07 18:25 | 国際交換局に到着 | ||
| 06/07 19:20 | 国際交換局から発送 | GUANGZHOU EM | CHINA |
| 06/07 19:21 | 税関から受領 | CHINA | |
| 06/07 19:24 | 国際交換局から発送 | GUANGZHOU EM | CHINA |
| 06/09 00:18 | 国際交換局に到着 | 大阪国際郵便局 | 大阪府 |
| 06/09 09:00 | 保税運送中 | 大阪国際郵便局 | 大阪府 |
| 06/09 19:57 | 保税運送到着 | 東京国際郵便局 | 東京都 |
| 06/09 20:00 | 通関手続中 | 東京国際郵便局 | 東京都 |
| 06/10 09:49 | 国際交換局から発送 | 東京国際郵便局 | 東京都 |
| 06/10 18:58 | 中継 | 道央札幌郵便局 | 北海道 |
| 06/10 22:46 | 到着 | 札幌中央郵便局 | 北海道 |
| 06/11 12:21 | お届け済み | 札幌中央郵便局 | 北海道 |
6月7日(木曜日)の午後に中国からEMSで発送された荷物は、6月9日(土曜日)の深夜に日本に到着し、6月11日(月曜日)のお昼に配送先である北海道に配達が完了しています。
◼︎アメリカから長野県に7日で配達完了した国際書留
| 状態発生日 | 状態 | 郵便局 | 県名等 |
| 11/19 11:07 | 引受 | USA | |
| 11/20 17:24 | 国際交換局に到着 | USLAXA | USA |
| 11/20 17:25 | 国際交換局から発送 | USLAXA | USA |
| 11/24 15:18 | 国際交換局に到着 | 川崎東郵便局 | 神奈川県 |
| 11/25 09:00 | 通関手続中 | 川崎東郵便局 | 神奈川県 |
| 11/26 03:00 | 国際交換局から発送 | 川崎東郵便局 | 神奈川県 |
| 11/26 12:53 | 到着 | 豊科郵便局 | 長野県 |
| 11/26 15:24 | 窓口でお渡し | 豊科郵便局 | 長野県 |
11月19日(月曜日)の午前にアメリカから国際書留で発送された荷物は、11月24日(土曜日)の午後に日本に到着し、11月26日(月曜日)の午後に配送先である長野県に配達が完了しています。
◼︎イギリスから兵庫県に約2週間で配達完了した国際特定記録
| 状態発生日 | 状態 | 郵便局 | 県名等 |
| 11/07 12:55 | 引受 | UNITED KINGDOM | |
| 11/08 01:19 | 国際交換局から発送 | LANGLEY HWDC | UNITED KINGDOM |
| 11/19 23:55 | 国際交換局に到着 | 川崎東郵便局 | 神奈川県 |
| 11/20 09:00 | 通関手続中 | 川崎東郵便局 | 神奈川県 |
| 11/20 18:00 | 国際交換局から発送 | 川崎東郵便局 | 神奈川県 |
| 11/22 06:27 | 到着 | 西宮郵便局 | 兵庫県 |
| 11/22 18:02 | お届け済み | 西宮郵便局 | 兵庫県 |
11月7日(水曜日)のお昼にイギリスから国際特定記録で発送された荷物は、11月19日(月曜日)の深夜に日本に到着し、11月22日(木曜日)の夕方に配送先である兵庫県に配達が完了しています。
関連:荷物を追跡してAmazonギフト券500円!おみくじ追跡サービス
Amazon Audibleの無料体験期間と期間中の解約方法

本をプロの朗読で耳から聴くことができるAmazon Audibleの無料体験期間と満足出来なかったときに期間中に解約して出費ゼロにする方法についてです。
Amazon Audible(アマゾンオーディブル)とはAmazonが提供している、本の内容をプロのナレーターや声優が朗読してくれる「ボイスブック」のサービスで、アマゾンオーディブルと読みます。
Audibleはとにかく種類が豊富で、ビジネス・自己啓発書や語学テキスト、人気作家のベストセラーなど20以上のジャンルが用意されています。38か国語の海外コンテンツと国内コンテンツを合わせ、40万冊以上のオーディオブックが用意されています。
なお、利用にはAmazonのアカウントとAmazonプライム会員の登録が必要です。
Amazon Audibleの無料体験期間

ネットショッピング以外にも様々なサービスを提供しているAmazonでは、いくつかのサービスで、「30日間無料体験」を行っています。
Amazon Audibleもその一つで、初回登録時は30日間無料でサービスの全ての機能の使い心地を確かめることができます。ユーザーにとって非常にありがたいサービスですね。
Amazonの公式ページ「Audible (オーディブル) ・ ボイスブック」にもある通り、Amazon Audibleは2ヶ月間無料で利用できますが、これはその月の初日から最終日までという括りではありません。
登録日から2ヶ月間ですので、月初めから開始したほうが良いとか、月末に解約したほうがお得になるという事ではありませんのでご注意ください。
なお、無料体験期間の2ヶ月間以降は月額1,500円かかりますがAmazon Audibleの会員になると以下のことができるようになります。
■毎月1コイン付与される
タイトルの価格に関わらず、自分の好きなタイトルを購入できるコインを毎月1つ付与されます。2,000円のタイトルも3,000円のタイトルも価格を気にすることなく1コインで購入できます。このコインは付与された日から起算して6か月まで有効です。
■会員向け特別価格で追加購入可能
手持ちのコインを使い切ってしまった場合でも、会員であればタイトルを定価の30%オフで追加購入できます。
■タイトルの交換
購入したタイトルの交換を簡単に行うことができます。聴き始めてからでも交換OKです。
■ Audible Station
Audible Stationという追加料金なしで楽しめるショートコンテンツがあります。
■退会後も聴けます
購入したタイトルは退会後もずっと聴き続けることができます。
Amazon Audibleの無料体験での登録方法
それではAmazon Audibleの無料体験での登録方法を詳しくご紹介しましょう。今回は例としてiPhoneを使用した登録方法ですが、Androidのスマートフォンでも手順はほとんど変わりませんので参考になさってください。Amazon Audibleを利用する為には、まずAmazonプライム会員になっておく必要があります。
Amazonプライム会員になる手続きを済ませたうえで以下の手順に従って操作してください。
1.スマートフォンのブラウザでAmazonのトップページを表示させ、ログインしておきましょう。
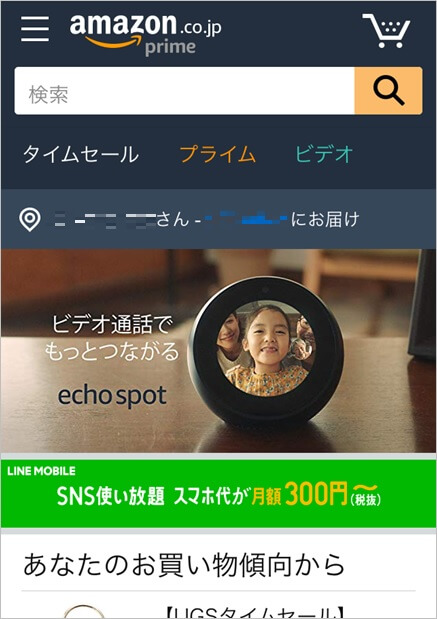
2.検索ボックスに「オーディブル」と入力して、虫眼鏡のボタンをタップしましょう。
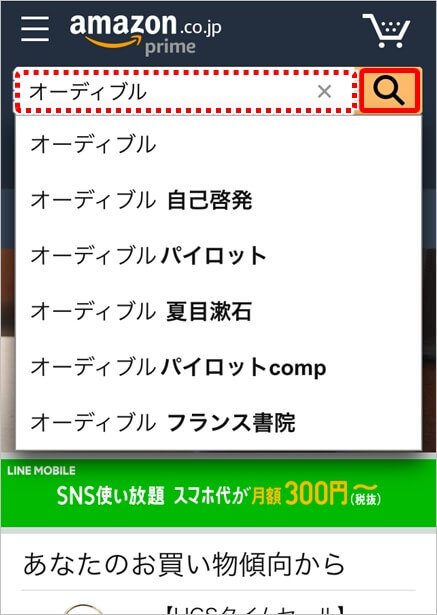
3.Amazon Audibleボイスブックのページが表示されますので、「最初の1冊は無料。今すぐ聴こう」のリンクをタップしましょう。
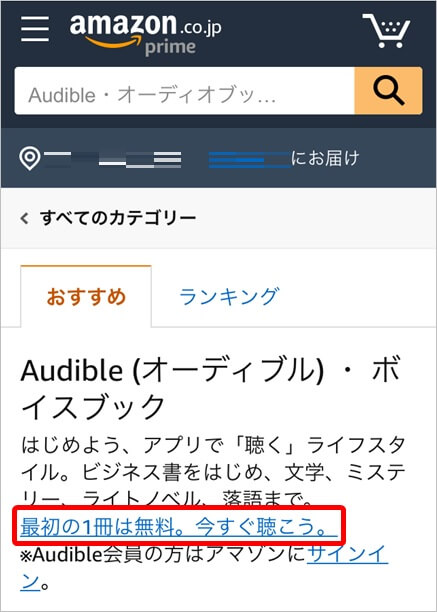
4.Amazon Audibleトップページが表示されますので、「最初の1冊は無料。今すぐ聴こう」とあるオレンジ色のボタンをタップしましょう。

5.Audible会員登録ページが表示されます。「無料体験を試す」をタップしましょう。
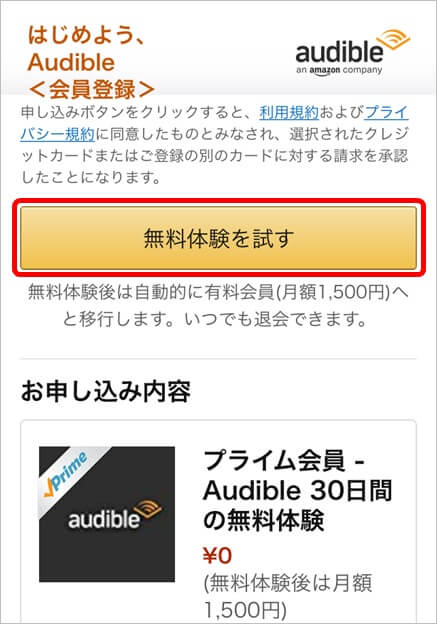
6.申込内容の確認画面が表示されます。Amazon Audible無料体験と無料体験後の月額利用料金、注文金額の合計が表示されています。
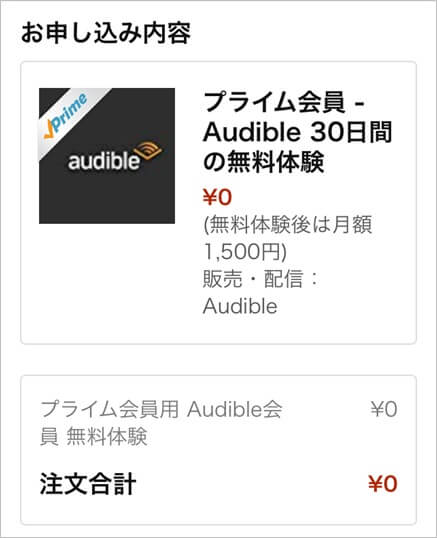
7.画面を少しスクロールすると、支払い方法や請求先住所が表示されます。内容に間違いがなければ「無料体験を試す」をタップしてください。
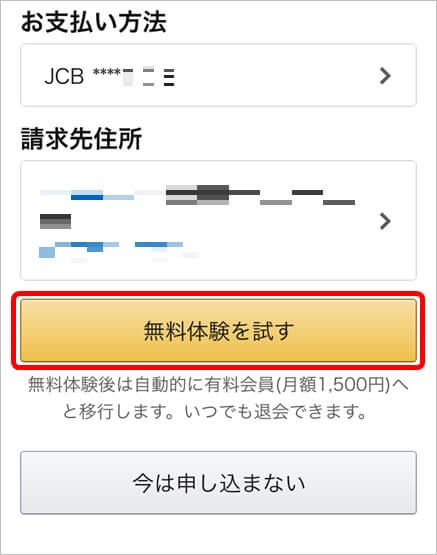
8.「ようこそ Audible へ!」とトップページが表示されれば、無料体験に登録完了です。
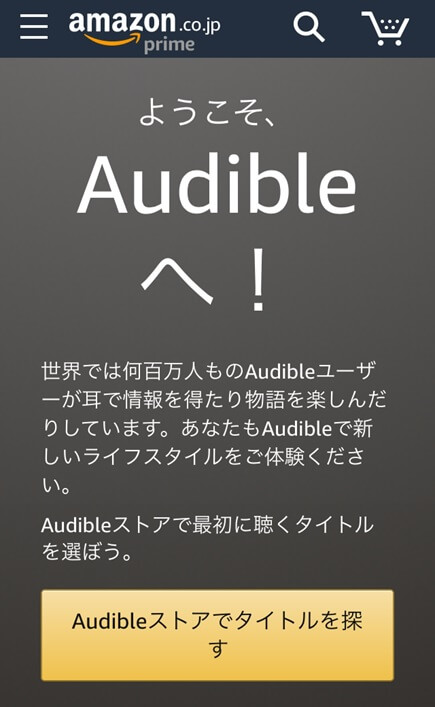
9.次にAmazon Audibleを聴くための専用アプリをダウンロードしましょう。App Storeをタップしてトップページを表示させ、「検索ボタン」をタップしてください。
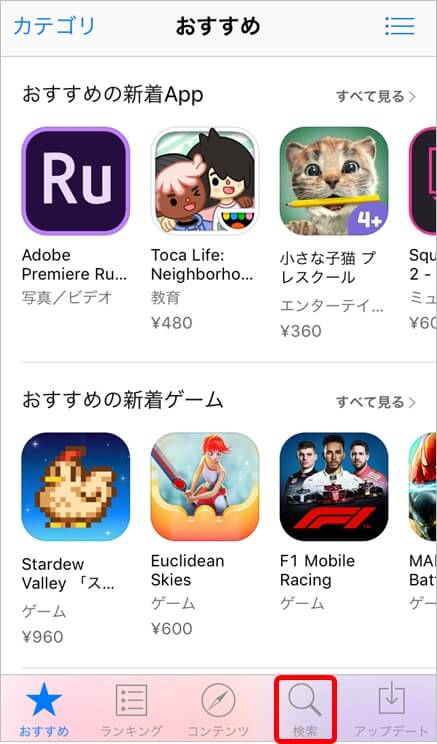
10.表示された検索ボックスに「オーディブル」と入力し、検索しましょう。
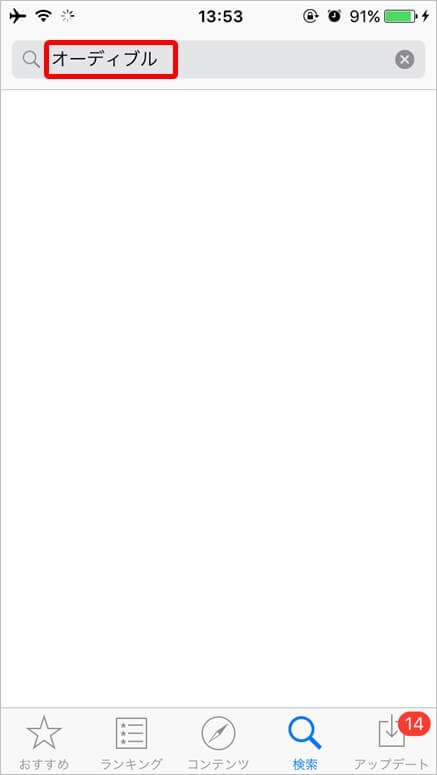
11.「Audible」が表示されたら、「入手」をタップしましょう。
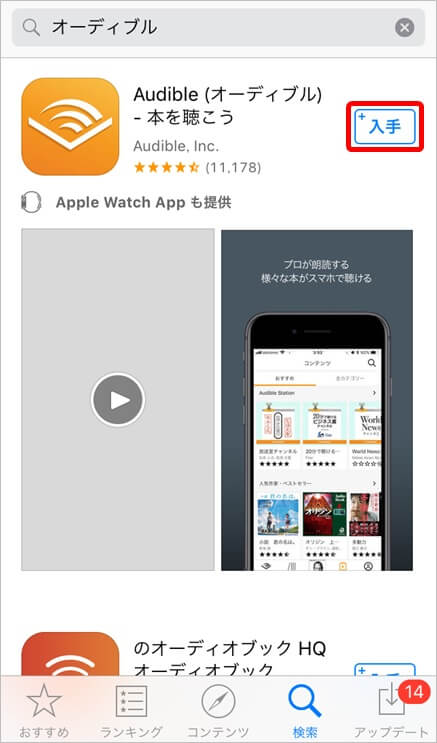
12.「インストール」をタップすると、スマートフォンにインストールされます。(Apple IDのパスワードを求められた場合は、パスワードを入力して、「OK」をタップしましょう)
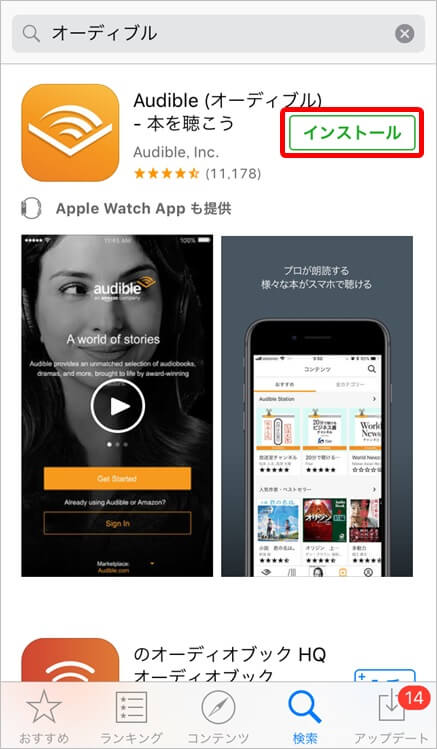
13.インストールされたAudibleをタップし起動すると、「ようこそ、Audibleへ」とトップページが表示されますので、「サインイン」をタップしましょう。
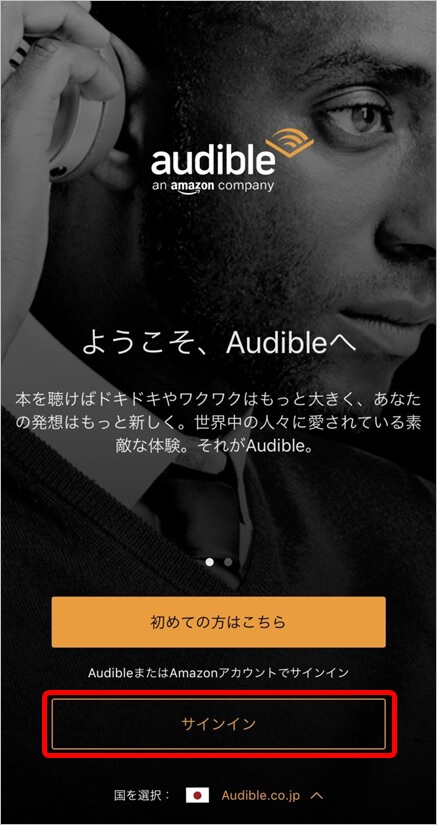
14.Amazonアカウントでサインインと表示されます。AmazonのIDとパスワードを入力し「サインイン」をタップしましょう。
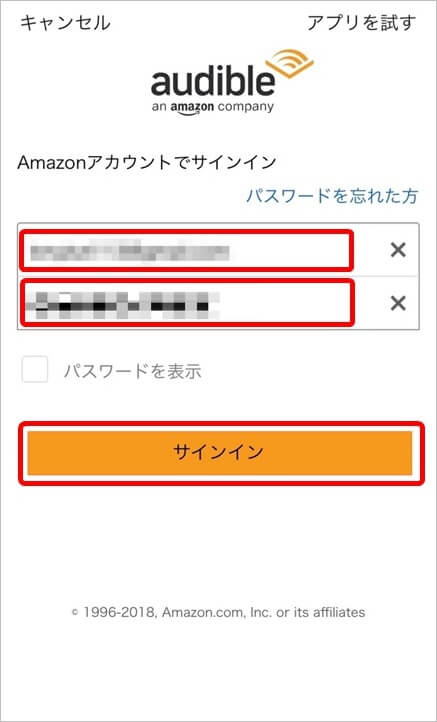
15.Amazonアカウントでサインインできると、Audibleで聴きたい本を選ぶことができるようになります。
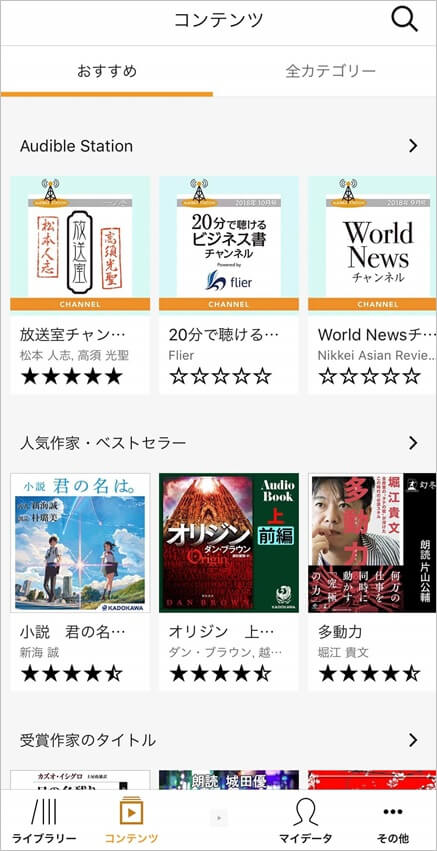
以上が、Amazon Audible無料体験の登録方法です。
Amazon Audibleの無料体験での解約方法
無料体験期間が過ぎると、自動的に月額1,500円の有料会員へ移行されるので注意が必要です。有料会員になりたくない場合は、30日間の無料体験期間のうちに解約する必要があります。なお、スマホからの解約はアプリではできないため、ブラウザを起動して公式HPから解約しなければなりません。詳しい手順をご紹介します。
1.まず Audible公式HPへアクセスしましょう。

2.次に、画面右上に表示されている更新マークを長押します。

3.「デスクトップ用サイトを表示」をタップしましょう。パソコン用のサイトが表示されます。
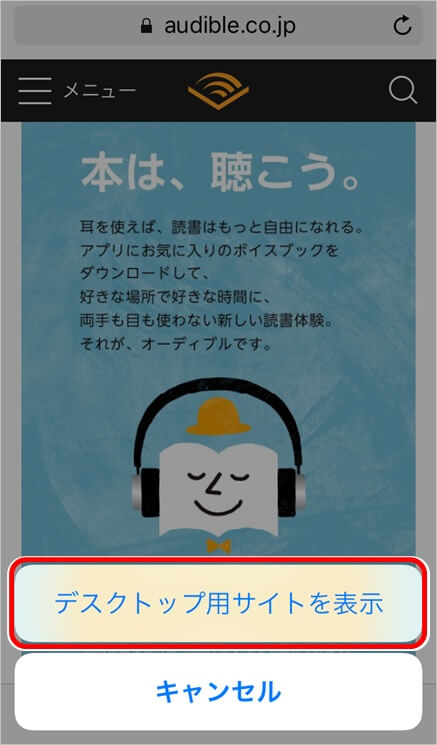
4.デスクトップ用サイトのトップページ右上の「サインイン」をタップしましょう。ここからは必要に応じて画面を拡大すると操作しやすくなります。
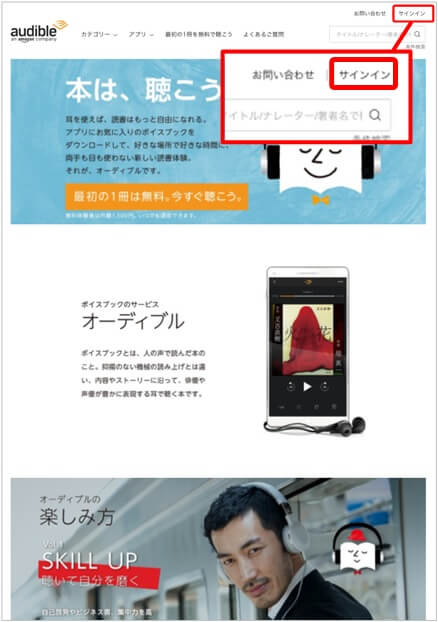
5.サインイン画面が表示されます。AmazonアカウントのIDとパスワードを入力し「サインイン」をタップしましょう。
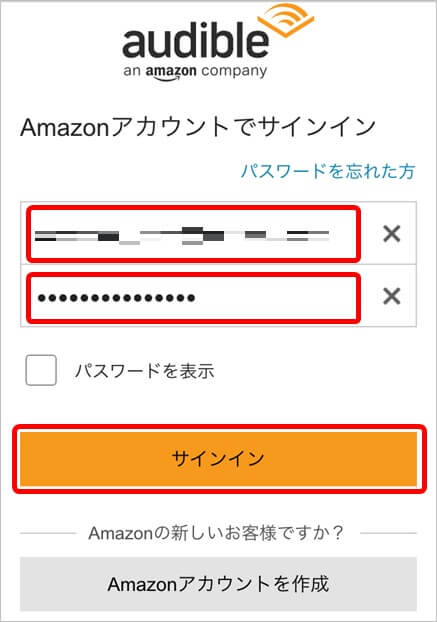
6.デスクトップ用サイトにログインできました。画面上部に自分の名前が表示されていればOKです。
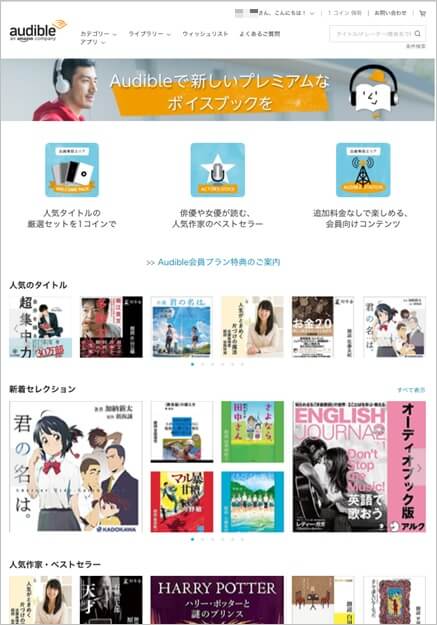
7.「〇〇さん、こんにちは」の下向き矢印をタップし、「アカウントサービス」をタップしましょう。
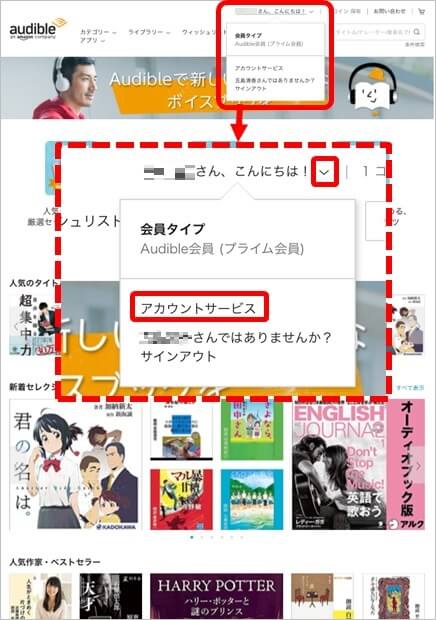
8.アカウントサービス画面が表示されますので、画面下部にある「退会手続き」をタップしましょう。
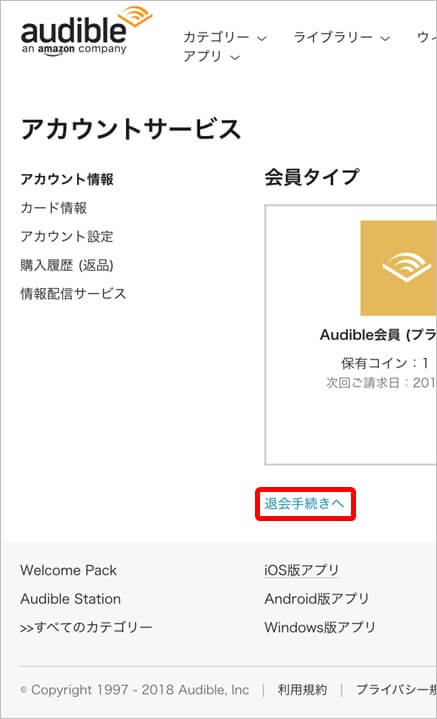
9.退会手続き画面が表示されます。画面下部の「このまま退会手続きを行う」をタップしましょう。
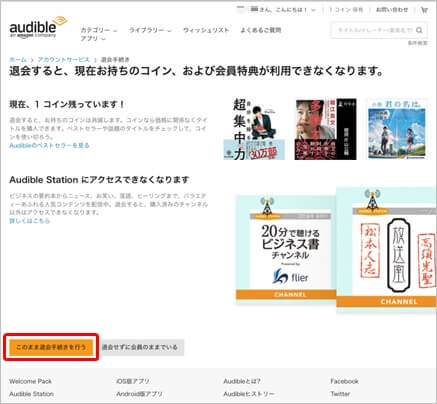
10.退会手続き画面で、退会理由を聞かれますので、該当する箇所をタップし「次へ」をタップしましょう。
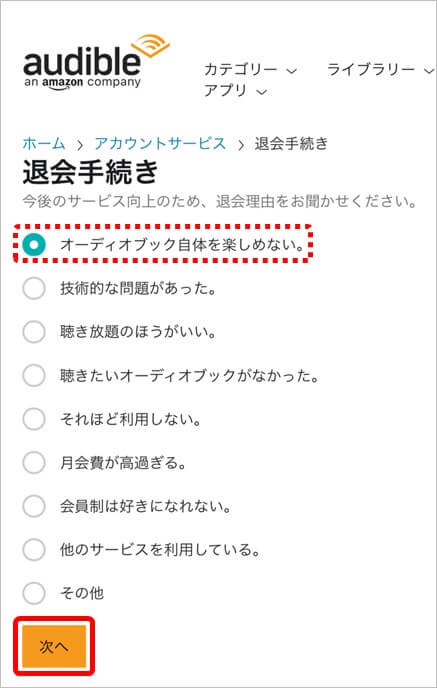
11.最後の確認画面が表示されますので「退会手続きを完了する」をタップしましょう。
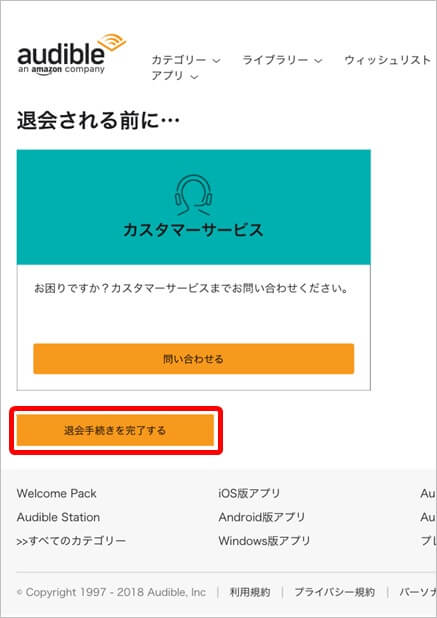
12.アカウントサービスのページが表示されます。「退会手続きが完了しました」と表示されていれば、Amazon Audibleの退会手続きは完了です。
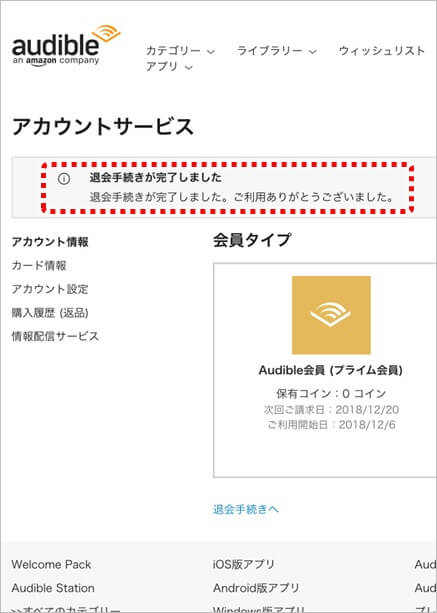
パソコン用の画面を表示させて退会手続きを行う必要があるので、少し面倒に思えるかもしれませんが、手順に従って行えばスムーズに退会することができます。なお、退会後も購入したオーディオブックを聴くことができます。
ただし、退会後はコインで購入したオーディオブックの返品はできませんのでご注意ください。
最後にAmazonではチャージタイプのAmazonギフト券を使うことで、プライム会員でない通常会員ならチャージ金額の2%、プライム会員ならチャージ金額の2.5%のAmazonポイントが付与され、誰でもお得になりますので是非ご利用ください。
Amazonカートの有効期限と値上げ・値上がり時の価格変動

Amazonの商品ページで「カートに入れる」ボタンを押してカートに入れた商品はいつまで残るのか、カートにいれたままの商品価格が変動したらどうなるのか、有効期限と値上げ・値上がり時の価格変動についてです。
Amazonにはカートと呼ばれる機能があります。これは、スーパーマーケットのカートのように商品を自由に出し入れできるのはもちろんのこと、どの商品をいくつ注文しようとしているのか、合計金額はいくらになるのかなど、商品を一時的にリストアップすることができるサービスです。
購入予定の商品をカートに入れた時や、カートの中身を確認するたびに、現在の支払金額が示されるようになっています。
しかし最終的な注文確定の操作をするまでは購入したことにはならず、購入を迷っているうちに売り切れたり値段が変わったりもします。カートに入れただけでは商品を確保したことにはならない点に注意が必要です。
Amazonカートの有効期限

Amazonカートの有効期限についてYahoo!知恵袋などでは「カートに入れてから90日間過ぎると削除される」などと回答がありますが、これは誤りです。
Amazonの注文に関するヘルプページを確認したところ、90日間に関する記述はありませんでした。しかしカート内の商品の有効期限の有無についても言及されていませんでした。
そこでAmazonのカスタマーサービスに問い合わせたところ、次のような回答が得られました。
「お客様がご自身でお入れいただいたカート内の商品は、「削除」を押していただくか、商品の販売が中止とならない以上、カート内にございます。カート内に不要なものがある場合は、「削除」もしくは「あとで買う」をクリック頂ますようお願いします」
つまり、ユーザー側でカートから削除するか、商品が販売中止にならない限り、Amazonが有効期限切れで商品を削除することはないという事です。
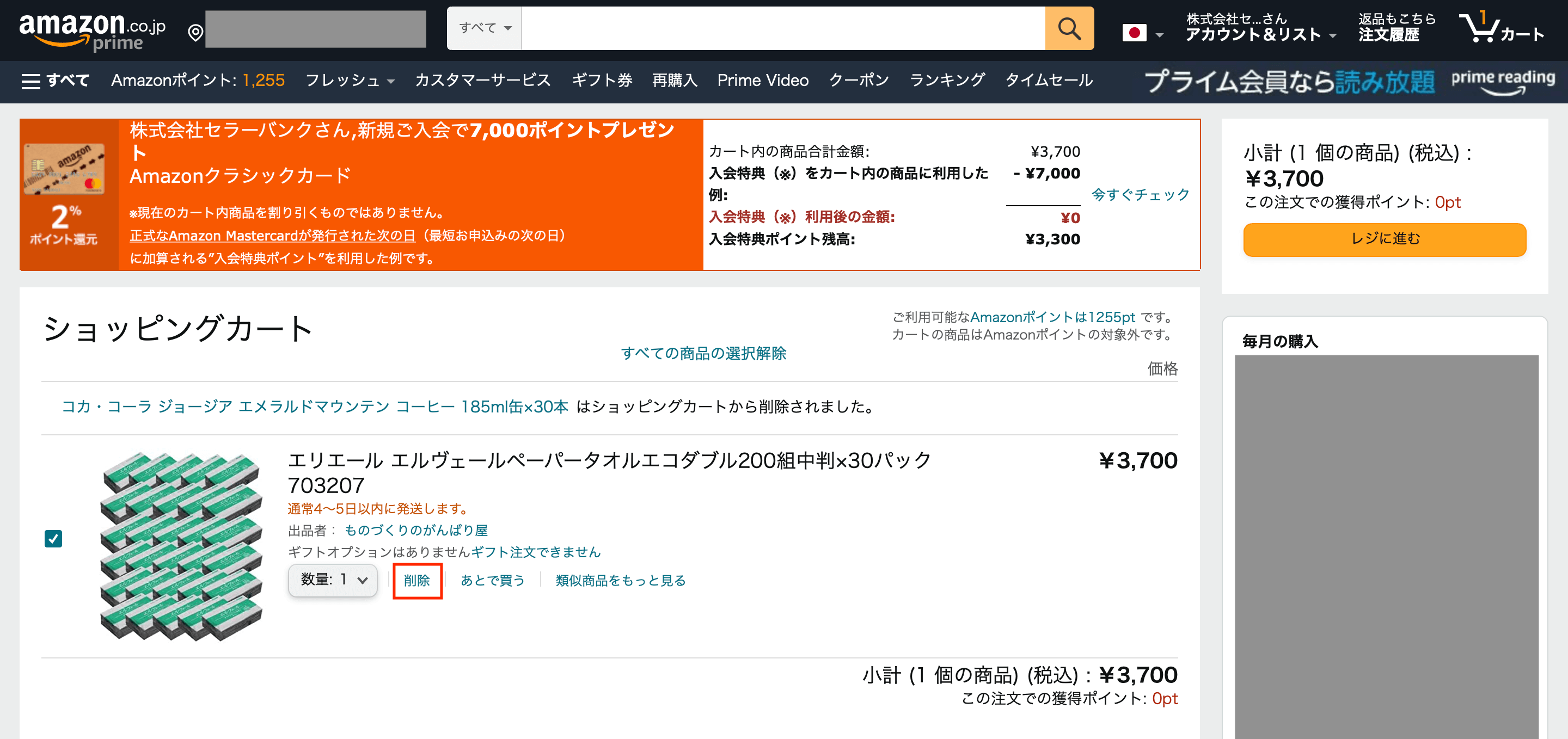
ところがこれには例外があります。「数量限定タイムセール商品」の場合です。
Amazonヘルプ&カスタマーサービスのタイムセール規約によれば、タイムセール商品はショッピングカートに追加してから15分以内に注文を確定する必要があり、15分を過ぎた場合にはタイムセール割引適用対象外になります。
さらにタイムセール商品は購入者が殺到するため、タイムセール中に在庫切れになり商品自体が消されてしまう場合も多々あります。
カートに入れただけでは在庫確保をしているわけではなく、注文確定した人から順に在庫確保されていくため、自分の注文確定より先に在庫切れになりカートから自動的に消えてしまうというわけです。
なお「あとで買う」に入れた場合ですが、こちらにも90日間保存というルールは設けられておらず、ユーザー側で削除するか、商品が削除もしくは取り扱いが無くならない限りは「あとで買う」から消えることもありません。
値上げ・値上がり時のAmazonカート内の価格変動
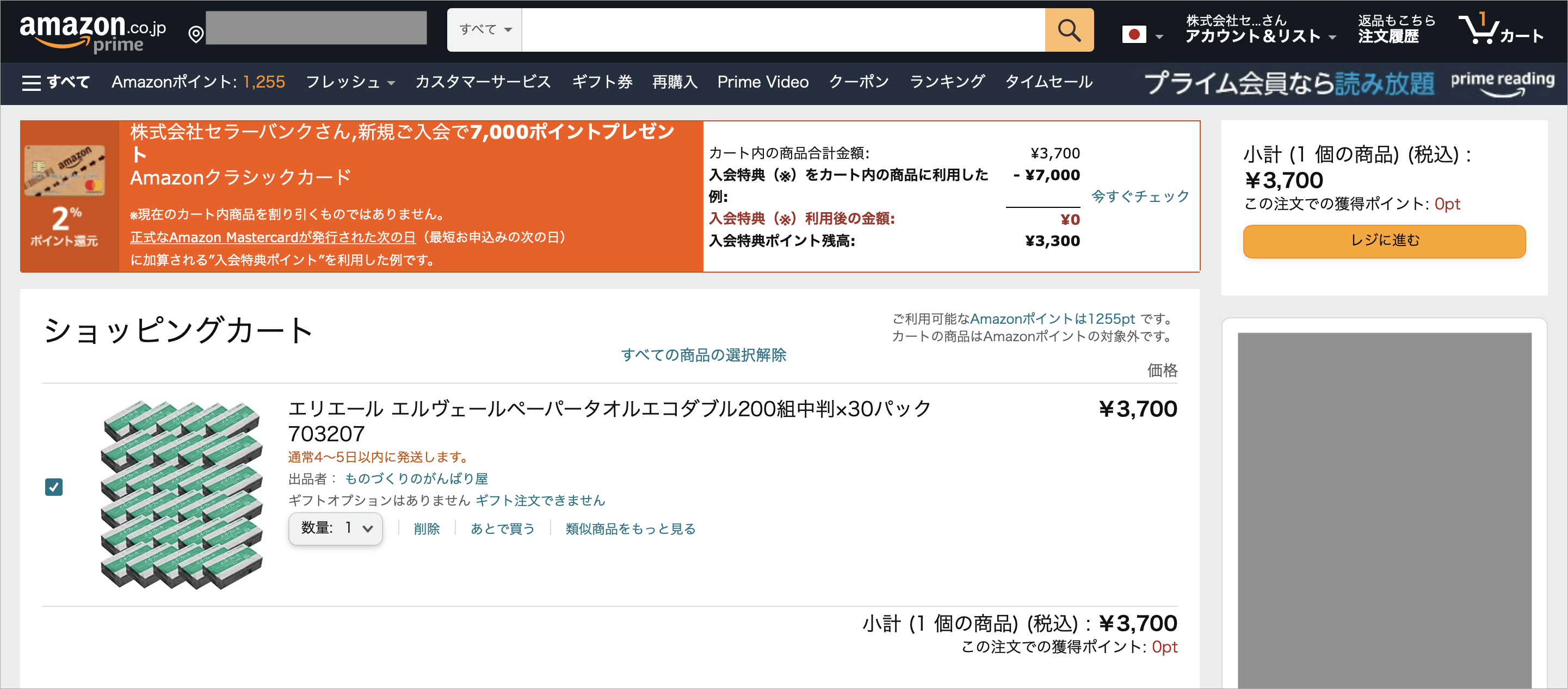
Amazonのショッピングカート内では、カートに商品を入れた時の価格ではなく、その商品の詳細ページに表示されている最新の価格が常に反映されています。
つまり商品をショッピングカートに入れた際の価格が保証されるわけではありません。
カートに入れっぱなしにしている間に値段が高くなってしまうこともあれば、逆に注文確定の時のほうが価格が下がっているということも起こりえます。
たった数日で一気に価格が上がってしまったものとして記憶に新しいものだと「おからパウダー」があります。
これは文字通りおからを乾燥粉砕して粉にしたもので、情報番組でダイエットに効果があると大々的に取り上げられました。
原料は豆腐を作る際に「搾りかす」として出るおからなので元々大変安価な商品で、情報番組放映前は1kg 500円前後で購入できていました。ところが番組で取り上げられたことで購入者が急激に増えてしまい、需要と供給のバランスが一気に崩れました。
結果、信じられない程の値上がりが起こり、ほんの数日で価格はなんと10倍に膨れ上がり、同じ商品が1kg 5,000円で売られることとなりました。
AmazonにはAmazon以外の一般の出品者が販売している商品もあるため、実店舗では考えられないような急激な価格変動が当たり前のように頻繁に起こるので注文確定前にしっかり確認するようにしましょう。
最後にAmazonではチャージタイプのAmazonギフト券を使うことで、プライム会員でない通常会員ならチャージ金額の2%、プライム会員ならチャージ金額の2.5%のAmazonポイントが付与され、誰でもお得になりますので是非ご利用ください。
Amazonのカートから商品を削除し空にする方法と削除できないときの対処法

Amazonの商品ページで「カートに入れる」ボタンを押してカートに入れた商品を削除しカートの中を空にする方法、エラーなどでカートから削除できないときの対処法、カートから削除した商品をカートに戻す方法についてです。
Amazonのカートとは、どの商品をいくつ注文しようとしているのか、値段はいくらになるのかなど、「商品を一時的にリストアップすることができる機能」のことを言います。
商品を選択したりカートの中身を確認したりするたびに、合計金額が示されるようになっています。
最終的にカート内で購入する商品を確認した後、購入決定の操作を行うことで、支払い・配送先の指定などを行えるようになりますが、カートに入ったままでは商品を購入したことにはなりません。この点はスーパーマーケットのカートと同じことです。
【スマホ】カートから商品1点を削除する方法
iPhoneやAndroidといったスマホでAmazonのカートから商品1点を削除する方法は以下の通りです。1.まずはAmazonのトップページを開き、右上に表示されているショッピングカートの形のボタンをタップします。カートに商品がいくつ入っているかも表示されています。(今回は2つ)
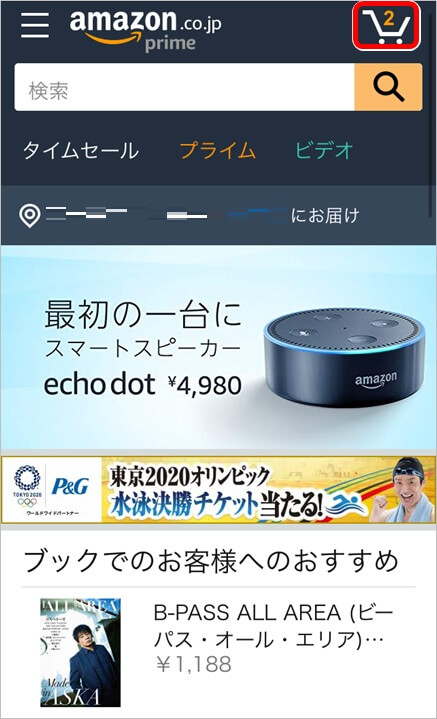
2.カート内容が表示されます。小計に2点分の合計金額も表示されています。カート内容一覧にある、いらない商品の「削除」のボタンをタップします。
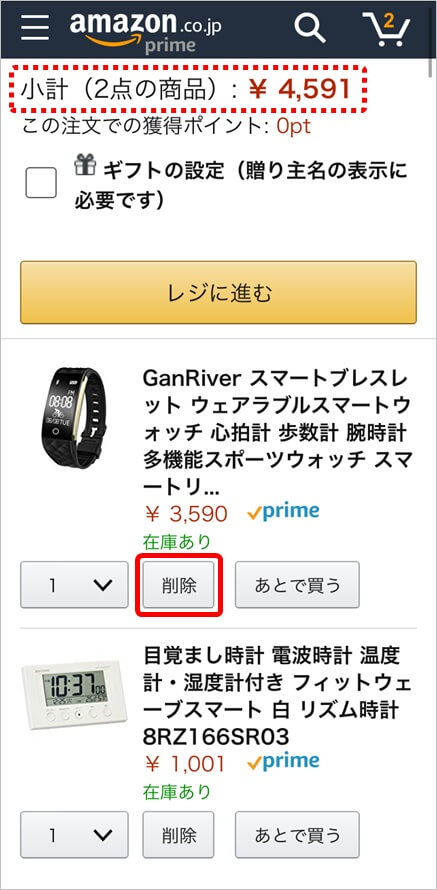
3.カート内容が変更されました。右上のショッピングカートボタンの数も1になり、小計も1点分の金額になりました。さらにカートから何が削除されたのかが分かるようになっています。
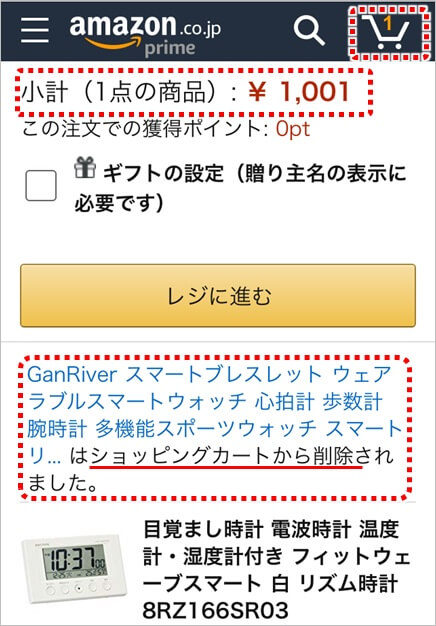
以上が、iPhoneやAndroidといったスマホでAmazonのカートからいらない商品を削除する手順です。とても簡単に直感的に操作できるようになっています。
【PC】カートから商品1点を削除する方法
パソコン画面(PC)でAmazonのカートから商品1点を削除する方法は以下の通りです。1.まずはAmazonのトップページを開き、右上に表示されているショッピングカートの形のボタンをクリックします。カートに商品がいくつ入っているかも表示されています。(今回は2つ)
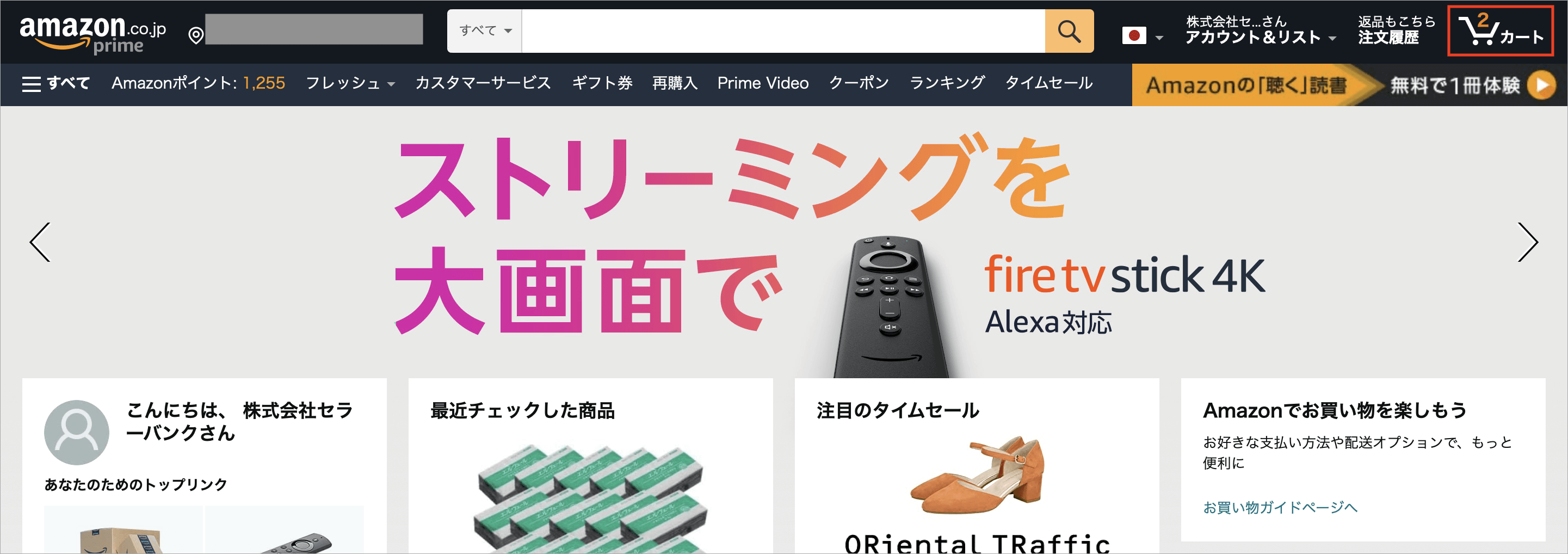
2.カート内容が表示されます。小計に2点分の合計金額も表示されています。カート内容一覧にある、いらない商品の「削除」のボタンをクリックします。
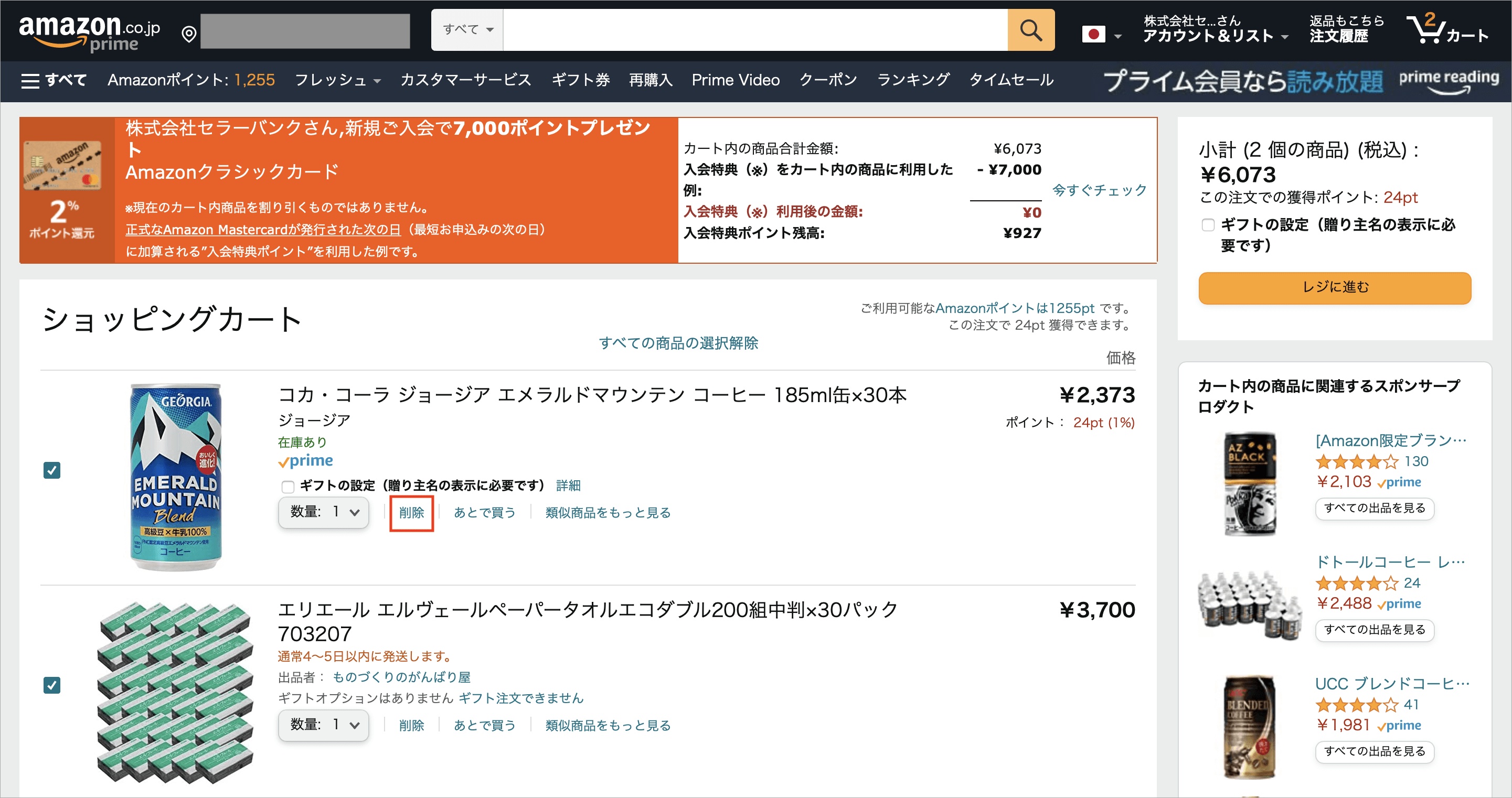
3.カート内容が変更されました。右上のショッピングカートボタンの数も1になり、小計も1点分の金額になりました。もう1個の商品の「削除」のボタンをクリックします。
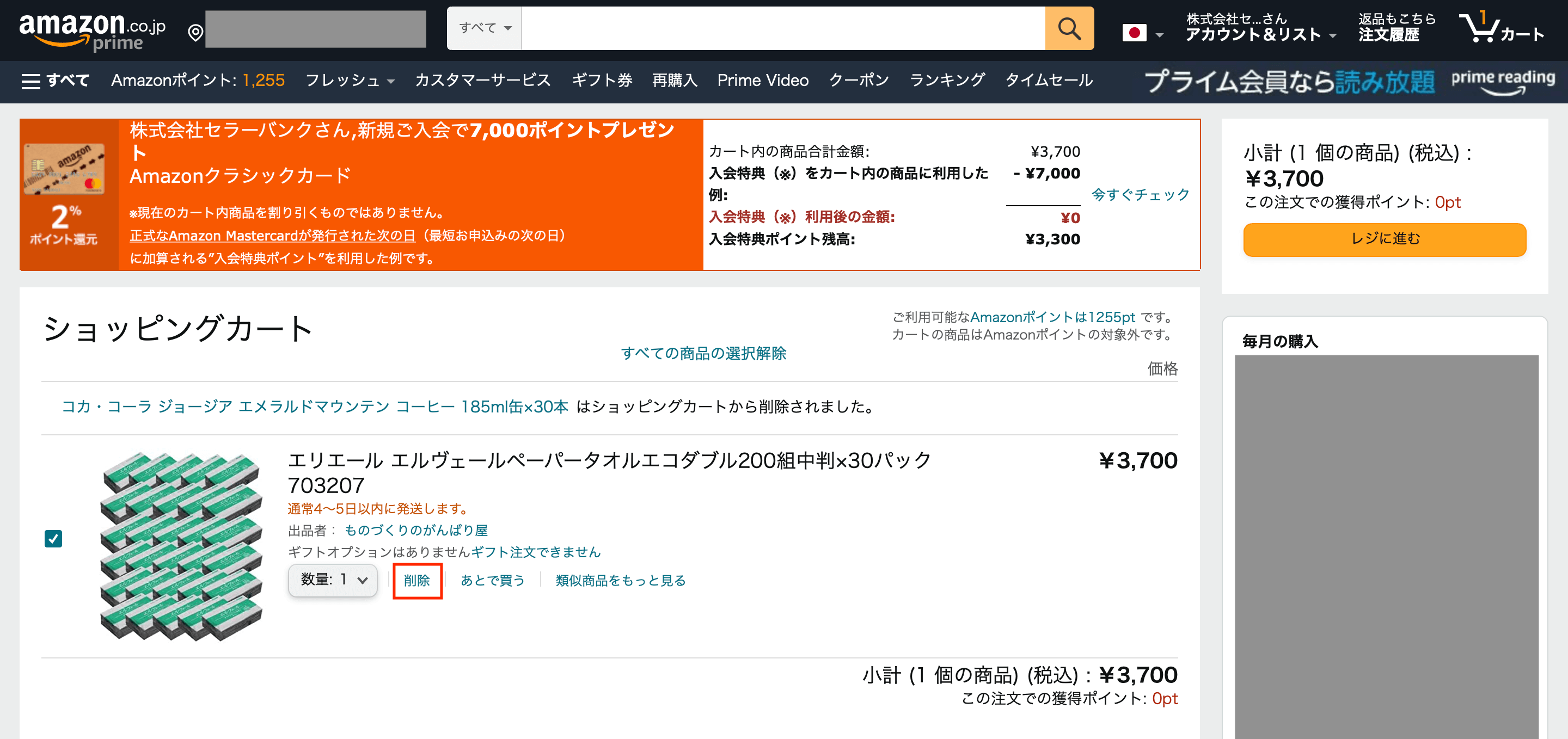
4.「お客様のAmazonカートには商品はありません。」というメッセージが表示されて、カートの中の商品が空になりました。
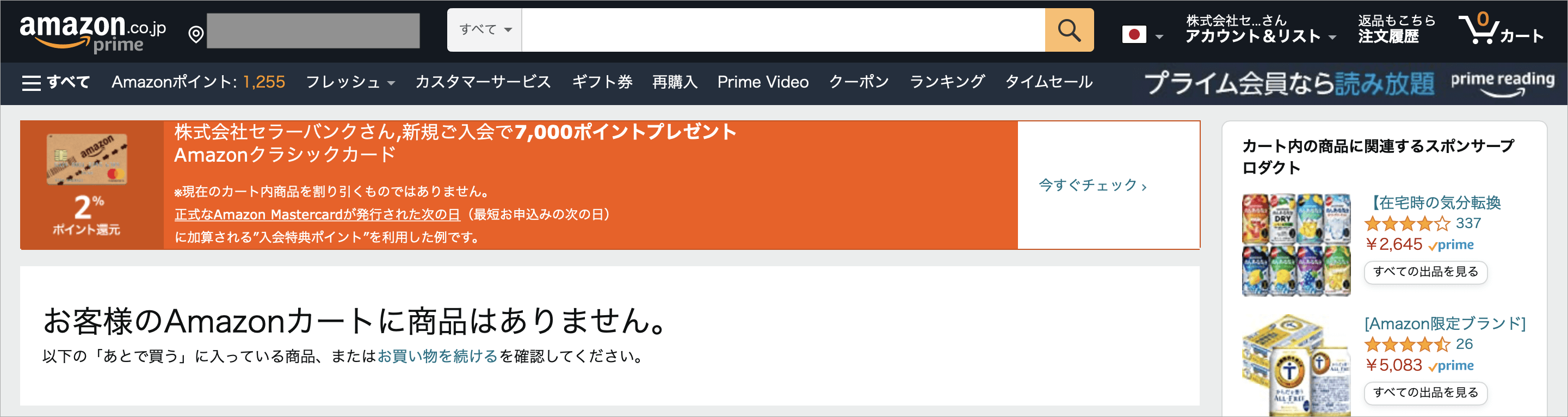
以上が、パソコン画面(PC)でAmazonのカートからいらない商品を削除する手順です。こちらも、とても簡単に直感的に操作できるようになっています。
カートから複数商品を全削除する方法
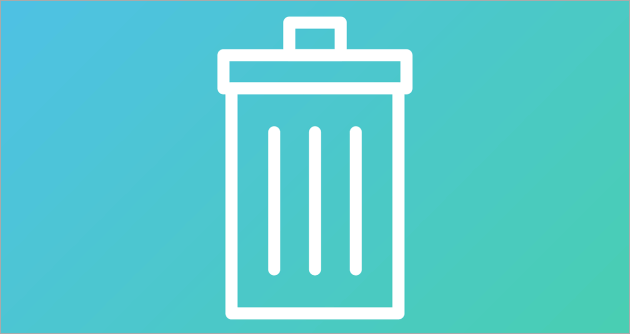
カートに商品を入れただけでは購入したことにはなりませんから、とりあえず欲しい商品を次から次へとカートに入れておこう、なんて人もいるかもしれませんね。
ところがスーパーのカートと違って、Amazonのカートは一人につき一つしかありません。後からいざ欲しいものを買おうとしたときに、「カートに入れておいたけれど今買う予定ではない商品」が邪魔になってしまいますよね。
そのまま決済作業をしてしまうとカートに入っている全ての商品を購入することになってしまうからです。
いらないメールを複数一括削除できるような、今いらない商品を一度に複数選択して削除できるボタンがあったら便利ですよね。
ところがAmazonのカートには複数の商品を全削除できるボタンはありません。
手間がかかりますが、上記の手順の通り、カートボタンから一覧を表示させて一つ一つ削除していってください。
カートから削除できない原因と対策

何度削除してもカートに「1」と表示されたままになっているなど、いらない商品を削除できなくなった場合は、次のような原因が考えられます。
原因その1:Cookieが邪魔をしている
cookie(クッキー)とは、ウェブサイトからスマートフォンやパソコンの中に保存される情報のことを言います。サイトに訪れた日時、訪問回数、どんな画像を表示させたのかなど様々な情報がサイトを快適に表示させるために記録されます。
その最も代表的な用途がAmazonなどのショッピングサイトでのカート中身やログイン状態の管理です。しばらくの間Amazonに行ってなかったのに、カートに商品が残っていることがありますが、これはcookieのおかげです。
ところがこのcookieが溜まると様々なエラーを起こることがあります。商品が見られなくなる、カートの中身が確認できなくなる、そしてカートの中身が削除できなくなるなどです。
対策その1:cookieを削除する
Cookieが溜まっていることでエラーが起きていると考え、cookieを削除してみましょう。
■Androidの場合
・Chromeアプリの場合
1.Android 搭載のスマートフォンやタブレットで、Chrome アプリを開きます。
2.画面右上にある縦三点の「その他アイコン」をタップします。
3.「履歴」「閲覧データを削除」をタップします。
4.期間を選択します。すべて削除するには、「全期間」を選択します。
5.「Cookie とサイトデータ」と「キャッシュされた画像とファイル」の横にあるチェックボックスをオンにします。
6.「データを消去」をタップします。
・Firefox や他のブラウザを使用している場合は、そのサポートサイトの説明を確認してください。
■iOSの場合
1.ホーム画面から「設定」をタップします。
2.「Safari」をタップします。
3.「履歴とWebサイトデータを消去」をタップします。
4.「履歴とデータを消去」(または「消去」)をタップします。
原因その2:アプリが最新ではない
Amazonではスマートフォンアプリでもショッピングが可能です。アプリを使ってショッピングをしようとしている際の不具合であれば、アプリが最新でない事が原因とも考えられます。
対策その2:アプリを最新にする
アプリを最新に保つことで、不具合が起こらないようにします。アプリはそのバージョンがアップするごとに、様々な不具合が解消されます。最新の状態で利用することを常に心がけましょう。
自動アップデートになっていない場合は、手動でアップデートを行う必要があります。
◼︎Androidの場合
1.Google Play storeを開きます。
2.右へ指でスライドします。
3.「マイアプリ」を押します。
4.Amazonを選択し、「更新」ボタンを押します。
◼︎iOSの場合
1.App storeを開きます。
2.「Amazon」を検索します。
3.Amazonに「アップデート」とあったら、タップします。
原因その3:ブラウザに問題がある
Androidでの標準ブラウザは「Chrome」、iOSでの標準ブラウザは「Safari」ですが、中には別なブラウザアプリを使用している方もいるでしょう。ところが一部の旧バージョンのブラウザではAmazon自体を利用できなかったり、カート操作ができなくなる可能性もあります。
対策その3:推奨ブラウザを使う
Amazonのヘルプ&カスタマーサービスによれば、現在Amazonでサポートしているブラウザは、Apple Safari・Google Chrome・Mozilla Firefox・Operaそれぞれ最新のブラウザをダウンロードして使用することとあります。
なお、iPhoneやAndroidといったスマートフォンからブラウザアプリを使用している場合は、ブラウザアプリのバージョンを最新に保つことも重要です。手動アップデートの場合は、対策2を参考に使用しているブラウザの名前を検索して、新しいバージョンが利用可能かどうかを確認しましょう。
削除した商品をカートに戻す方法
Amazonのカートから削除した商品は、カート上に取り消しをキャンセルするボタン等はなく戻すことは出来ません。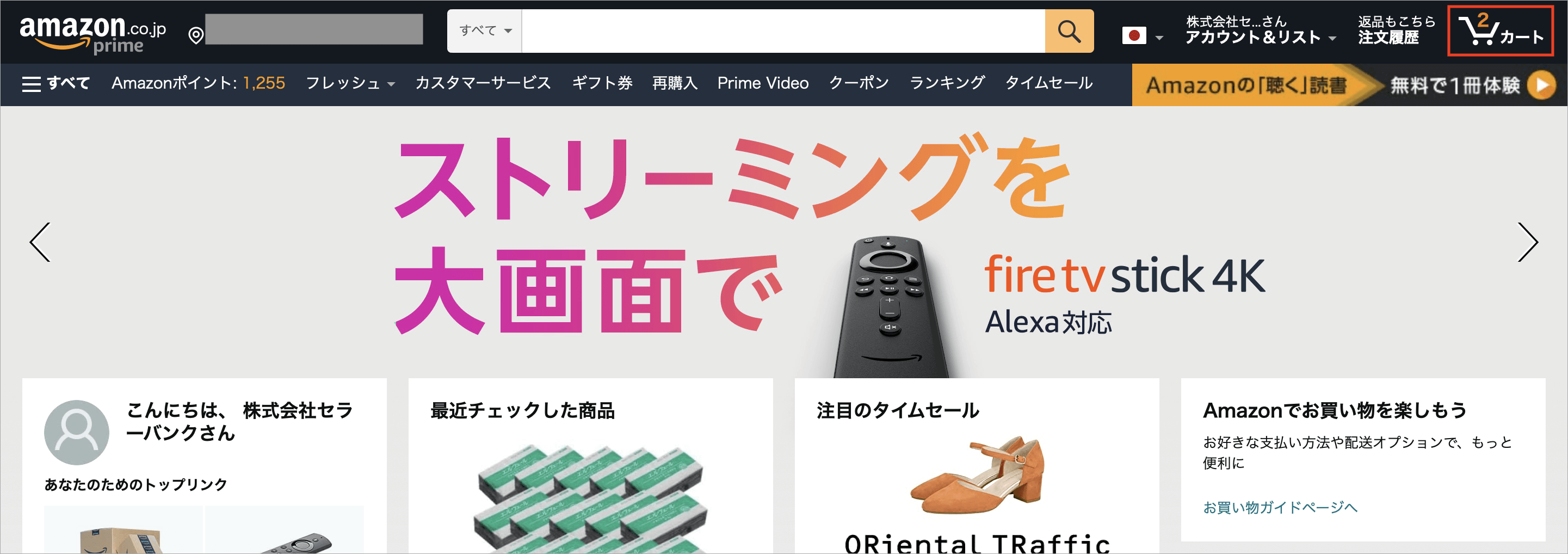
Amazonトップページの「最近チェックした商品」のところに表示されている可能性がありますので、そちらから辿りもう一度カートに入れる必要があります。
この「最近チェックした商品」のところに表示されていない場合は、再度検索しその商品ページのところに行って、もう一度カートに入れる必要があります。
最後にAmazonではチャージタイプのAmazonギフト券を使うことで、プライム会員でない通常会員ならチャージ金額の2%、プライム会員ならチャージ金額の2.5%のAmazonポイントが付与され、誰でもお得になりますので是非ご利用ください。
Amazonの2段階認証の設定方法と解除方法!設定できないときの対処法も

Amazonの第三者からのハッキング(不正ログイン)を防ぐことができる2段階認証の設定方法と解除方法についてです。
Amazonの2段階認証とは、設定することでアカウントのセキュリティを強化するシステムです。
サインインの際に通常のIDとパスワードを入力することに加えて、2段階認証を設定している場合はセキュリティコードの入力を行うことで、これまで以上に強固にアカウントを保護できるようになります。
認証コードはスマートフォンにインストールした認証アプリを介して入手するのが一般的です。
2段階認証の設定方法
Amazon公式のヘルプページ「2段階認証について」に記載されている通り、2段階認証はアカウントサービスで有効にすることができます。詳しい手順をご紹介しましょう。
【設定に必要な環境】
以下のいずれかの環境が必要です。いずれも準備できない場合は、2段階認証を利用することはできません。
・パソコンまたはタブレット及びスマートフォン(推奨)
・スマートフォン1台
・SMSを受信できる携帯電話1台、および他の電話番号
・異なる2つの電話番号
【設定方法の種類】
手持ちの電話番号が1つのみか複数かによって設定方法が異なります。
■電話番号を1つしかもっていない場合、以下いずれかの組み合わせで行います。
・第一手段に電話番号(SMS)、バックアップ手段に認証アプリを使用
・第一手段に認証アプリ、バックアップ手段に電話番号(SMSか音声電話)を使用
・第一手段に音声電話、バックアップ手段に認証アプリを使用
■電話番号を複数持っている場合、以下のいずれかの組み合わせで行います。
・第一手段に電話番号(SMS)、バックアップ手段に異なる電話番号(SMSか音声電話)を使用
・第一手段に電話番号(SMS)、バックアップ手段に認証アプリを使用
・第一手段に認証アプリ、バックアップ手段に電話番号(SMSか音声電話)を使用
・第一手段に音声電話、バックアップ手段に異なる電話番号(SMSか音声電話)を使用
・第一手段に音声電話、バックアップ手段に認証アプリを使用
電話番号が1つしかない場合は、あらかじめ認証アプリ(Google認証システム、Microsoft Authenticatorなど)を準備する必要があります。
スマートフォンのアプリストアで「認証アプリ」「authenticator」等のキーワードで検索すると、認証アプリをダウンロードできます。
この認証アプリを介することで、万が一IDやパスワードが流出するなどして他人に知られてしまっても、スマートフォンが手元になければ認証コードがわからない為、不正なサインインを防ぐことができます。
iPhoneでの2段階認証の設定手順
今回は、iPhone(スマートフォン)1台と電話番号1つで設定する場合として「第一手段に電話番号(SMS)、バックアップ手段に認証アプリを使用」の方法をご紹介します。認証アプリには様々なものがありますが、今回はGoogleの認証アプリを使って設定します。2段階認証ではブラウザと認証アプリの2つを起動します。少し面倒に感じるかもしれませんが、難しい作業ではありません。
それでは手順をご説明します。
1.まず認証アプリをインストールしましょう。App Storeから、「認証アプリ」と検索し、表示された「Google Authenticator」から「入手」をタップし、続いて「インストールする」をタップします。
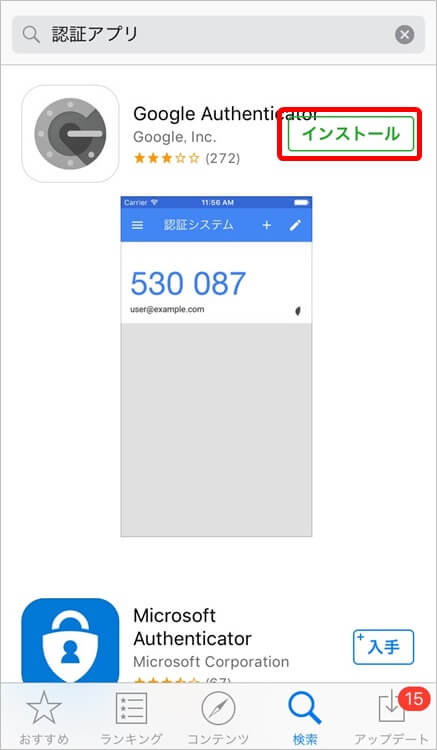
2.ブラウザでAmazonのトップページを表示させます。
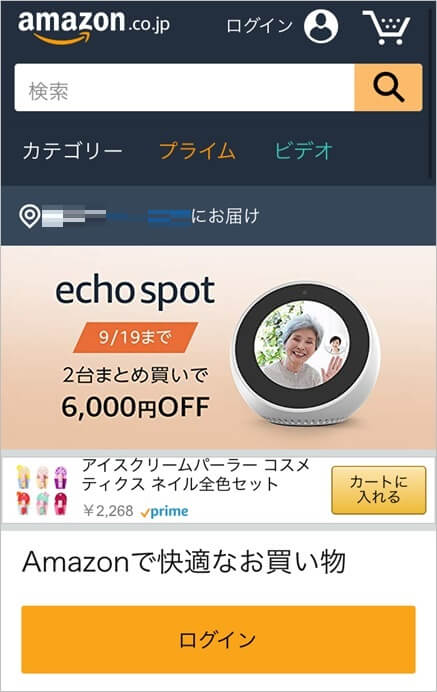
3.画面右上または中央にある「ログイン」をタップします。
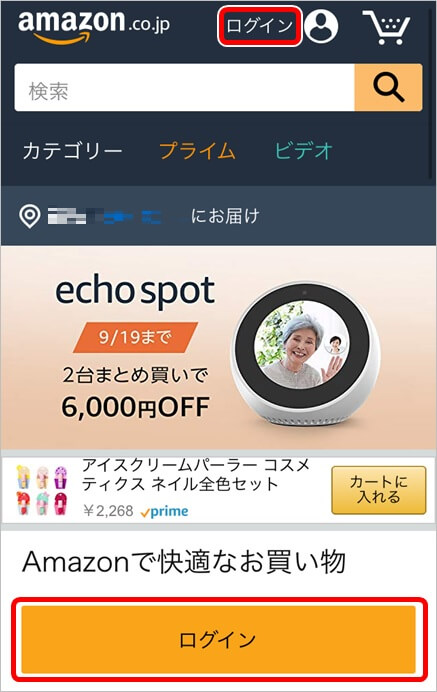
4.ログイン画面が表示されるので、「メールアドレス」と「パスワード」を入力し、「ログイン」をタップします。
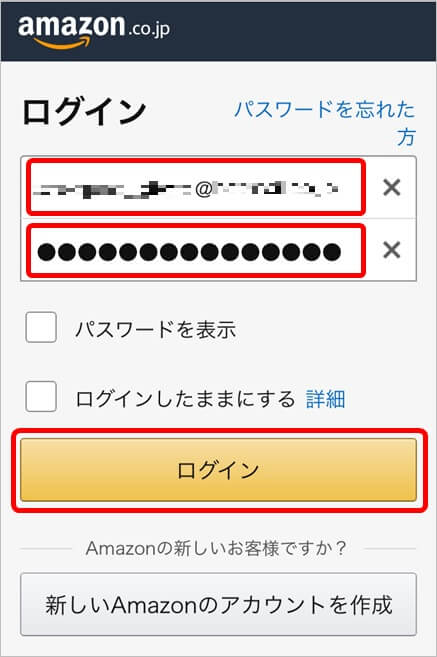
5.ログインできたら、画面右上の「アカウントサービス」ボタンをタップします。
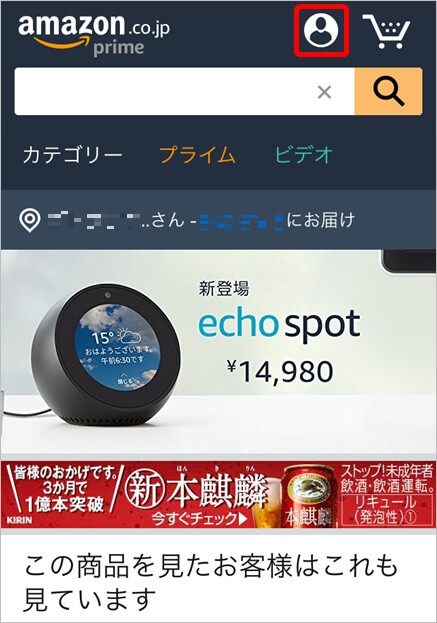
6.アカウントサービス画面が表示されます。画面を少しスクロールして、「アカウント設定」から「名前、Eメール、携帯番号、パスワードの管理」をタップします。
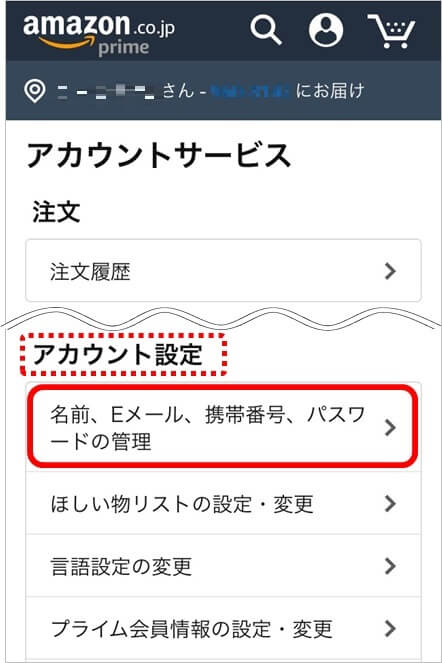
7.ログインとセキュリティ画面が表示されます。画面を下までスクロールして、「高度なセキュリティ設定」の「編集」をタップします。
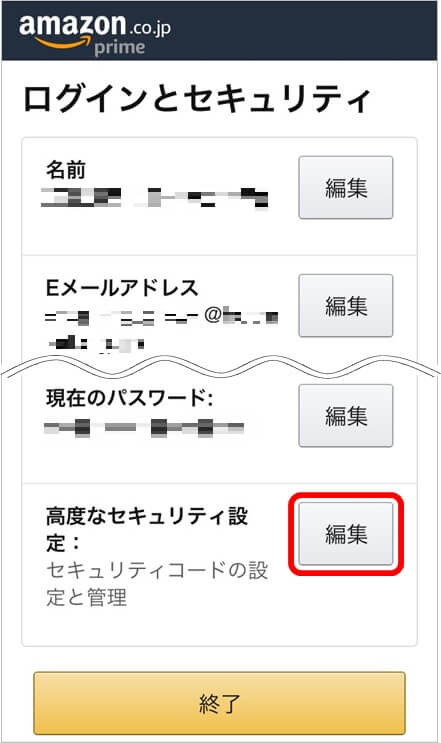
8.高度なセキュリティ設定画面が表示されます。2段階認証に関する注意が表示されていますので、よく読んだうえで「設定を開始」をタップします。
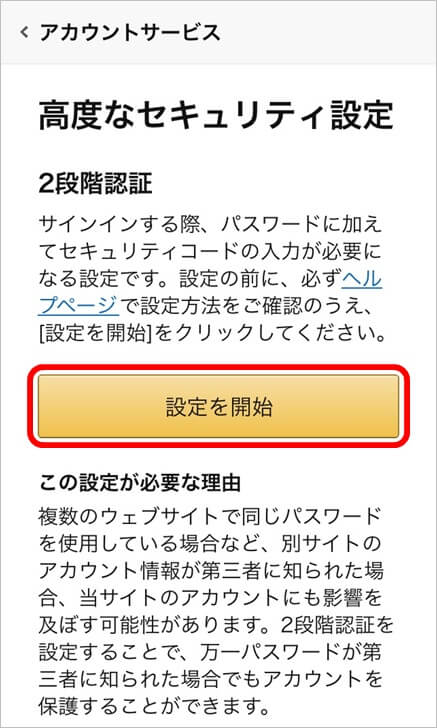
9.「第一手段を選択」とありますので、「電話番号」と「テキストメッセージ(SMS)」をタップしてチェックを入れます。
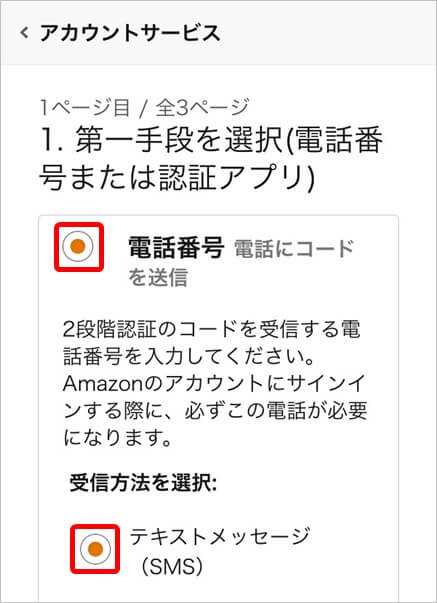
10.次に自分の電話番号をハイフンなしで入力してください。
例)09011112222
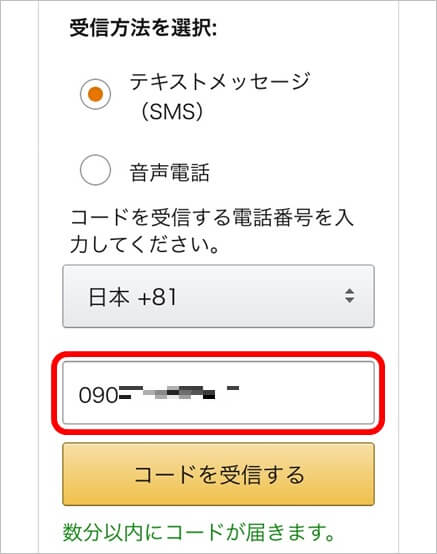
11.「コードを受信する」をタップし、コードが届くまでしばらく待ちます。
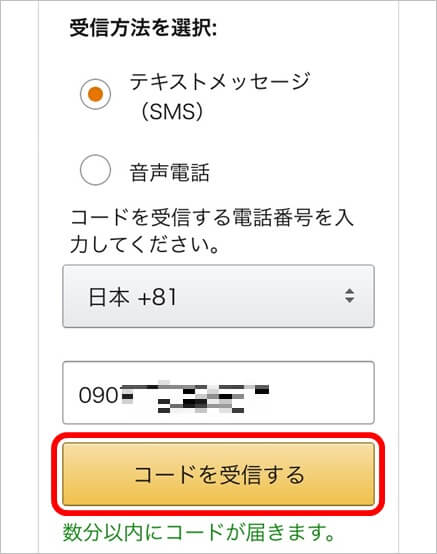
12.入力した携帯電話番号のSMSに届いたコードを入力し「次に進む」をタップします。
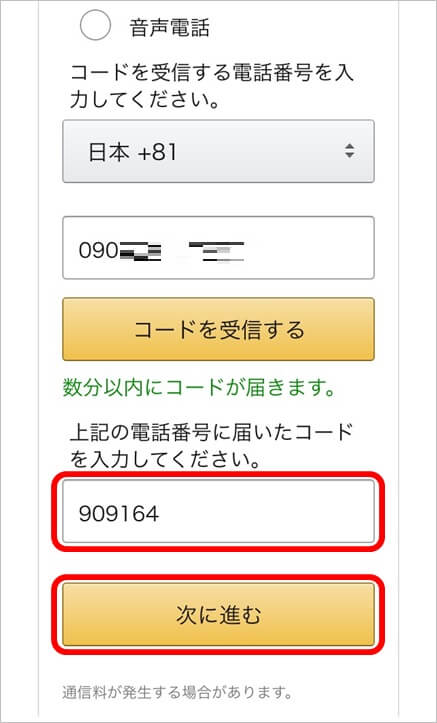
13.バックアップ手段を追加します。「認証アプリ」にチェックを入れます。
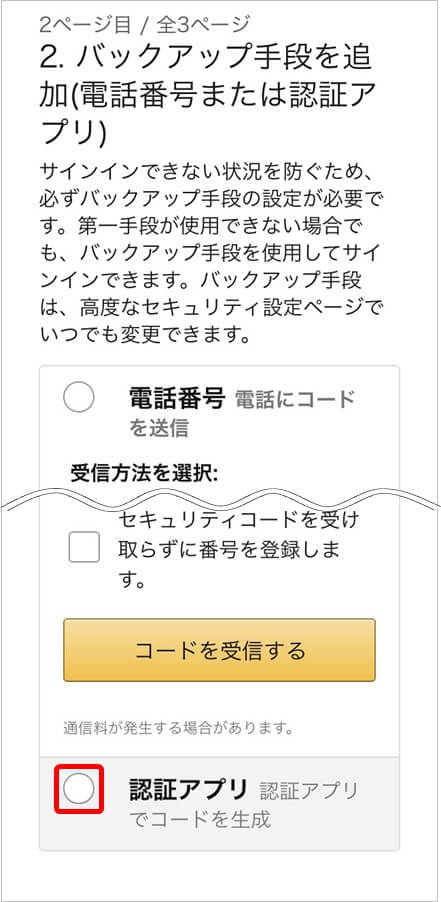
14.認証アプリでコードを生成する画面が開きます。
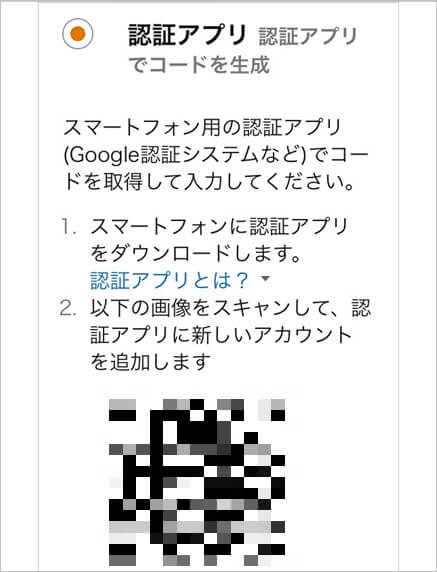
15.「3.手動でアカウントを追加するには、アプリに以下のコードを入力します」とあるので、文字コードをコピーします。
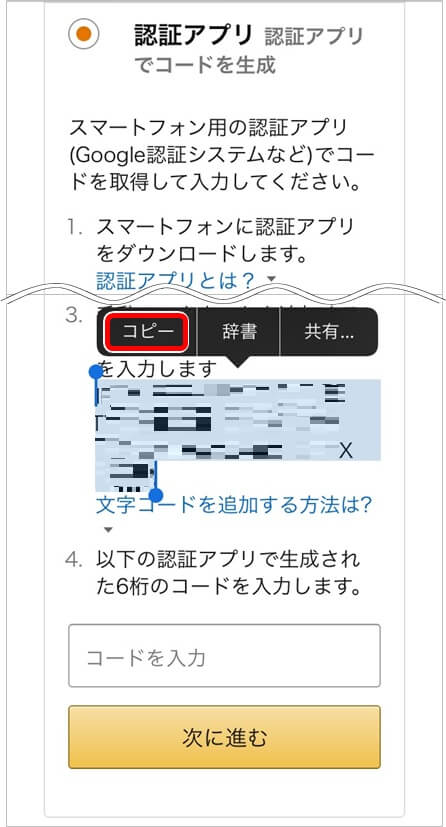
16.次に「Google Authenticator」アプリを起動し「設定を開始」をタップします。
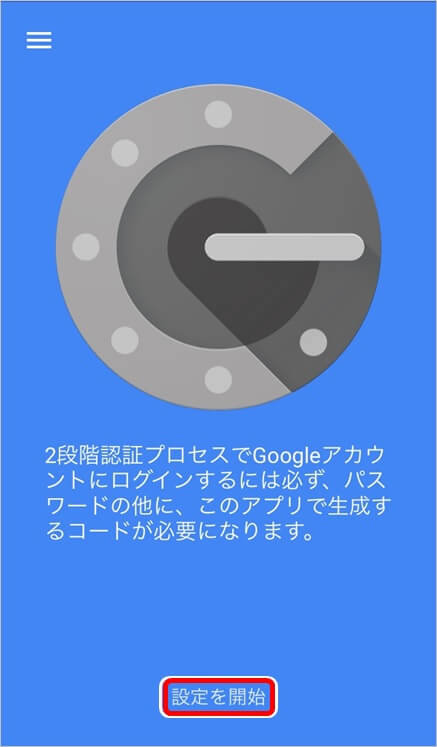
17.入力方法選択が表示されたら、「手動で入力」をタップします。(スマホの画面上に表示されているQRコードはスキャンできないため)
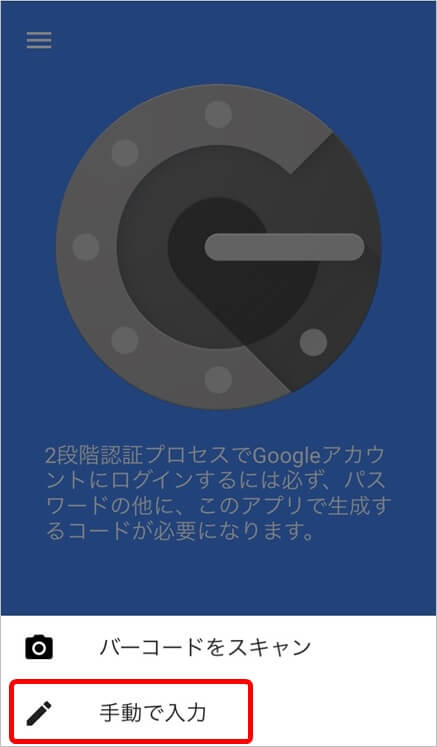
18.「アカウント」には分かりやすく「Amazon」と入力します。
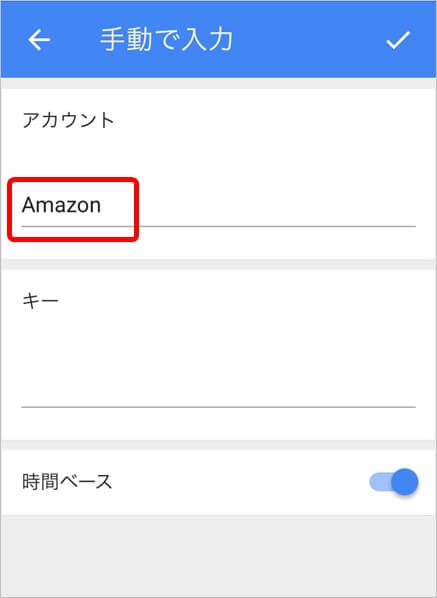
19.「キー」に手順15でコピーした文字コードを貼り付けます。
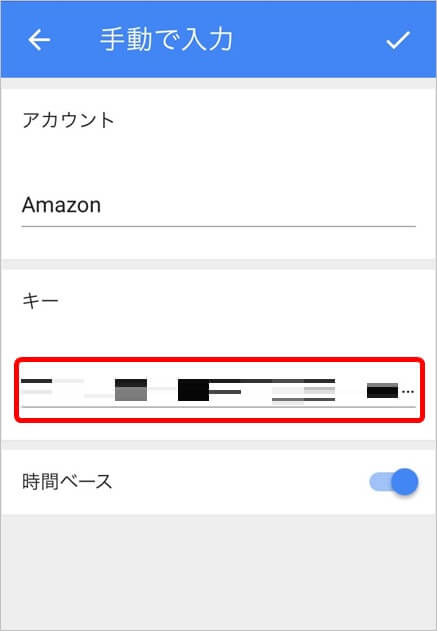
20.それぞれ入力できたら、画面右上のチェックマークをタップします。「時間ベース」はそのままで構いません。
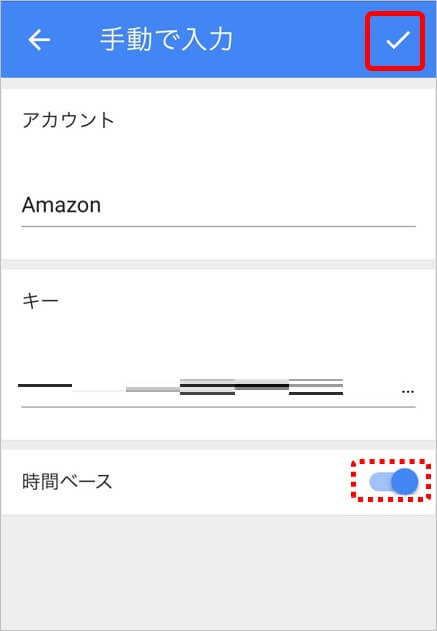
21.6桁のコードが生成されますので、表示されているコードをタップしましょう。自動でコピーされます。
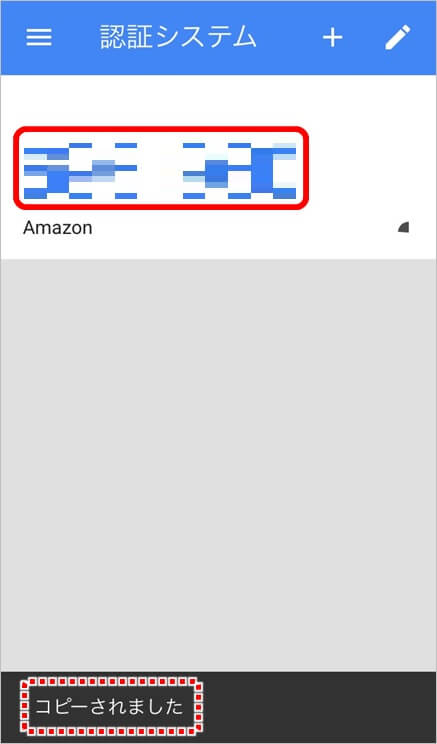
22.ブラウザの認証コード入力画面へ戻り、コピーしたコードを貼り付け、「次に進む」をタップします。
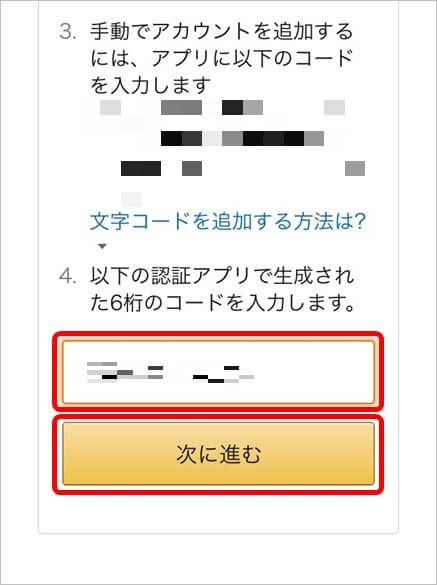
23.設定前の最終確認画面が表示されます。「このブラウザではコードは必要ありません」にチェックを入れ「2段階認証を設定」をタップします。
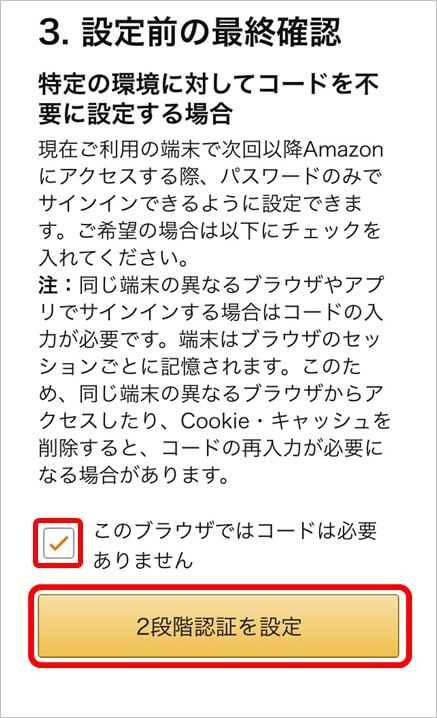
「このブラウザではコードは必要ありません」にチェックを入れると、2段階認証の設定を行った端末からはコードを入力することなくAmazonにサインインできるようになります。
24.「2段階認証が有効になりました」と表示され、2段階認証の設定が完了しました。第一手段に携帯電話番号、バックアップ手段に認証アプリが登録されているのが確認できます。
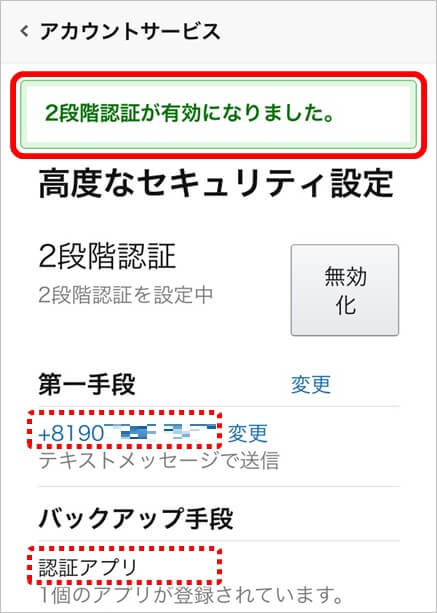
2段階認証の解除方法
Amazon公式サイトのヘルプページ「2段階認証を無効にする」にあるように、設定した2段階認証を解除する手順は以下の通りです。1.ブラウザでAmazonのトップページを表示させます。
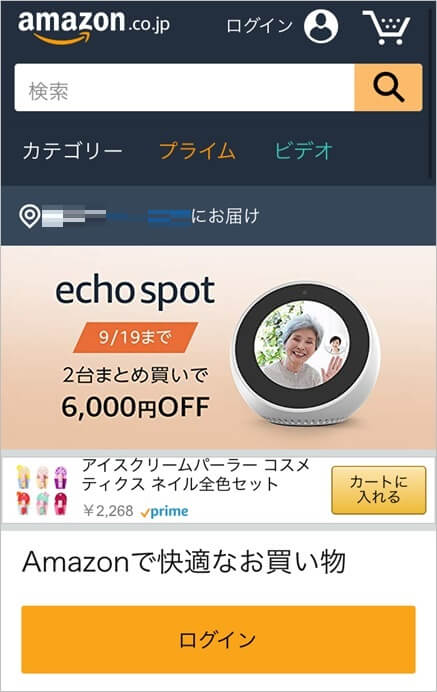
2.画面右上または中央にある「ログイン」をタップします。
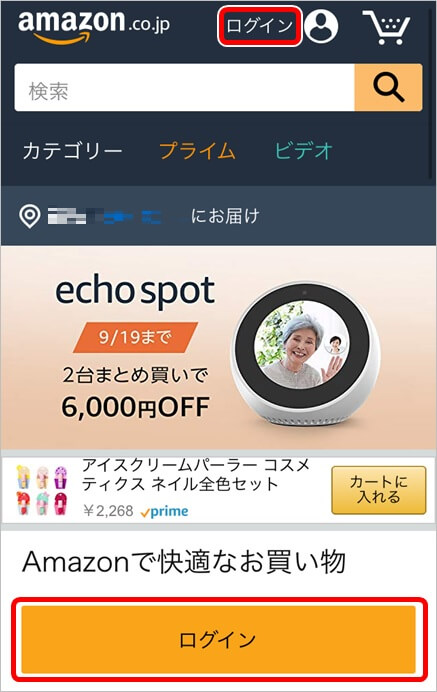
3.ログイン画面が表示されるので、「メールアドレス」と「パスワード」を入力し、「ログイン」をタップします。
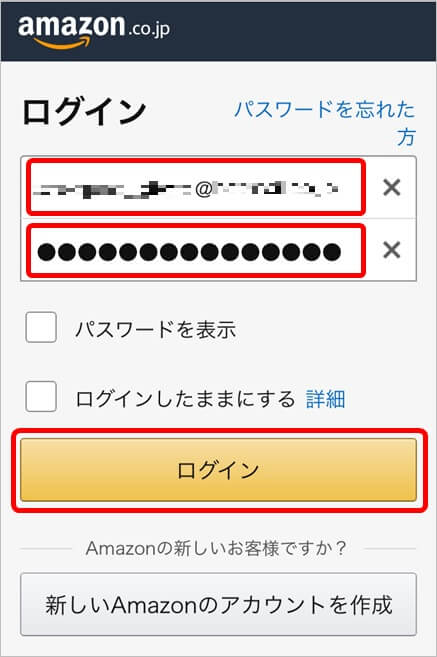
4.ログインできたら、画面右上の「アカウントサービス」ボタンをタップします。
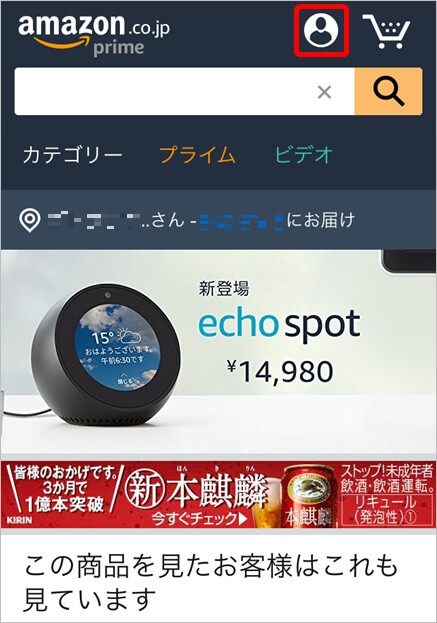
5.アカウントサービス画面が表示されます。画面を少しスクロールして、「アカウント設定」から「名前、Eメール、携帯番号、パスワードの管理」をタップします。
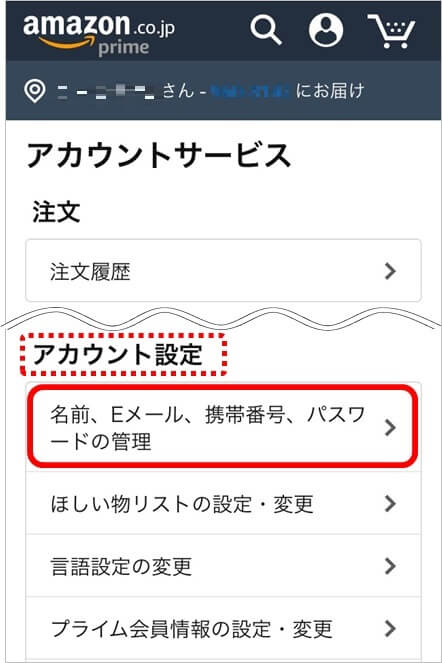
6.ログインとセキュリティ画面が表示されます。画面を下までスクロールして、「高度なセキュリティ設定」の「編集」をタップします。
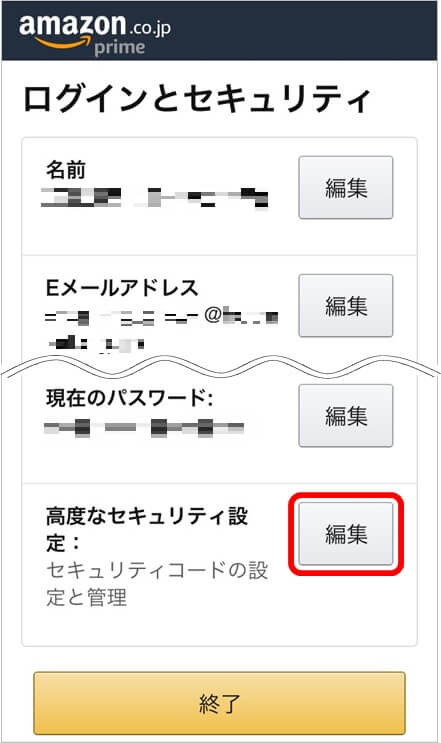
7.高度なセキュリティ設定画面が表示されます。「2段階認証」に「無効化」とあるので、タップします。タップすると同時に、2段階認証設定時に登録した携帯電話番号へ、SMSでコードが送信されます。
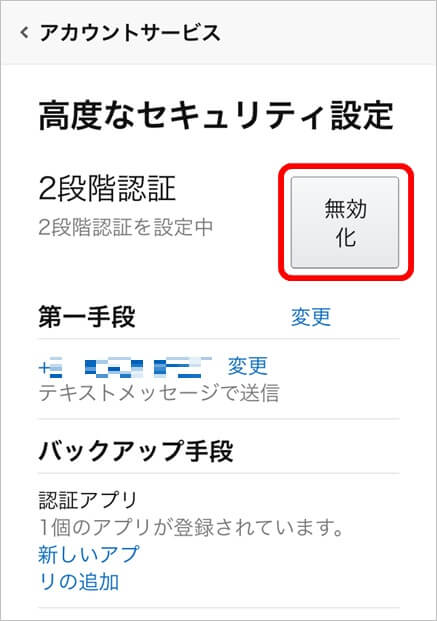
8.送信されてきたコードを入力し、ログインをタップします。
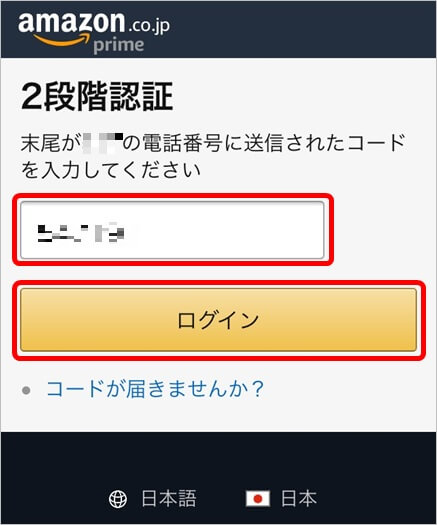
9.確認のダイアログが表示されますので、「無効化」をタップして下さい。
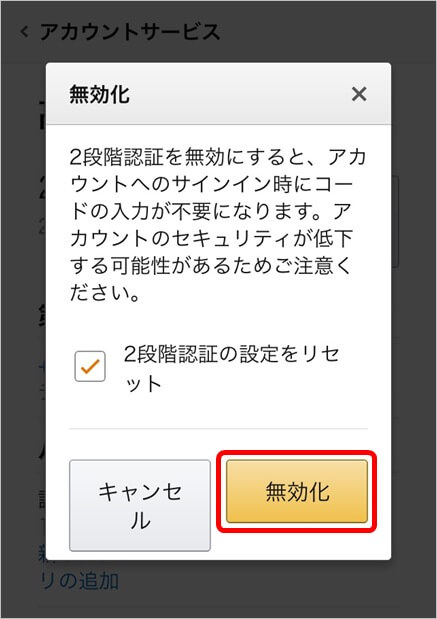
なお「2段階認証の設定をリセット」にチェックをしておくと、2段階認証を有効化した際に設定した内容が初期化されます(チェックをしなかった場合は、再度有効化した時に前の設定を利用することができます)
設定できないときの対処法
2段階認証は手順通りに行えば案外簡単にできてしまうものなのですが、中にはスムーズに設定できない場合もあるようです。設定できない場合の理由と対策についてご紹介します。■SMSを利用していない
そもそも携帯電話でのテキストメッセージ(SMS)のサービスを利用していない場合、Amazonから送信されるSMSを受信できません。
この場合は「第一手段を選択」の画面で「音声通話」を選択し、通話可能な電話番号を入力してください。固定電話や050から始まるIP電話番号でも問題ありません。入力後は前述の手順同様「コードを受信する」をタップすれば、すぐに電話が掛かってきます。
ロボット音声によってコードが読み上げられますから、メモをしてコードを入力してください。
■携帯電話に認証コード用のSMSが届かない
テキストメッセージサービスを利用しているにもかかわらず、AmazonからのSMSが届かないケースもあります。
この場合は「海外からのSMSを拒否する設定」にしている場合がほとんどです。携帯電話のSMS拒否設定を見直してみてください。
急にSMSが届かなくなった場合はシステムエラーも考えられますので、少し時間をおいてから2段階認証設定をしてみましょう。
■電話がかかってこない
音声電話でコードを入手しようとしているのに、電話が掛かってこない場合は「国際電話を着信拒否」にしている場合がほとんどです。携帯電話の着信拒否設定を見直してみてください。
■認証アプリでコードを入手できない
Amazonのページで表示されている文字コードを、認証アプリのキーにコピペするだけなのですが、うまくいかない大抵の場合はコピーミスです。
もう一度コピーしなおして、貼り付けし直してみてください。
それでもうまくいかない場合は、文字コード内のスペースを削除してみてください。
■2段階認証の無効化ができない
設定に比べて簡単なのですが、無効化のためのコードが届かないこともあります。
その場合は設定時同様「海外からのSMSを拒否する設定」やシステムエラーを疑ってください。まずは携帯電話のSMSの拒否設定を確認してみましょう。
急にSMSが届かなくなった場合は少し時間をおいてから無効化を行うとスムーズに完了できる場合があります。
ちなみにAmazonではチャージタイプのAmazonギフト券を使うことで、通常会員ならチャージ金額の2%、プライム会員ならチャージ金額の2.5%のAmazonポイントが付与され、誰でもお得になりますので是非ご利用ください。
スポンサードリンク
