楽天ブックスでコンビニ支払いする方法


楽天ブックスでコンビニ支払いする方法、セブンイレブン・ローソン・ファミリーマートなど楽天ブックスでコンビニ支払いを利用出来るコンビニ、コンビニ支払いの手数料、そして具体的なコンビニ支払いする方法についてです。
まず楽天ブックスでは注文時のお支払い方法で「 コンビニ店頭支払い」を選択することにより、料金の支払いをコンビニで行うことが出来ます。
コンビニ支払いを利用するメリットとしては、クレジットカードがない人でも購入出来る点が最大のメリットとなっており、この理由で利用する人が多数存在します。
利用出来るコンビニ
楽天ブックスではセブンイレブンやローソンなどどのコンビニでも支払いが出来るわけではなく、コンビニ支払いを利用することが出来るコンビニは限られています。| 利用出来るコンビニ | 利用出来ないコンビニ |
| ○ ファミリーマート | × セブンイレブン |
| × ミニストップ | |
| ○ ローソン | × デイリーヤマザキ |
| × セイコーマート |
Amazonであればセブンイレブン・ローソン・ミニストップ・デイリーヤマザキ・スリーエフ・セイコーマートといったコンビニで料金を支払うことが出来ますが、楽天ブックスでコンビニ支払いを利用することが出来るコンビニは少ないのでご注意ください。
関連:Amazon.co.jp ヘルプ: コンビニでのお支払い
各コンビニでの支払い方法
楽天ブックスではファミリーマートとローソンのレジにて料金を支払うことが出来ますが、支払い方法に違いがあります。ファミリーマート・・・現金、ファミマTカード
ローソン・・・現金
通常コンビニではSuicaや楽天Edyといった電子マネーも支払い方法として利用することが出来ますが、楽天ブックスで購入した商品の支払い方法としてこれらは利用することが出来ません。
コンビニ支払いで注文する方法
楽天ブックスでコンビニ支払いする際の手順を画像付きで解説します。今回はPCの画面となりますが、iPhoneやAndroidといったスマートフォンでも同じ流れとなります。
1.まずは商品を買い物かごに入れる。
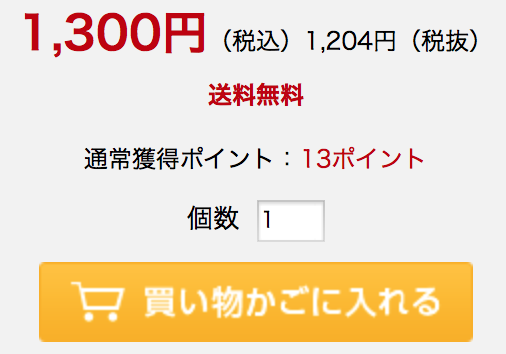
コンビニ支払いに限らず、クレジットカード支払い、代金引換でも買い物かごに商品を入れるところから始まります。
2.買い物かごの中身を確認し「ご購入手続き」ボタンを押す。
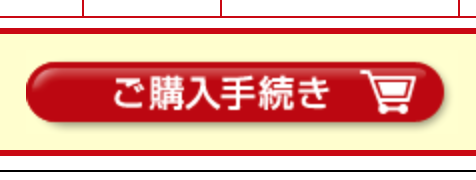
この画面では購入の意志がなくなった商品のチェックを外すことで買い物かごから捨てることが出来ます。
「ご購入手続き」ボタンを押すとログインを求められますので、楽天に登録しているユーザIDとパスワードを入力してログインしましょう。
3.お支払い方法がコンビニ店頭支払いになっていることを確認して「注文を確定する」ボタンを押す。

お支払い方法がクレジットカード決済になっている場合は、変更ボタンを押して、お支払い方法をコンビニ店頭支払いに変更する必要がありますのでご注意ください。
以上が楽天ブックスでのコンビニ支払いでの注文方法となります。
コンビニ支払い時の注意点
楽天ブックスでコンビニ支払いを選択した場合には、自宅で商品を受け取ることが出来ず、コンビニ受け取りのみとなります。コンビニ支払いを選択すると同時に、商品を受け取るコンビニも選択しなければなりません。
また、クレジットカード支払いであれば手数料は無料なのですが、コンビニ支払いを利用すると商品代金の他に手数料として265円取られてしまいますのでお得とは言えません。
楽天ブックスで商品を注文すると通常100円につき1ポイントの楽天ポイントが付与されますが、楽天ブックスでの支払いに楽天カードを使用すると100円につき2ポイントの楽天ポイントが付与されるのでかなりお得になります。
貯まった楽天ポイントは楽天ブックスはもちろん、楽天市場や楽天トラベルで1ポイント1円として使うことが出来ます。
手数料と付与されるポイントという2つの観点から、楽天カードをお持ちの方は必ずクレジットカードでの支払いをすることをオススメします。
関連:手数料無料!楽天ブックスでクレジットカード支払いする方法
関連記事
楽天市場
| 当サイトで人気のセールランキング | |||
| サービス名 | 特徴 | ||
| Amazonタイムセール | 曜日別に24時間毎日開催されているAmazonで一番人気のセール | ||
| 楽天スーパーセール | 3ヶ月に1回のペースで開催される日本最大のネットセール | ||
| Amazonプライム | メリットが多いAmazonの会員サービス | ||
| Prime Student | 当日お急ぎ便・お届け日時指定便が使い放題などメリット多数の学割サービス | ||
| 楽天のクーポン | 毎日いずれかのクーポンを獲得可能!楽天のクーポンサービス | ||
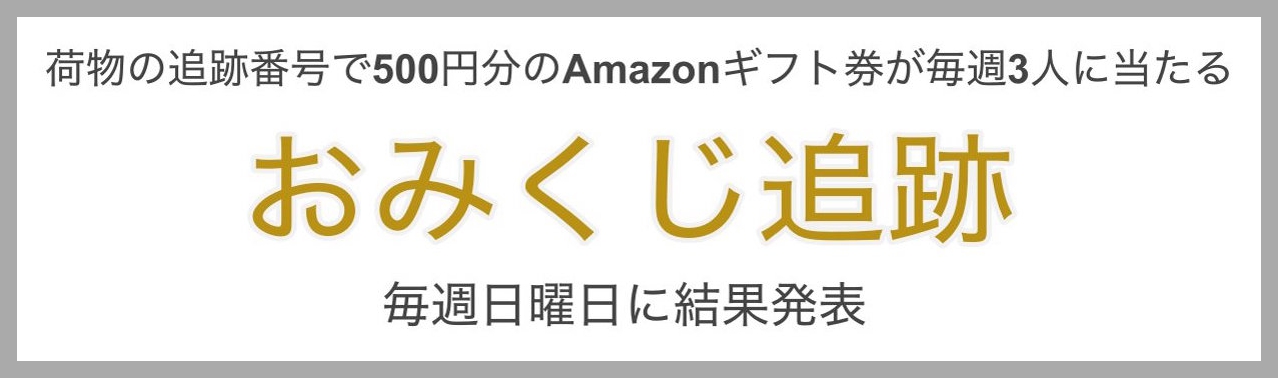
 楽天ブックスに当日中に発送と配達をしてもらう方法
楽天ブックスに当日中に発送と配達をしてもらう方法 楽天市場と楽天ブックスの配達日数!土曜日・日曜日の発送についても
楽天市場と楽天ブックスの配達日数!土曜日・日曜日の発送についても-150x150.jpg) 手数料無料!楽天ブックスでクレジットカード支払いする方法
手数料無料!楽天ブックスでクレジットカード支払いする方法 楽天ブックスの代金引換での注文方法と手数料
楽天ブックスの代金引換での注文方法と手数料 楽天ブックスで楽天ポイント支払いする方法
楽天ブックスで楽天ポイント支払いする方法