ココナラポイントの購入方法とポイントでの支払い方法

イラストや占いなどスキルを500円で売買できるココナラ(coconala)で、ココナラポイントを買う方法とココナラポイントでの支払い方法についてです。
「ココナラポイント」は、「1ポイント = 1円」換算で、ココナラ内のサービス購入にのみ使うことのできるポイントです。
ココナラポイントは有効期限が6カ月と長く、他の決済方法と併用して使う事ができるのが魅力です。
このページではココナラポイントの購入方法と、支払い方について詳しくご紹介します。
ココナラポイントの無料入手方法
ココナラポイントはココナラに新規登録後、1人につき1回だけ「招待コード」を入力することで、300ポイントが無料で付与されます。まだ無料ポイントをもらっていない方は、300ポイントを無料で手に入れるチャンスですので、忘れないうちに招待コードを入力しましょう。
招待コードをお持ちでない方は、「wy36vb」をお使いください。
関連:ココナラの登録方法と招待コードの入力方法
ココナラポイントを購入するメリット
購入方法をご紹介する前に、ココナラポイントのメリットをいくつかご紹介します。メリット1.即時通話の電話相談サービスの決済に使える
「電話相談サービス」は出品者と電話で直接通話して、相談サービスを受けられるものです。
このサービスの決済方法はクレジットカードとココナラポイントに限られます。
クレジットカードを所有していない方でも、ココナラポイントを購入すれば即時通話の電話相談サービスを利用できるようになります。(クレジットカード決済との併用はできません)
メリット2.所有しているクレジットカードが使えるようになる
ココナラではVISAとMasterCardしか使えませんが、ココナラポイントの購入を楽天ID決済で行うことで、他のクレジットカード会社のカードも使用できるようになります。
既存のクレジットカードを使用してココナラを利用したい方にはおすすめの方法です。
メリット3.コンビニで決済できるようになる
ココナラポイントはコンビニでも購入できます。
購入できるコンビニはローソン・ファミリーマート・ミニストップ・デイリーヤマザキ・セイコーマートがあり、セブンイレブンでは購入できないのでご注意ください。
クレジットカードを所有していない方やカード決済をだめらっている方は、コンビニ店頭での現金決済でココナラポイントを購入しましょう。
ココナラで購入したサービスをコンビニ決済するのと同じ事ですので、より気軽に利用できるようになります。
ココナラポイントの購入方法
公式サイトのヘルプページ「お支払い方法・手数料ここでは最も手軽に購入できるコンビニ決済で、ココナラポイントを購入する方法についてご紹介しましょう。
1.ブラウザ版のココナラにログインし、マイページをタップしましょう。
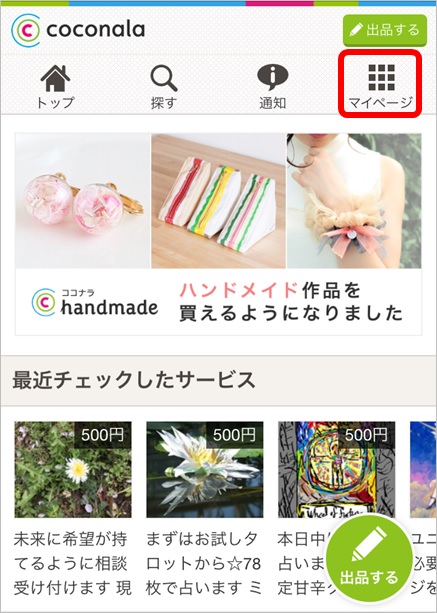
2.マイページの「ポイント」の項目から「ポイントの購入」をタップしましょう。
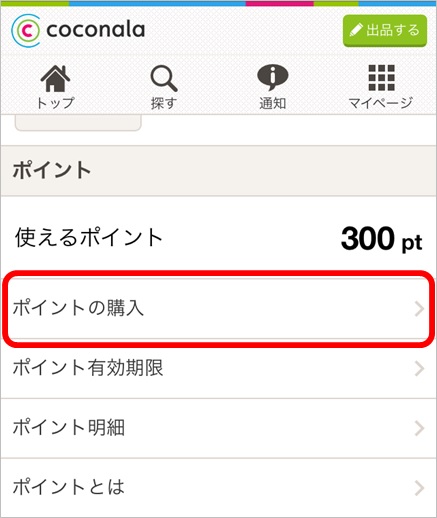
3.ココナラポイント画面が表示されるので、「コンビニ払いで決済する」をタップしましょう。
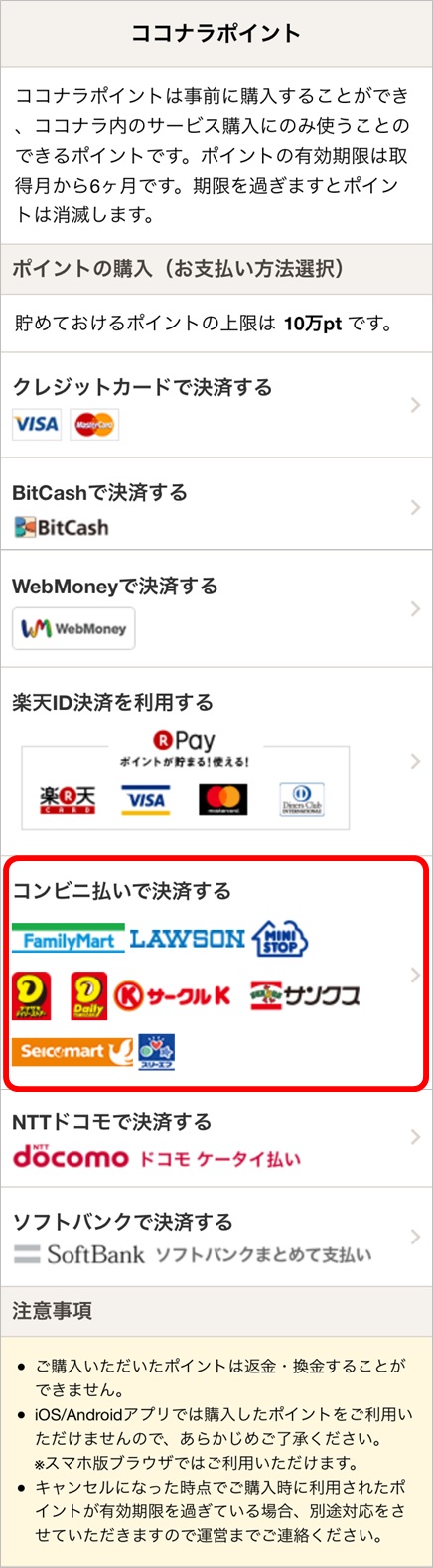
4.購入ポイント数を選択します。コンビニ決済では2,000ポイントから10,000ポイントまで選択できます。
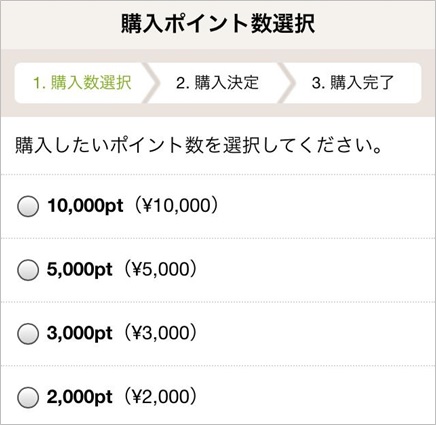
5.次にお支払情報を入力します。名前・フリガナは姓と名の間の空欄不要。電話番号はハイフン不要です。
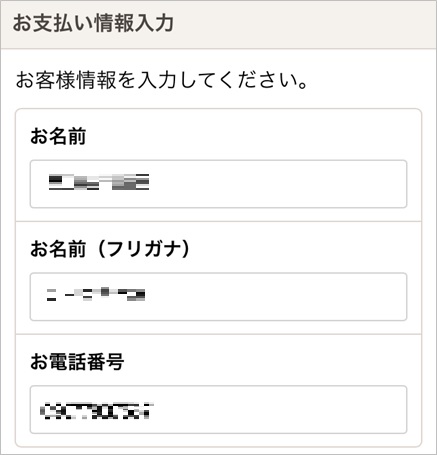
6.最後に「お支払い店舗」をドロップダウンから選択します(ここでは例としてファミリーマートを選択しています)。入力と選択が完了したら「確認する」をタップします。
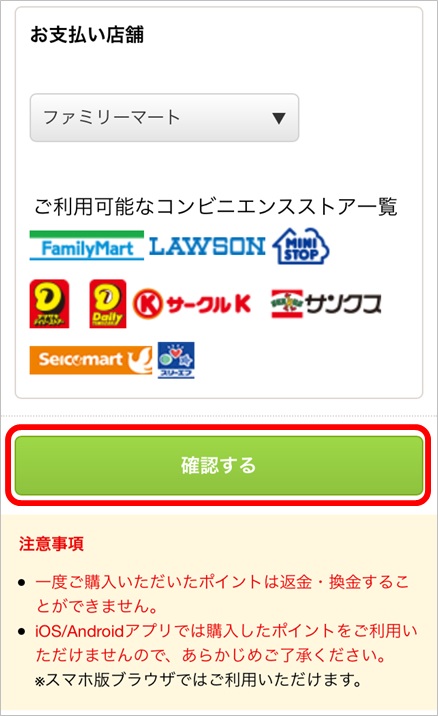
7.お支払い内容の確認画面が表示されます。購入ポイント数、支払い方法、名前や電話番号に間違いがなければ、最後の「確定する」をタップしましょう。
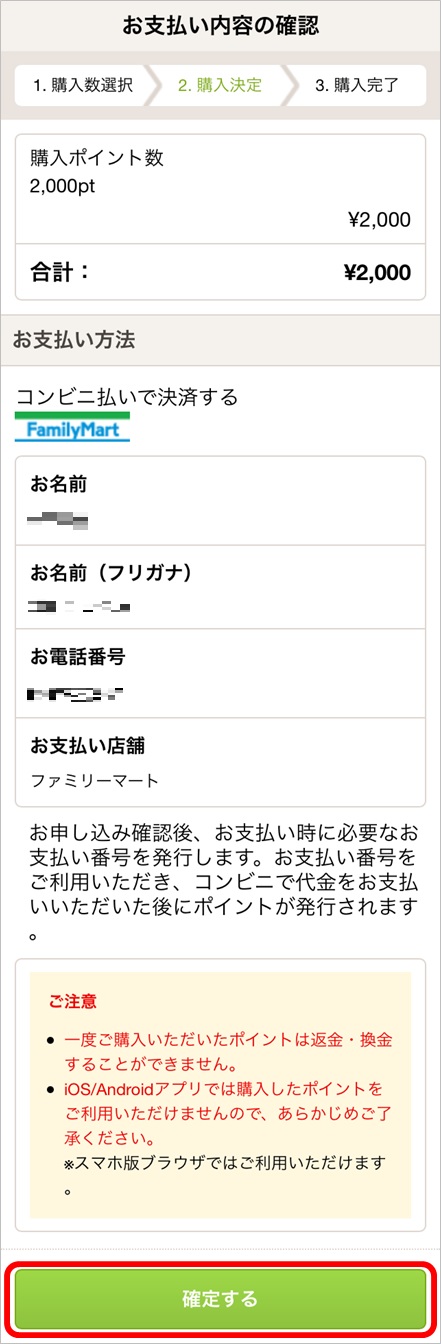
以上で、コンビニ決済でココナラポイントを購入する手続きが完了しました。
この申込確認後、支払い時に必要な「支払い番号」が発行されます。支払い番号を使ってコンビニで代金を支払った後、ココナラポイントが発行されます。
なお、コンビニ店頭での支払期限は支払い番号発行後72時間となっていますので早めに決済しましょう。
ココナラポイントでの支払い方法
ココナラポイントは他の決済方法と併用してサービス購入代金を支払うことができます。なお、ココナラポイントでの支払いには、支払手数料はかかりません。支払金額の全額をココナラポイントで支払う事もできますし、ココナラポイントは1ポイントから利用できるので、支払金額の一部のみをポイントで支払う事も可能です。
それでは、ココナラポイント支払いと、クレジットカード支払いを併用して、決済する方法についてご紹介します。
1.商品を購入します。ココナラにログインして欲しいサービスを見つけたら「購入手続きに進む」をタップします。
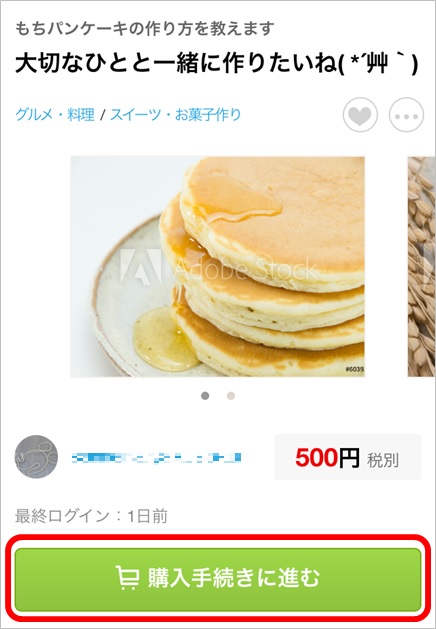
2.ポイント数を入力します。支払い方法選択画面が表示されますので「ポイントを使う」にチェックを入れ、使用したいポイント数を入力します。
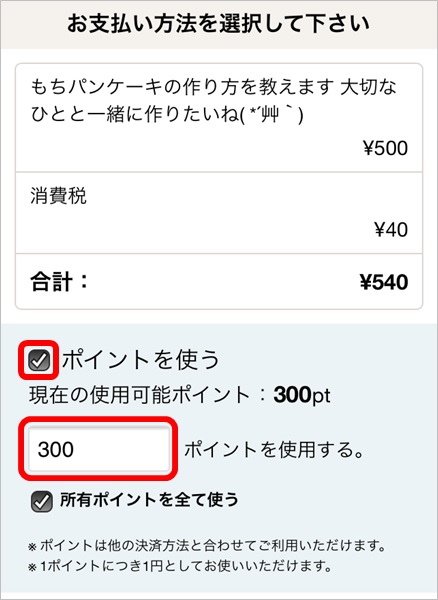
3.クレジットカード情報を入力します。「クレジットカードで決済する」をタップして、カード情報を入力します。カード番号、有効期限、カード名義人、セキュリティコードを入力し、「確認する」をタップします。(VISAとマスターカードしか使えないので注意しましょう)
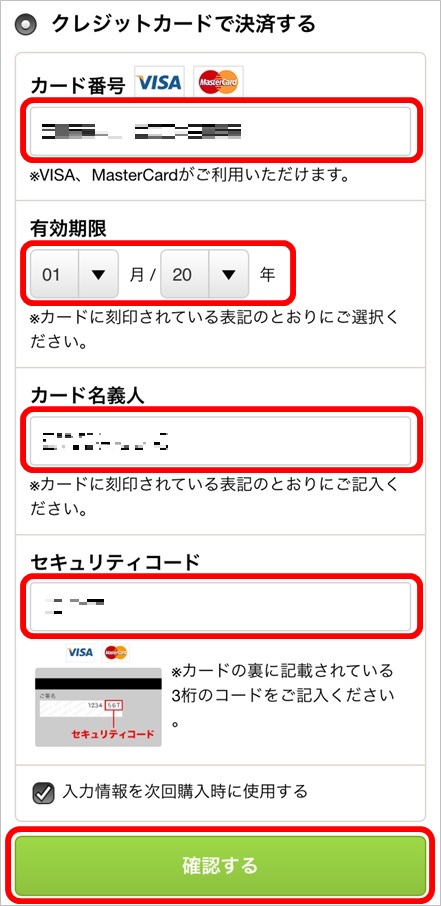
4.お支払い方法確認画面が表示されます。サービス購入金額からポイント使用分が差し引かれていることを確認しましょう。支払方法やカード情報に間違いがなければ「確定する」をタップして、完了です。
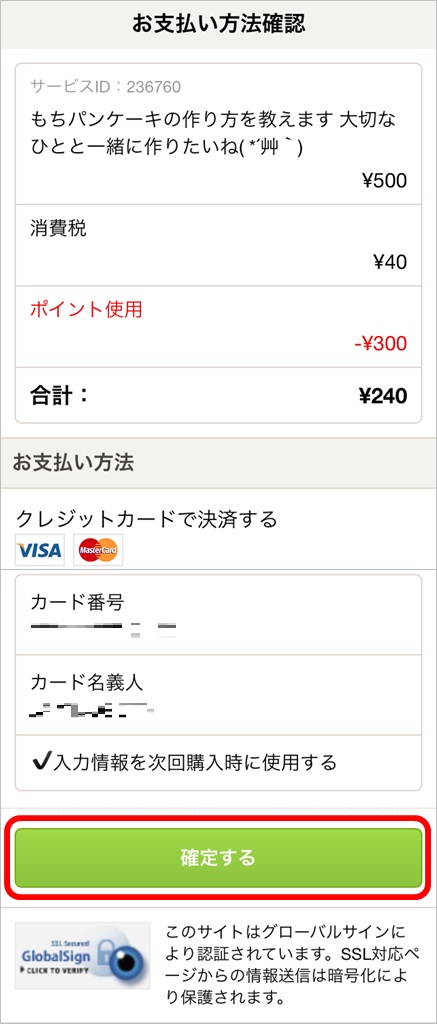
これで、ココナラポイントとクレジットカードを併用した、サービス購入金額の支払いが完了しました。
便利なココナラポイントですが、使用期限の6か月を過ぎたり、ココナラから退会してしまうと消滅してしまいますので、注意して使うようにしましょう。
関連:ココナラでクレジットカード支払いする方法と手数料
ココナラでクレジットカード支払いする方法と手数料
.jpg)
イラストや占いなどスキルを500円で売買できるココナラ(coconala)で、クレジットカード支払いをする方法、手数料、分割支払いの有無についてです。
ココナラで選べるサービス料金の支払い方法には、クレジットカード決済をはじめ、ココナラポイント、WebMoney(ウェブマネー)、BitCash(ビットキャッシュ)、Vプリカ、ココナラに貯まった売上げ、dケータイ払いプラス決済、auかんたん決済、ソフトバンクまとめて支払いがあります。
このページではクレジットカード決済について解説します。
使えるクレジットカード
ココナラに対応しているクレジットカードには、VISA・Mastercard・JCB・AMEXがあり、ほぼすべてのクレジットカードに対応しています。支払い方法はクレジットカード支払い以外にもココナラポイントや、キャリア決済があります。
また、VisaとMasterCardといったクレジットカードでも、「楽天ペイ」にクレジットカードを登録している場合、楽天ペイを通じて他のクレジットカードを利用することができます。
ココナラでは楽天ペイは「ココナラポイント」購入のみ対応となっているので、VisaとMasterCard以外のクレジットカードを利用する場合は、楽天ペイにて「ココナラポイント」購入し、サービス購入時にココナラポイントで支払う形で利用しましょう。
※「ココナラポイント」は、「1ポイント = 1円」換算で、ココナラ内のサービス購入にのみ使うことのできるポイントです。
分割支払いの有無
ココナラでは、1サービス最高50,000円の値段が付けられています。なかなか大きな買い物と言えますが、分割払いでの支払いには対応していません。いくつもサービスを購入してしまい支払額が高額になってしまって、分割やリボ払いを利用したい場合は、ココナラで一括支払いをした後にカード会社に連絡することで、分割またはリボ払いに変更してもらいましょう。これで分割支払いが可能になります。
現在は対応していませんが、ココナラの今後のサービス拡大と需要拡大に伴い1サービス当たりの上限額が上がることもあるかもしれません。それに伴い、クレジットカードの分割払いができるようになる可能性は低くないと言えます。
なお、10万円以上の支払いはクレジットカードのみ対応となっていますので、使用するクレジットカードの利用限度額をしっかり確かめたうえで、支払い手続きを行いましょう。
クレジットカード支払いの手数料
公式サイトの「お支払い方法・手数料そのためココナラでは、サービスを購入する際にクレジットカードで支払いをすれば手数料も発生しない上に、WebMoney(ウェブマネー)やBitCash(ビットキャッシュ)のような手続きも不要な為、他の支払い方法に比べると非常に便利にサービスを購入することができます。
またクレジットカードを使う際に気になる安全性に関してですが、ココナラではクレジットカードの個人情報保護対策がしっかりとされており、クレジットカード情報が漏洩したという事実はありません。
決済時にはSSLというセキュリティーに特化した通信を使っているため、SSL対応ページからの情報送信は暗号化により保護されます。このシステムのおかげでサービスの出品者も購入者も、すべてのココナラ利用者が安全に取引できるようになっています。
クレジットカード支払い以外の手数料についても、簡単にご紹介します。
【手数料無料の支払方法】
ココナラポイント
WebMoney(ウェブマネー)
BitCash(ビットキャッシュ)
Vプリカ
ココナラに貯まった売上
【手数料100円の支払方法】
dケータイ払いプラス決済
auかんたん決済
ソフトバンクまとめて支払い
(いずれも期間限定で、今なら無料となっています)
クレジットカード支払いをする方法
ココナラでクレジットカード支払いで購入するまでの具体的な手順です。1.商品を購入します。ココナラにログインして欲しいサービスを見つけたら「購入手続きに進む」をタップします。
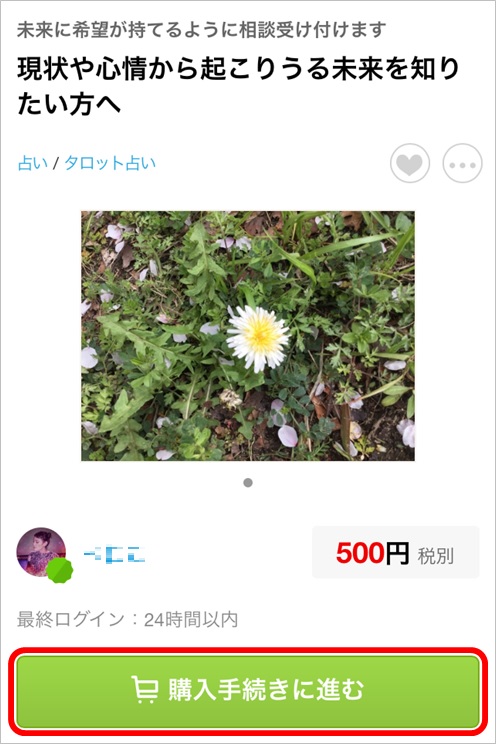
2.支払方法を選択します。支払方法選択画面が表示されますので、「クレジットカードで決済する」をタップします。
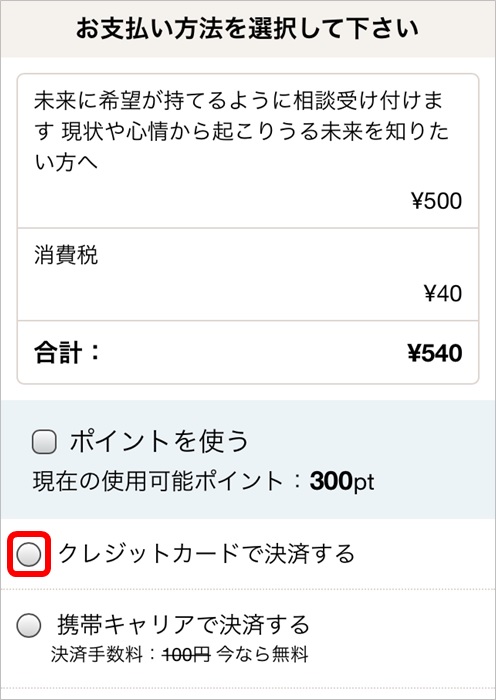
クレジットカード以外の支払い方法を選択したい場合や、対応するクレジットカード会社のカードを持っていない場合はここで別の支払い方法を選びましょう。
3.カード情報を入力します。カード番号、有効期限、カード名義人、セキュリティコードを入力し、「確認する」をタップします。(VISAとマスターカードしか使えない旨が表示されています)
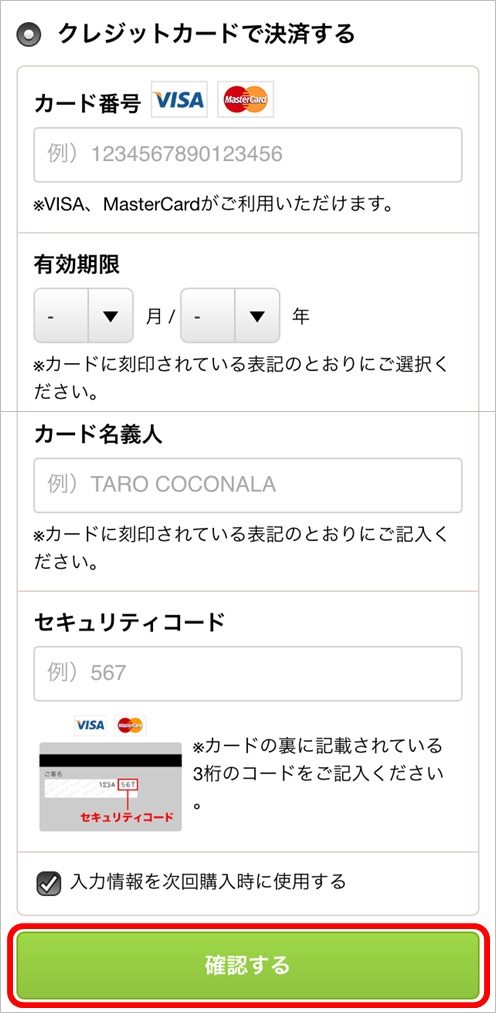
4.支払いの最終確認を行います。お支払い方法確認画面が表示されますので、サービス金額の合計と、支払い方法、カード番号、カード名義人を確認しましょう。確認したら「確定する」をタップします。
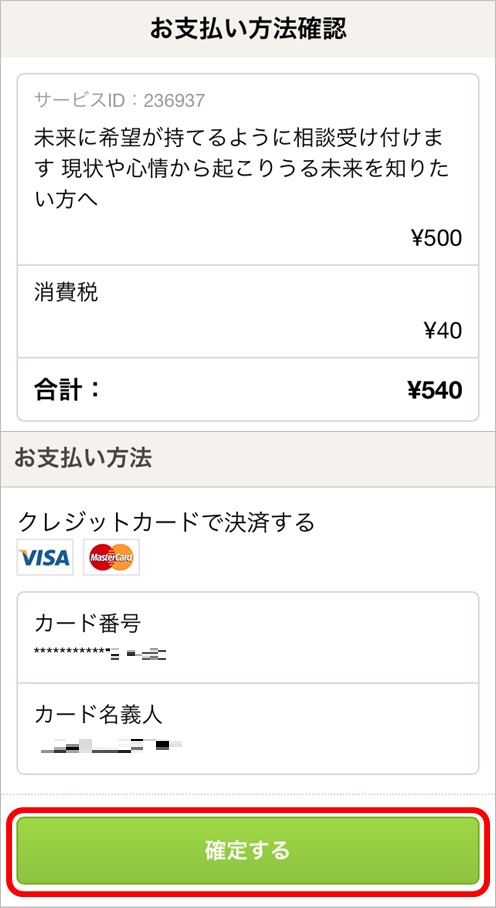
以上でクレジットカードでの購入が完了しました。
ココナラは商品という物ではなく、スキルやサービスを売り買いするフリマサイトなので、配送方法の入力もありませんし、送料の加算分などを気にするも必要はありません。
他の通販サイトと比べても決済までのステップが少なく、目当てのサービスを非常にスムーズに購入することができます。
関連:ココナラの登録方法と招待コードの入力方法
ココナラのパスワードなどを忘れたためログインできないときの対処法

ココナラ(coconala)のログイン用のメールアドレスまたはパスワードを忘れたためにログインできないときの対処法についてです。
メールアドレスを忘れてしまったりパスワードを忘れたりと、様々な理由からココナラにログインできなくなってしまった時は、まず会員登録をしたときに送られてきた「ユーザー登録が完了しました」というタイトルのメールを探して見てみましょう。
登録情報としてメールアドレスが記載されています。
どうしてもそのメールが見つからない場合は、このページの原因別の対処法を試してみてください。
メールアドレスを忘れた場合
沢山のアドレスを所持していて色々と使い分けていたりすると、どのメールアドレスでログインしていたか分からなくなってしまう事があります。そんな時は「会員登録の完了通知」や、ココナラより送られてきた「通知メール」を確認してください。
会員登録をした後にメールアドレスを変更していなければ、「通知メール」の「受信メールアドレス」が会員登録時の「登録メールアドレス」となりますので、そのメールアドレスでログインすることができます。
パスワードを忘れた場合
ログインパスワードを忘れてしまった場合は「パスワード再発行手続き」が必要です。新しいパスワードを再発行してもらい、再設定するという形になります。1.ログイン画面の「パスワードを忘れた方はこちら」をタップします。
2.「ココナラに登録したメールアドレスを入力してください」とあるので、メールアドレスを入力し「続ける」をタップします。
3.パスワード再設定のメールが送信されてきますので、24時間以内にメールに記載されたリンクをタップしましょう。
4.パスワード再設定画面が表示されます。新しいパスワードを6文字以上の半角英数記号で、英語と数字を混合させて入力し、「送信する」をタップします。
以上でパスワードの再設定ができました。新しいパスワードでログインしてみましょう。
正しいメールアドレスとパスワードなのにログインできない場合
何度確認してもメールアドレスもパスワードも正しいのにログインできない。そんな時は、ココナラCookieとはWeb サイトからスマホなどに蓄積されるIDやパスワードなどを含むユーザー情報です。
このCookieを削除してログイン時のユーザー情報をリセットし、もう一度ログインを実行することで、ログインできるようになります。なおCookieの削除の仕方は使用しているブラウザによって異なります。
【Google Chrome の場合】
1.Android スマートフォンまたはタブレットで Chrome アプリを開きます。
2.画面右上のその他アイコンをタップし、「設定」をタップします。
3.「プライバシー」をタップし「閲覧履歴データを消去する」の順にタップします。
4.データを消去する期間を選択します(過去 1 時間、始めからなど)。
5.「Cookie とサイトデータ」 チェックボックスをオンにし、他のすべてのチェックボックスはオフにします。
6.「データを消去」をタップします。
※Cookieを「無効」にしないように注意してください。
【Safari の場合】
1.ホーム画面から「設定」をタップします。
2.「Safari」をタップします。
3.「履歴とWebサイトデータを消去」をタップします。
4.「履歴とデータを消去」をタップします。
以上の操作でCookieの削除ができました。再度ブラウザを立ち上げてログイン画面へ進み、メールアドレスとパスワードを入力し直してログインしてみましょう。
関連:ココナラの登録方法と招待コードの入力方法
ココナラの登録方法と招待コードの入力方法
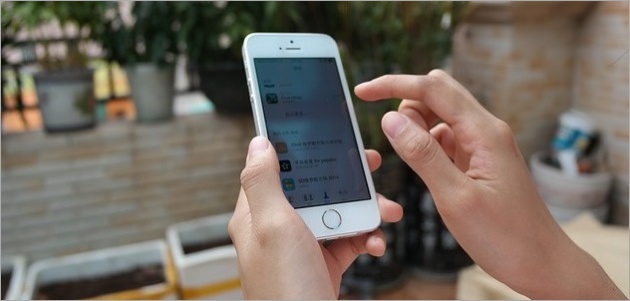
イラストや占いなどスキルを500円で売買できるココナラ(coconala)で、招待コードを入力してお得に登録し、始める方法についてです。
ココナラ(coconala)とは、モノではなく「得意なこと(経験・知識・スキル)」をオンライン上で売り買いできるフリーマーケットです。
誰でも「自分がオンライン上でできること」をサービスとして1回500円から出品できますし、誰でもそのサービスを購入することができます。
また、このページではココナラで300円分の買い物が出来るポイントが最初から付与される招待コードもご用意していますので、お持ちでない方は是非ご利用ください。
ココナラの登録方法
ココナラを利用するためには会員登録が必要です。ココナラの新規会員登録方法について順を追って詳しくご紹介します。そしてココナラではフリマアプリのメルカリのように新規会員登録時に招待コードを入力するのではなく、会員登録が終わってから招待コードを入力することになります。
1.ココナラ
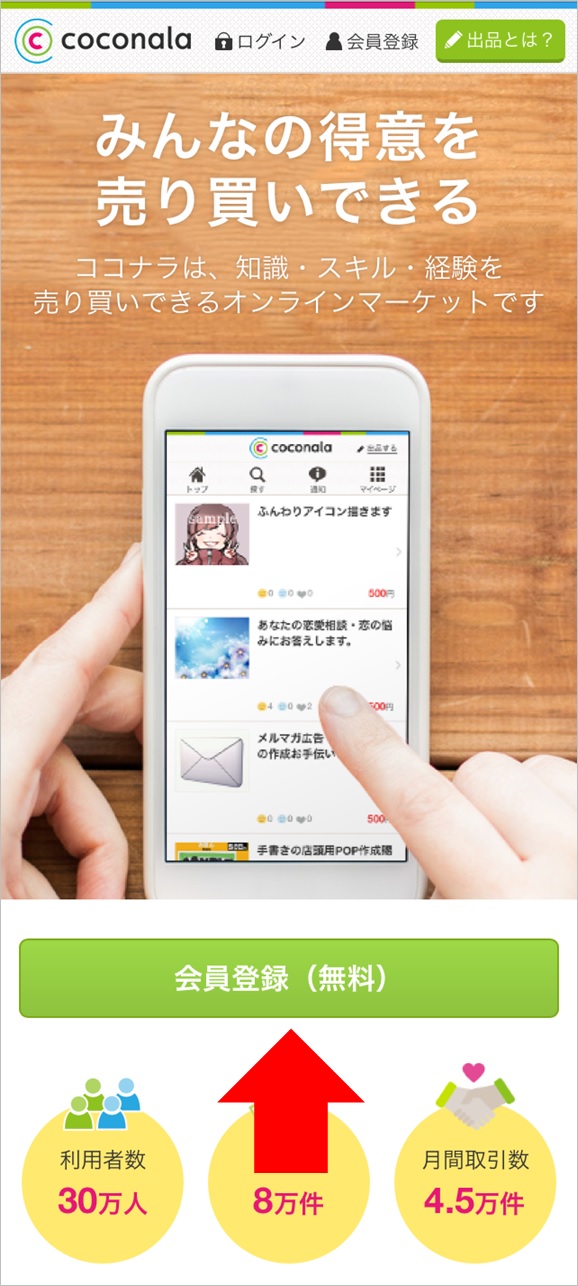
2.新規会員登録画面が表示されます。会員登録はメールアドレスで行います。まずはメールアドレスを入力し、「登録する」をタップしましょう。
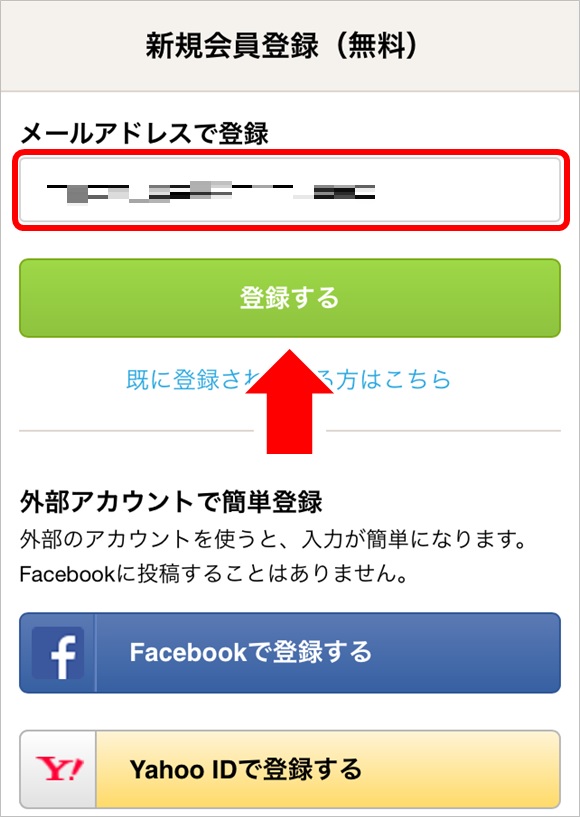
3.次にユーザー名を入力しましょう。ユーザー名は会員登録後に変更することができます。使用できるユーザー名だった場合は「使用できます」と表示されます。
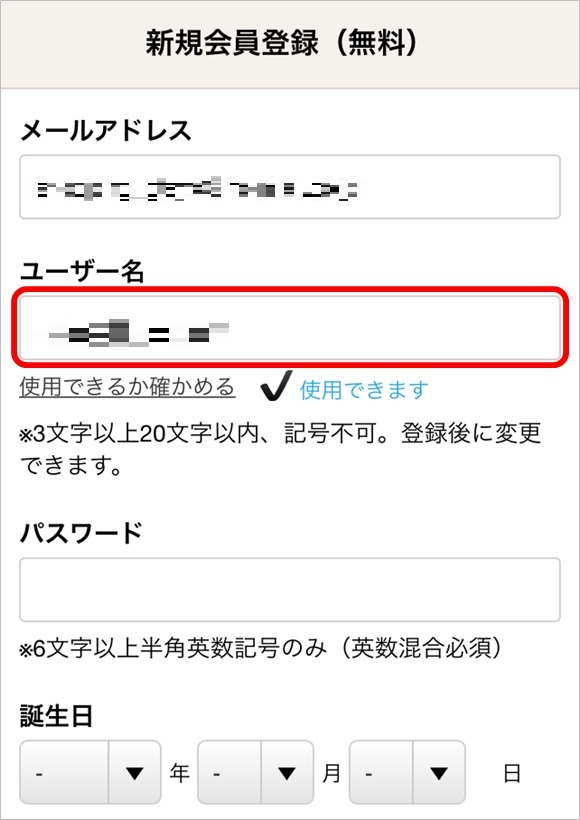
ユーザー名は3文字以上20文字以内で入力してください。記号は使用できません。使用できない文字を入力すると下図のようになります。
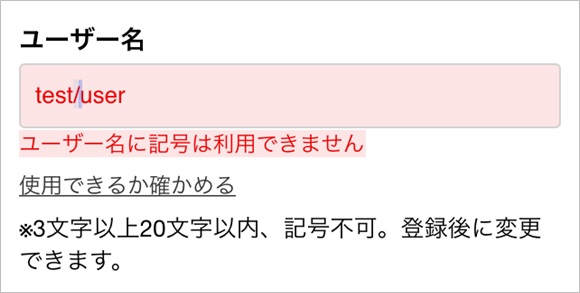
4.次にパスワードを入力しましょう。パスワードは6文字以上で半角英数記号が使えます。英数混合必須なので、必ず英語と数字の両方を使用してください。続いて誕生日と性別も選択して入力し、「利用規約に同意して登録」をタップしましょう。
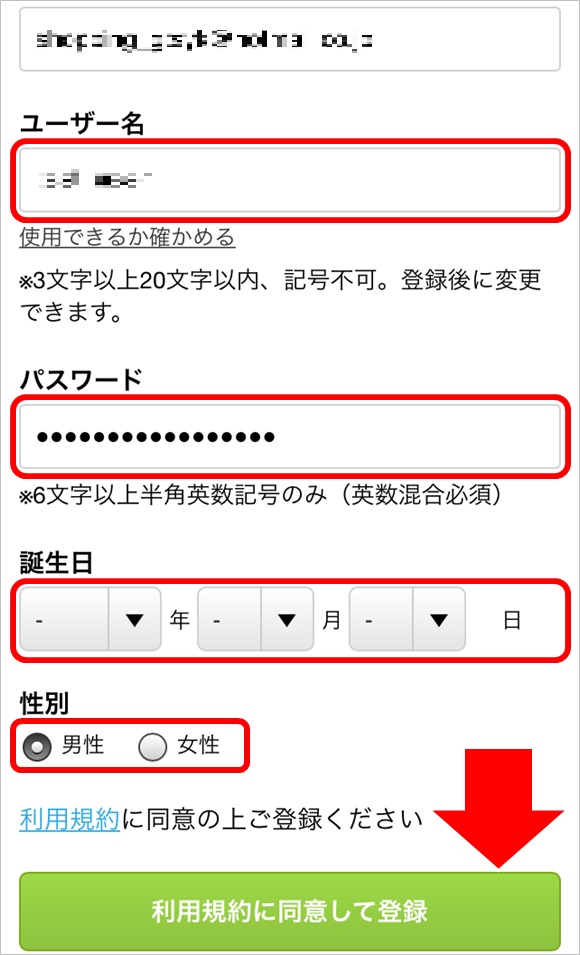
5.仮登録画面が表示されます。
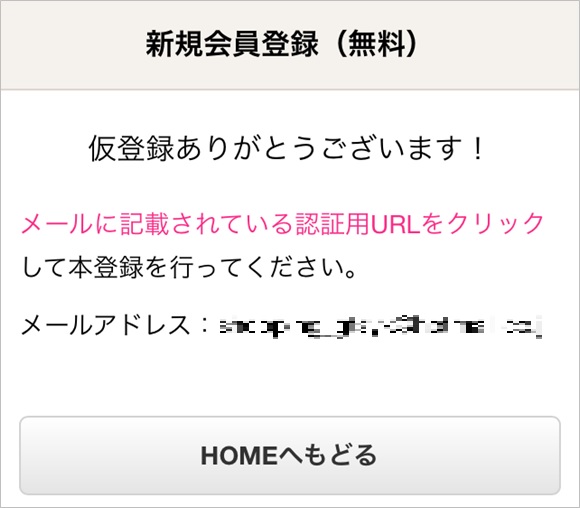
6.登録したメールアドレスに認証用URLが送られてきますので、タップして本登録をしましょう。
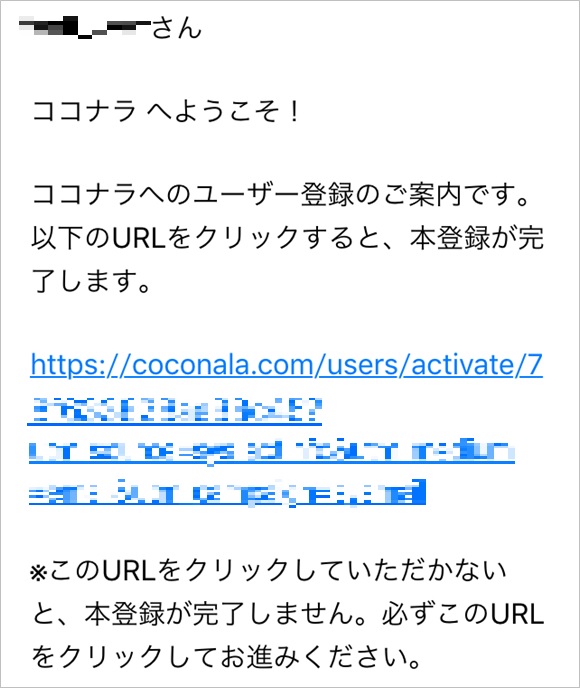
7.認証用URLをタップすると本登録が完了し、ココナラのトップページが表示されます。「通知」に新規通知が来ていますので、タップしてみましょう。
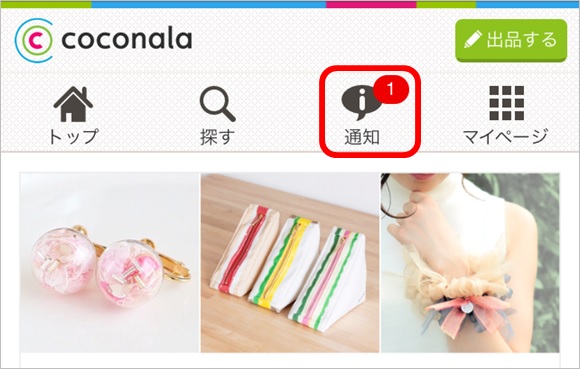
8.ココナラから新規通知が届いているのが確認できました。
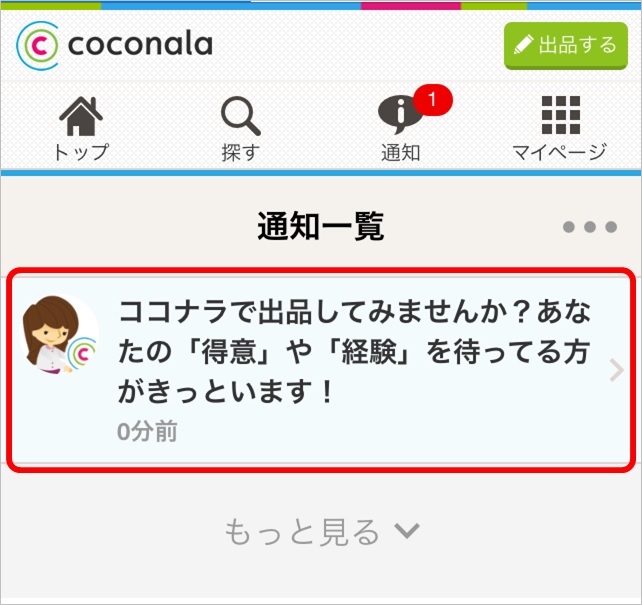
以上でメールアドレスでの新規会員登録が完了です。とても簡単に登録することができます。
招待コードの入力方法
「招待コード」とは入力することでポイントがもらえるランダムな文字列です。ポイントをもらうためには、自分以外の人から教えてもらった招待コードを会員登録後に入力する必要があります。お持ちでない方は招待コード「wy36vb」をお使いください。ココナラで300円分の買い物が出来るポイントが最初から付与されます。
1.トップページ右上の「マイページ」をタップします。

2.画面を少し下にスクロールして、「ポイントをゲットしよう」を表示させてタップします。
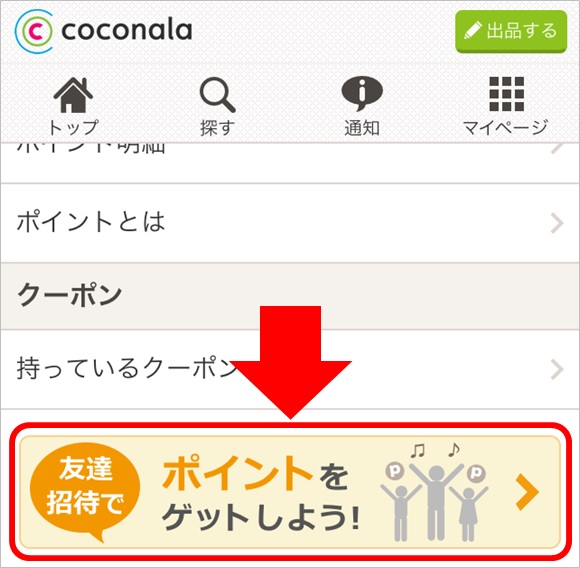
3.「友達を招待する」が表示されます。画面を少しスクロールして「Facebookにシェアする」の下にある水色の文字「お友達の招待コードをお持ちの方はこちら」をタップし、「招待コード認証ページ」に進みましょう。
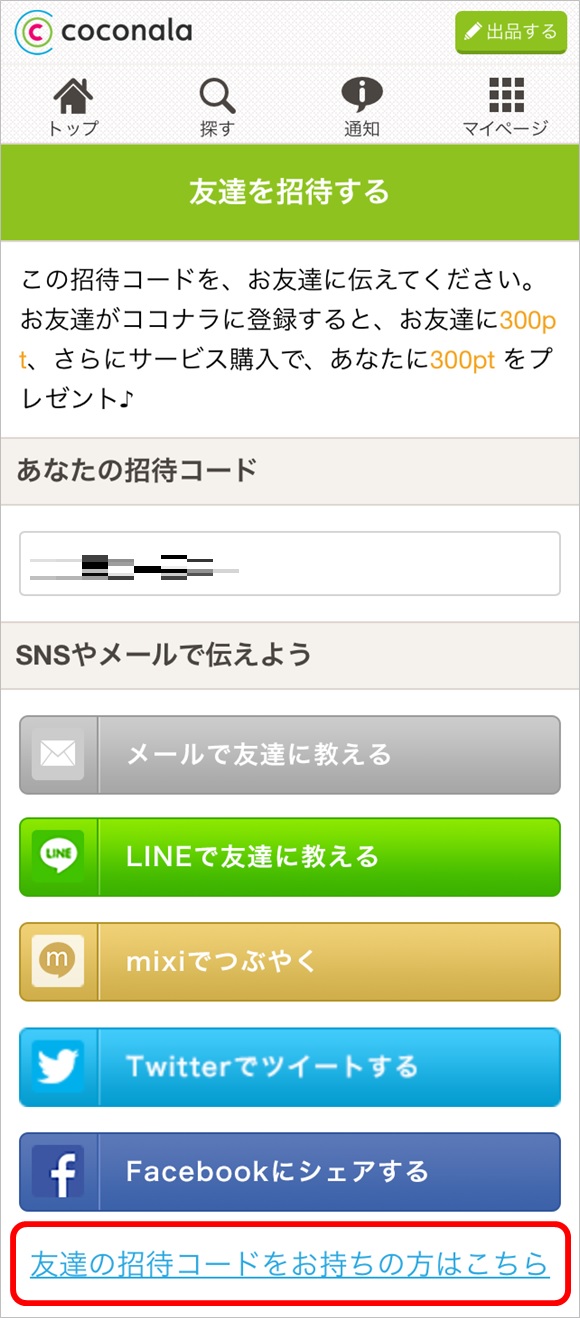
4.「招待コード」にお持ちの招待コードを入力し「登録する」をタップしましょう。
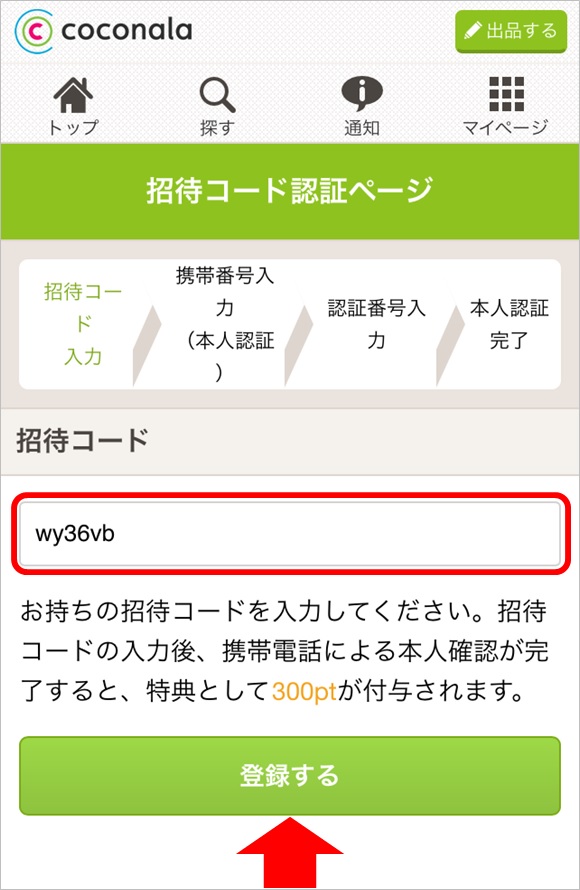
5.次に「携帯電話番号」を入力しましょう。表示されている注意事項と携帯番号の取り扱いについてをよく読み「同意の上、認証する」とタップしましょう。
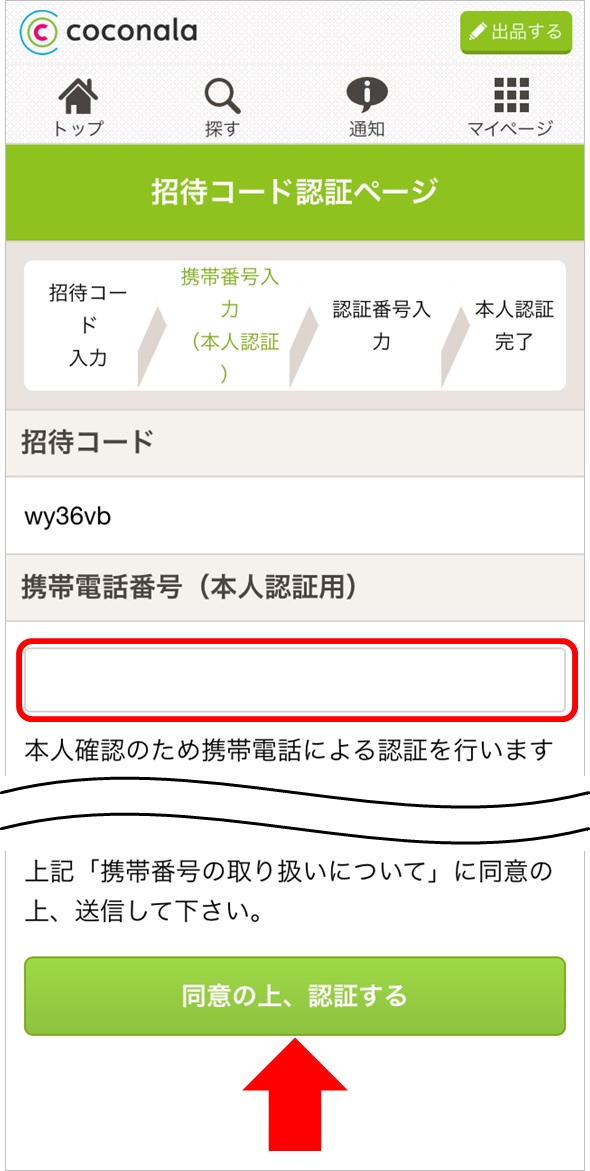
6.入力した携帯電話番号宛てにSMSでココナラから4桁の認証番号が届きますので、それを「認証番号入力」へ入力し「認証番号を送信」をタップしましょう。
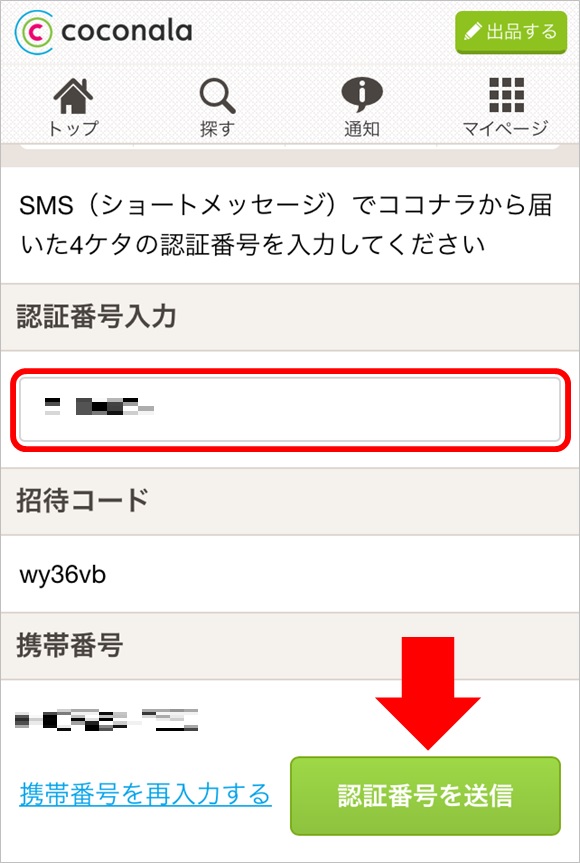
7.招待コードが認証されました。
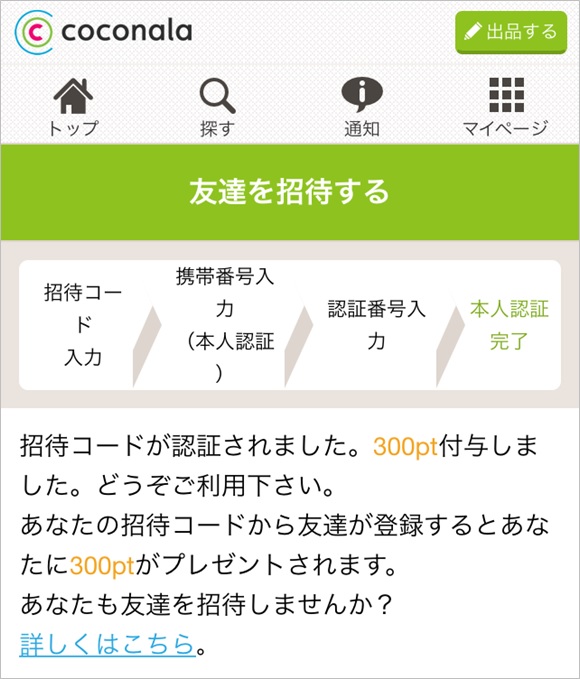
8.マイページをタップし、少し下にスクロールすると「使えるポイント」に300ポイント付与されていることが確認できます。
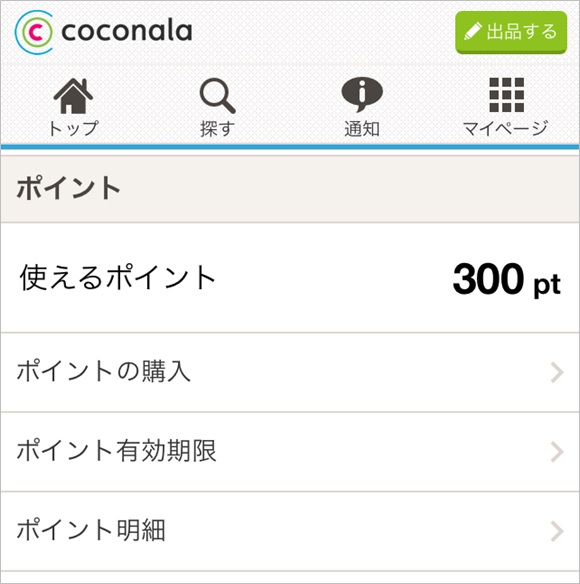
招待コードの有効期限など注意点
招待コードとポイントには注意点がいくつかありますので、詳しく解説します。【利用回数】
ココナラのホームページにもあるように、招待コードを使用できるのは1人1回のみです。
1度招待コードからポイントを取得すると、「お友達の招待コードをお持ちの方はこちら」は消えてしまいます。
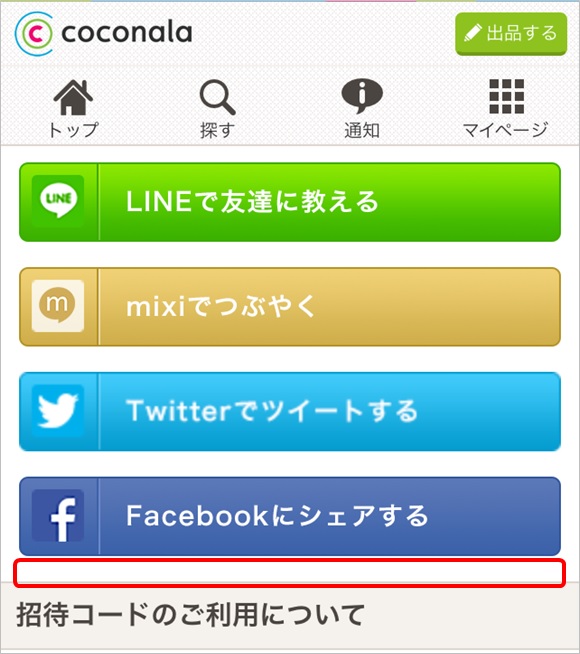
【ポイントの有効期限】
取得月から6か月間。期限切れのポイントは消滅します。
例)取得月が4月なら、ポイント有効期限は9月末日。
【携帯電話番号】
050から始まる電話番号は、招待コード認証を行えません。
【アプリ】
ココナラにはアプリ版もありますが、招待コード認証はブラウザ版のみ対応です。
アプリを利用している場合は、ブラウザ版に切り替えましょう。
公式サイト:無料登録はこちら
ラクマ定額パックでエラーが発生し2次元コードが生成できないときの対処法
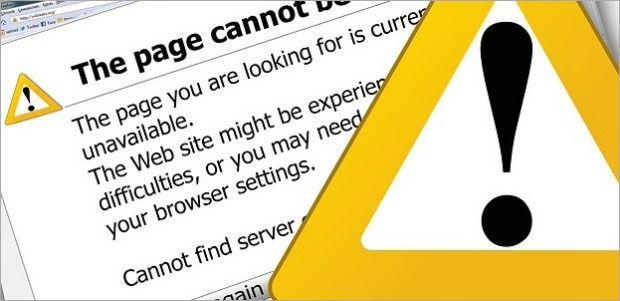
ラクマ定額パックのネコポスと宅急便コンパクトで出品する際に「認識不能な機種依存文字が指定されています。」というエラーが発生したときの対処法についてです。
ラクマ定額パックで2次元コードを作成するとき、「認識不能な機種依存文字が指定されています。」と表示され、コードの発行ができないことがあります。
認識不能な機種依存文字の意味、エラーが発生したときの対処法をわかりやすく解説いたします。
(注意)こちらのページは旧ラクマの情報です。現在の新ラクマは「かんたんラクマパックのネコポスの発送方法と料金」をご参照ください。
認識不能な機種依存文字とは
機種依存文字とは「どんな機種でも表示できるとは言えない文字」のことを言います。例えば下記のような文字があります。
*ここではwindowsの機種依存文字を例にとって説明いたします。
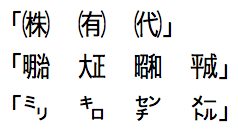
これらの文字はパソコンのWindowsで読み込み、表示することができます。
しかし、MACやその他の機種では、読み込むことができず、上手く表示ができません。
すなわち、Windowsという機種に依存しないと表示できない文字ということです。
このような機種依存文字が使われている発送元または発送先の宛名をラクマアプリが2次元コードに変換しようとしても、上手く宛名を2次元コードに変換することが出来ないのです。
なので、このようなエラーがでてしまい。2次元コードの発行が出来ないのです。
そのため「認識不能な機種依存文字が指定されています。」というエラーが発生するようになっています。
2次元コードが生成できないときの対処法
このような自体が発生してしまった場合、ラクマ購入者にお届け先を変更してもらうように依頼をしましょう。購入者の登録情報の変更が終わったら2次元コードを再度生成するという流れになります。
ただし、ヤマト運輸(クロネコヤマト)では毎週月曜日の午前3時から午前5時までの間は定期メンテナンスを行っており、2次元コードの生成が出来ないのでご注意ください。
購入者への依頼定形文
購入者にお届け先を変更してもらうためにこの機種依存文字という、わかりにくいラクマのシステム上の問題を説明するのは難しいと思う方が大半のはずです。そんな方のために定型文を作成しました。ぜひご活用下さい。
*そのままコピーして使っていただくことも可能です。
下記が定型文です。
本日。発送の手続きを行いました。しかし、購入者さまのお届け先住所にラクマ定額パックでの発送手続きに使用できない文字(機種依存文字)が含まれているとのことで、現時点のお届け先のままだと発送が出来ないようです。
発送を行うには、購入者さまのお届け先に含まれている、ラクマ定額パックでの発送手続きに使用できない文字(機種依存文字)を修正していただく必要がございます。
どの文字がその文字なのかは、GoogleやYahooなどで「機種依存文字一覧」と検索していただきますと確認ができますので、そちらをご参照の上、修正すべき箇所を見つけ、修正をお願い致します。
修正が完了しましたらご連絡を下さい。それを受けもう一度、発送を試みます。
お手数をおかけし申し訳ございませんが、何卒よろしくお願い申し上げます。
スポンサードリンク
