Qoo10で領収書を発行してもらう方法

.jpg)
ファッションや化粧品から日用品まで多種多様な商品が激安価格で販売されているショッピングモールサイトのQoo10(キューテン)で購入した商品の領収書を発行してもらう方法についてです。
インターネットサイトで商品を購入した場合の領収書の発行については大きく分けて、サイト上で領収書情報を表示しそれを自分で印刷するタイプと、購入元に依頼して領収書を郵送してもらうタイプの2パターンがあります。
Qoo10はこのうちの前者でサイト上で領収書情報を表示して自分で印刷することでそれを領収書として利用することができます。
印刷にはプリンターが必要ですが、プリンターが無い場合でもコンビニで印刷することができますのでその方法も紹介します。
領収書を発行する際の注意点
まず一番の注意点として、公式サイトのヘルプページ「ただしPCでなくともスマホからでもPCサイトを表示することで発行手続きはできます。その場合にはもちろんプリンターが必要となりますが、この場合でもPCと同様にコンビニで印刷することができます。
また領収書の出力は基本的に一度だけです。2回目以降に出力した場合には再発行領収書という扱いになりますので注意しましょう。
複数の店舗での注文をまとめて一度に行った場合でも領収書の発行は店舗ごとに別となります。
領収書を発行する手順
では領収書を発行する具体的な手順を見ていきましょう。1.まずはPCブラウザ版のQoo10のトップページを表示します。ページ上部右のあたりに「○○様」「ログアウト」「会員情報」「My Qoo10」「カート」「Mobile」「ヘルプ」と並んでいるところから「My Qoo10」をクリックします。
iPhoneやAndroidといったスマホからはモバイルブラウザ版のQoo10のトップページを開き、トップページの最下部に「PC画面」というリンクがありますのでこれをタップすることでPC版の画面を開くことができます。
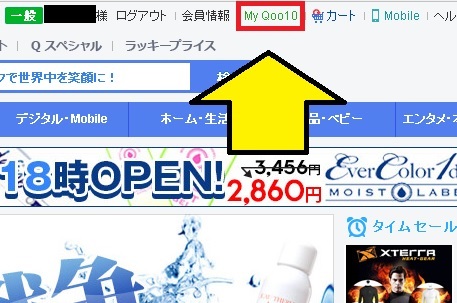
2.マイページが表示されます。同ページの下のあたりに「最近の注文リスト」が表示されています。表示されていない場合は「購入履歴」をクリックして表示します。注文リストの中から領収書を発行したい注文を探し、該当注文の下のあたりにある「明細書」というボタンをクリックします。
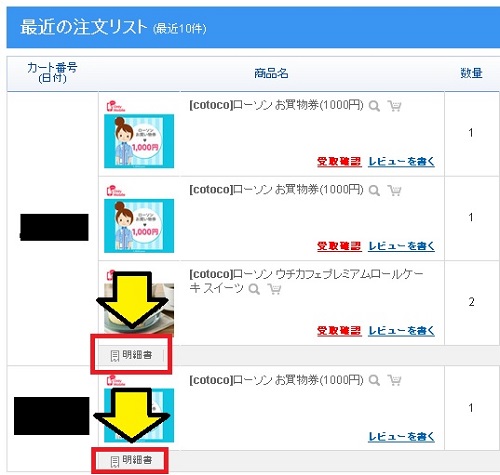
3.別窓で購入明細書が表示されます。これは領収書ではありません。領収書を表示するために購入履歴の連絡先の欄にある「領収書を見る」ボタンをクリックします。
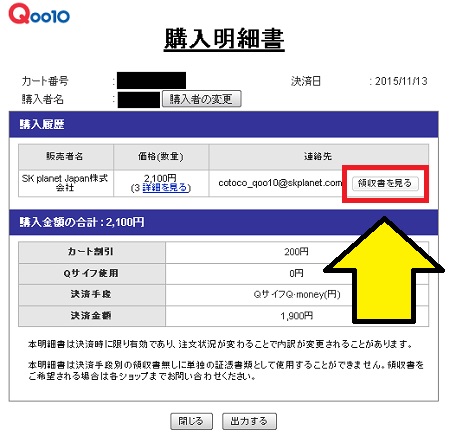
4.別窓で領収書が表示されます。内容を確認してページ最下部にある「出力する」ボタンをクリックします。
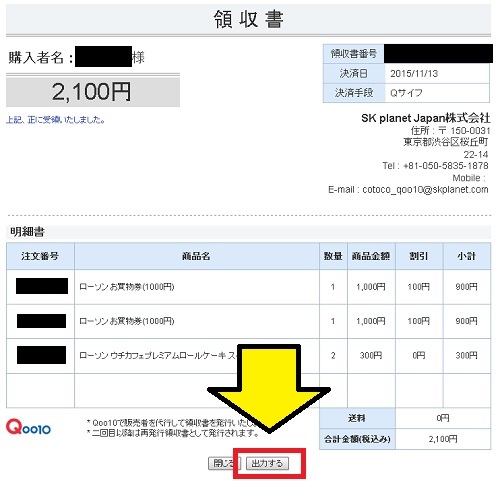
5.印刷画面が表示されます。印刷設定を確認して印刷を行います。
以上で領収書の発行(印刷)が完了しました。
2回目以降に表示した場合には再発行領収書という扱いになり「-再発行-」という表示が加わります。
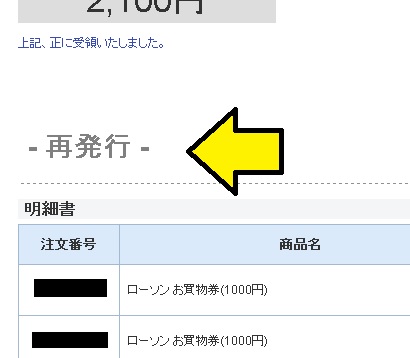
プリンターが無い場合(PC)
プリンターが家に無い場合には、コンビニに置いてあるプリンターを利用して書類を印刷するサービスを利用します。使い方は大きく分けて1.インターネットサイトにデータをアップロードしてコンビニでプリントアウトする方法、2.メールでデータを送りコンビニでプリントアウトする方法、3.USBフラッシュメモリーなどでデータを持って行きコンビニでプリントアウトする方法、の3つがあります。
どのサービスを利用するにしても領収書をjpgやpdfファイルといった形にする必要があります。
jpgにするだけでしたら領収書のページを開き、スクリーンショットを撮り、ペイントに張り付けて「名前を付けて保存」をすればできます。領収書は縦に長いので少しだけ編集する必要はあります。
また保存をする時に拡張子をjpgにすることを忘れないようにしましょう。
1.インターネットサイトにデータをアップロードする方法
対応しているコンビニはセブンイレブンのみです。セブンイレブンと富士ゼロックスの提供する「ネットプリント」サービスを利用します。ネットプリントのページへ行き、ユーザー登録を行い、該当ファイルをアップロードします。すると8桁のプリント予約番号が発行されますので、あとはセブンイレブンへ行きプリンターに予約番号を入力してプリントアウトするだけです。
2.メールでデータを送る方法
対応しているコンビニはセブンイレブンとミニストップです。クロネコヤマトのグループ会社であるヤマトシステム開発が提供する「クロネコファックス」というサービスを利用します。クロネコファックスのページへ行き、会員登録を行い、発行されたメールアドレスへプリントアウトしたいファイルを送信します。あとはコンビニへ行き、発行された番号をプリンターへ入力してプリントアウトすれば完了です。ちなみに会員登録をしなくても利用することはできます。
3.記録媒体にデータを入れて現地へ持って行く方法
対応しているコンビニはセブンイレブン、ローソン、ファミリーマートなどです。
コンビニへSDカードなどの記録媒体を持って行き、プリンターに差し込みデータを選択してプリントアウトします。
対応している記録媒体はコンビニごとに異なりますが、USBフラッシュメモリーやSDカードはどのコンビニでも対応しています。
ちなみにセブンイレブン等においてあるSharp製のプリンターが対応している記録媒体を例に挙げますと「SDカード」「miniSDカード」「microSDカード」「スマートメディア」「メモリースティック」「メモリースティックPRO」「メモリースティックデュオ」「メモリースティックPROデュオ」「コンパクトフラッシュマイクロドライブ」「マイクロドライブ」「xDピクチャーカード」「携帯赤外線通信」「USBメモリー」「スマートフォン(PrintSmash)」「CD/DVD」です。
プリンターが無い場合(スマホ)
スマホの場合にも基本的にはPCの場合の1と同様にインターネットを経由してプリンターにデータを送って印刷します。まずは領収書のページを表示し、スクリーンショットを撮ります。
次にプリントスマッシュやネットプリントといったコンビニの印刷機と連動しているアプリをインストールします。
あとはアプリの使い方に従って画像をネットを通して送り、コンビニで印刷するだけです。
ネットプリントはPCの場合と同様にセブンイレブンのみが対応しており、またAndroid版しかありません。
プリントスマッシュであればiPhone版もAndroid版もあり、ローソン、ファミリーマートが対応しています。
関連記事
| 当サイトで人気のセールランキング | |||
| サービス名 | 特徴 | ||
| Amazonタイムセール | 曜日別に24時間毎日開催されているAmazonで一番人気のセール | ||
| 楽天スーパーセール | 3ヶ月に1回のペースで開催される日本最大のネットセール | ||
| Amazonプライム | メリットが多いAmazonの会員サービス | ||
| Prime Student | 当日お急ぎ便・お届け日時指定便が使い放題などメリット多数の学割サービス | ||
| 楽天のクーポン | 毎日いずれかのクーポンを獲得可能!楽天のクーポンサービス | ||
| 今日のピックアップ記事 | ||||
 【500ポイント付与】招待コードはどこ?メルカリに招待してもらう方法 【500ポイント付与】招待コードはどこ?メルカリに招待してもらう方法 |
-150x150.png) 【100ポイント付与】招待コードとは?フリルに招待してもらう方法 【100ポイント付与】招待コードとは?フリルに招待してもらう方法 |
 【裏技】Amazonで90%オフの激安商品を探す方法 【裏技】Amazonで90%オフの激安商品を探す方法 |
 【お得】Amazonプライムに入会するメリットを徹底解説 【お得】Amazonプライムに入会するメリットを徹底解説 |
 【お得】Amazonコインとは?何に使えるのか使い道を徹底解説 【お得】Amazonコインとは?何に使えるのか使い道を徹底解説 |
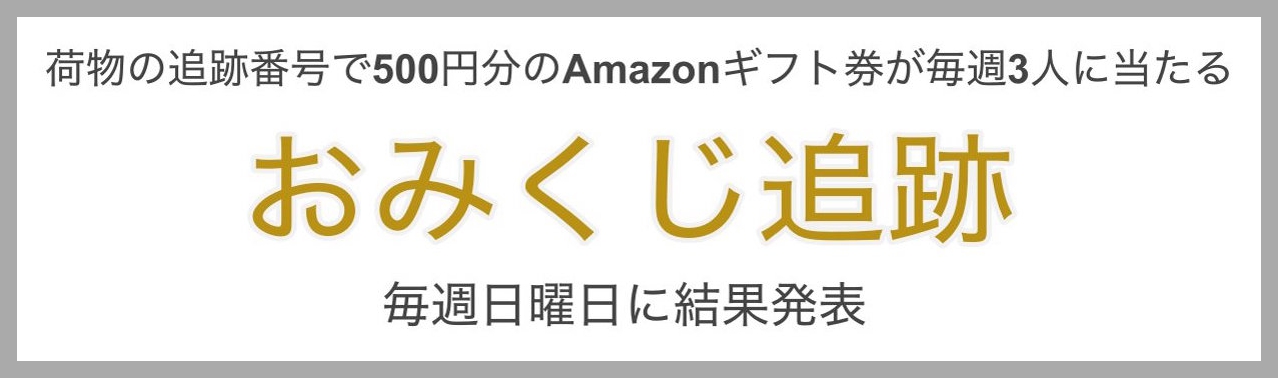
 Qoo10の信用ポイントとは?悪いと購入が出来ない!
Qoo10の信用ポイントとは?悪いと購入が出来ない!-150x150.jpg) Qoo10の対象年齢!20歳未満の未成年への年齢制限など
Qoo10の対象年齢!20歳未満の未成年への年齢制限など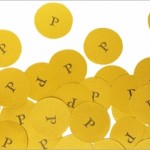 ハピタス経由でQoo10を利用する方法とメリット
ハピタス経由でQoo10を利用する方法とメリット Qoo10で銀行振り込みで支払いをする方法
Qoo10で銀行振り込みで支払いをする方法 Qoo10でペイパル(PayPal)決済する方法
Qoo10でペイパル(PayPal)決済する方法