アニメイトオンラインのクレジットカード支払い方法とエラー時の対処法

.jpg)
アニメイトオンライン(animate公式オンラインショップ)でクレジットカード支払いの手順、分割支払いの有無、支払い手数料、決済時にエラーが発生した時の対処法についてです。
アニメイトオンラインショップでは支払い方法としてクレジットカード払いが選択できます。
利用可能なクレジットカードは「日本国内発行」のVISAカード、MasterCard、JCBカードの3種類のみで、これ以外の日本信販カードやアメリカンエクスプレス、ダイナースカードなどは利用できません。
また、VISA、MasterCardのマークは付いていますが、「au WALLET」は利用できませんのでご注意ください。
分割支払いは使えるのか
高額の買い物をクレジットカードで支払いをする場合、分割払いが利用できることがあります。実店舗でも「何回払いにしますか?」と聞かれることもありますね。アニメイトオンラインショップには高価な商品もあります。
数万円するフィギュアや豪華装丁版のBlu-ray BOXだと10万円を超えるものもありますし、一つ一つの額は高くなくても今しか買えない同人誌などをつい購入しすぎた時は合計金額が大きく膨らむこともあります。
クレジットカードの請求額案内を見て青ざめた経験のある方もきっといるでしょう。そんな時はクレジットカードの分割支払いを利用したいですよね。
しかし、公式サイトのヘルプページ「
また、リボルビング払い(リボ払い)も利用できません。
ただし、クレジットカードによっては一括払いでの支払い後に、後からリボ払いや分割払いに変更することができます。
支払方法の変更手続は、インターネットで各カード会社の会員サービスにログインして変更するか、サービスセンターに電話して変更の申し込みをするかのどちらかです。
インターネットで行う場合も、電話で行う場合も、支払い方法の変更には期日があります。
期日を過ぎてしまうと支払い方法の変更ができなくなってしまいますので、必ず期間内に済ませるようにしましょう。変更可能な期日はカード会社や引落口座の金融機関によって異なります、余裕をもって早めに手続きすることが大事です。
クレジットカード支払いの手順
それでは実際にスマートフォンを使って商品を購入し、クレジットカード決済を行う手順をご紹介しましょう。1.スマートフォンのブラウザでアニメイトオンラインショップを検索し、トップページを表示させましょう。
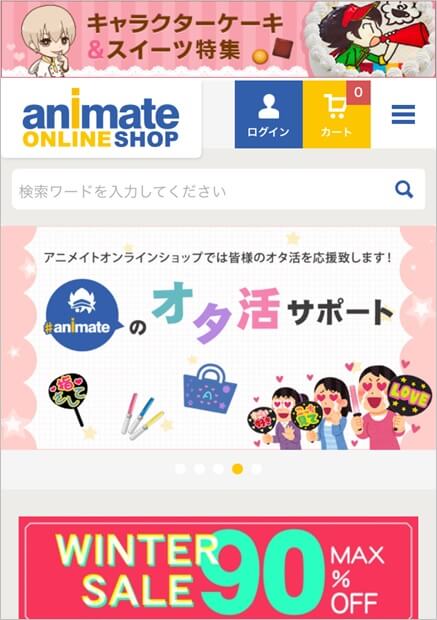
2.トップページ右上のログインボタンをタップしましょう。
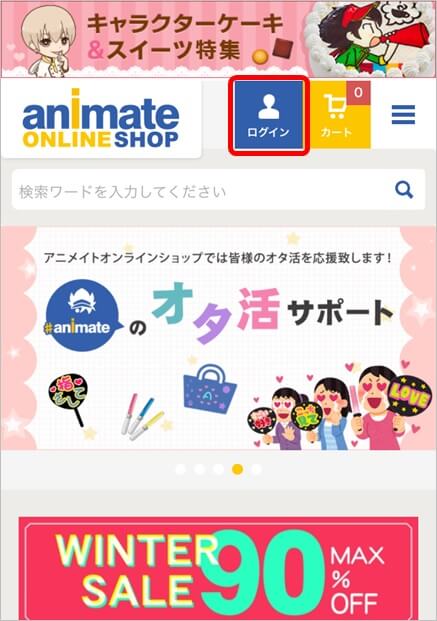
3.ログイン画面が表示されますので、メールアドレスとパスワードを入力し、「ログイン」ボタンをタップしましょう。
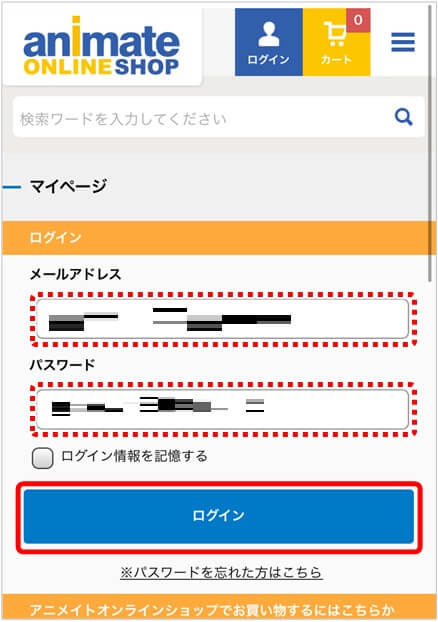
4.マイページが表示されれば、ログインが完了します。
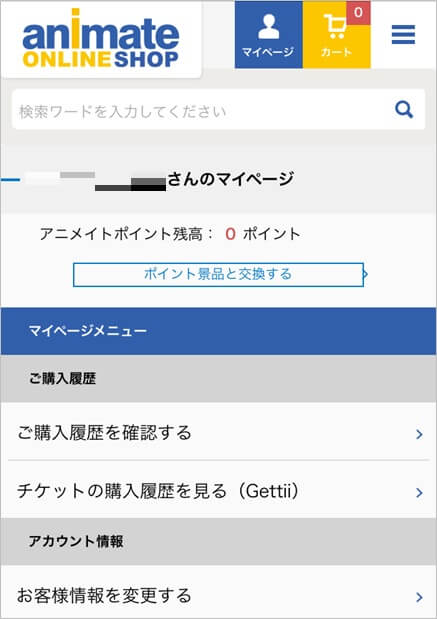
5.まずはクレジットカード情報を追加します。マイページを少し下方向へスクロールして、「アカウント情報」から「登録クレジットカードの設定」をタップしましょう。
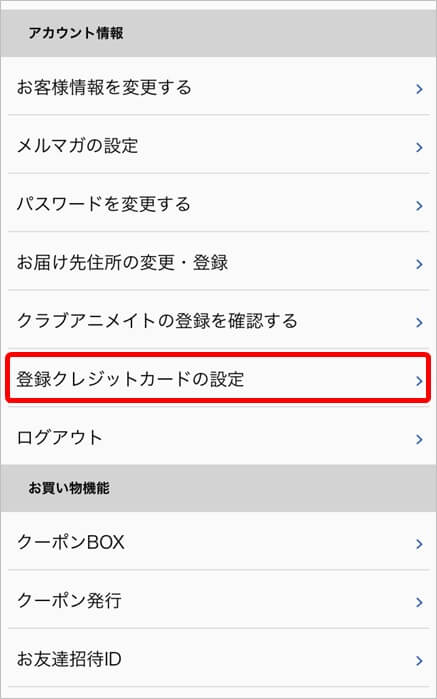
6.「カード情報の登録・削除」ページが表示されますので、「カードを追加する場合はこちら」をタップしましょう。
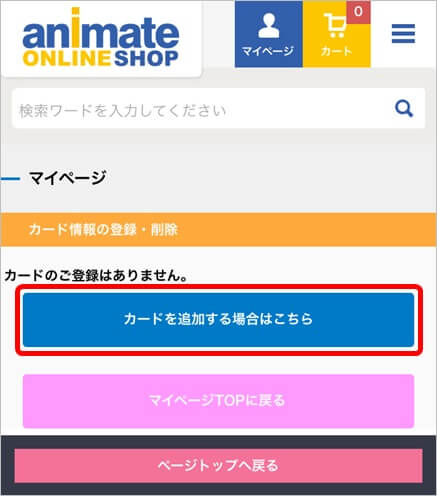
7.「新規追加カード」画面が表示されますので、「カード番号」「カード名義」「有効期限」「確認番号(セキュリティ番号)」を入力し、「追加」をタップしましょう。
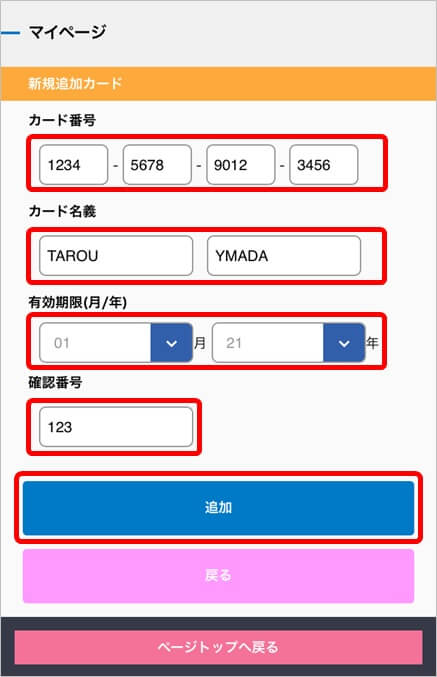
8.登録されたカード情報が表示されれば、カード情報の追加は完了です。トップページに戻るため、画面上部のロゴをタップしましょう。
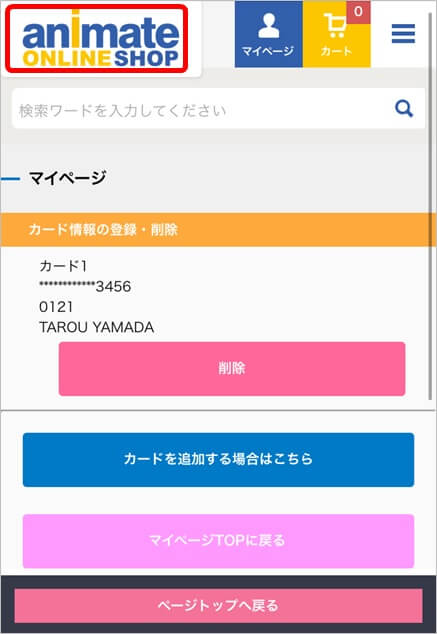
9.トップページから欲しい商品を検索して「個数」を決め「カートに入れる」をタップしましょう。
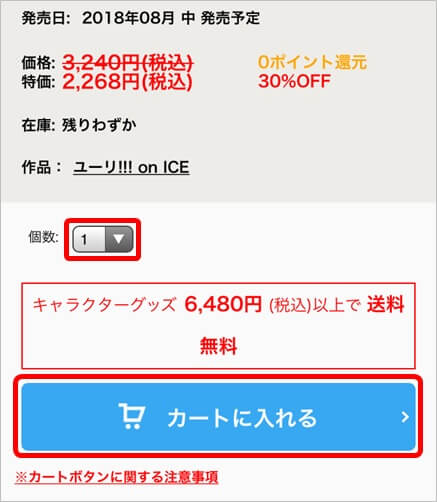
10.カートの中身と、注意事項が表示されますので、問題が無ければ「購入手続きに進む」をタップしましょう。
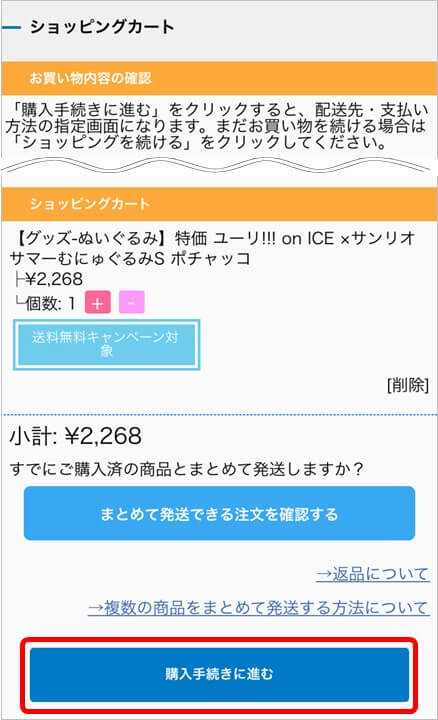
11.購入手続き画面が表示されます。「お届け先の選択」「希望配送方法」「時間指定」をそれぞれ選択し、「お支払い方法へ」をタップしましょう。
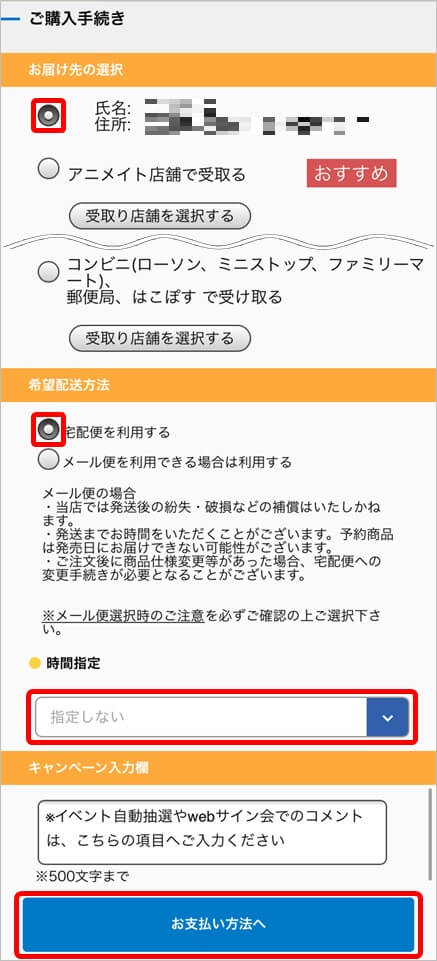
12.お支払い方法の確認から「クレジット」をタップし、使用したい登録カード情報をタップしたら「次へ」をタップしましょう。
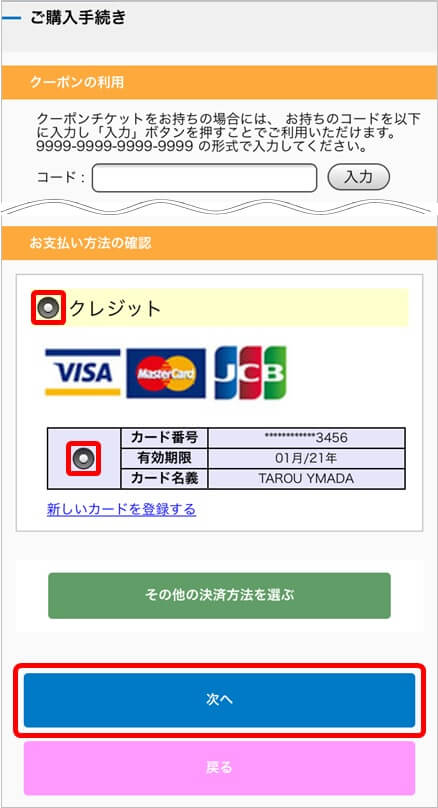
13.「お買い物内容の確認」画面が表示されますので、支払金額などを確認しましょう。間違いがなければ「注文を確定する」をタップすれば購入が確定されます。
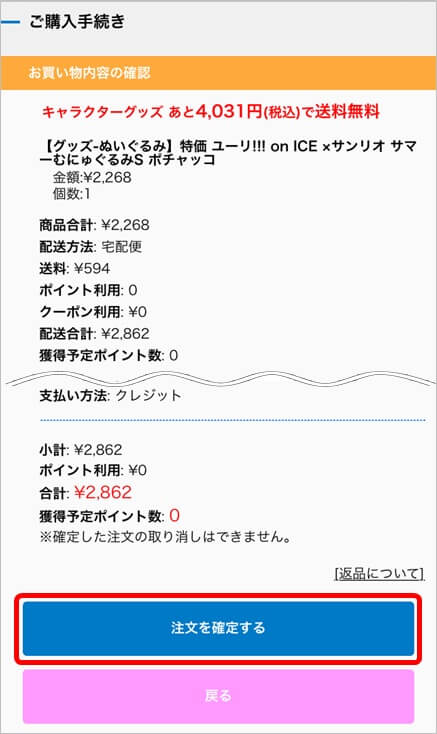
クレジットカード支払いの手数料
アニメイトオンラインショップでは、支払いに際し手数料がかかることがあります。代金引換では、送料とは別に手数料309円が加算され、後払い決済では、送料とは別に手数料324円が加算されます。ですが、これ以外の支払い方法では手数料はかかりません。
公式サイトのヘルプページ「
代金引換や後払い決済と比べると、お得な支払い方法と言えます。300円ちょっと浮く分でバッジやストラップなど比較的安価な商品なら、もう一つ購入することができますね。
注文時にクレジットカードエラーが発生したときの対処法
クレジットカードで支払いをしようとしているときに、エラーになってしまうことがあります。そんな時の対処法をエラー内容とともにご紹介します。◼︎エラー1:「決済に失敗しました」と表示される
アニメイトオンラインショップでのクレジットカード決済を、au WALLEで行おうとすると表示されます。
◻︎対処法1:別のクレジットカードを使う
公式サイトのヘルプページ「
◼︎エラー2:プリペイドタイプのクレジットカードで決済できない
プリペイドタイプのクレジットカードとは、予め利用金額をチャージ(入金)し、チャージ金額を上限に支払いできるクレジットカードです。使いすぎの心配がないのですが、残高不足などによりエラーになることがあります。
◻︎対処法2:請求金額の2倍以上の利用可能額を入金しておく
アニメイトオンラインショップにてプリペイドタイプのクレジットカードを利用する場合、決済前にデポジット(支払保証)で請求予定額分の利用枠を確保し、その後に本決済が入る為、請求金額の2倍以上の利用可能額が無い場合は、本決済処理ができずエラーになる仕組みです。
デポジット(支払保証)にて確保された利用枠については後日返還されますが、その日時情報はアニメイトオンラインショップで確認する事ができない為、一時的であっても二重に引き落とされることで不都合が生じる場合や、請求額の2倍以上を入金しておけない場合は、プリペイドタイプのクレジットカードでの利用を控えましょう。
◼︎エラー3:デビットカードのクレジットカードで決済できない
銀行が発行するデビットカードは、認証(決済画面でデータ入力)後すぐに、指定口座から引落し処理が実行されますが、決済時にエラーになってしまうことがあります。
◻︎対処法3:請求金額の2倍以上の利用可能額を口座に用意しておく
即座に指定口座から引き落とし処理が実行されるので支払い忘れが無く便利ですが、その為、金額の変更(商品の追加や一部キャンセル等)が発生すると、認証時の金額と変更後の金額が一時的に二重計上されることがあります。
ここで指定口座の残高が足りなくなりエラーになるという仕組みです。
最終的には、初めの認証金額は指定口座に返金されますが、その日時情報はアニメイトオンラインショップで確認する事ができない為、一時的であっても二重に引き落とされることで不都合が生じる場合や、請求額の2倍以上を入金しておけない場合は、デビットカードの利用を控えましょう。
◼︎エラー4:登録済クレジットカードが有効期限切れ・カード番号変更になった
この場合、支払い方法変更画面でクレジットカードを選択しても、利用することはできません。
◻︎対処法4:マイページからクレジットカード情報を修正する
まずは登録している情報を削除して、それから改めてクレジットカード情報を追加する作業が必要です。
1.ログインしたらマイページを少し下方向へスクロールして、「アカウント情報」から「登録クレジットカードの設定」をタップします。
2.「カード情報の登録・削除」ページが表示されますので、利用不可カードを削除します。
3.「カードを追加する場合はこちら」をタップし、新たにクレジットカードを登録しなおします。
登録済クレジットカード情報を削除し、改めて登録しなおした場合でも、注文が確定した分は新しいクレジットカード情報が反映されません。注文確定後にクレジットカードが利用できない事がわかった場合は、次のエラー5とその対処法を参考にしてください。
◼︎エラー5:「クレジットカードに関して」メールが届いた
注文時に入力・選択したクレジットカードで正常に決済が行われない場合、アニメイトオンラインショップより「クレジットカードに関して」のメールが送られてきます。
メール内に記載されたURLより、支払い方法の変更または、利用したクレジットカード番号の変更手続きを行う必要があります。
◻︎対処法5:支払い方法の修正・変更をする
1.アニメイトオンラインショップから送られてくる「クレジット決済に関して」メールに記載されているURLをタップし、マイページを開きます。
2.「ご購入履歴」内のお支払い方法を変更したい注文を確認し、「お支払い方法の変更」をタップします。
3.「step3:お支払い方法の確認」画面が表示されます。クレジットカード情報を修正したい場合は、「クレジット」を選択します。他支払い方法で決済したい場合は表示されている支払い方法から選択します。
4.注文内容・支払い方法に間違いが無いか確認し、「注文を確定」ボタンをタップします。
<再度クレジット決済を選択し、新たに情報を入力する場合>
クレジットカード情報入力画面表示されますので、間違いの無いように入力します。
5.「お支払い方法を受け付けました」画面が表示されれば、手続きは完了です。
関連:アニメイトオンラインのクーポンの入手方法と使い方
関連記事
| 当サイトで人気の送り方ランキング | |||
| 送り方 | 料金 | 会社名 | |
| レターパックライト | 370円 | 日本郵便 | |
| ゆうパック | 810円〜 | 日本郵便 | |
| 宅急便 | 940円〜 | ヤマト運輸 | |
| ゆうメール | 180円〜 | 日本郵便 | |
| クリックポスト | 185円 | 日本郵便 | |
| 送料が安い送り方ランキング | |||
| 送り方 | 料金 | 会社名 | |
| ミニレター | 63円 | 日本郵便 | |
| 定形(普通郵便) | 84円〜 | 日本郵便 | |
| 定形外(普通郵便) | 120円〜 | 日本郵便 | |
| スマートレター | 180円 | 日本郵便 | |
| クリックポスト | 185円 | 日本郵便 | |
| 用途別の一番安い送り方 | |
| 【小型】小型で送料が一番安い送り方 | 【大型】大型で送料が一番安い送り方 |
| 【追跡】追跡できる一番安い送り方 | 【着払】着払できる一番安い送り方 |
| 【速達】速達がある一番安い送り方 | 【補償】補償がある一番安い送り方 |
| 【複数】複数荷物の一番安い送り方 | 【日時】日時指定の一番安い送り方 |
| 近くのコンビニから送る | ||||
 レターパックの購入と発送が出来るコンビニ一覧とかいろいろ レターパックの購入と発送が出来るコンビニ一覧とかいろいろ |
 ゆうパックの発送が出来るコンビニ一覧などいろいろ ゆうパックの発送が出来るコンビニ一覧などいろいろ |
 ファミリーマートから荷物を送る方法と荷物を受け取る方法 ファミリーマートから荷物を送る方法と荷物を受け取る方法 |
 セブンイレブンで宅急便を送る方法と宅急便を受け取る方法 セブンイレブンで宅急便を送る方法と宅急便を受け取る方法 |
 ローソンで荷物を送る方法と荷物を受け取る方法 ローソンで荷物を送る方法と荷物を受け取る方法 |
| 送り方を探す | |
場所から送り方を探す
 コンビニや郵便局など宅配便・郵便で送る荷物を差し出せる場所をまとめています。 |
料金から送り方を探す
 宅配便・郵便の全サービスの料金を比較出来るように一覧としてまとめています。 |
品目から送り方を探す
 本・食べ物・家電など送るものに適した宅配便・郵便の送り方をまとめています。 |
割引から送り方を探す
 送料が毎回10%引きになる割引や無料で梱包アイテムを手に入れる方法です。 |
日数から送り方を探す
 宅配便・郵便の全サービスの荷物が到着するまでの日数をまとめています。 |
目的から送り方を探す
 着払いや速達など宅配便・郵便のサービスごとのオプションをまとめています。 |
小さい荷物の送り方
 本・雑誌・書類・CD・DVDなど小さい荷物を安く送る方法をまとめています。 |
大きい荷物の送り方
 大量の衣類や漫画のセットなど大きい荷物を送る方法をまとめています。 |
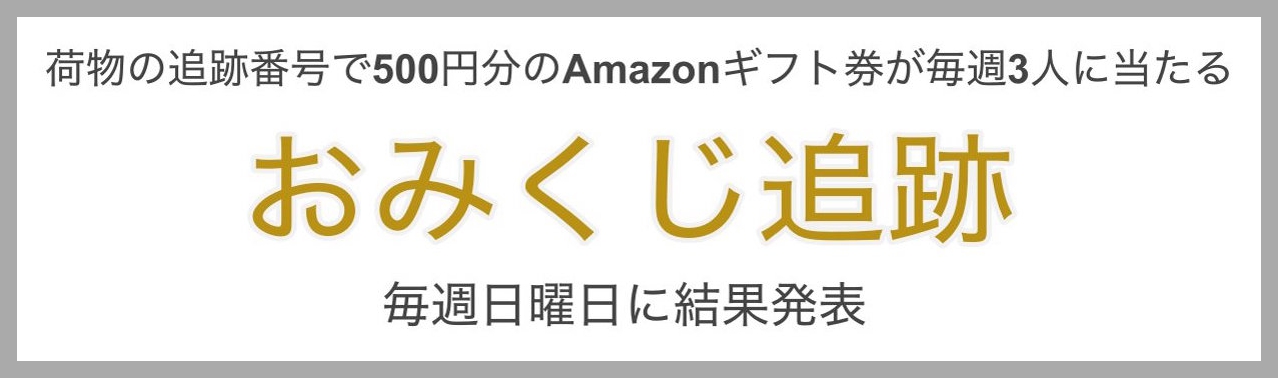
 アニメイトオンラインのATM決済方法とできないときの対処法
アニメイトオンラインのATM決済方法とできないときの対処法 アニメイトオンラインで会員アカウントが利用停止になる理由と解除方法
アニメイトオンラインで会員アカウントが利用停止になる理由と解除方法